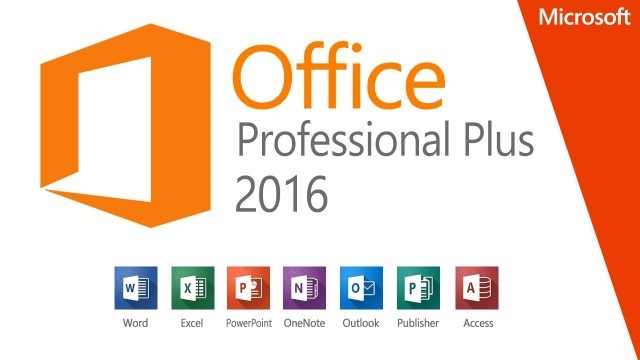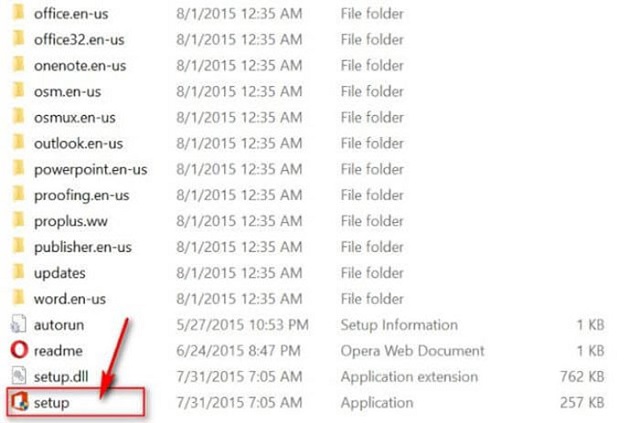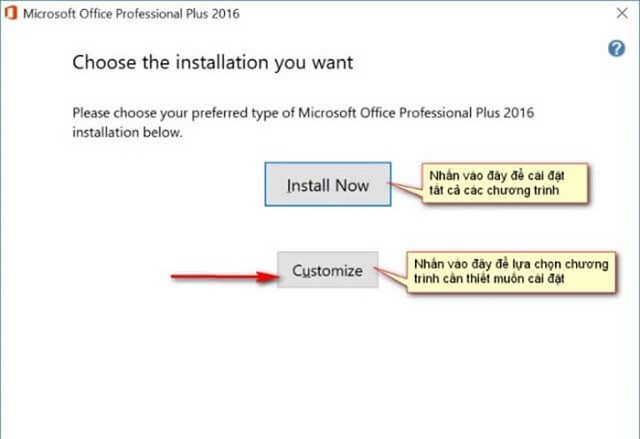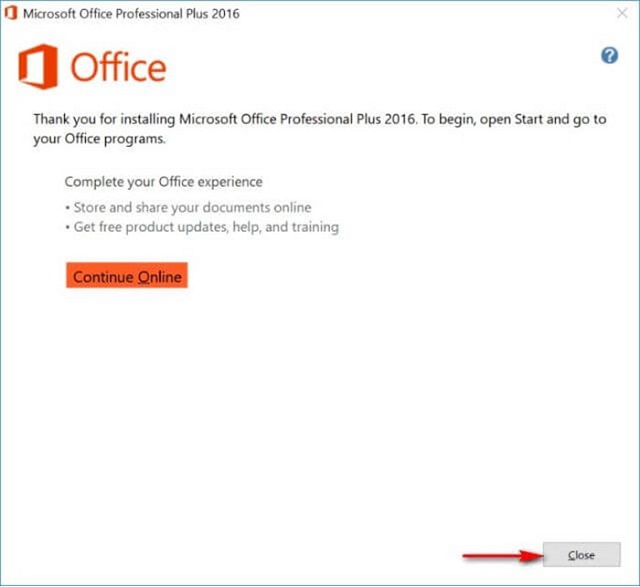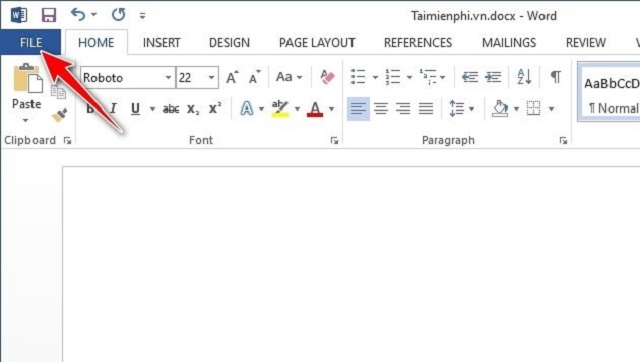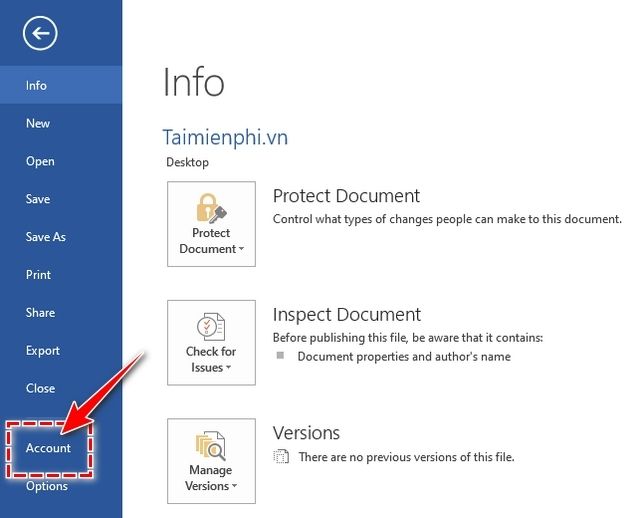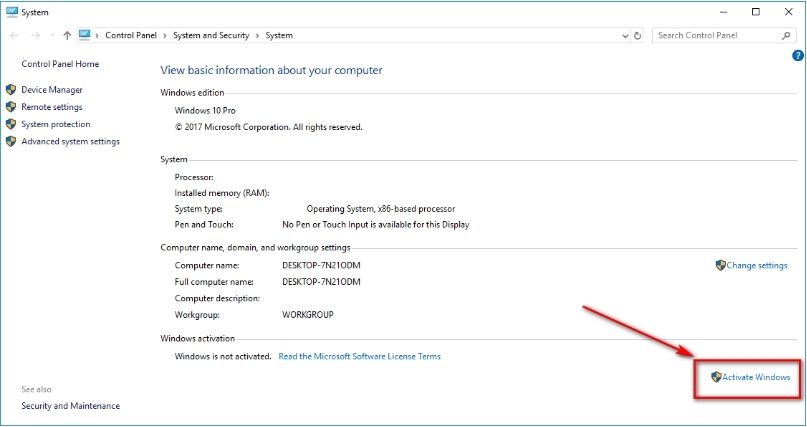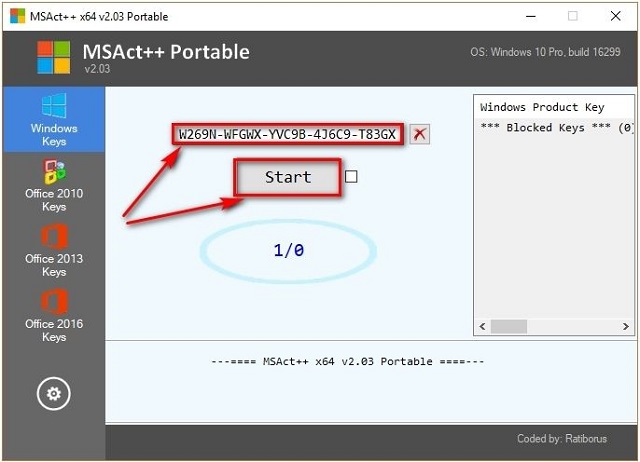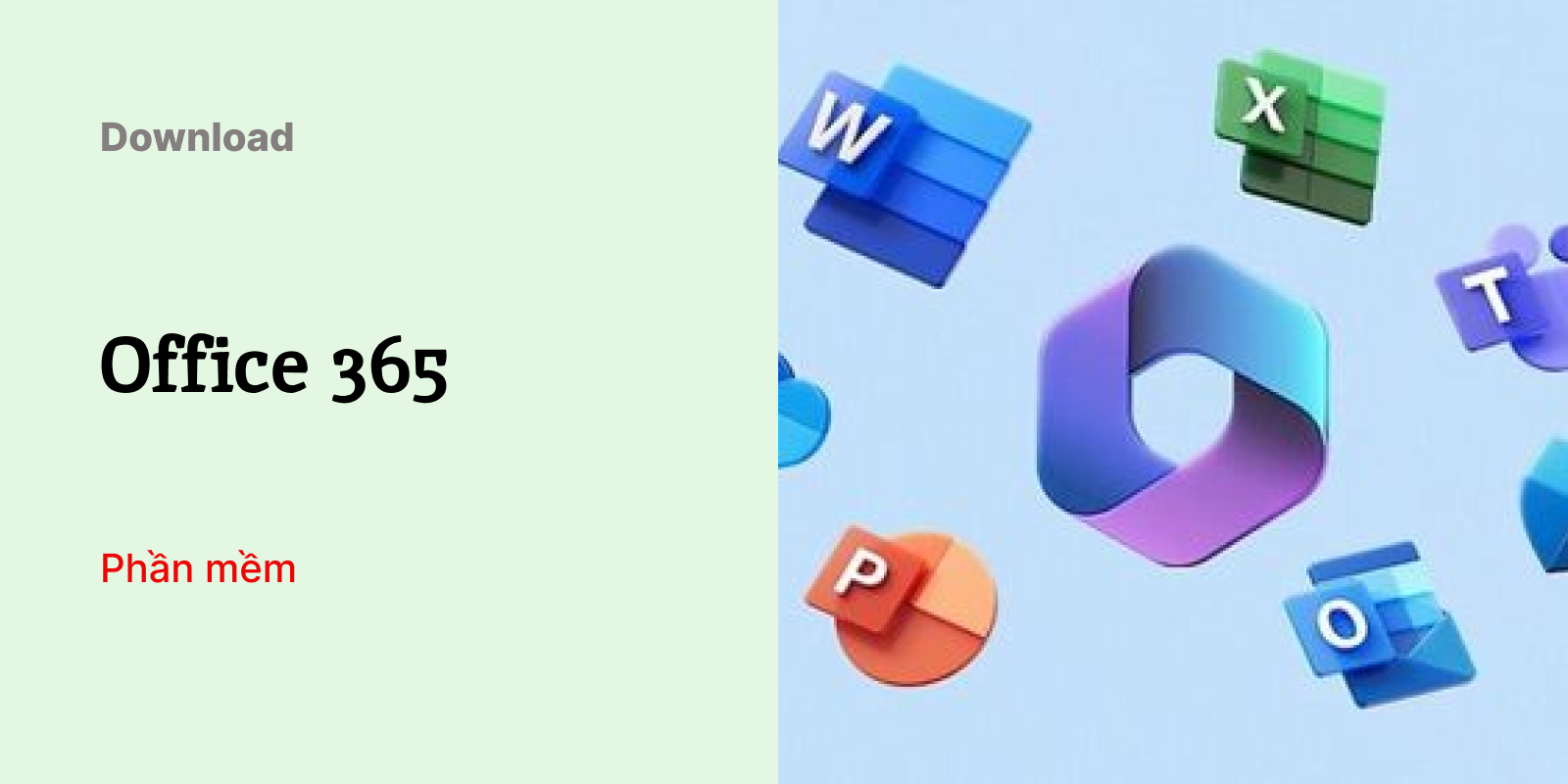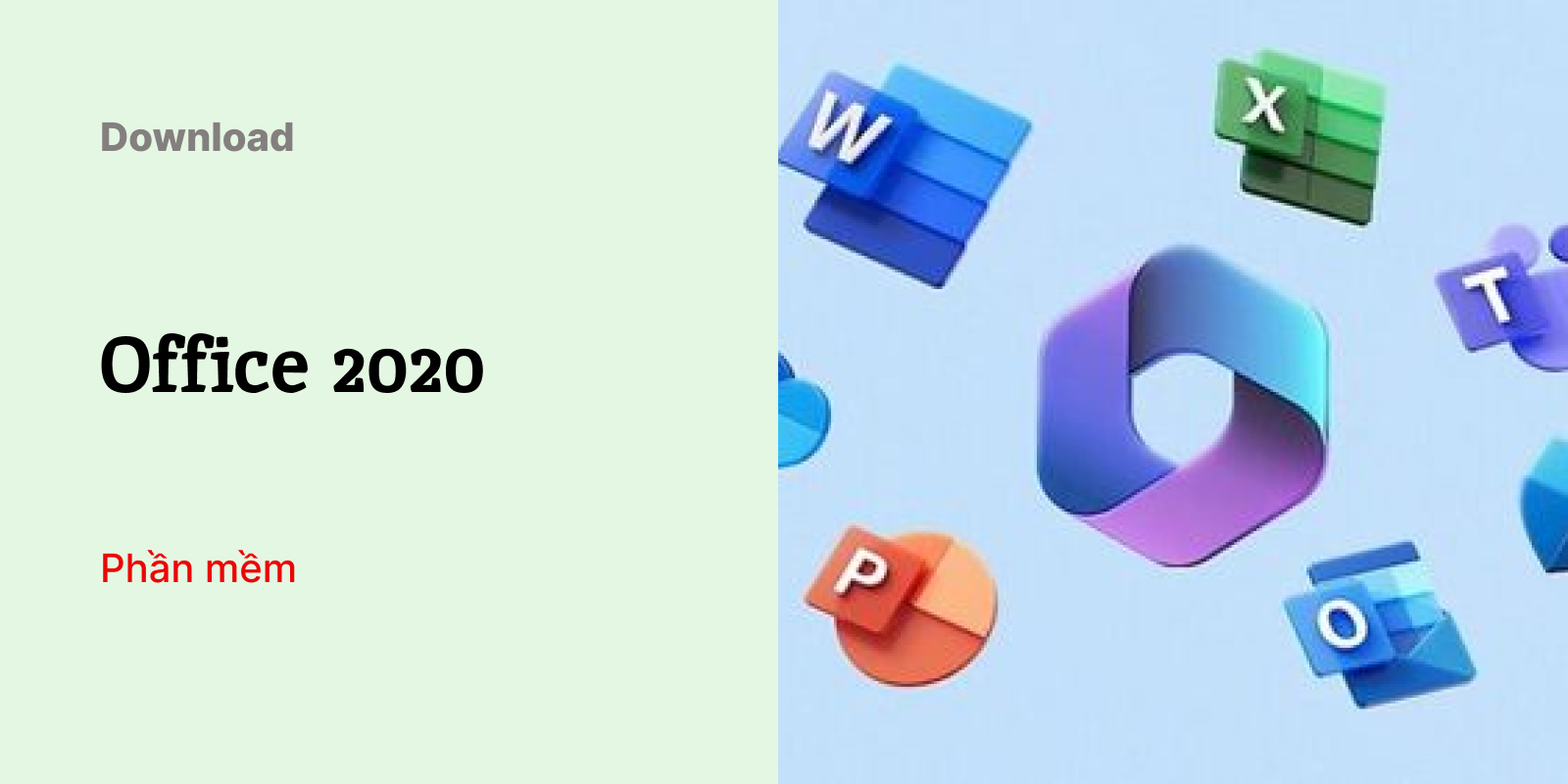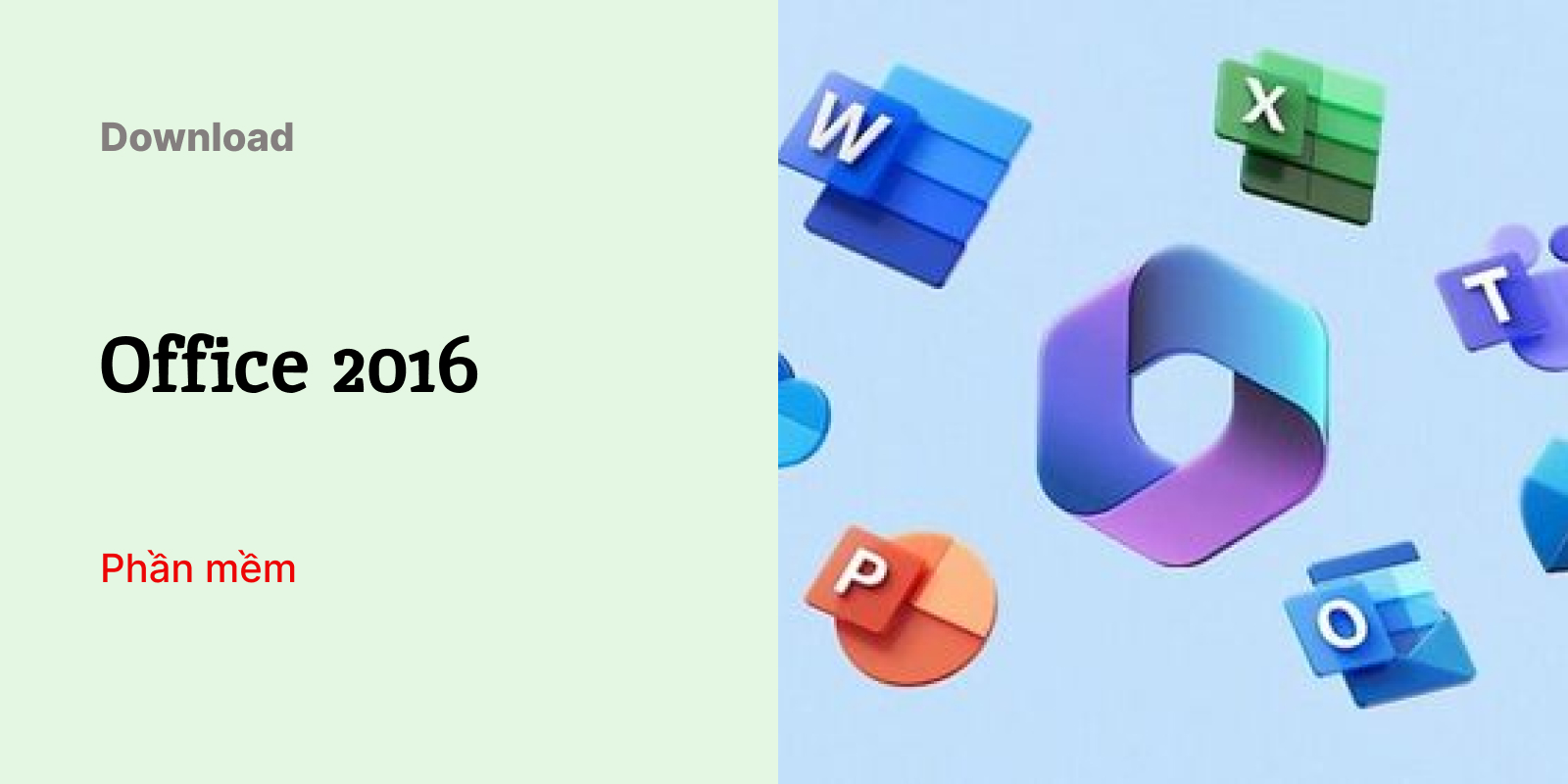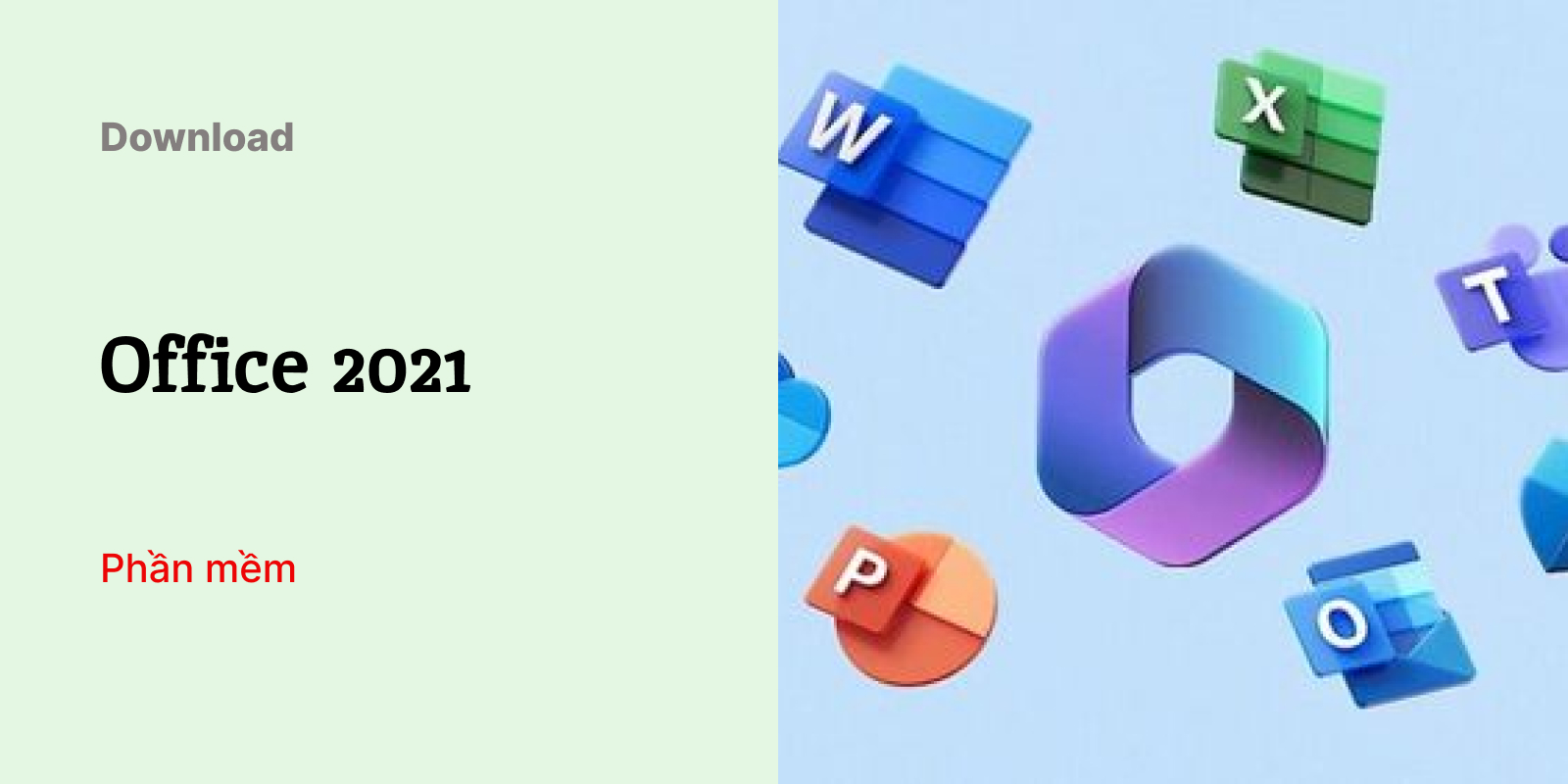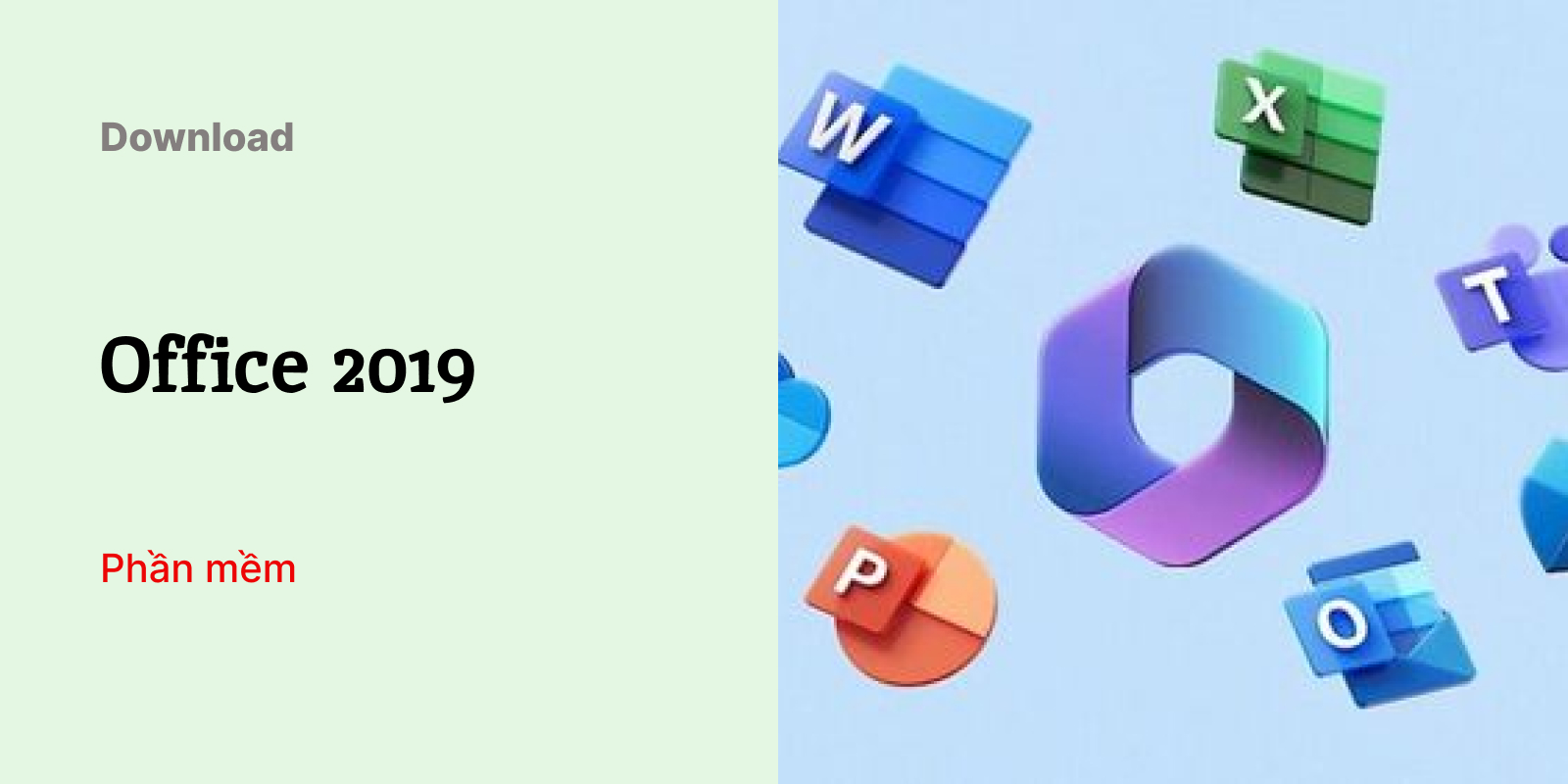Microsoft Office 2017 – phần mềm các ứng dụng giúp hỗ trợ các công việc quản lý nhập dữ liệu, trình bày và thống kê dữ liệu.
Thông tin về phần mềm Microsoft Office 2017
Microsoft Office 2017 thực chất là bản nâng cấp và bổ sung của phiên bản Microsoft Office 2016 trước đó. Chính vì vậy người ta còn thường gọi đây là bản Microsoft Office 2016 +.
Về tính năng cơ bản và hệ thống công cụ của Microsoft Office 2017 đều tương tự như bản Microsoft Office phát hành trước đó. Tuy nhiên ở bản cập nhật lần này, Microsoft đã bổ sung một số chức năng mới khắc phục nhược điểm người dùng phàn nàn về những phiên bản trước đó. Nổi bật phải kể đến 3 tính năng cập nhật bổ sung ở dưới đây.
- Hỗ trợ cho người dùng tính năng soạn thảo văn bản bằng giọng nói trên cả Word, Excel.
- Cải thiện khả năng tương thích, tăng cường tính bảo mật cho người dùng.
- Cải thiện chức năng tăng bổ sung dữ liệu trực tuyến, lưu file đơn giản hơn và dễ dàng hơn.
Để trải nghiệm một số chức năng nâng cao mới bổ sung của Microsoft Office, bạn nên download Microsoft Office 2017 + keygen và bắt đầu cài đặt.
Vì là bản mở rộng của phiên bản Microsoft Office 2016 nên cấu hình cài đặt của Microsoft Office 2017 không có gì khác so với những bản cập nhật trước đó. Cấu hình cài đặt cụ thể bao gồm những thông số quan trọng sau đây.
- Bộ xử lý CPU: Phải là loại lớn hơn 1Ghz hoặc bộ xử lý cao hơn
- Bộ nhớ RAM: RAM lớn hơn 1GB với máy 32 bit và RAM lớn hơn 2GB đối với máy 64 bit
- Ổ cứng: 3GB
- Hệ điều hành: Từ Windows 7 trở lên
Bạn cần phải phải so sánh cấu hình máy tính với các yêu cầu cấu hình cài đặt phần mềm.
Để cài đặt phần mềm văn phòng Office 2017, trước tiên bạn cần download phần mềm về máy. Bên cạnh bản trả phí, người dùng vẫn có thể dễ dàng tải Office 2017 miễn phí theo link cung cấp dưới đây.
Hướng dẫn Download Microsoft Office 2017
Link download Microsoft Office 2017: Google drive
Thời gian để tải Microsoft Office 2017 thường chỉ mất vài phút, vì thế bạn hãy chờ đợi một chút nhé. Đến khi phần mềm Microsoft Office 2017 tải thành công về máy, bạn đã có thể bắt đầu cài đặt.
Nhìn chung, các bước cài đặt bản cập nhật bổ sung Microsoft Office 2017 không khác biệt quá là bao so với bản Microsoft Office 2016. Tuy nhiên, Soft Folder vẫn sẽ hướng dẫn lại để bạn có thể cài đặt khi cần cài đặt bản nâng cấp Microsoft Office 2017.
Xem thêm: Download Microsoft Office 2019
Hướng dẫn cài đặt phần mềm Microsoft Office 2017
Bước 1: Khi phần mềm Microsoft Office 2017 tải thành công về máy tính, bạn mở file và bắt đầu giải nén.
Bước 2: Bản Microsoft Office 2017 vẫn hỗ trợ người dùng tùy chọn cài đặt.
Giao diện cài đặt hiện lên. Ở bước này có 2 tùy chọn:
- Chọn Install: Cài tất cả các phần mềm trong bộ phần mềm Microsoft Office 2016
- Chọn Customize: Chỉ cài những phần mềm mà bạn muốn lựa chọn.
Bước 3: Quá trình cài đặt thường sẽ mất vài phút. Khi cửa sổ thông báo phần mềm đã cài đặt thành công, bạn chỉ việc bấm nút “Close” phía dưới góc phải.
Như vậy, việc cài đặt phần mềm Microsoft Office 2017 chỉ diễn ra sau vài bước đơn giản. Sau khi cài đặt xong, bạn có thể kiểm tra xem bộ công cụ đã hoạt động ổn định hay chưa.
Cách kiểm tra Microsoft Office 2017 đã Active chưa
Microsoft Office 2017 hay bất kỳ phiên bản Microsoft Office nào khác cũng chưa chắc đã có hoạt động ngay sau khi cài đặt xong. Do đó, bạn cần kiểm tra xem phần mềm đã Active hay chưa. Nếu chưa, thì chắc chắn bạn cần phải kích hoạt lại phần mềm.
Bước 1: Mở bất kỳ công cụ nào trong bộ phần mềm Microsoft Office 2017. Ở đây, mình sẽ lựa chọn mở trình soạn thảo văn bản Word.
Bước 2: Tại trình soạn thảo Word, bạn chọn mục File phía trên bên góc trái của màn hình.
Bước 3: Tại khu vực góc trái màn hình trong mục Info, bạn hãy chọn mục tài khoản “Account”. Đây là khu vực cung cấp mọi thông tin về bản cập nhật Microsoft Office 2017 bạn vừa tải về.
Bước 4: Bản cập nhật Microsoft Office 2017 đã được kích hoạt khi màn hình hiển thị dòng chữ thông báo “Product Activated”. Còn nếu như xuất hiện thông báo “Activation Required” có nghĩa bản Microsoft Office vừa cập nhật chưa Active.
Hướng dẫn kích hoạt
Thông thường có 2 cách để người dùng kích hoạt Microsoft Office. Bao gồm cách kích hoạt trực tiếp và kích hoạt gián tiếp.
Kích hoạt trực tiếp
Bước 1: Click chuột chọn vào biểu tượng This PC, chọn vào mục Properties và truy cập đến System.
Bước 2: Tại hệ thống System, bạn cần bấm chọn vào nút kích hoạt Activate Windows.
Bước 3: Click chọn vào biểu tượng chiếc chìa khóa, đề chuyên mục thay đổi khóa Change product key. Tại đây, bạn cần phải nhập mã khóa đang dùng và chọn “Next”.
Kích hoạt gián tiếp
Bước 1: Tiến hành tải phần mềm MSAct++ Portable chuyên giúp hỗ trợ Active cho Microsoft Office và Windows.
Bước 2: Mở phần mềm vừa tải về sau đó copy key và dán key vào ô số 1. Tiếp đó, bấm chọn nút Start.
Như vậy, bài viết này đã hướng dẫn bạn quá trình cách cài đặt phần mềm Microsoft Office 2017 cho Windows đơn giản nhất. Hy vọng bài viết này sẽ giúp ích cho bạn.
Chúc bạn thành công!