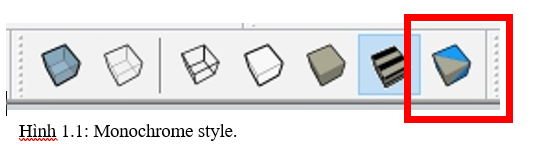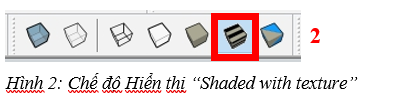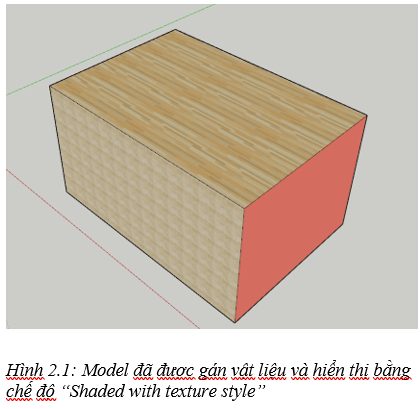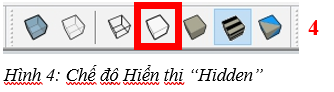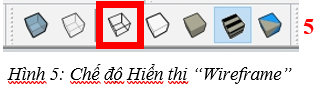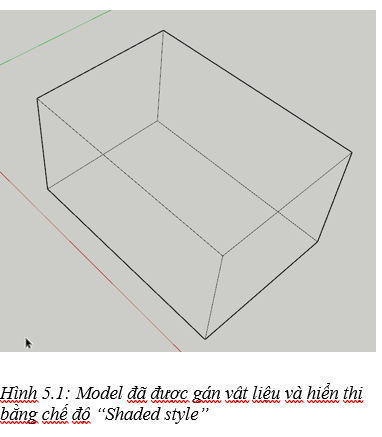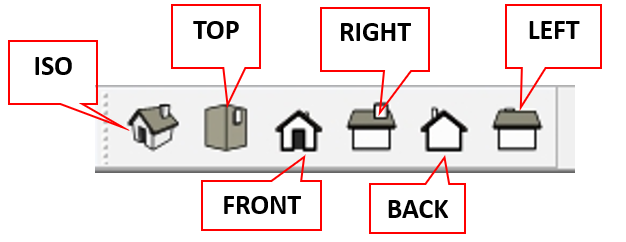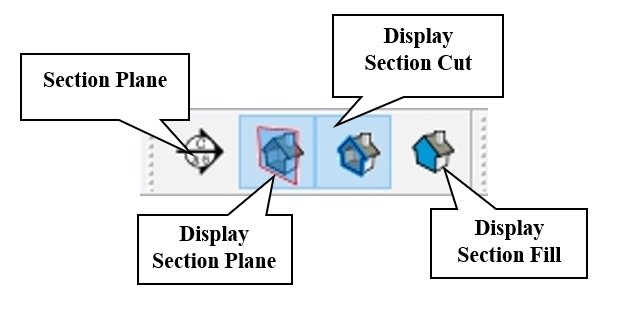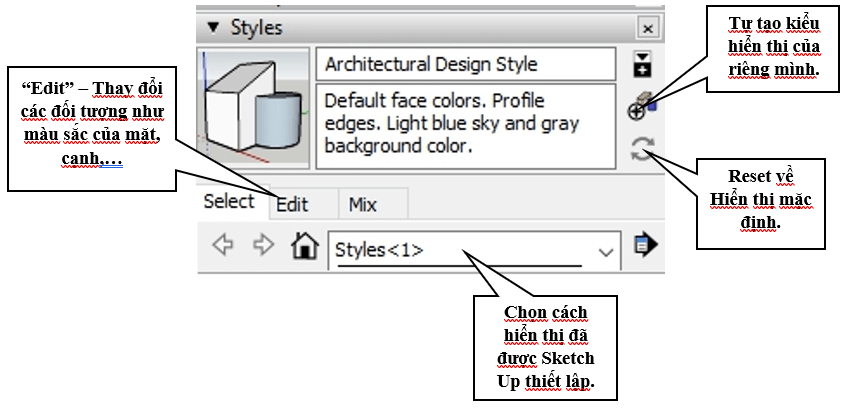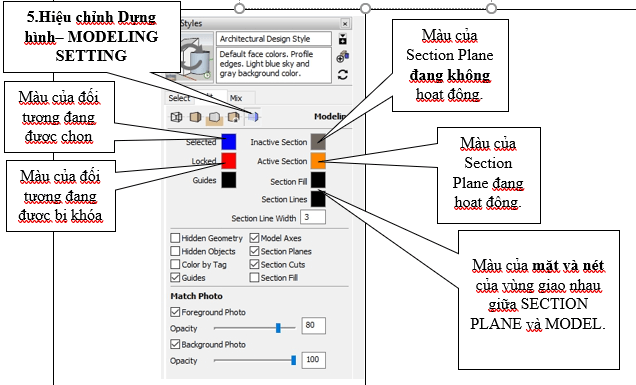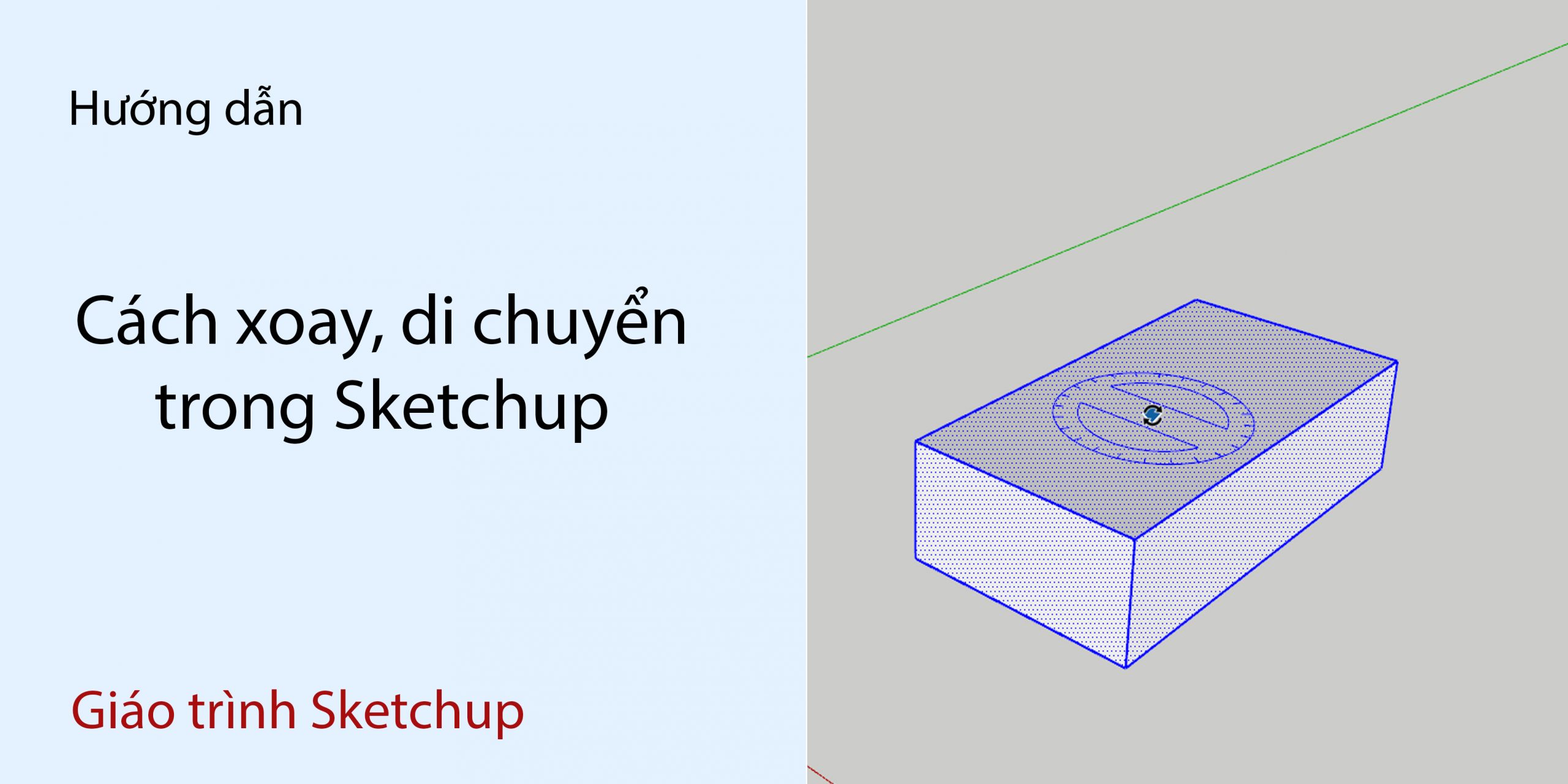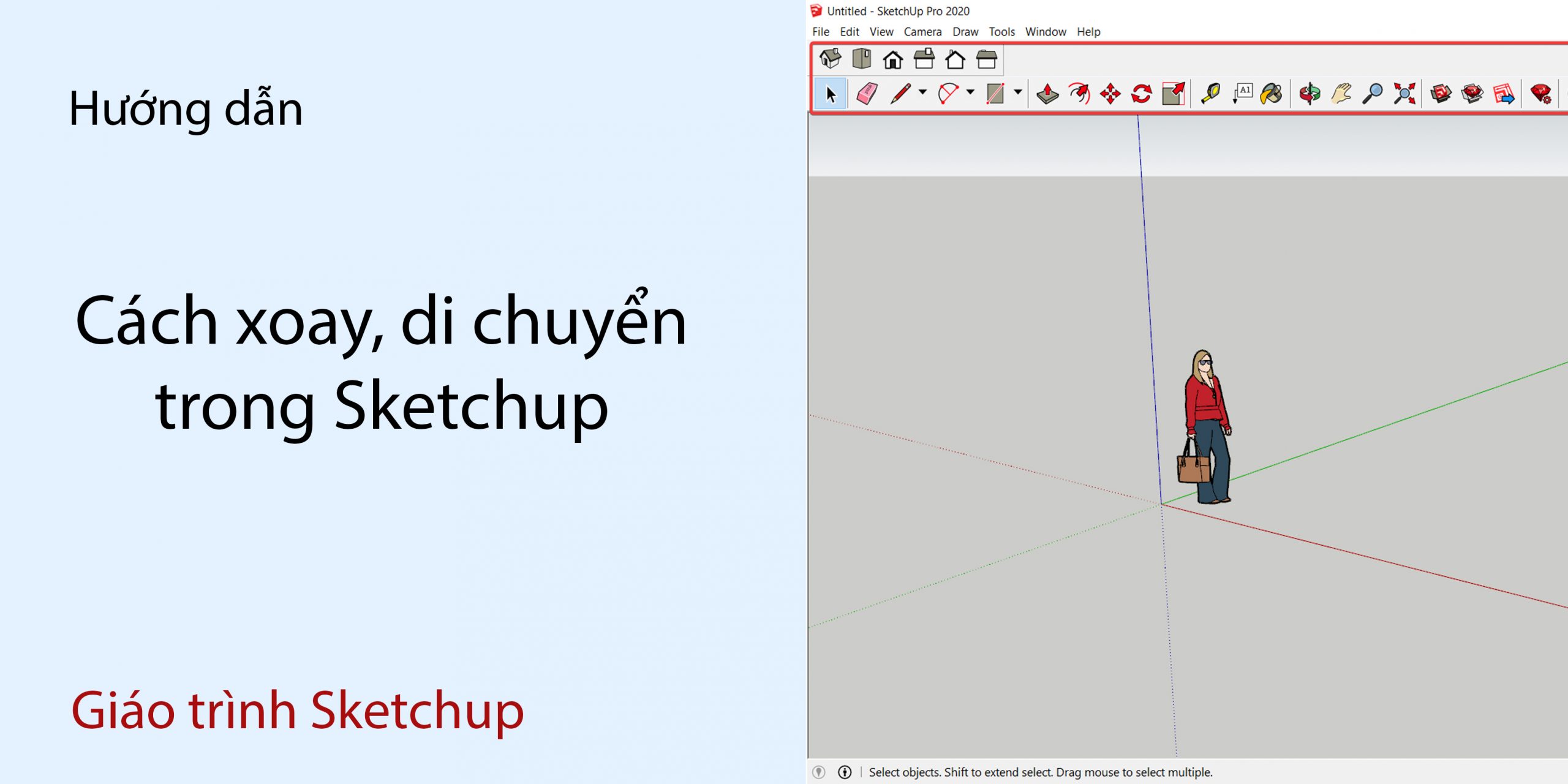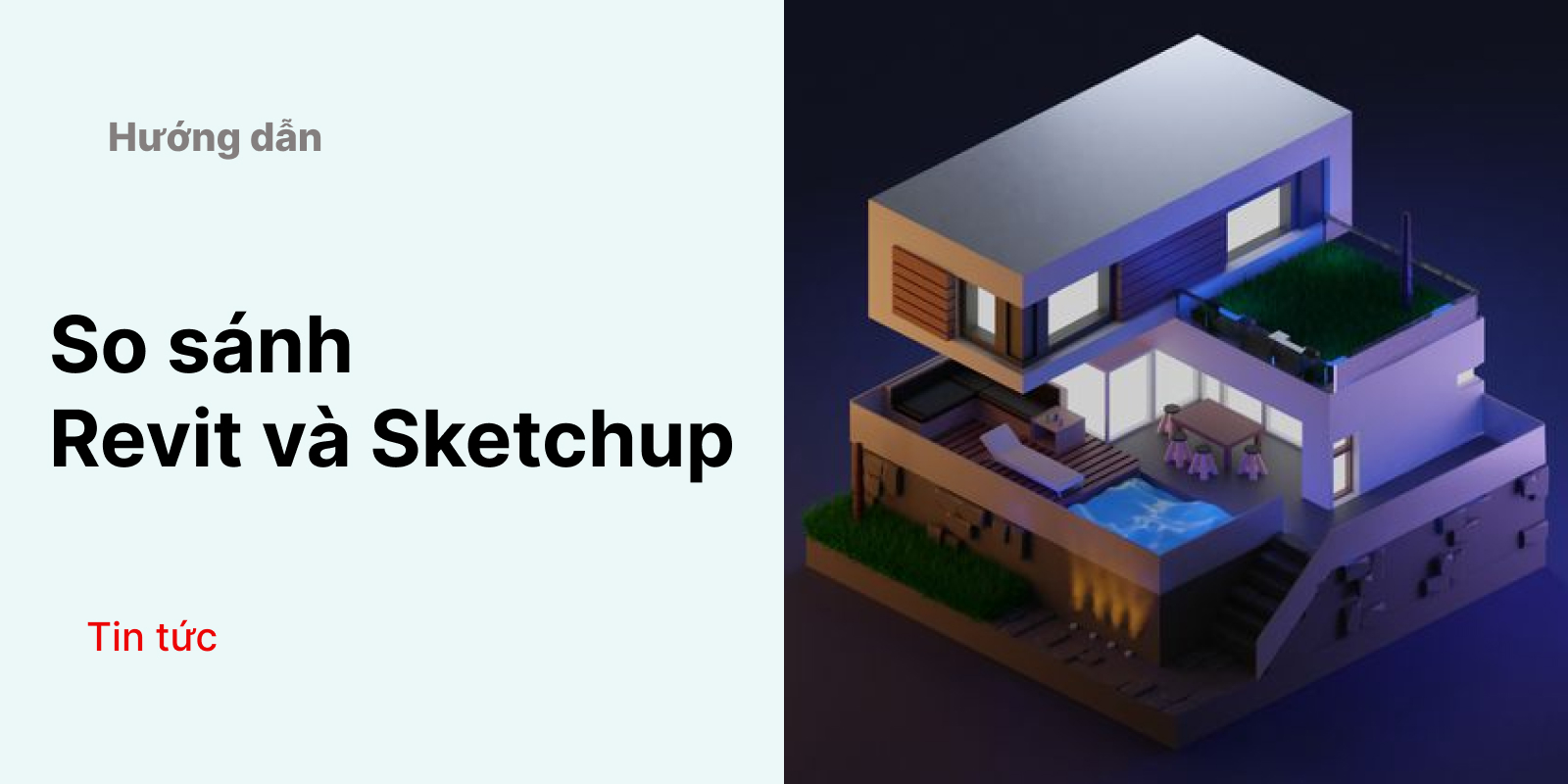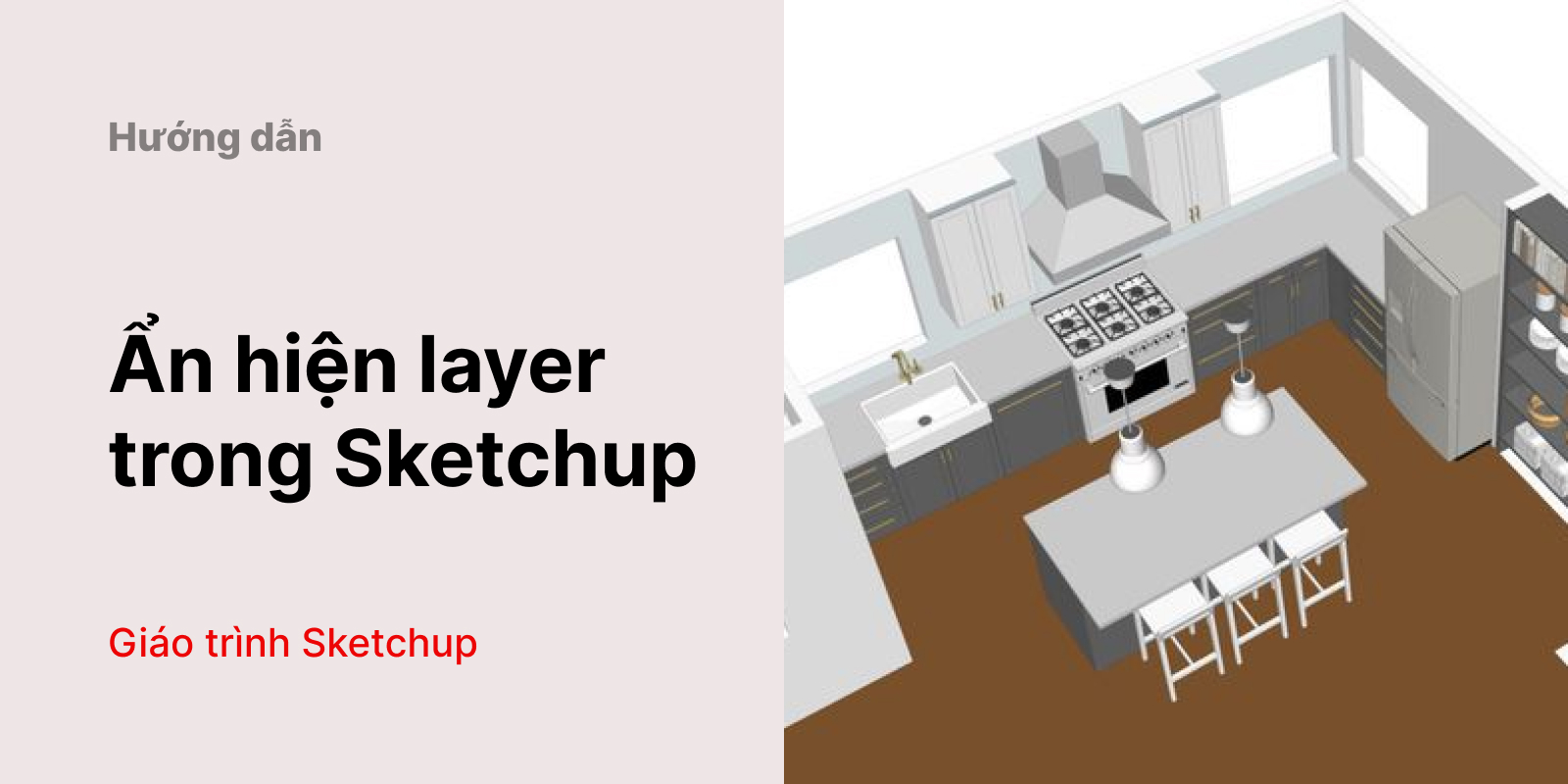Các đối tượng cần quan tâm khi hiệu chỉnh nét vẽ và thay đổi giao diện
Cách bật tắt các công cụ trong Sketch Up.
- Click chuột phải vào vùng khoan đỏ, tìm tên các công cụ mong muốn (Views, Section, Styles). Stick/Unstick để bật tắt các công cụ này.
- Bật Defaut Tray. Phím tắt là “B”.
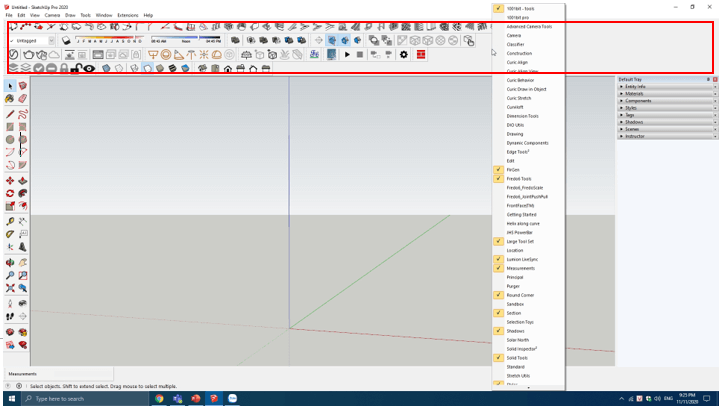
I. Công cụ STYLES
- MONOCHROME
Đối tượng được hiển thị dưới dạng mặt TRƯỚC và mặt SAU. Giúp người dùng kiểm tra xem tất cả các mặt của đối tượng có đang ở mặt TRƯỚC không, để hiển thị đúng vật liệu khi dùng Vray hoặc import đối tượng (model) sang Lumion.
CÁCH LẬT MẶT SAU THÀNH TRƯỚC VÀ NGƯỢC LẠI.
Click chuột Trái chọn mặt cần lật, sau đó click chuột Phải, chọn câu lệnh “Reserves Faces”. ENTER kết thúc lệnh.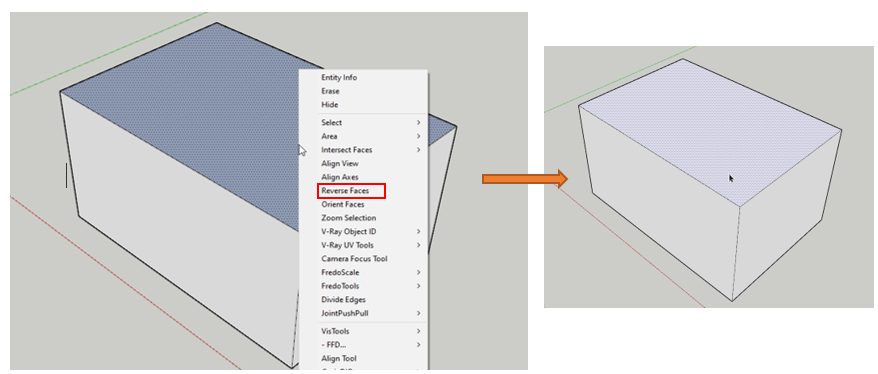
LƯU Ý Chế độ Monochrome không hiển thị vật liệu mà người dùng đã gán vào model, chỉ hiện thị mặt trước và sau của model.
- Chế độ hiển thị “Shaded with texture” và chế độ “Shaded”
SHADED WITH TEXTURE Style.
Hiển thị Model cùng với Vật liệu đã gán vào Model. Trong lúc dựng hình người dùng nên để ở chế độ hiển thị này.
SHADED Style.
Hiển thị Model cùng với MÀU CỦA Vật liệu đã gán vào Model.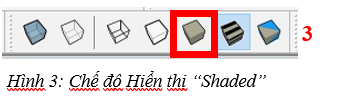
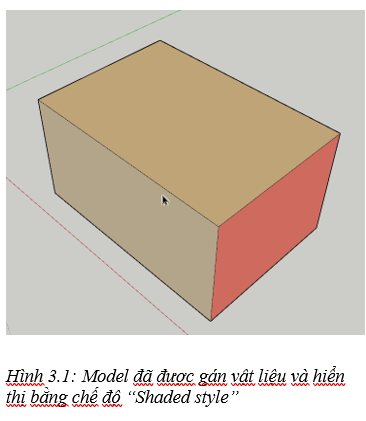
- Chế độ hiển thị “Hidden line” và chế độ “Wireframe”
HIDDEN LINE Style.
ẨN ĐI VẬT LIỆU và MẶT SAU của Model
WIREFRAME Style.
Chỉ hiện thị các nét (EDGES) của Model và ẩn đi các mặt và vật liệu của Model.
- Chế độ hiển thị “Back edges” và chế độ “Xray”
Back edges Style. và Wireframe Style.
Giúp nhìn xuyên qua Model. “Back edges” sẽ hiển thị những nét khuất dưới dạng đứt khúc, còn Xray thì thể hiện những nét khuất dưới dạng nét liền. Giúp người dung có thể nhìn xuyên qua đối tượng để thấy được các vùng đã bị đối tượng che đi như bảng vẽ Autocad đã được import vào. Back Edges và Xray có thể dung đồng thời với các kiểu hiển thị từ 1 tới 4.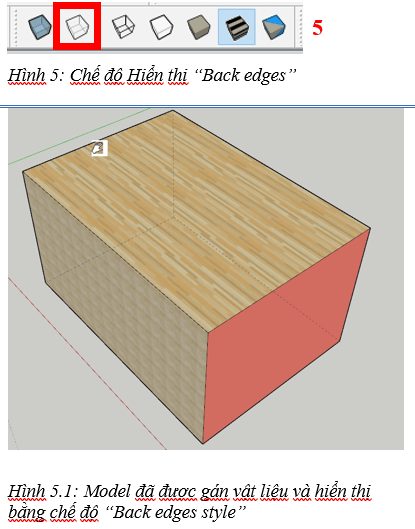
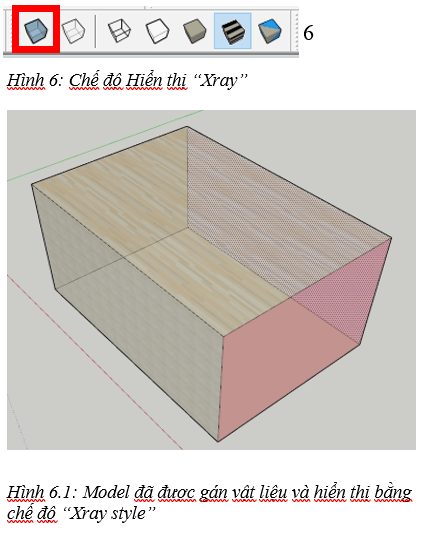
Công cụ giúp thay đổi vùng nhìn khi dựng hình, hoặc giúp đưa camera về vùng nhìn chuẩn.
- TOP (Nhìn từ trên xuống) giúp nhìn được mặt bằng của đối tượng. –
- FRONT (Nhìn thẳng về mặt tiền) giúp nhìn mặt tiền của đối tượng
- RIGHT/LEFT (Nhìn thẳng về mặt PHẢI/TRÁI) giúp nhìn thẳng mặt bên của đối tượng.
- ISO (Góc nghiêng) giúp nhìn đối tượng vào góc nghiêng (3 chiều), đưa camera tới cạnh gần nhất của đối tượng.
- BACK(Nhìn thẳng về mặt sau) giúp nhìn thẳng phía sau của đối tượng
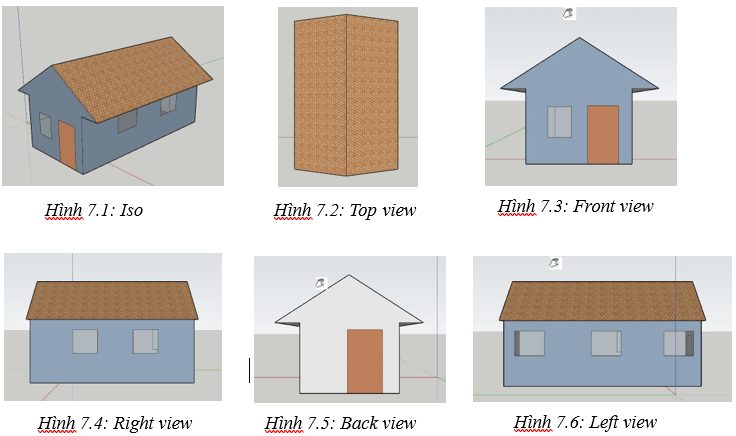
- Section Plane: Tạo mặt cắt theo 1 trục nhất định (X,Y hoặc Z) tác động đến toàn bộ model. Có thể di chuyển (Move – “M”) KHỔNG THỂ xoay mặt cắt (Rotate – “Q”).
- Display Section Plane: Ẩn/Hiện mặt cắt (Section Plane). Vùng bị cắt vẫn còn hiệu lực. Model sẽ hiển thị bình thường khi Section plan bị XÓA hoặc ẩn đi mặt cắt (HIDE).
- Display Section Cut: Ẩn/Hiện vùng bị cắt của đối tượng.
- Display Section Fill: Ẩn/Hiện vùng giao nhau giữa Section Plane và Model.
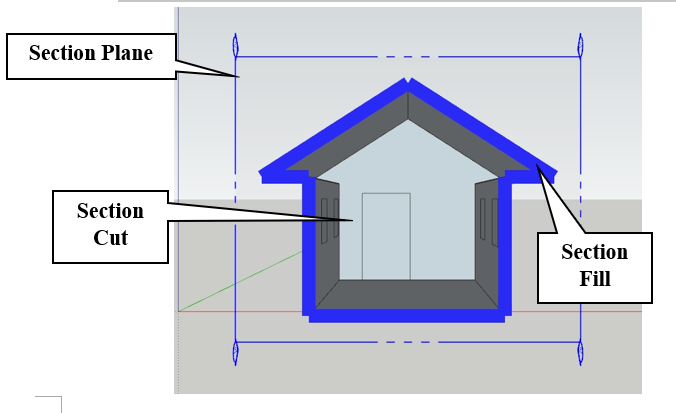
STYLE
- Hiệu chỉnh đổi màu nét vẽ trong sketchup TRƯỚC, SAU.
- Cách hiển thị Cạnh (Edges).
- Màu sắc của Bầu trời, Mặt đất, Màu nền lúc dựng hình.
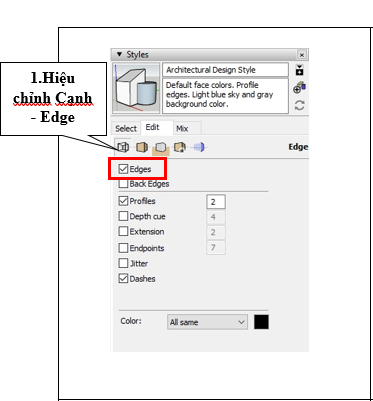
EDGE SETTING
Càng bật nhiều mục thì Model sẽ càng chi tiết, nhưng sẽ lúc làm việc sẽ bị giật lag dù cho máy có cấu hình cao. Chỉ nên bật chế độ Edges (Khung khoan đỏ), và TẮT tất cả những hiệu chỉnh còn lại.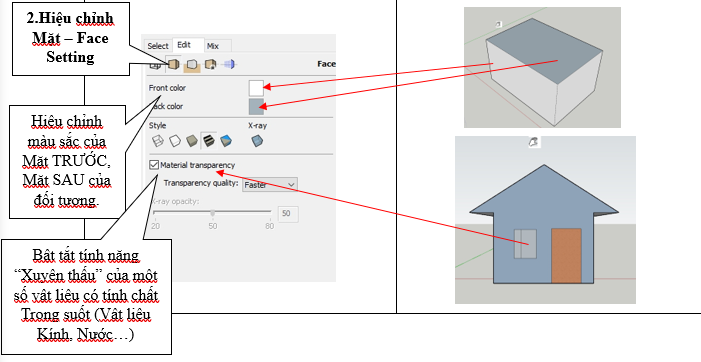
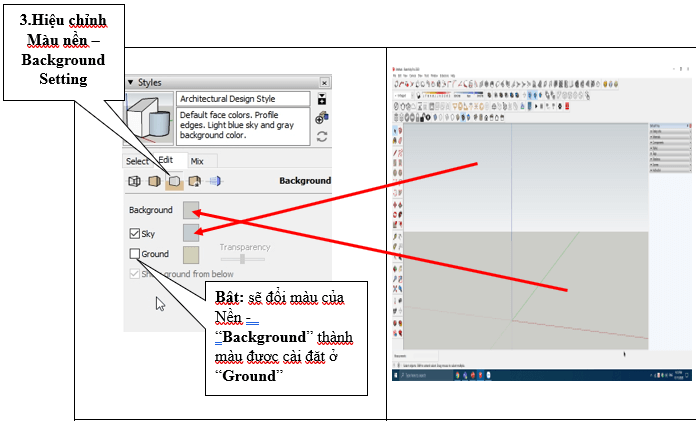
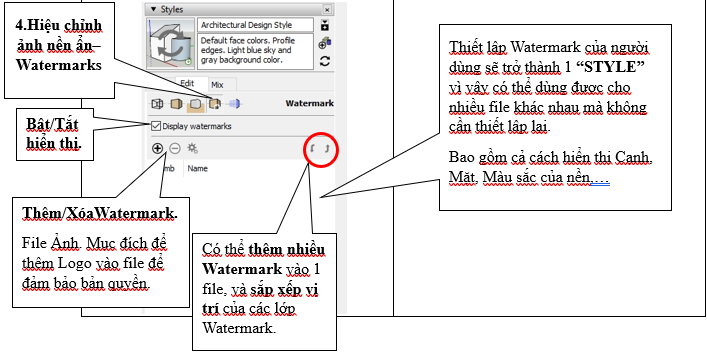
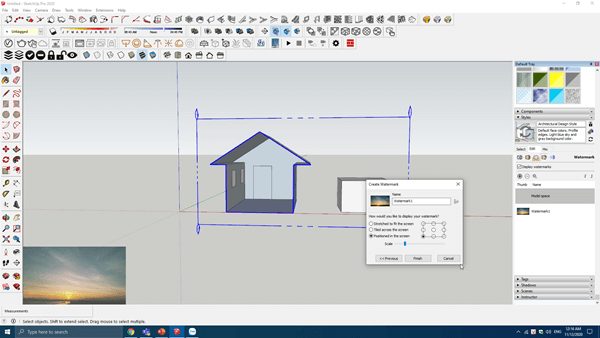
Sau khi đã hiệu chỉnh Watermark
Trong SketchUp, việc vẽ nét đứt trong sketchup (hay còn gọi là đường gạch) không đơn giản như các phần mềm CAD khác, nhưng bạn có thể thực hiện theo các cách sau:
Cách 1: Sử dụng Plugin
- Cài đặt Plugin: Cài đặt một plugin hỗ trợ vẽ nét đứt như Dashed Lines, Fredo6 Tools hoặc Line Style Plugin từ Extension Warehouse.
- Vẽ Đường: Chọn công cụ vẽ đường của plugin và thiết lập kiểu đường thành nét đứt. Bạn có thể tùy chỉnh khoảng cách giữa các đoạn đứt và độ dài đoạn nét.
- Điều Chỉnh Kiểu Nét: Sử dụng các công cụ của plugin để điều chỉnh kiểu đường đứt theo yêu cầu.
Cách 2: Dùng Layer có Định Dạng Nét Đứt
- Tạo Layer Mới: Tạo một layer mới trong Layer Manager (trong bản SketchUp Classic) hoặc Tags (trong các bản SketchUp mới hơn).
- Đặt Định Dạng Nét Đứt: Chọn layer hoặc tag vừa tạo và đặt kiểu đường cho layer là nét đứt bằng cách chọn kiểu đường từ menu định dạng (nếu bạn sử dụng SketchUp Pro 2019 trở lên).
- Vẽ Đường Trên Layer: Vẽ các đường mà bạn muốn có nét đứt và di chuyển chúng vào layer/tag vừa tạo. Khi chuyển qua layer/tag này, các đường sẽ hiển thị thành nét đứt.
Cách 3: Tạo Nét Đứt Thủ Công để vẽ nét đứt trong sketchup
- Vẽ Đường Thẳng Ngắn: Sử dụng công cụ Line để cách vẽ nét đứt trong sketchup
- Sao Chép và Lặp Lại: Dùng công cụ Move kết hợp phím Ctrl (hoặc Option trên Mac) để sao chép và tạo nhiều đoạn đường ngắn theo một đường dẫn.
- Chỉnh Khoảng Cách: Điều chỉnh khoảng cách giữa các đoạn đường để tạo ra hiệu ứng giống như nét đứt.
Cách 4: Sử Dụng Layout (cho SketchUp Pro) vẽ nét đứt trong sketchup
- Chuyển Đổi SketchUp Sang Layout: Mở bản vẽ trong Layout của SketchUp Pro.
- Chỉnh Sửa Kiểu Nét: Trong Layout, bạn có thể tùy chọn kiểu nét đứt cho bất kỳ đường nào mà bạn vẽ. Sau đó, quay trở lại SketchUp để áp dụng thay đổi.
Cách 5: Sử Dụng Đối Tượng Đặc Biệt vẽ nét đứt trong sketchup
- Vẽ Hình Chữ Nhật hoặc Đường Cong: Sử dụng công cụ Rectangle hoặc Arc để vẽ hình mà bạn muốn hiển thị dưới dạng nét đứt.
- Sử Dụng Textures hoặc Styles: Tạo một vật liệu (material) có đường kẻ hoặc gạch và áp dụng nó lên các cạnh (edges) của đối tượng. Bạn có thể tìm thêm các kiểu đường gạch trong thư viện textures hoặc tự tạo.
Để ẩn nét trong SketchUp, bạn có thể sử dụng một trong các cách dưới đây tùy theo mục đích và nhu cầu của bạn:
Cách 1: Sử Dụng Công Cụ “Hide” (Ẩn)
- Chọn Các Nét Cần Ẩn:
- Dùng công cụ Select Tool (phím tắt:
Space) để chọn cạnh (edge) hoặc bề mặt (face) mà bạn muốn ẩn. - Giữ phím Shift để chọn nhiều nét cùng lúc.
- Dùng công cụ Select Tool (phím tắt:
- Ẩn Nét:
- Nhấn chuột phải vào các nét đã chọn, sau đó chọn Hide từ menu ngữ cảnh.
- Ngay lập tức các cạnh hoặc bề mặt sẽ bị ẩn khỏi mô hình.
- Hiển Thị Lại Các Nét Đã Ẩn:
- Nhấn tổ hợp phím Ctrl + H (Windows) hoặc Command + H (Mac) để hiển thị lại tất cả các đối tượng ẩn.
- Hoặc bạn có thể chọn Edit > Unhide > All để hiển thị tất cả các nét đã bị ẩn trước đó.
Cách 2: Sử Dụng Công Cụ “Soften Edges” (Mềm Nét)
- Chọn Đối Tượng Cần Làm Mờ Nét:
- Chọn một nhóm cạnh hoặc bề mặt mà bạn muốn làm mềm nét bằng công cụ Select Tool.
- Mở Hộp Thoại Soften Edges:
- Vào Window > Soften Edges hoặc nhấp chuột phải vào đối tượng và chọn Soften/Smooth Edges từ menu ngữ cảnh.
- Điều Chỉnh Độ Mềm:
- Di chuyển thanh trượt Angle Between Normals để điều chỉnh độ mềm của các cạnh. Thanh trượt càng về bên phải, nét sẽ càng bị làm mờ và có thể biến mất.
- Kiểm Tra Kết Quả:
- Sau khi làm mềm, các cạnh sẽ biến mất hoặc hiển thị mờ đi tùy theo độ mềm mà bạn đã chọn. Điều này giúp bề mặt trông mượt mà hơn mà không mất đi tính nguyên bản của đối tượng.
Cách 3: Sử Dụng Layer/Tags Để Ẩn Nét
- Tạo Layer Hoặc Tag Mới:
- Mở Layer Manager (hoặc Tags trong các phiên bản SketchUp mới hơn) bằng cách vào Window > Default Tray > Tags.
- Nhấp vào dấu “+” để tạo một layer mới và đặt tên cho nó.
- Đưa Cạnh Vào Layer:
- Chọn các cạnh cần ẩn, nhấp chuột phải và chọn Entity Info. Trong Entity Info, gán các cạnh này vào layer vừa tạo.
- Ẩn Hoặc Hiển Thị Layer:
- Để ẩn các cạnh, bạn chỉ cần bỏ chọn layer đó trong Tag Manager. Các cạnh sẽ bị ẩn đi khỏi mô hình.
- Bật lại layer để hiển thị các cạnh nếu cần.
Cách 4: Sử Dụng Scene (Cảnh) Để Ẩn Nét
- Tạo Scene Mới:
- Vào Window > Scenes để mở trình quản lý cảnh và tạo một Scene mới bằng cách nhấp vào dấu “+”.
- Ẩn Nét trong Scene:
- Trong Scene này, bạn có thể ẩn các cạnh như hướng dẫn ở các cách trên (dùng Hide hoặc Soften Edges).
- Lưu Scene:
- Nhấp vào Update trong Scene để lưu lại trạng thái hiển thị của các cạnh. Khi chuyển qua lại giữa các Scene, trạng thái hiển thị hoặc ẩn các nét sẽ thay đổi theo.
Cách 5: Sử Dụng Styles (Phong Cách Hiển Thị)
- Mở Styles:
- Vào Window > Default Tray > Styles để mở hộp thoại Styles.
- Chỉnh Sửa Phong Cách:
- Chọn một phong cách hiển thị mà bạn muốn (ví dụ như Hidden Line, Shaded with Textures…).
- Ẩn Các Nét:
- Trong tab Edit, bỏ chọn Edges nếu bạn muốn ẩn toàn bộ nét viền. Bạn cũng có thể bỏ chọn Profiles hoặc Back Edges để chỉ hiển thị phần bề mặt mà không có nét.
- Lưu Lại Styles:
- Lưu lại phong cách hiển thị để sử dụng lại sau này.
Cách 6: Sử Dụng Plugin “Hide All Edges”
- Tìm Plugin:
- Tải plugin Hide All Edges từ Extension Warehouse hoặc SketchUcation.
- Cài Đặt Plugin:
- Sau khi cài đặt, bạn sẽ thấy một menu mới hoặc biểu tượng cho phép ẩn các cạnh của đối tượng.
- Sử Dụng Plugin:
- Chọn đối tượng và nhấp vào nút ẩn cạnh của plugin. Plugin này sẽ giúp bạn ẩn nhanh toàn bộ các cạnh mà không cần thao tác thủ công.
Để làm mịn nét trong SketchUp, bạn có thể sử dụng công cụ Soften Edges hoặc Smooth Edges để làm cho các cạnh (edges) giữa các bề mặt (faces) trở nên mượt mà hơn, tạo cảm giác mềm mại và giảm thiểu các góc cạnh thô. Dưới đây là hướng dẫn chi tiết cách làm mịn nét trong SketchUp:
Cách 1: Sử Dụng Công Cụ “Soften Edges”
- Chọn Đối Tượng Cần Làm Mịn:
- Dùng Select Tool (phím tắt:
Space) để chọn toàn bộ đối tượng hoặc các cạnh mà bạn muốn làm mịn. - Để chọn toàn bộ đối tượng nhanh hơn, bạn có thể nhấp đúp vào đối tượng hoặc nhấn Ctrl + A (Windows) hoặc Command + A (Mac).
- Dùng Select Tool (phím tắt:
- Mở Hộp Thoại “Soften Edges”:
- Vào Window > Default Tray > Soften Edges. Hoặc nhấn chuột phải vào đối tượng đã chọn và chọn Soften/Smooth Edges từ menu ngữ cảnh.
- Điều Chỉnh Góc “Angle Between Normals”:
- Sử dụng thanh trượt Angle Between Normals để điều chỉnh góc độ giữa các bề mặt liền kề.
- Di chuyển thanh trượt về phía bên phải để tăng độ mịn cho các cạnh. Nếu bạn kéo thanh trượt về mức cao, các cạnh sẽ hoàn toàn biến mất và làm cho bề mặt trở nên mượt mà.
- Tùy Chọn “Soften Coplanar”:
- Đánh dấu chọn vào hộp Soften Coplanar để làm mềm các cạnh giữa các bề mặt đồng phẳng, giúp các mặt phẳng liền kề trông liền mạch và không có đường phân chia.
- Kiểm Tra Kết Quả:
- Sau khi điều chỉnh thanh trượt, bạn sẽ thấy các cạnh trở nên mịn hơn, và các đường nét gồ ghề ban đầu sẽ được làm mờ đi. Điều này tạo ra một bề mặt mượt mà và trông tự nhiên hơn.
Cách 2: Sử Dụng Công Cụ “Smooth” (Làm Mượt)
- Chọn Đối Tượng Cần Làm Mịn:
- Tương tự như ở cách 1, dùng Select Tool để chọn đối tượng hoặc các cạnh cần làm mượt.
- Nhấp Chuột Phải Và Chọn “Soften/Smooth Edges”:
- Nhấp chuột phải vào đối tượng đã chọn và chọn Soften/Smooth Edges.
- Điều Chỉnh Tùy Chọn “Smooth”:
- Tại hộp thoại Soften Edges, bạn có thể tích vào tùy chọn Smooth Normals để làm mượt các bề mặt. Tùy chọn này sẽ giúp bề mặt nhìn như một khối liên tục, không có sự phân tách rõ ràng giữa các mặt.
Cách 3: Sử Dụng Công Cụ Eraser (Cục Tẩy)
- Chọn Công Cụ Eraser:
- Chọn công cụ Eraser từ thanh công cụ (hoặc nhấn phím
Etrên bàn phím).
- Chọn công cụ Eraser từ thanh công cụ (hoặc nhấn phím
- Làm Mềm Cạnh Bằng Eraser:
- Nhấn giữ phím Ctrl (Windows) hoặc Option (Mac) trong khi sử dụng công cụ Eraser và di chuyển qua các cạnh mà bạn muốn làm mịn.
- Khi bạn nhấn giữ phím Ctrl hoặc Option, Eraser sẽ chuyển đổi thành công cụ làm mềm (Soften) và làm mờ đi các cạnh mà bạn click vào.
- Kiểm Tra Kết Quả:
- Sau khi thả phím, bạn sẽ thấy các cạnh đã được làm mờ, giúp cho bề mặt trở nên mịn màng hơn mà không làm mất đi hoàn toàn các cạnh.
Cách 4: Sử Dụng Styles (Phong Cách Hiển Thị)
- Mở Styles:
- Vào Window > Default Tray > Styles để mở hộp thoại Styles.
- Chọn Style Hiển Thị Mượt:
- Trong tab Edit của Styles, bạn có thể bỏ chọn Edges và chỉ giữ lại Profiles để làm cho các cạnh trở nên mềm mại hơn.
- Ngoài ra, bạn có thể tăng hoặc giảm độ dày của Profiles để tạo cảm giác cạnh mịn hơn mà không cần làm mềm thủ công.
Cách 5: Sử Dụng Plugin Làm Mịn Nét
Nếu bạn muốn làm mịn các cạnh phức tạp hơn hoặc có nhiều tùy chọn hơn, bạn có thể sử dụng các plugin như:
- Fredo6 Tools:
- Plugin này cung cấp nhiều công cụ giúp làm mịn các cạnh một cách linh hoạt hơn. Bạn có thể tìm và cài đặt plugin này từ SketchUcation.
- Artisan Tools:
- Artisan là một plugin mạnh mẽ cho phép bạn làm mượt bề mặt, tạo lưới mịn và điêu khắc mô hình.
- SubD Plugin:
- Plugin SubD sẽ giúp bạn làm mịn lưới và các cạnh, tạo ra các bề mặt mượt mà cho những mô hình phức tạp.
Xem thêm: Vẽ hình cầu trong sketchup.
Xem thêm: Tổng hợp giáo trình Sketchup.
Xem thêm: Khóa học Sketchup rẻ nhất.