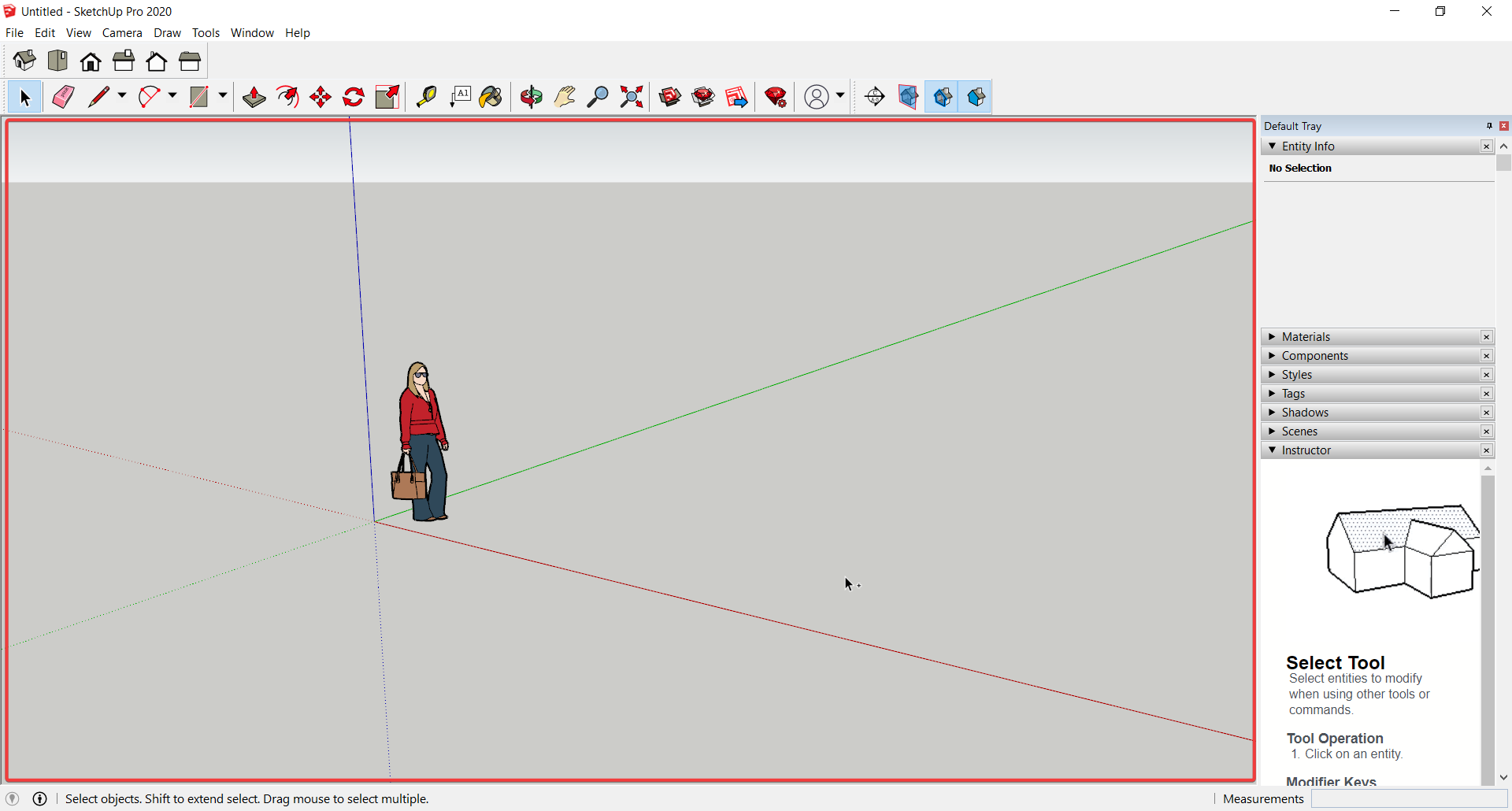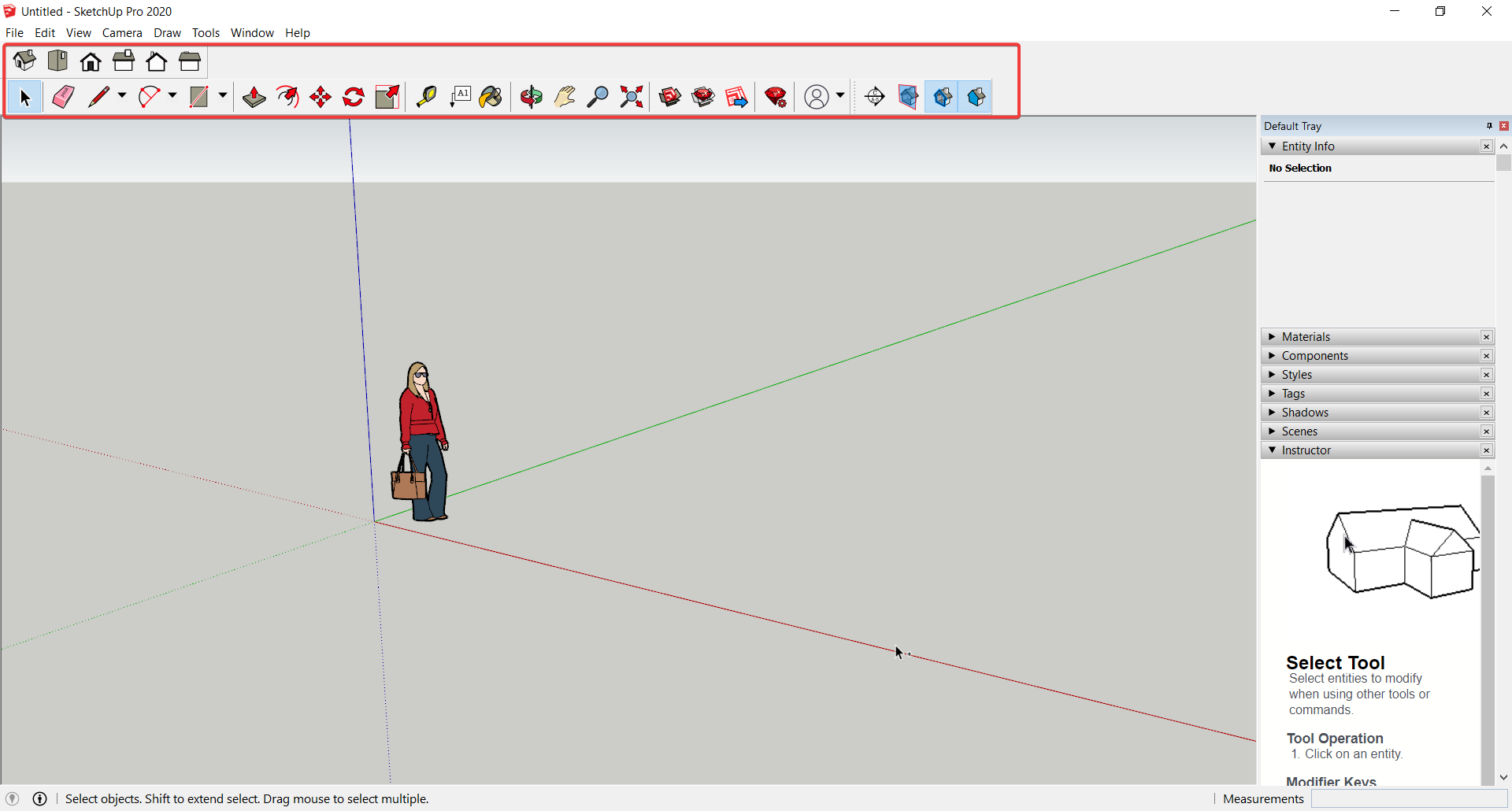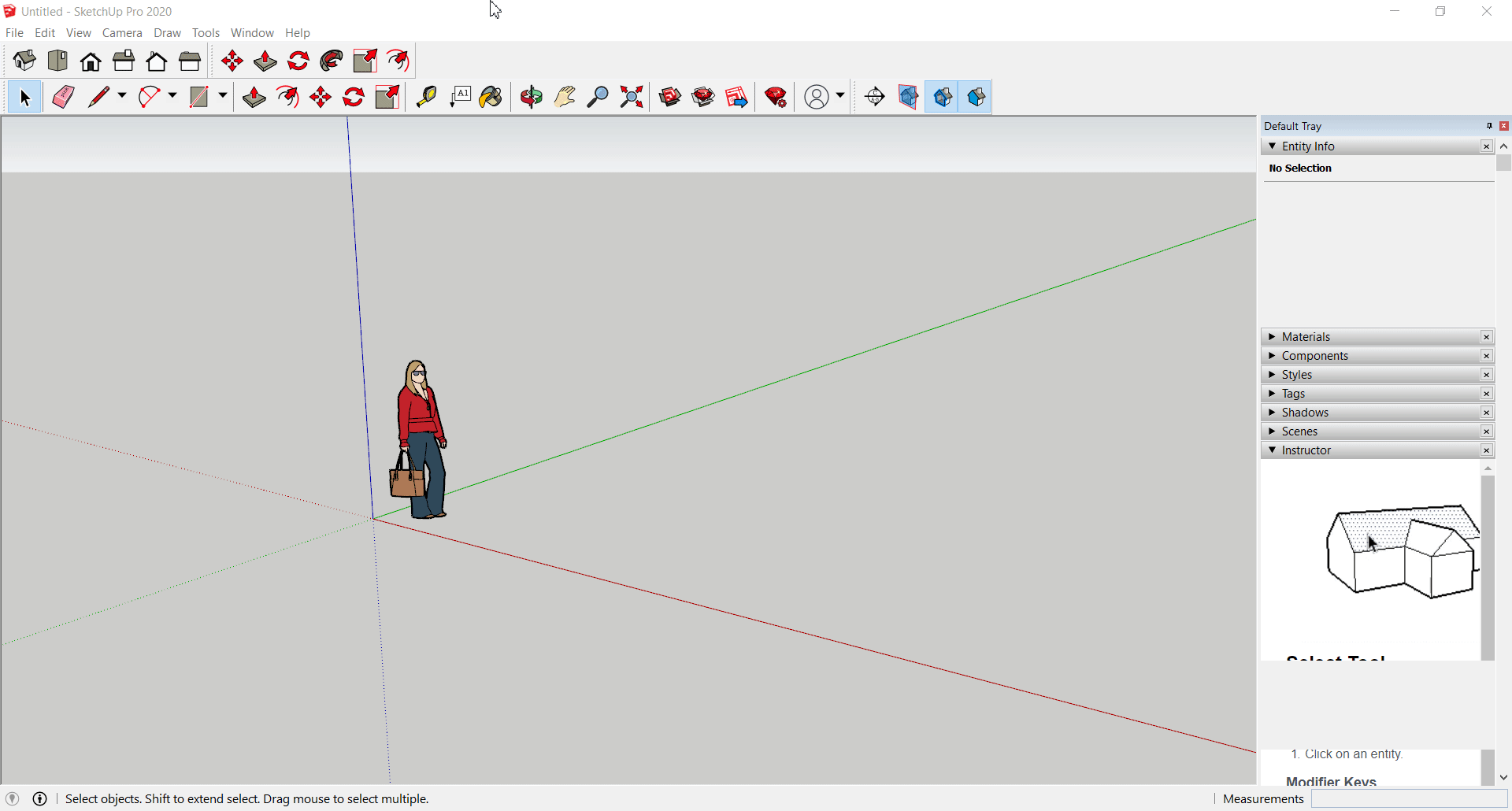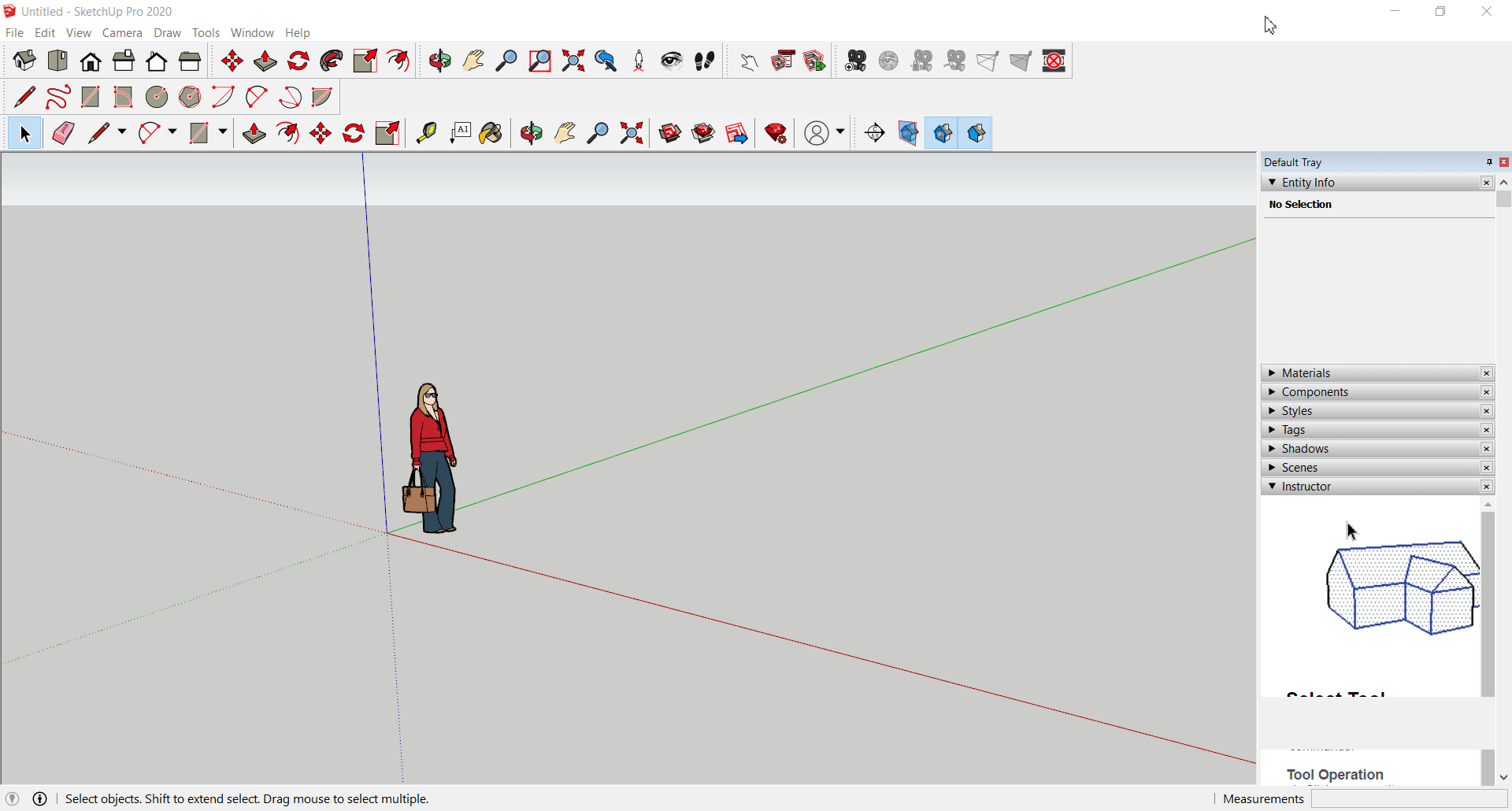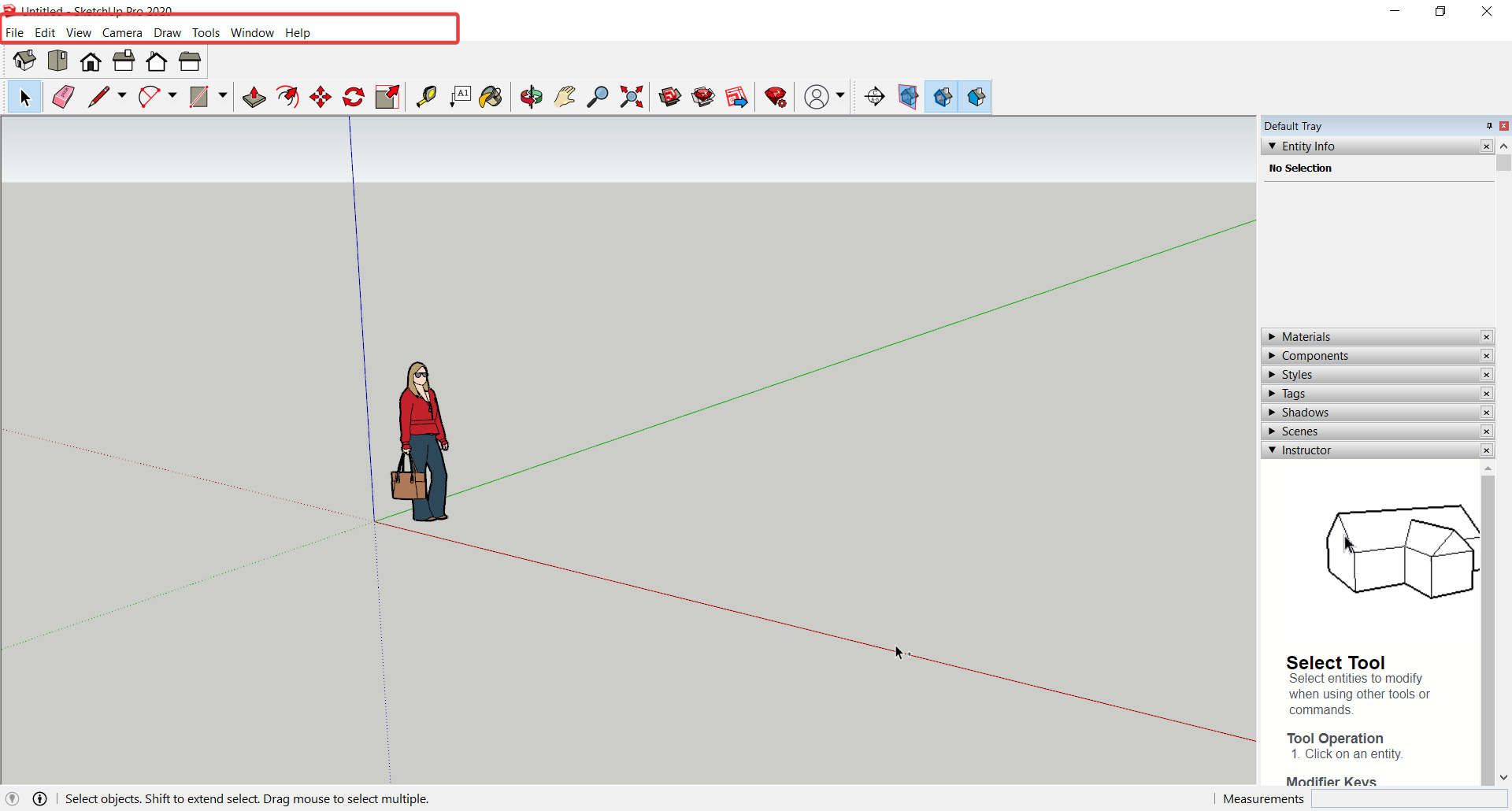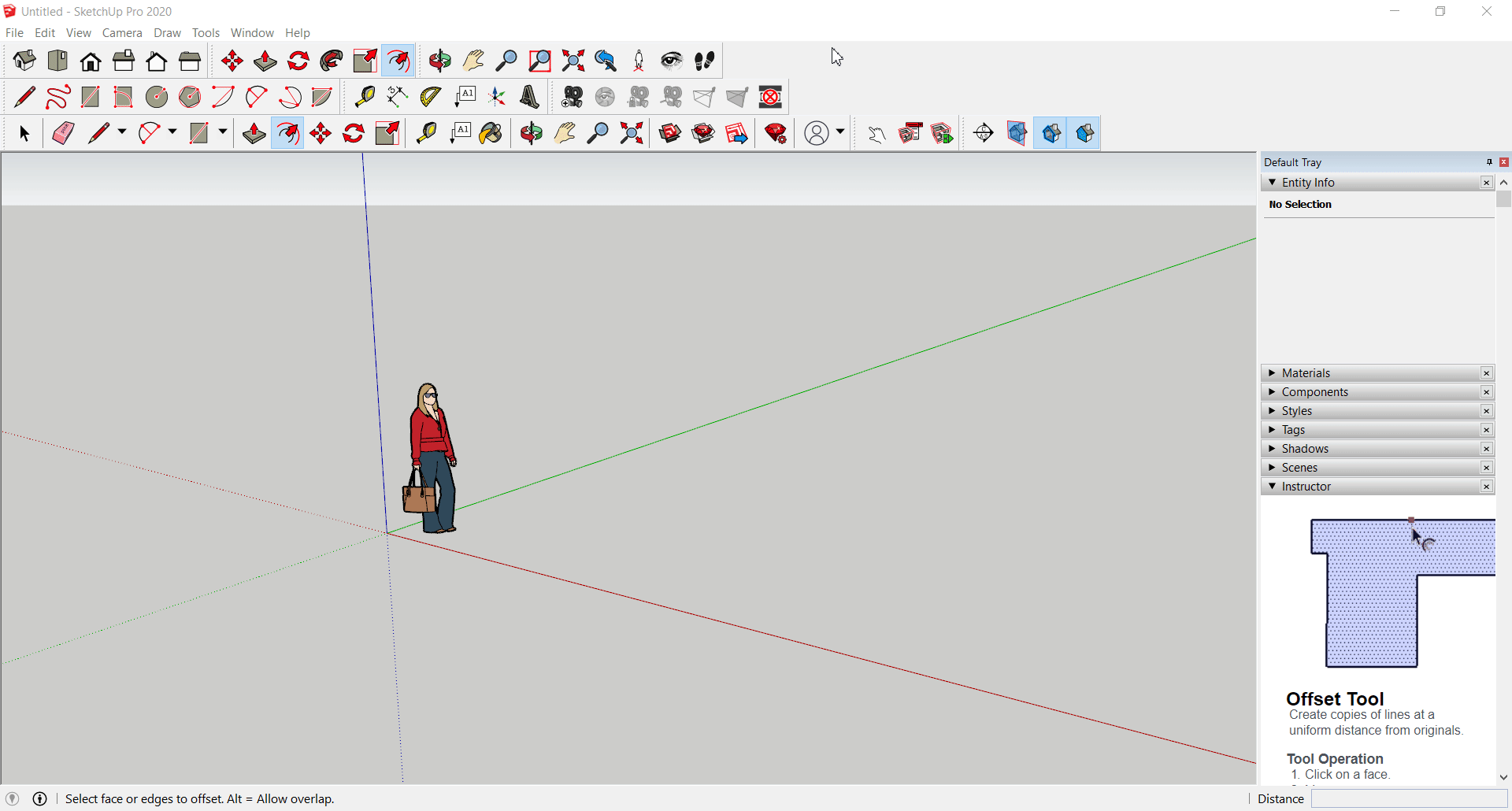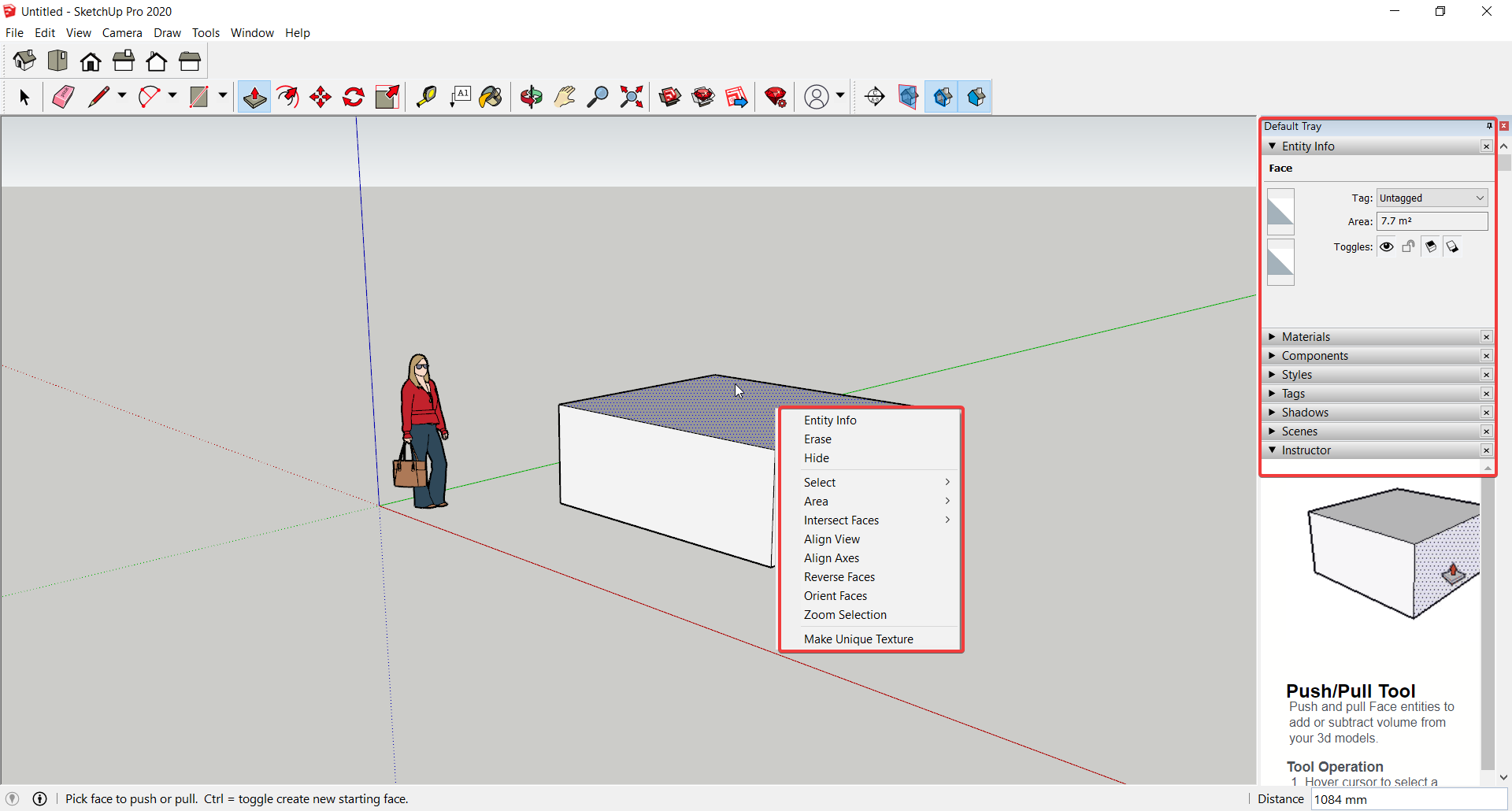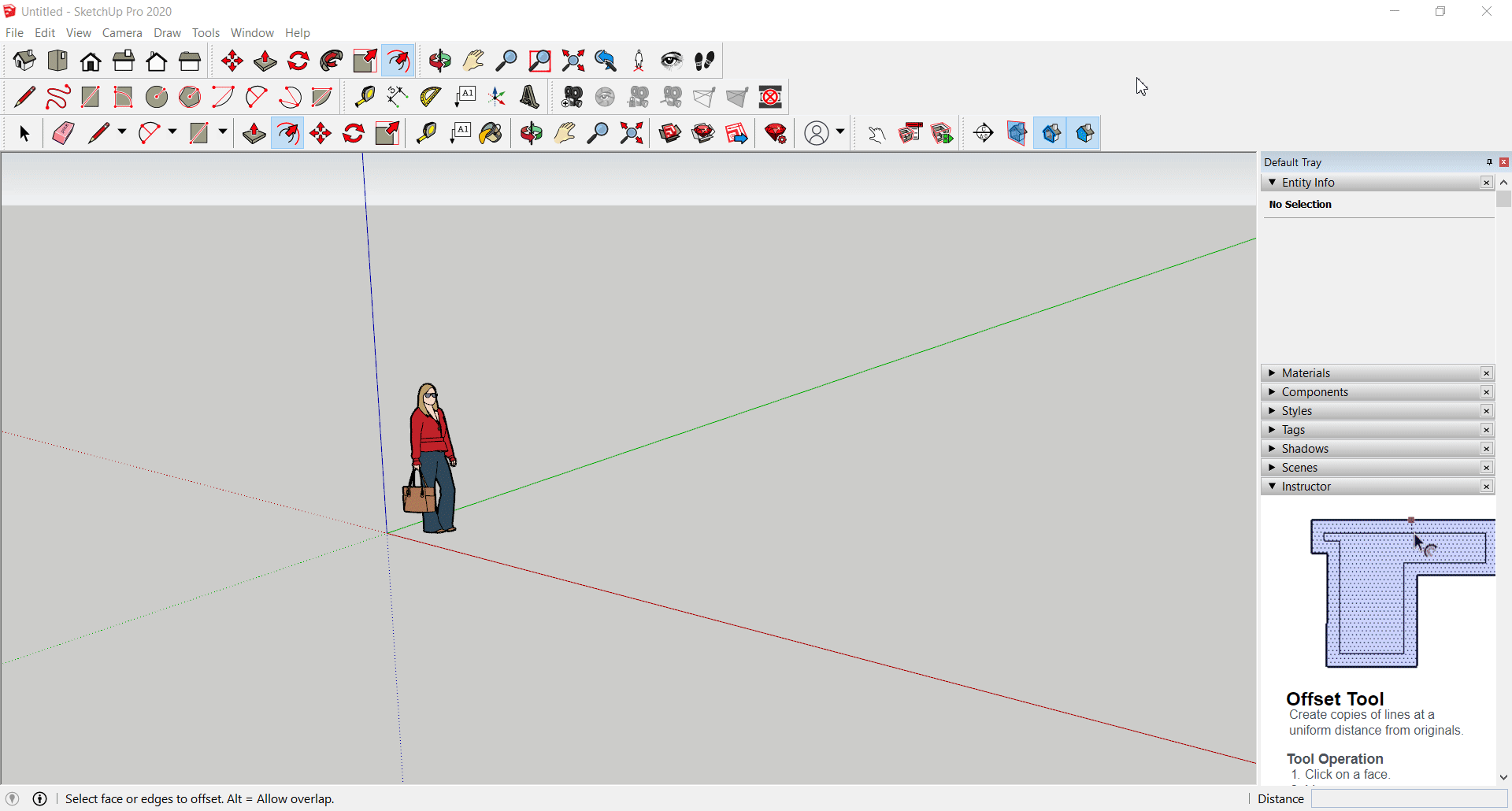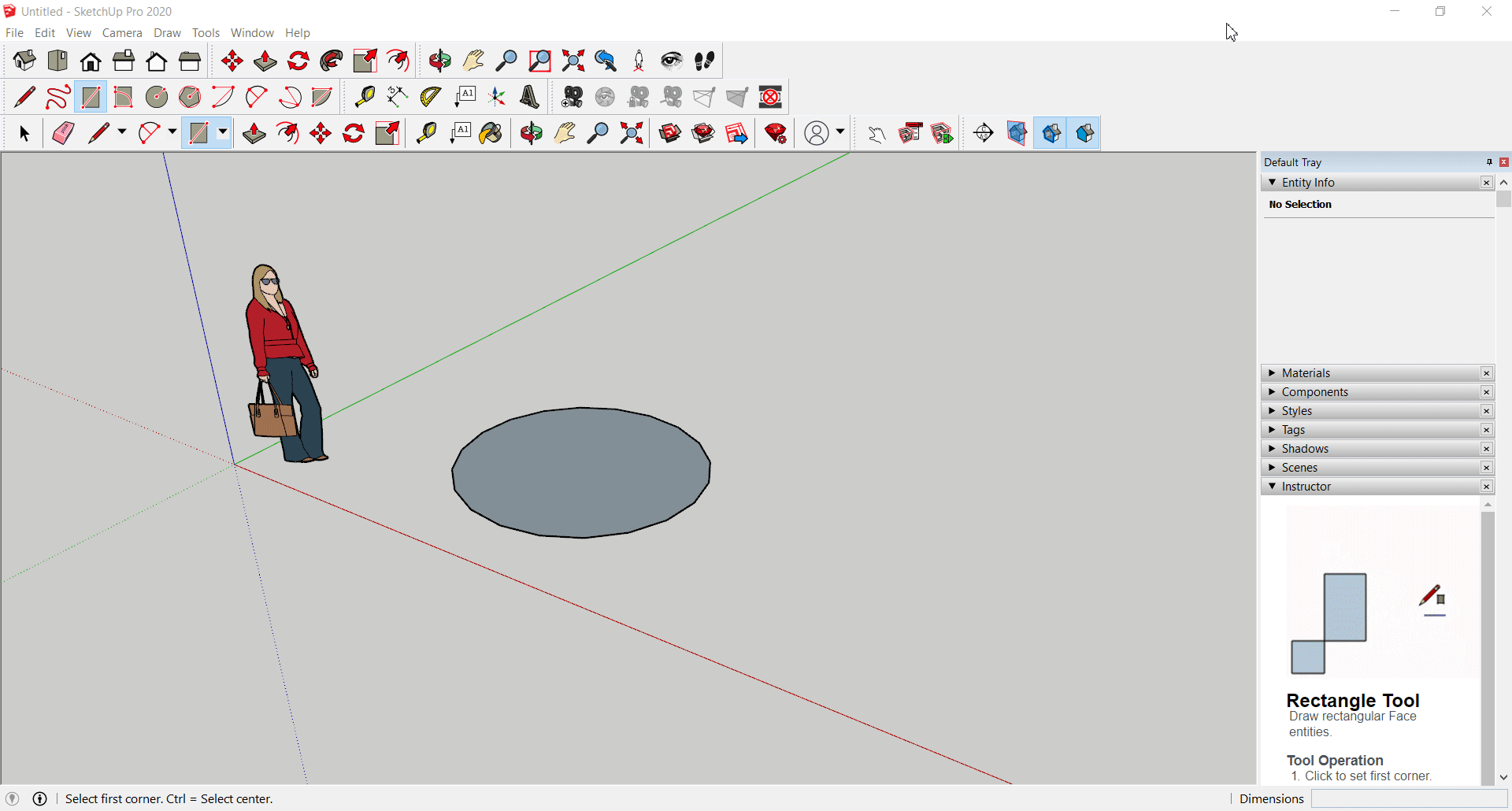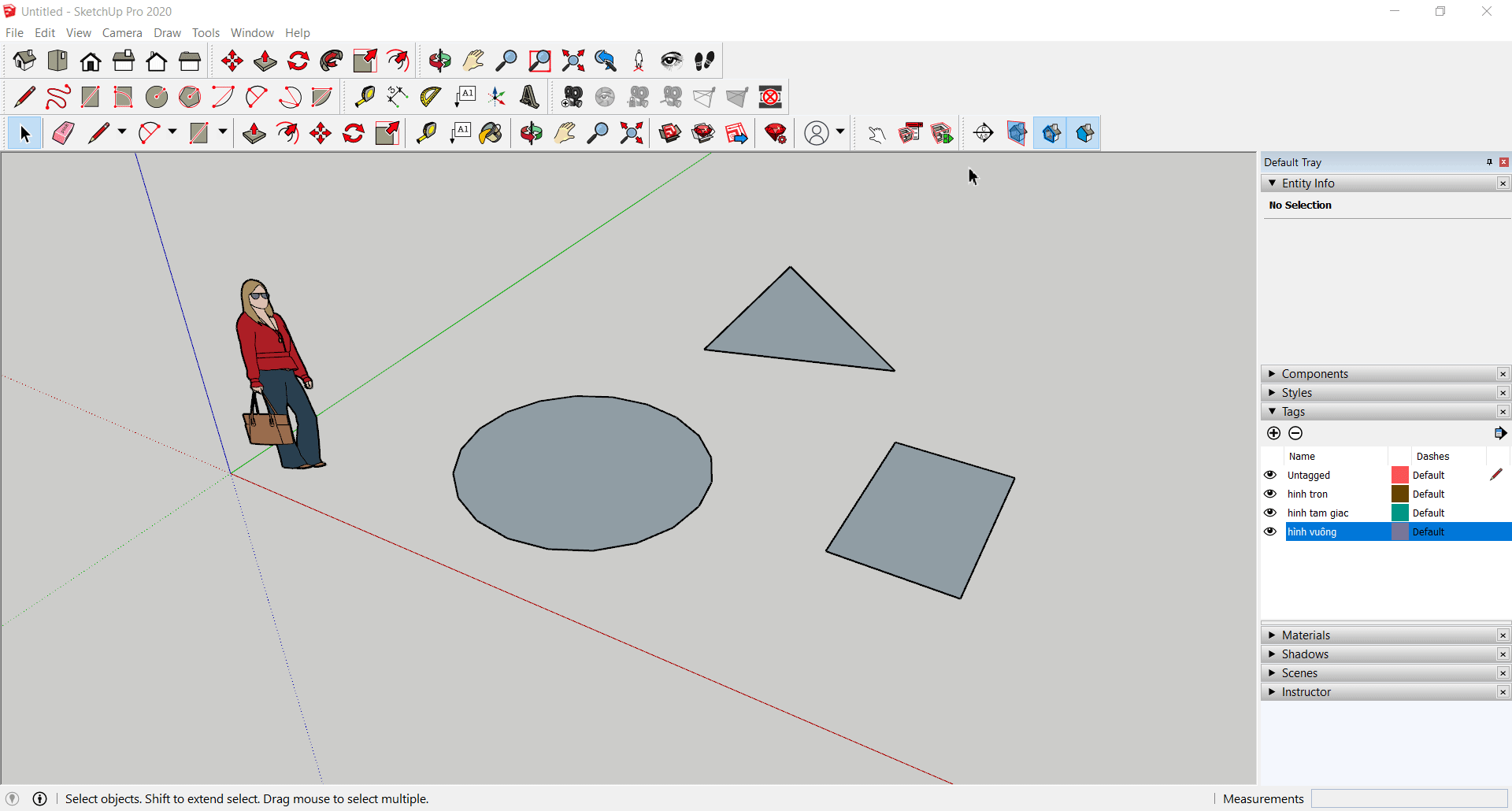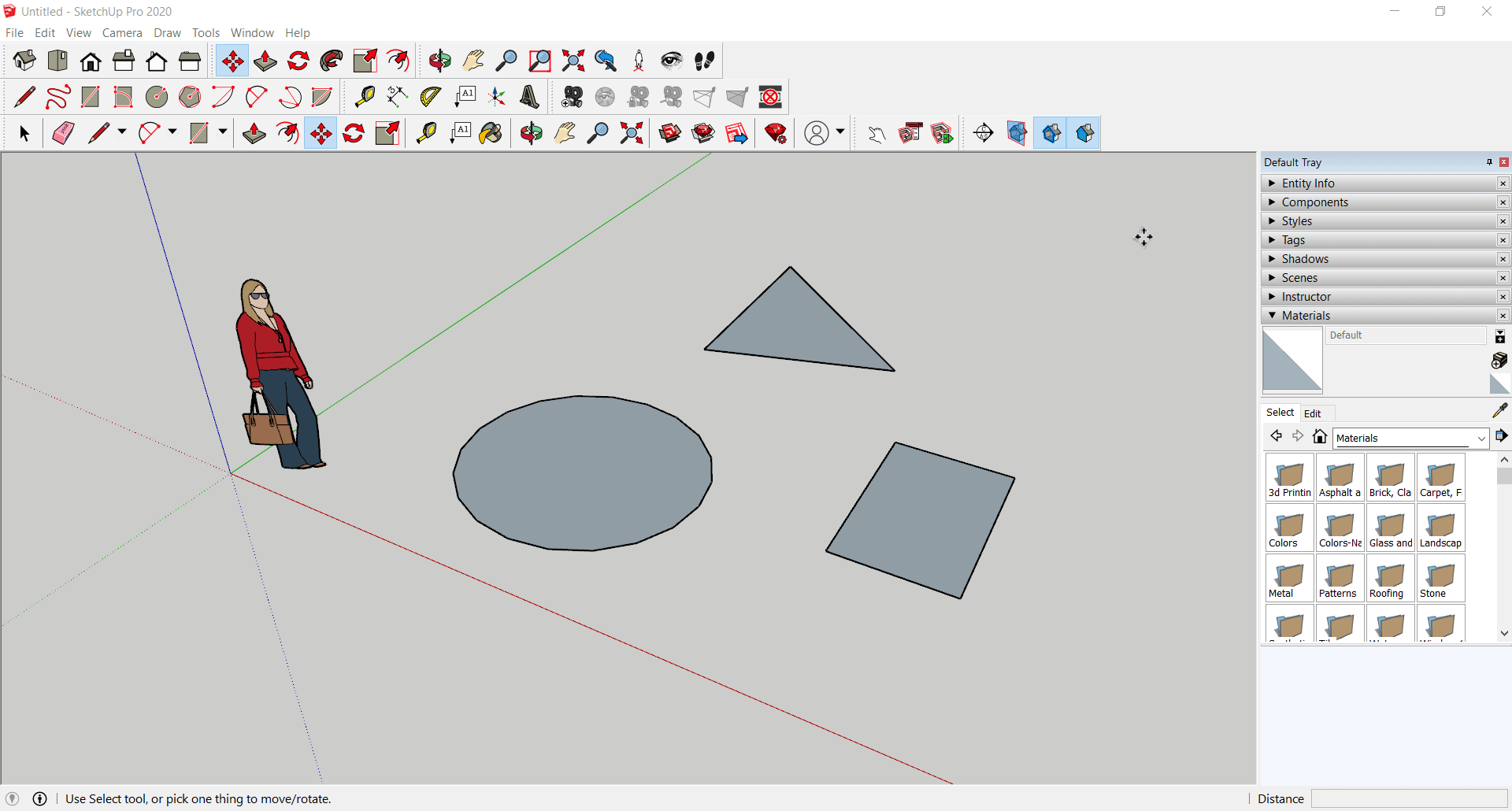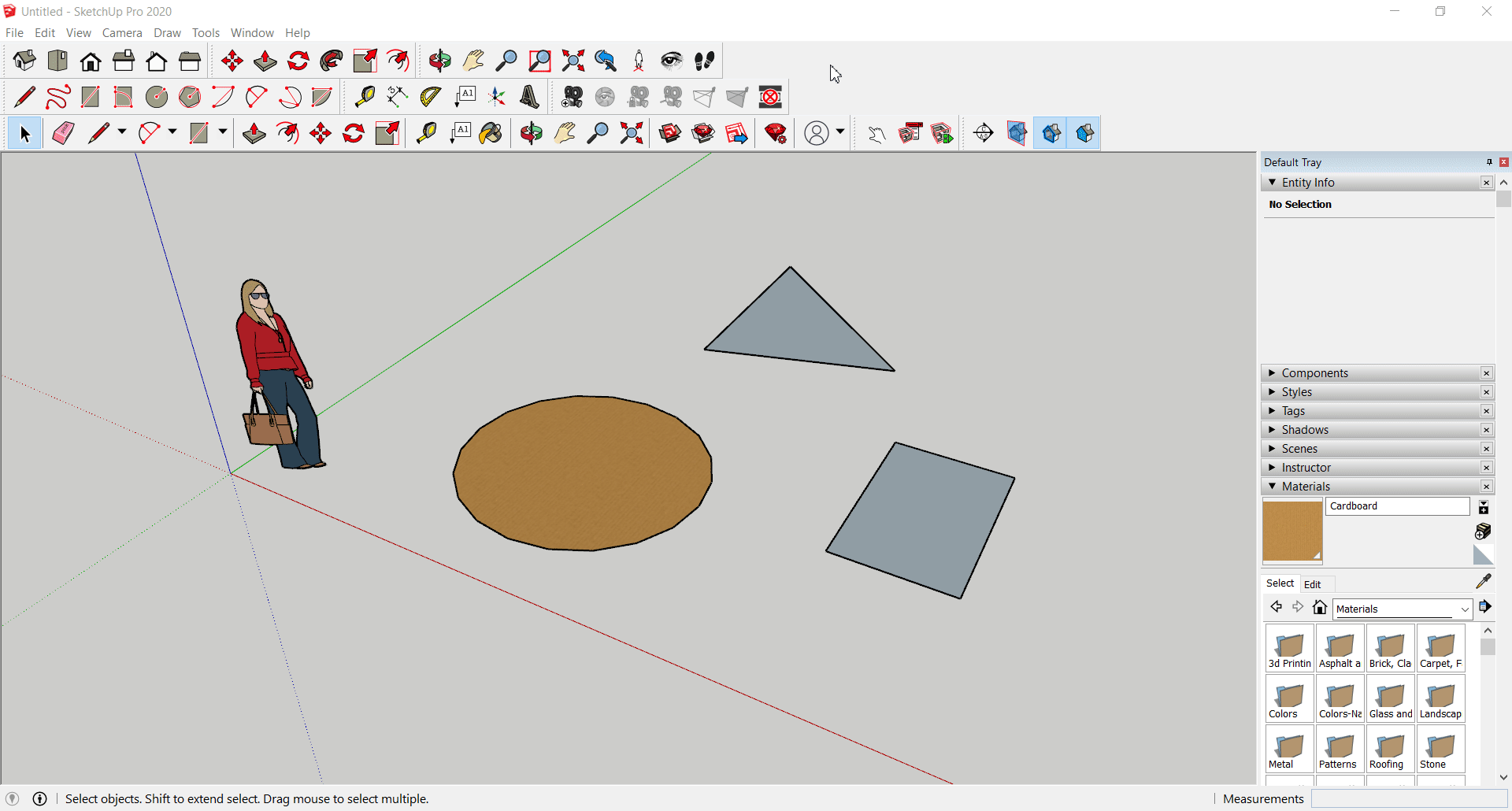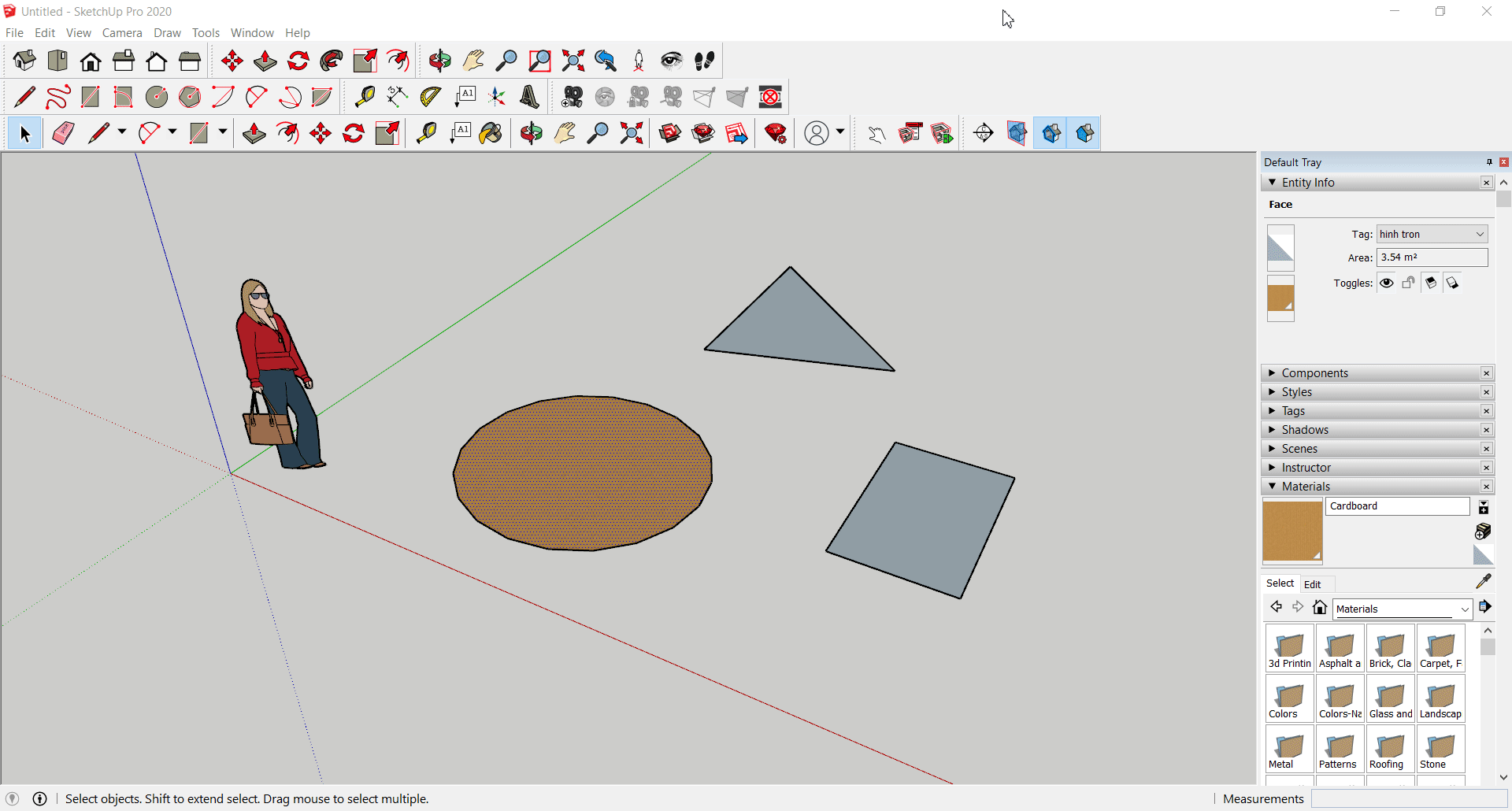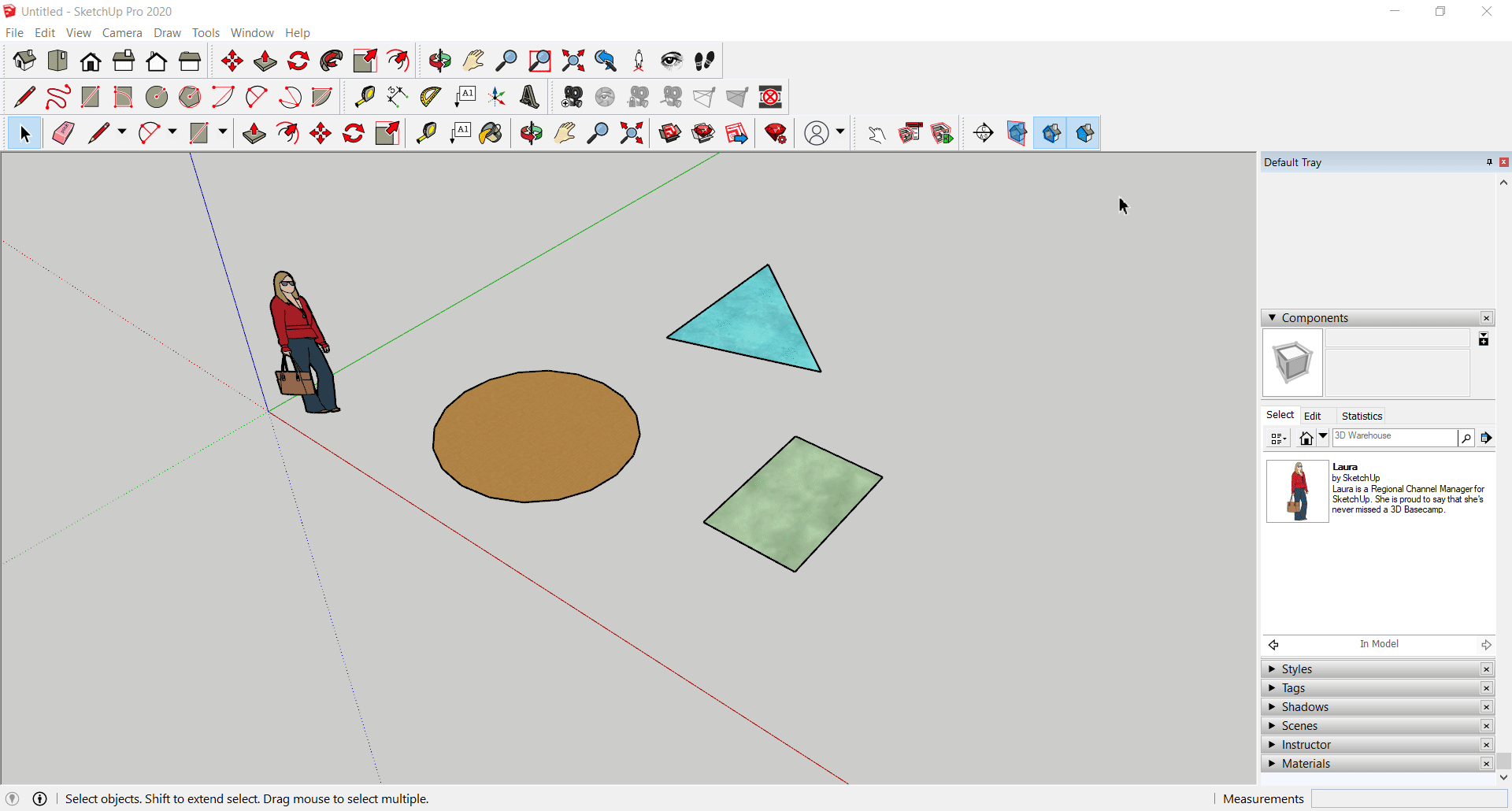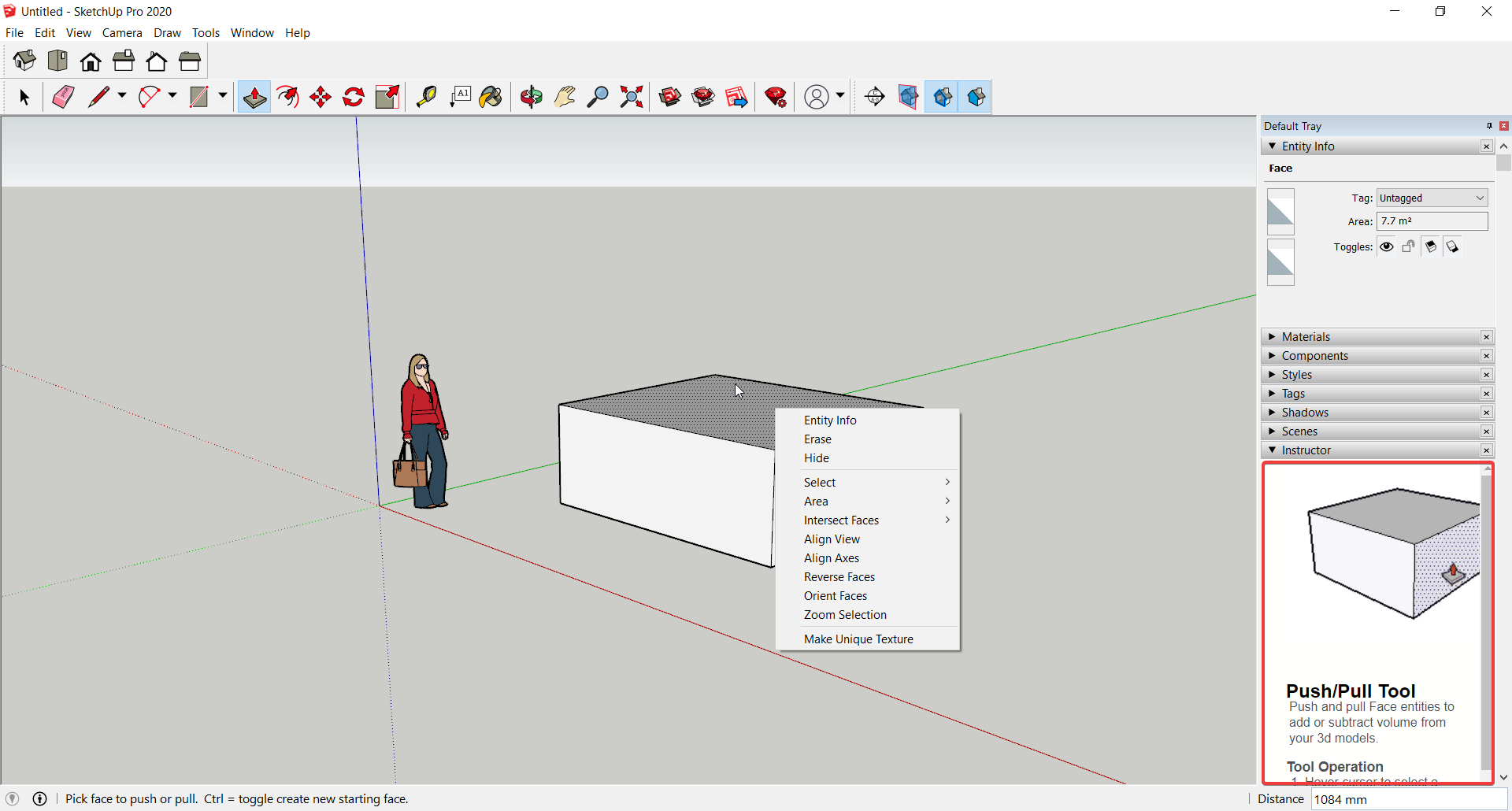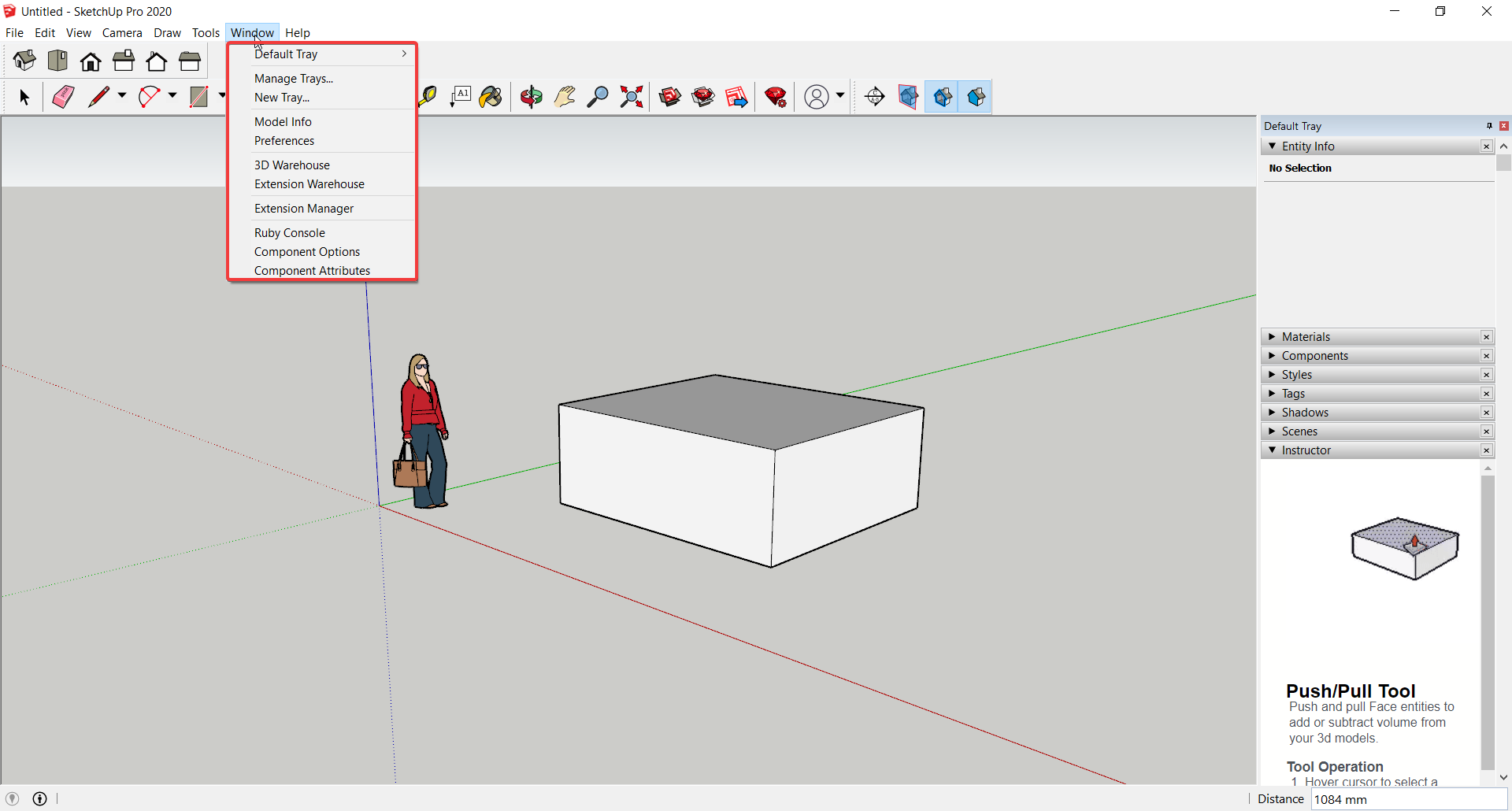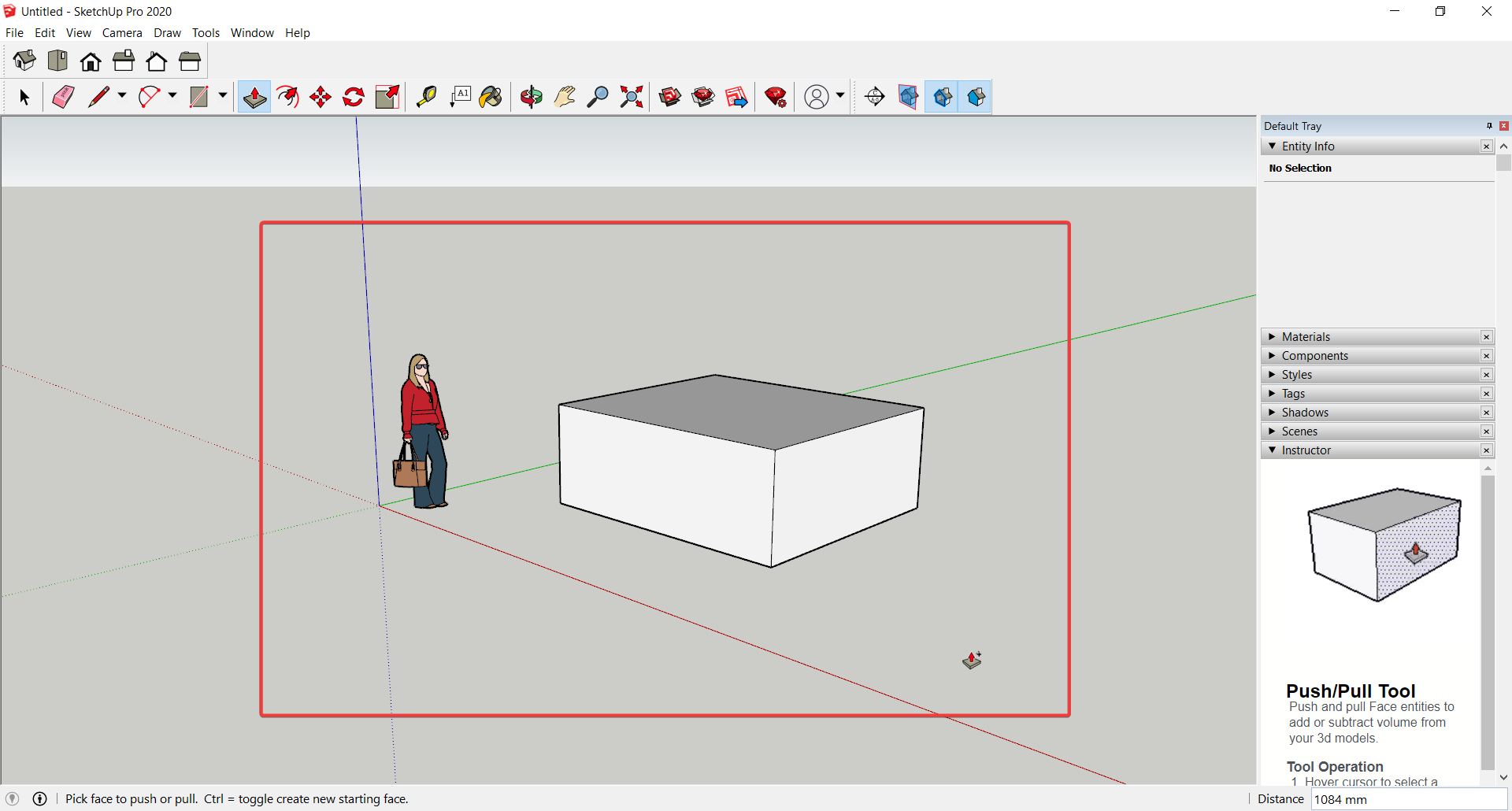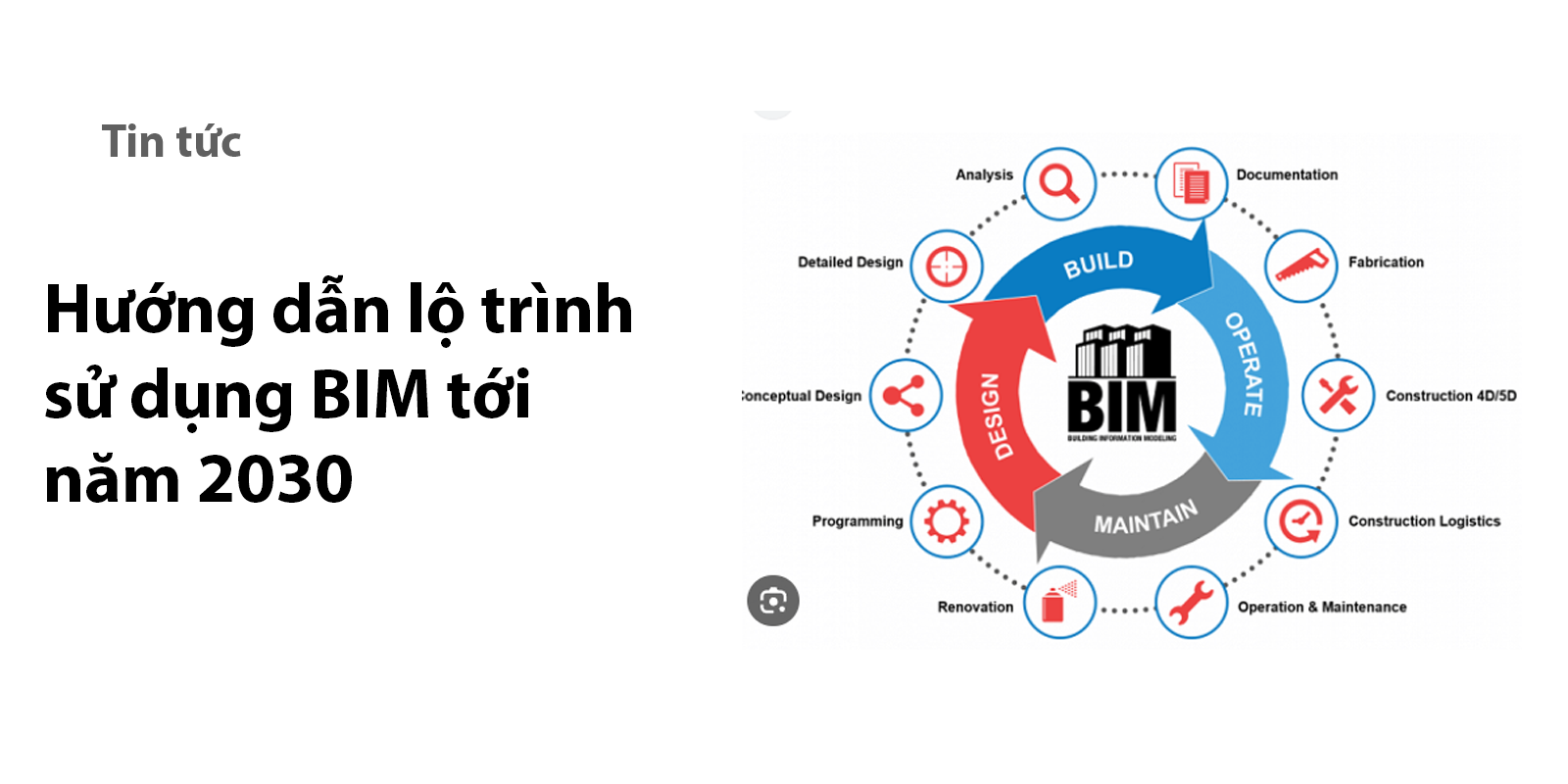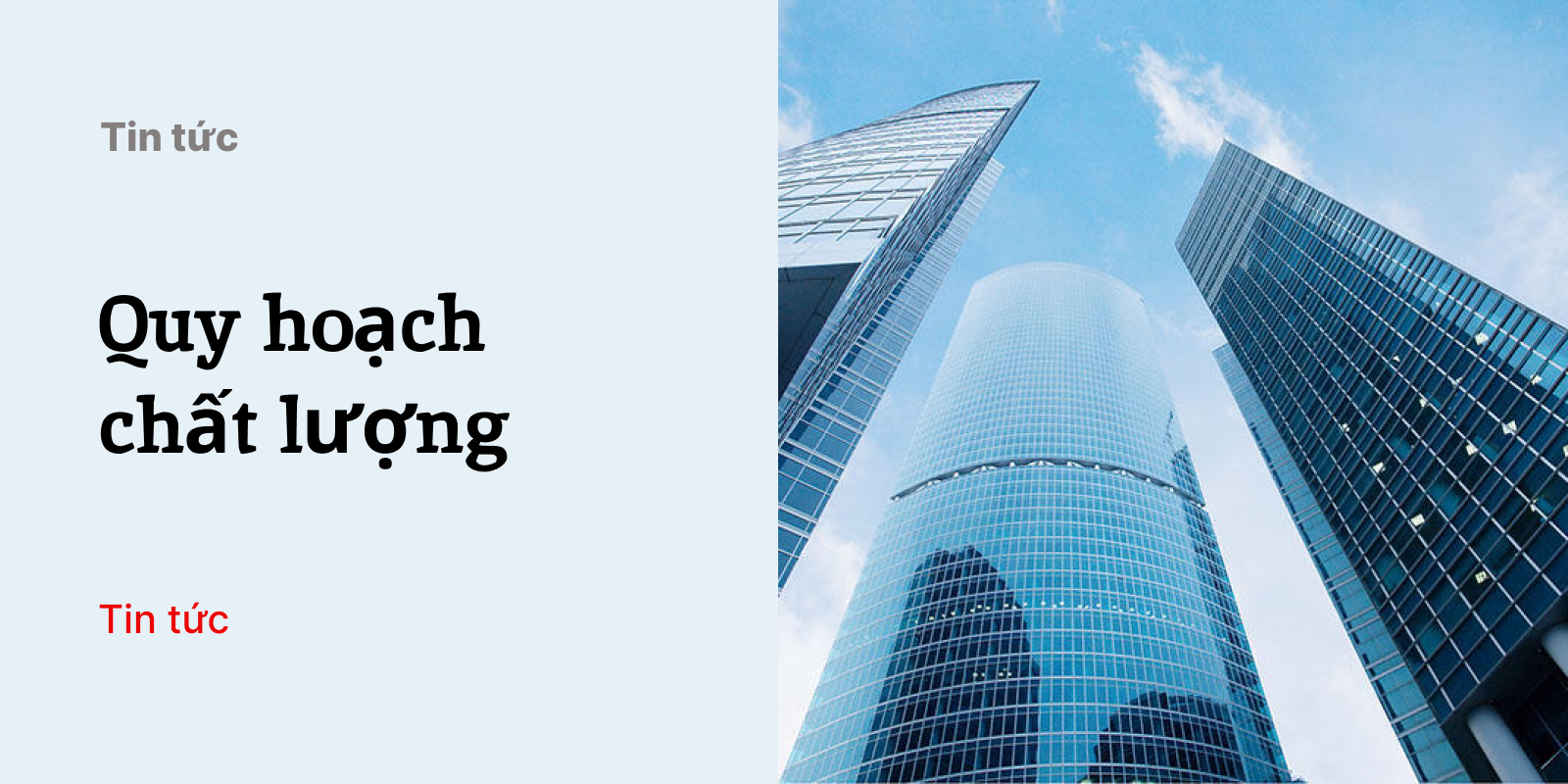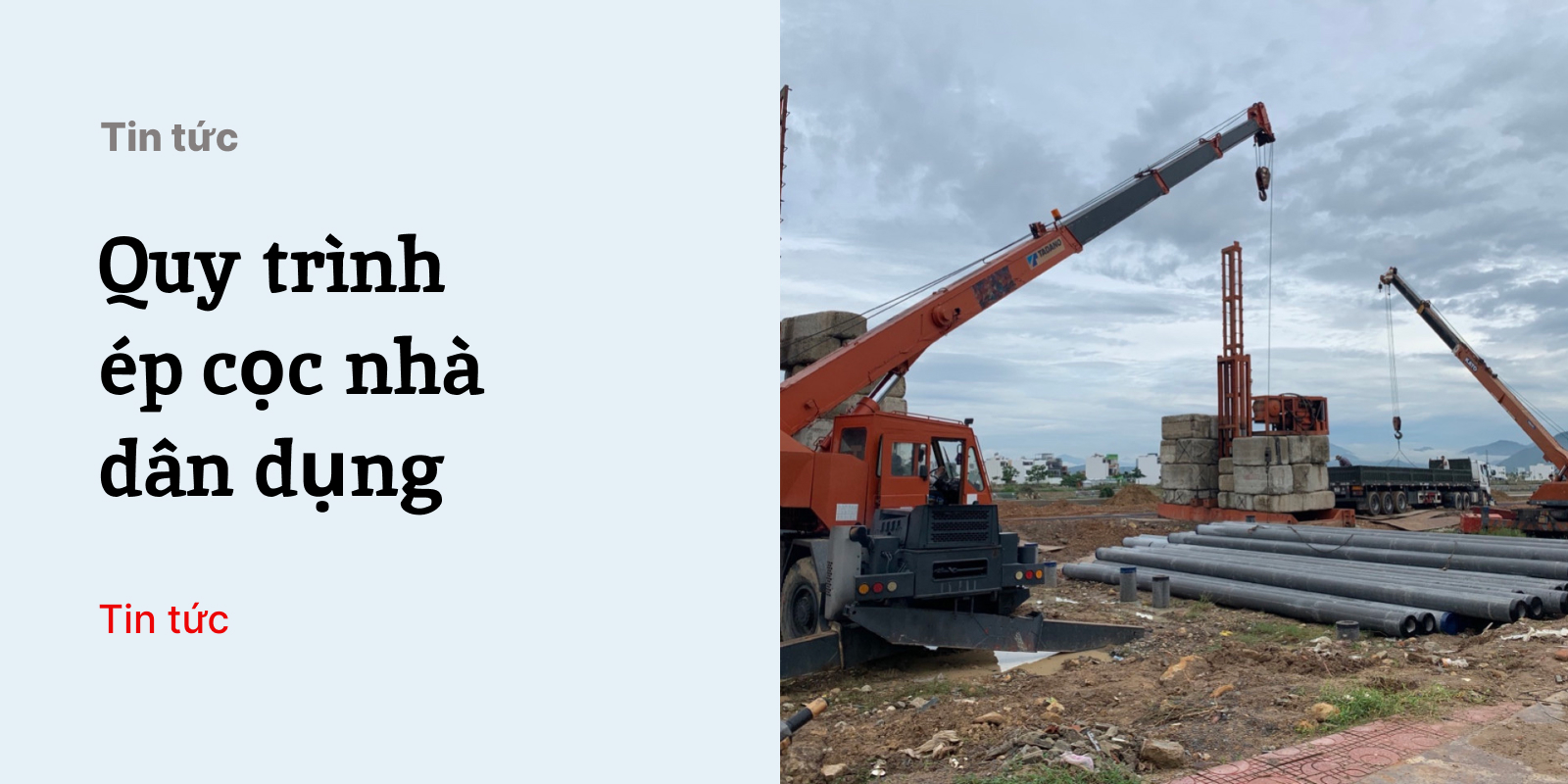Giao diện của SketchUp được thiết kế để đơn giản, dễ sử dụng và tập trung vào việc mô hình hóa 3D. Dưới đây là mô tả các thành phần chính trong giao diện của SketchUp:
1. Khung làm việc (Workspace):
-
- Khung làm việc là vùng chính bạn làm việc trong SketchUp, nơi bạn tạo và chỉnh sửa mô hình 3D của mình.
- Ở đây, bạn sẽ thấy không gian 3D trắng để tạo các hình học và mô hình.
2. Thanh công cụ (Toolbars):
- Thanh công cụ chứa các công cụ chức năng chính của SketchUp, như vẽ các hình cơ bản, chọn, di chuyển, xoay, và thêm vật liệu.
- Trong SketchUp, bạn có thể tắt hoặc mở thanh công cụ (Toolbars) theo ý muốn để hiển thị hoặc ẩn các công cụ chức năng. Có hai cách thực hiện việc này:
Cách 1: Tắt/Mở thanh công cụ thông qua Menu:
- Bước 1: Trong giao diện SketchUp, nhấp vào menu “View” (Xem) ở phía trên cùng của cửa sổ.
- Bước 2: Trong menu “View”, di chuyển chuột đến “Toolbars” (Thanh công cụ) và một danh sách các thanh công cụ sẽ hiển thị.
- Bước 3: Các thanh công cụ có dấu tích bên cạnh tên sẽ đang hiển thị trong giao diện. Nhấp vào tên của một thanh công cụ để chuyển trạng thái hiển thị (tắt/mở).
Cách 2: Tắt/Mở thanh công cụ thông qua thanh trạng thái (Status Bar):
-
-
-
-
- Bước 1: Bấm chuột phải vào thanh trạng thái ở phía dưới hoặc trên cửa sổ SketchUp.
- Bước 2: Một danh sách các thanh công cụ sẽ hiển thị. Các thanh công cụ có dấu tích bên cạnh tên sẽ đang hiển thị trong giao diện.
- Bước 3: Nhấp vào tên của một thanh công cụ để chuyển trạng thái hiển thị (tắt/mở).
-
-
-
3. Menu (Menu bar):
-
- Menu bar nằm ở phía trên cùng của cửa sổ SketchUp và chứa các menu thả xuống.
- Trong các menu này, bạn có thể truy cập các chức năng và tùy chọn của SketchUp, bao gồm File, Edit, View, Tools, Window, và Help.
4. Khung thoại (Dialog Boxes):
Khung thoại (Dialog Boxes) trong SketchUp là các cửa sổ nhỏ hiển thị các tùy chọn, cài đặt và thông báo cụ thể cho các công cụ và chức năng trong phần mềm. Các khung thoại giúp bạn tùy chỉnh và điều chỉnh các thiết lập để tạo và chỉnh sửa mô hình 3D một cách chi tiết và linh hoạt hơn. Dưới đây là một số ví dụ về các khung thoại phổ biến trong SketchUp:
4.1.Khung thoại Entity Info (Thông tin thực thể):
- Khung thoại Entity Info hiển thị thông tin về các đối tượng và thành phần bạn chọn trong mô hình.
- Khi bạn chọn một hình học hoặc đối tượng trong mô hình, các thuộc tính như tên, lớp, kích thước, vị trí và vật liệu sẽ được hiển thị trong khung thoại Entity Info.
4.2. Khung thoại Layers (Lớp):
- Khung thoại Layers cho phép bạn quản lý các lớp trong mô hình.
- Bạn có thể tạo, đổi tên, bật/tắt, và sắp xếp các lớp để tổ chức mô hình của mình một cách rõ ràng.
4.3. Khung thoại Materials (Vật liệu):
- Khung thoại Materials hiển thị danh sách các vật liệu có sẵn trong mô hình hoặc từ thư viện.
- Bạn có thể thêm, chỉnh sửa và xóa vật liệu từ khung thoại này.
4.3.1. Mở khung thoại Materials:
Để mở khung thoại Materials, bạn có thể sử dụng cách sau:
- Nhấp vào menu “Window” (Cửa sổ) trong thanh Menu bar ở trên cùng của giao diện SketchUp, sau đó chọn “Materials” trong menu con.
4.3.2. Danh sách các vật liệu:
- Trong khung thoại Materials, bạn sẽ thấy danh sách các vật liệu có sẵn trong mô hình hoặc từ thư viện.
- Các vật liệu này được tổ chức thành các thư mục để bạn dễ dàng tìm kiếm và chọn.
4.3.3. Xem thông tin vật liệu:
- Khi bạn chọn một vật liệu trong danh sách, bạn sẽ thấy thông tin về vật liệu đó bao gồm tên, mô tả, và mẫu màu sắc.
4.3.4. Thêm vật liệu vào mô hình:
- Để thêm một vật liệu vào mô hình, bạn có thể chọn vật liệu và xuất hiện hình cái xô, bạn có thể chọn mặt khối cần đổ
4.4. Khung thoại Components (Thành phần):
- Khung thoại Components hiển thị các thành phần có sẵn trong mô hình.
- Bạn có thể chọn và thêm các thành phần vào mô hình của mình từ khung thoại này.
4.5. Khung thoại Styles (Phong cách):
- Khung thoại Styles cho phép bạn thay đổi phong cách hiển thị của mô hình, bao gồm các cài đặt ánh sáng, màu sắc, đổ bóng và nền.
- Bạn có thể chọn các phong cách có sẵn hoặc tùy chỉnh phong cách riêng của mình từ khung thoại này.
4.6. Khung thoại Dimensions (Kích thước):
- Khung thoại Dimensions cho phép bạn thêm và chỉnh sửa các kích thước và đo lường trong mô hình.
- Bạn có thể tùy chỉnh đơn vị đo lường và hiển thị các kích thước trên các đối tượng trong mô hình.
5. Khung Thông báo (Instructor):
- Khung Thông báo nằm bên dưới thanh công cụ và hiển thị hướng dẫn sử dụng khi bạn chọn một công cụ cụ thể.
- Nó cung cấp các gợi ý và hướng dẫn để giúp bạn hiểu cách sử dụng công cụ hiện tại.
- Bảng Mô hình (Model Tray):
- Bảng Mô hình nằm bên cạnh khung làm việc và hiển thị thông tin về mô hình của bạn, chẳng hạn như các thành phần trong mô hình, lớp, vật liệu và các cài đặt khác.
- Trình chỉnh sửa Mô hình (Modeling Area):
- Đây là vùng chính của giao diện, nơi bạn tạo, chỉnh sửa và xem mô hình 3D của mình.
- Ở đây, bạn có thể vẽ các hình học, di chuyển các đối tượng, thêm vật liệu, và thực hiện các thay đổi khác trên mô hình của mình.
- Bộ điều khiển Camera (Camera Controls):
- Bộ điều khiển Camera cho phép bạn di chuyển và xoay quan sát mô hình 3D của mình từ các góc độ khác nhau.
- Bạn có thể dùng bộ điều khiển này để xem mô hình từ trên, dưới, trái, phải, và các góc độ khác.