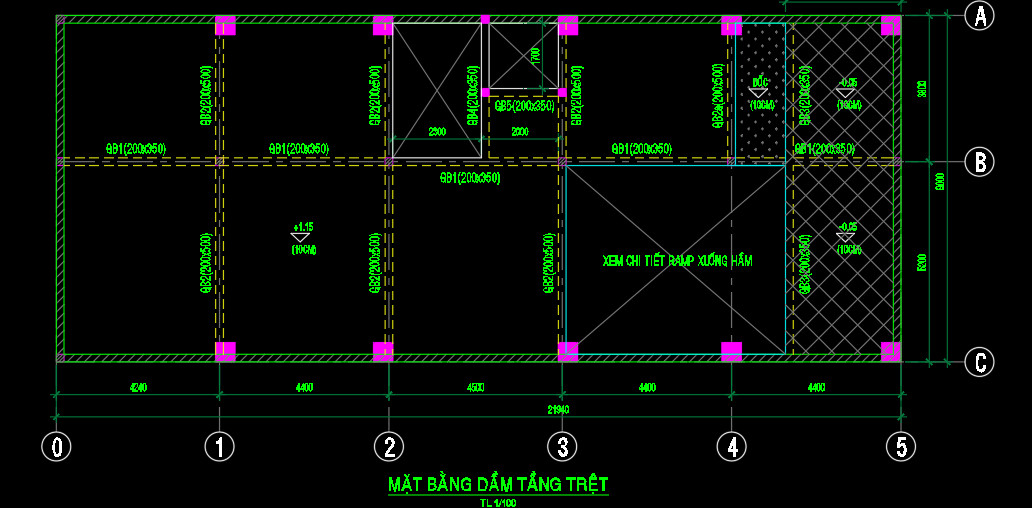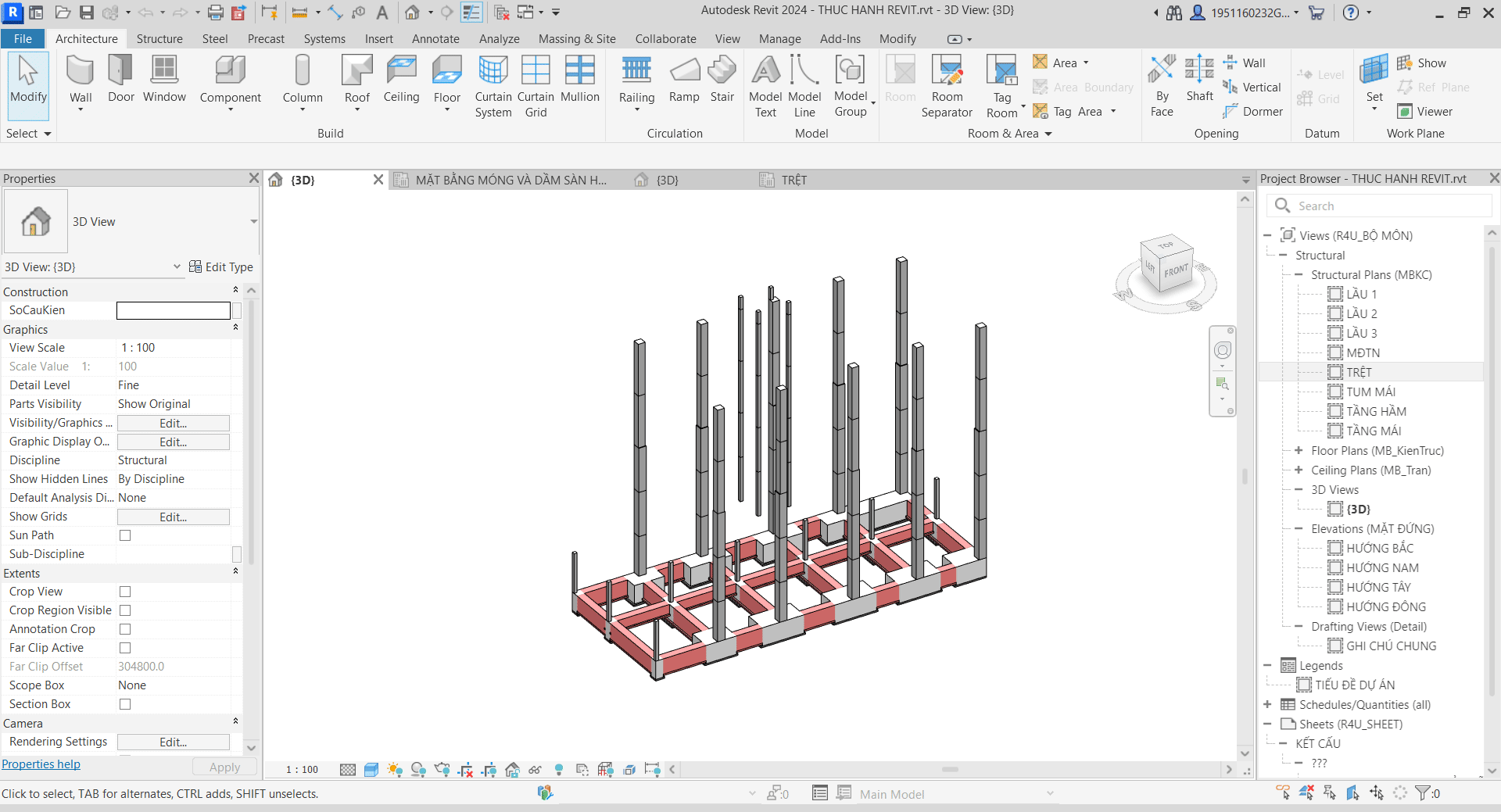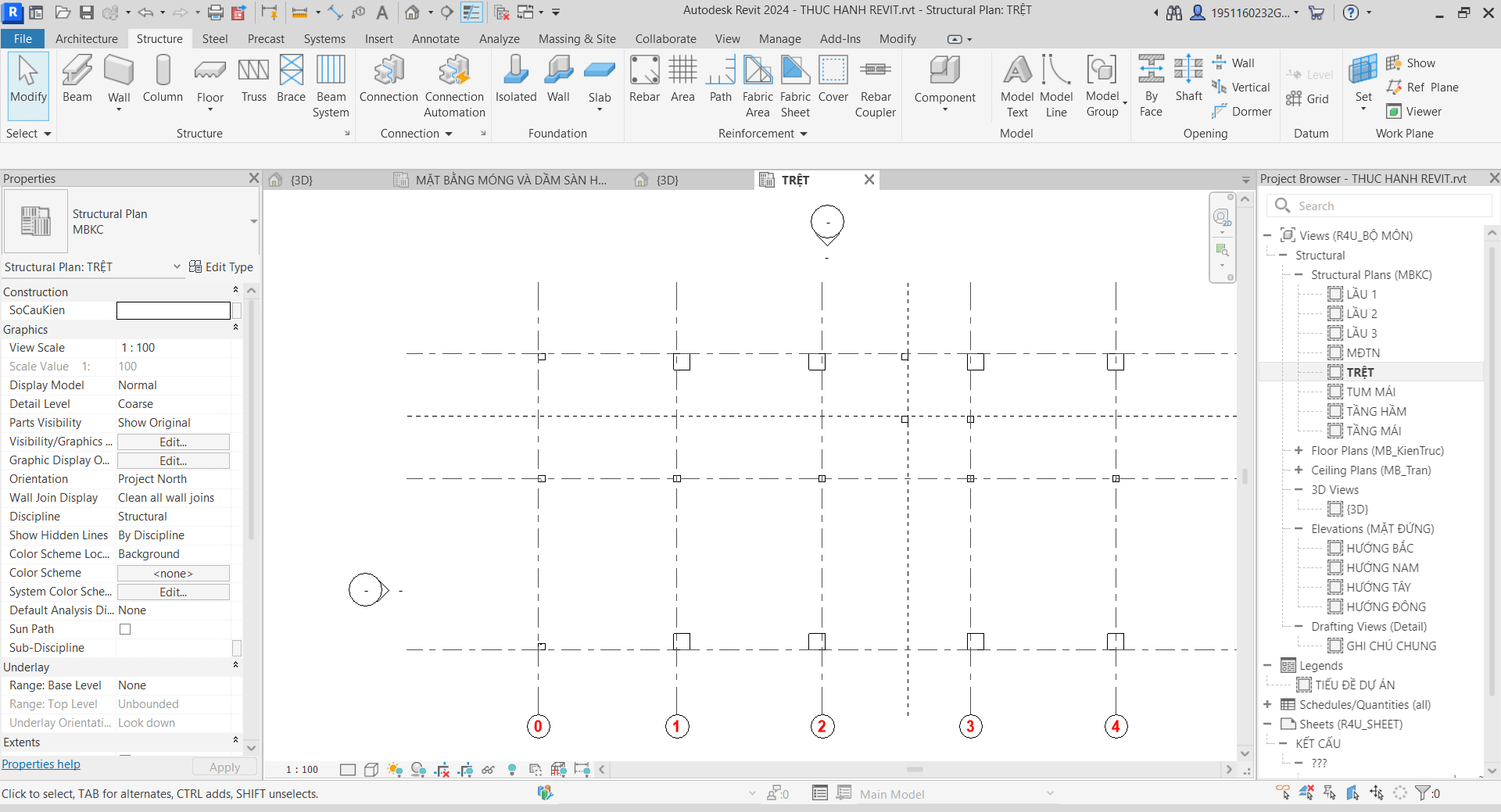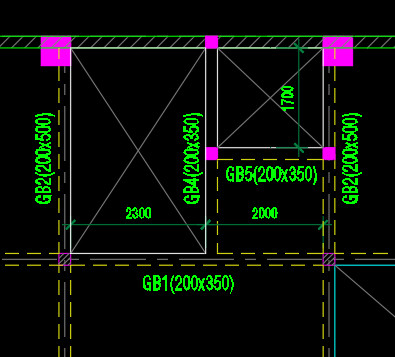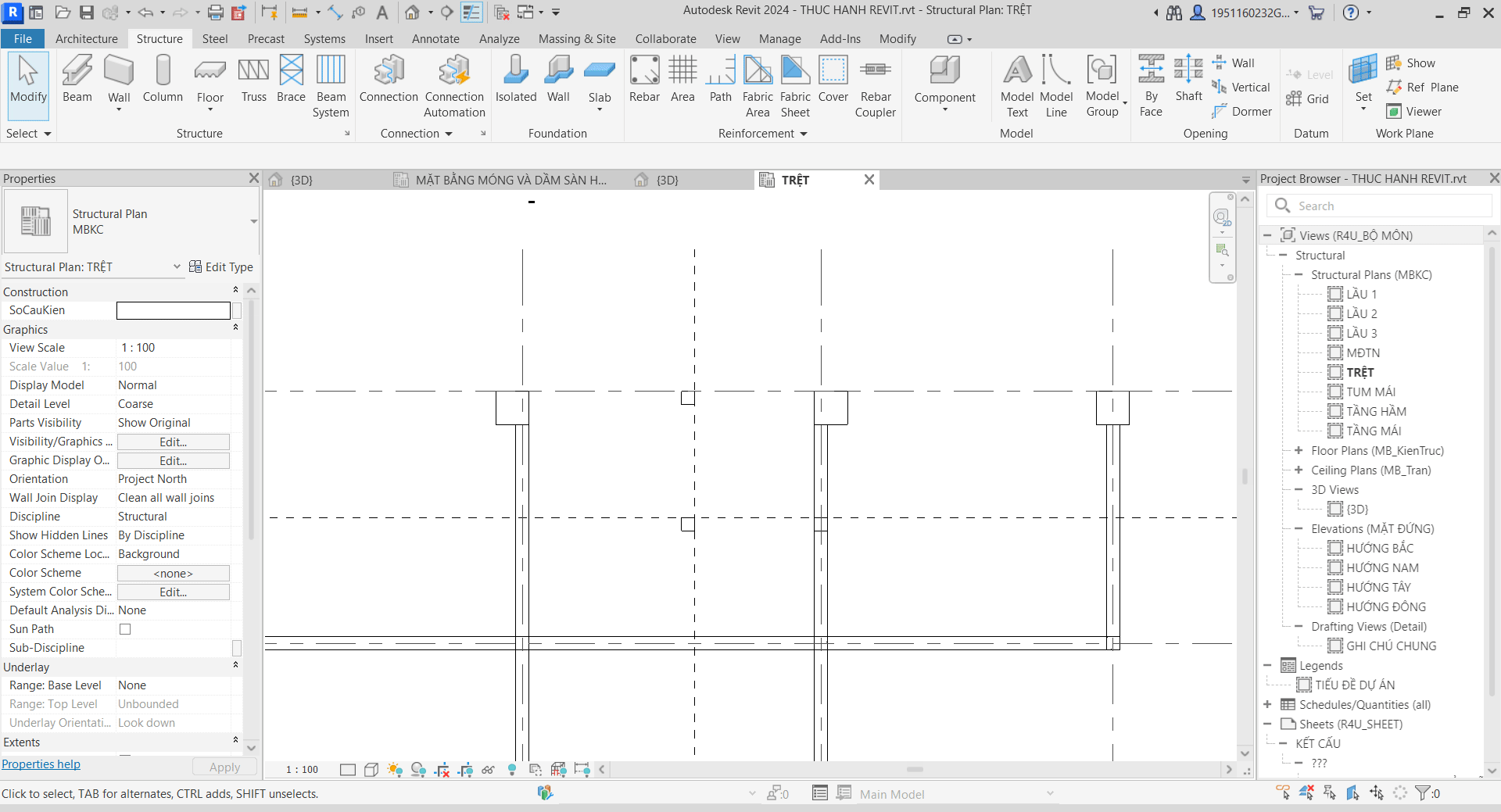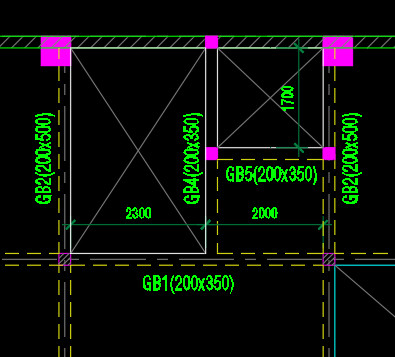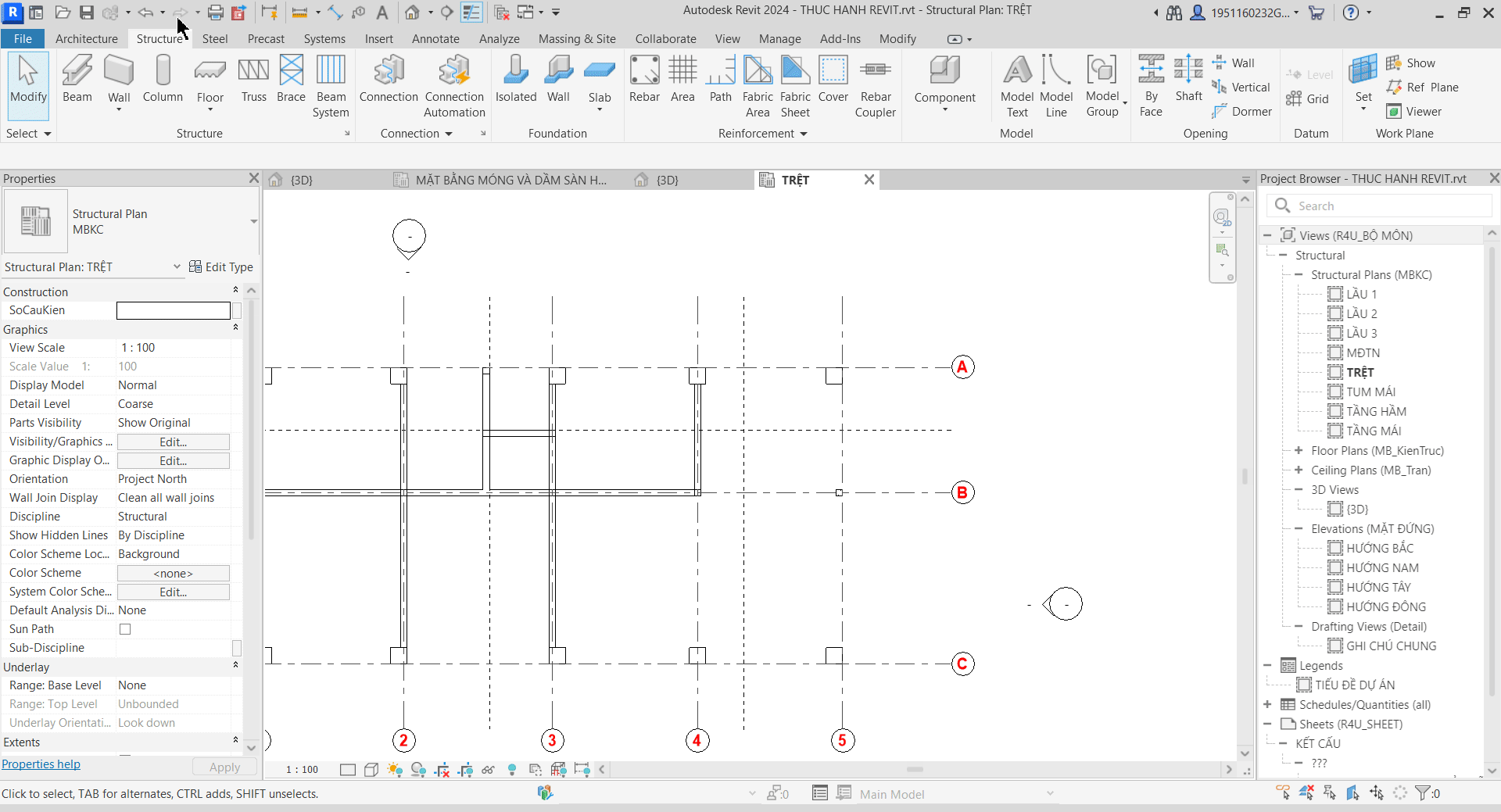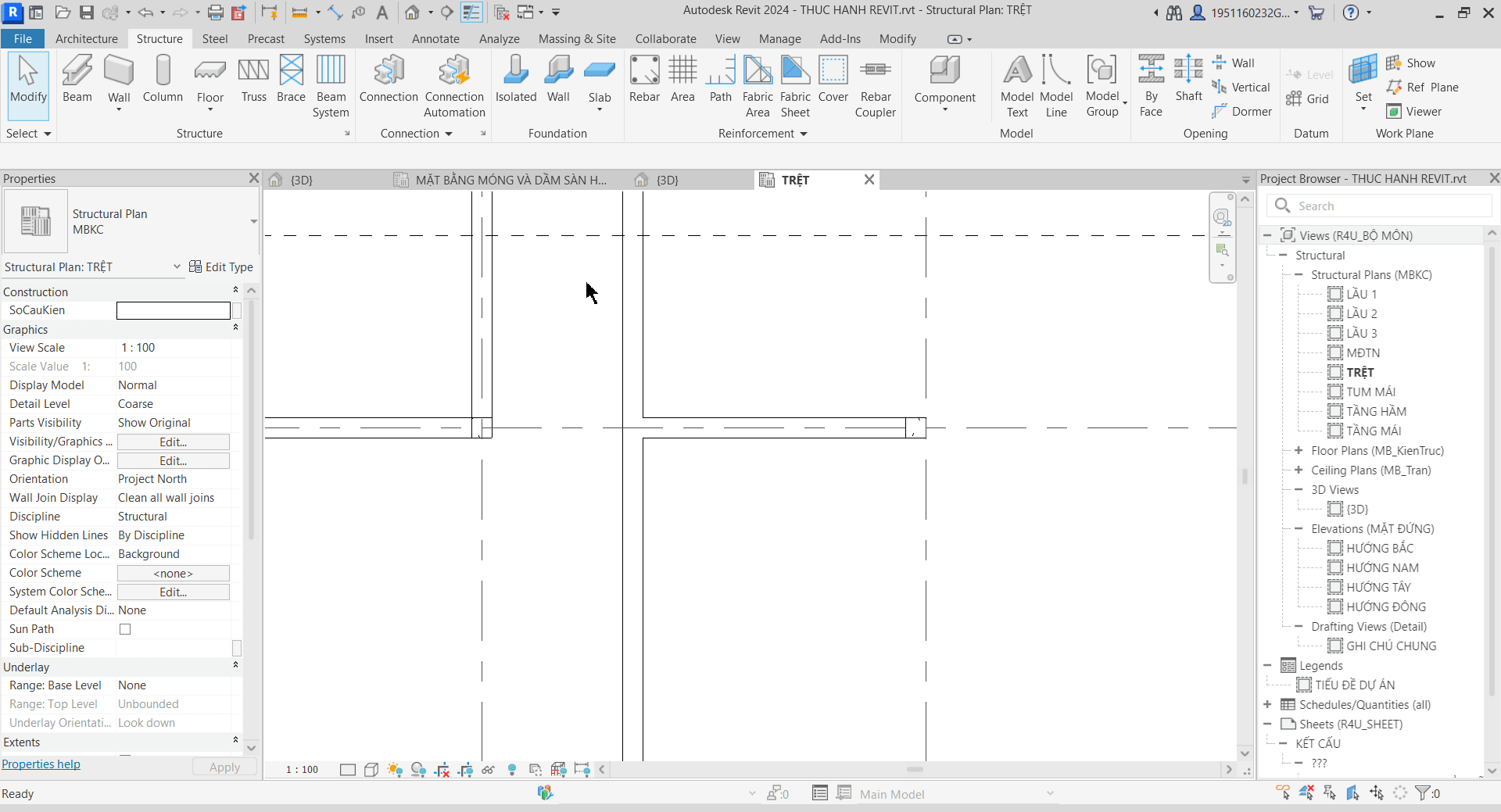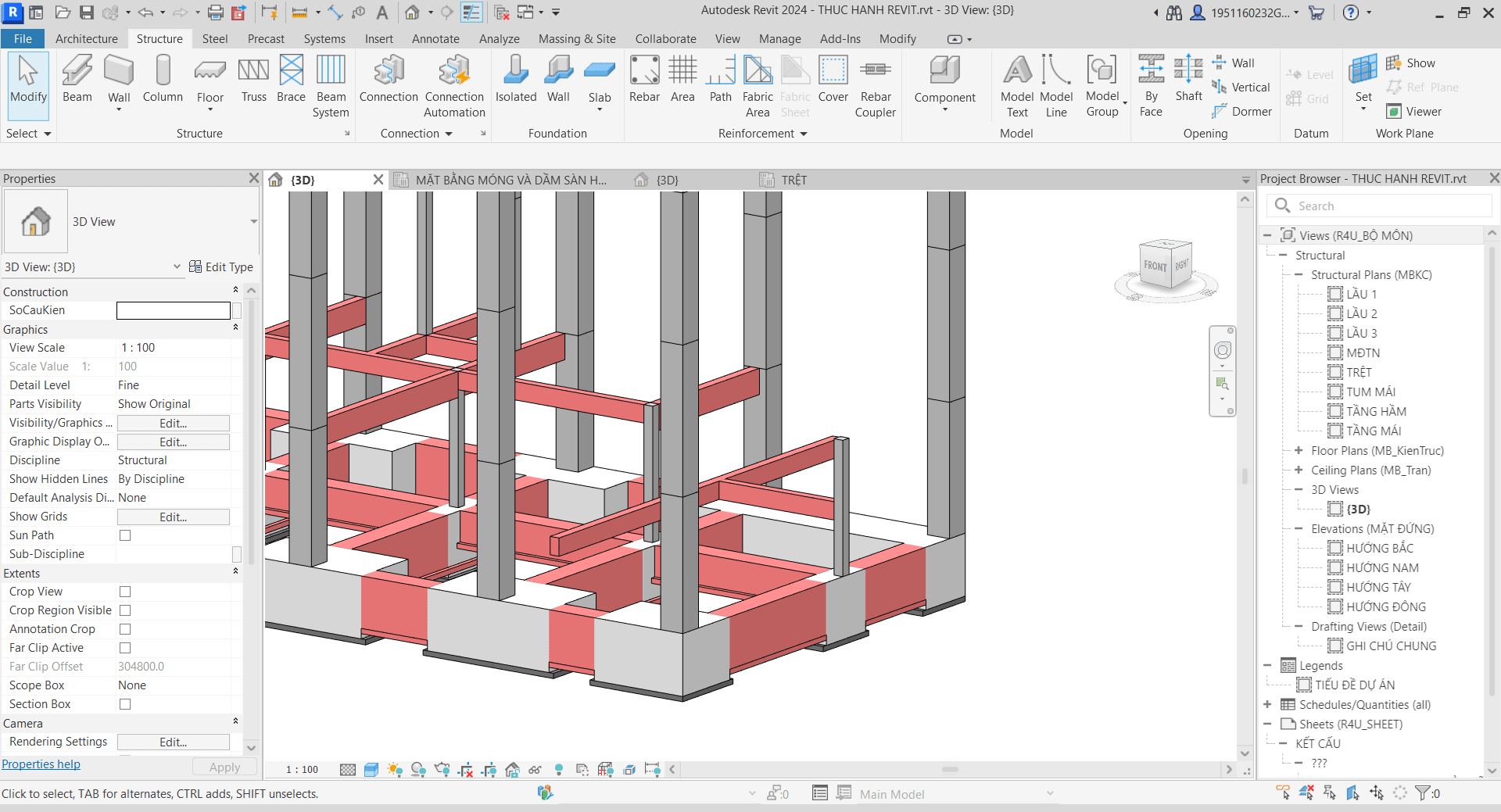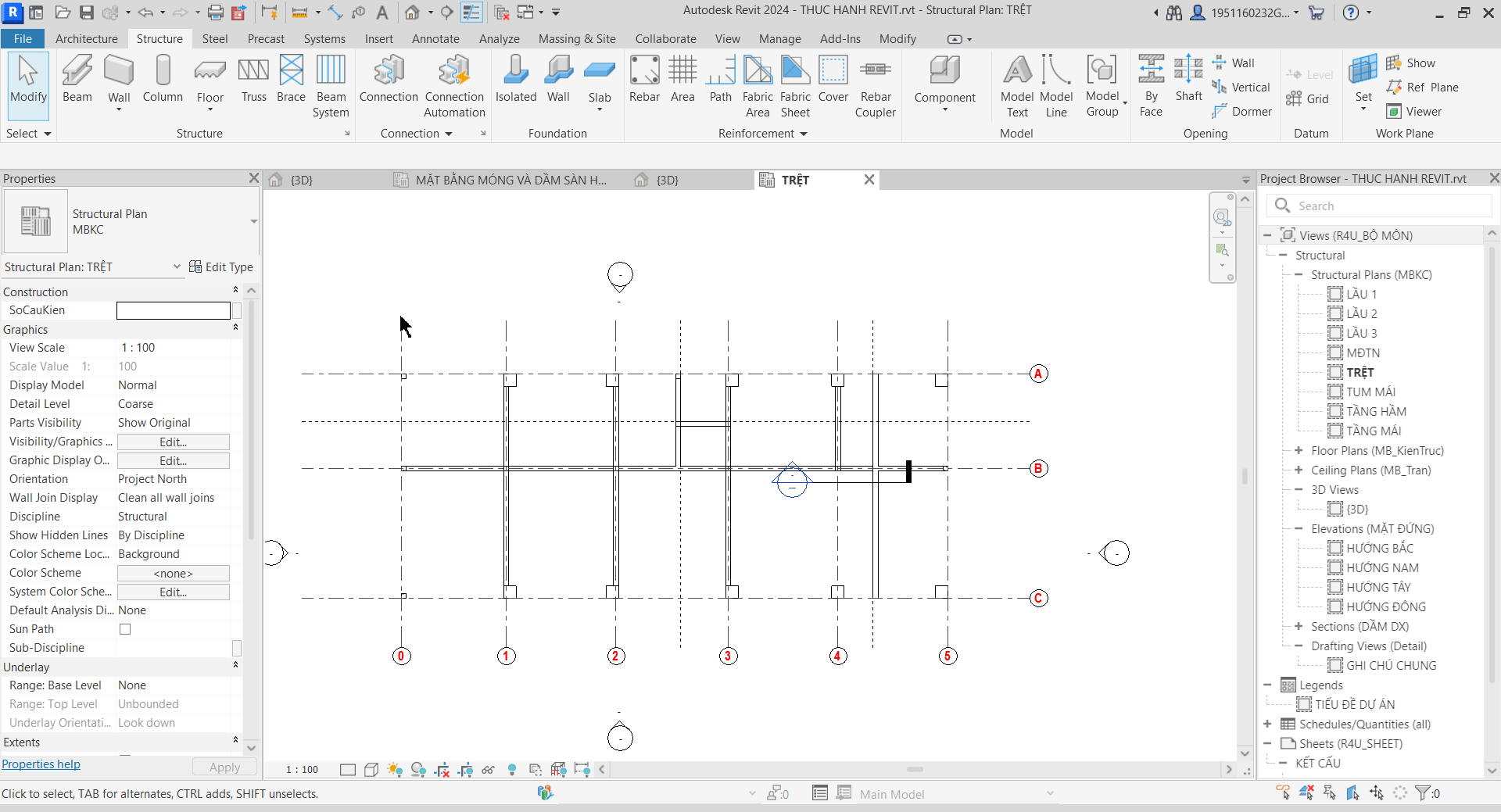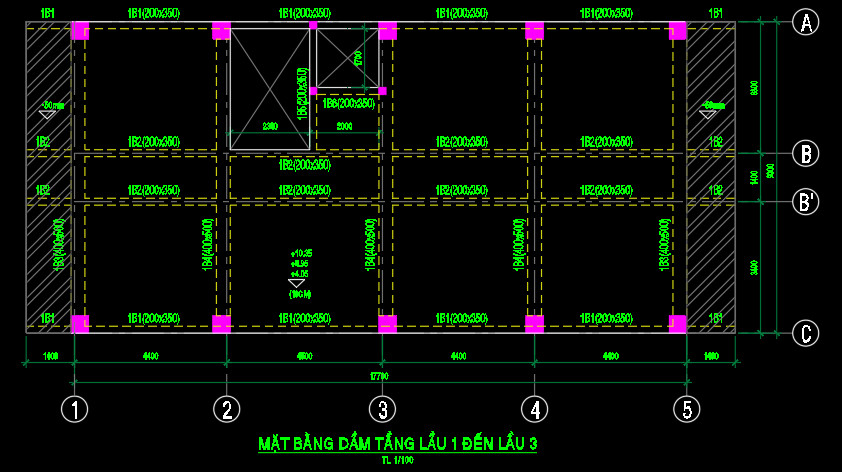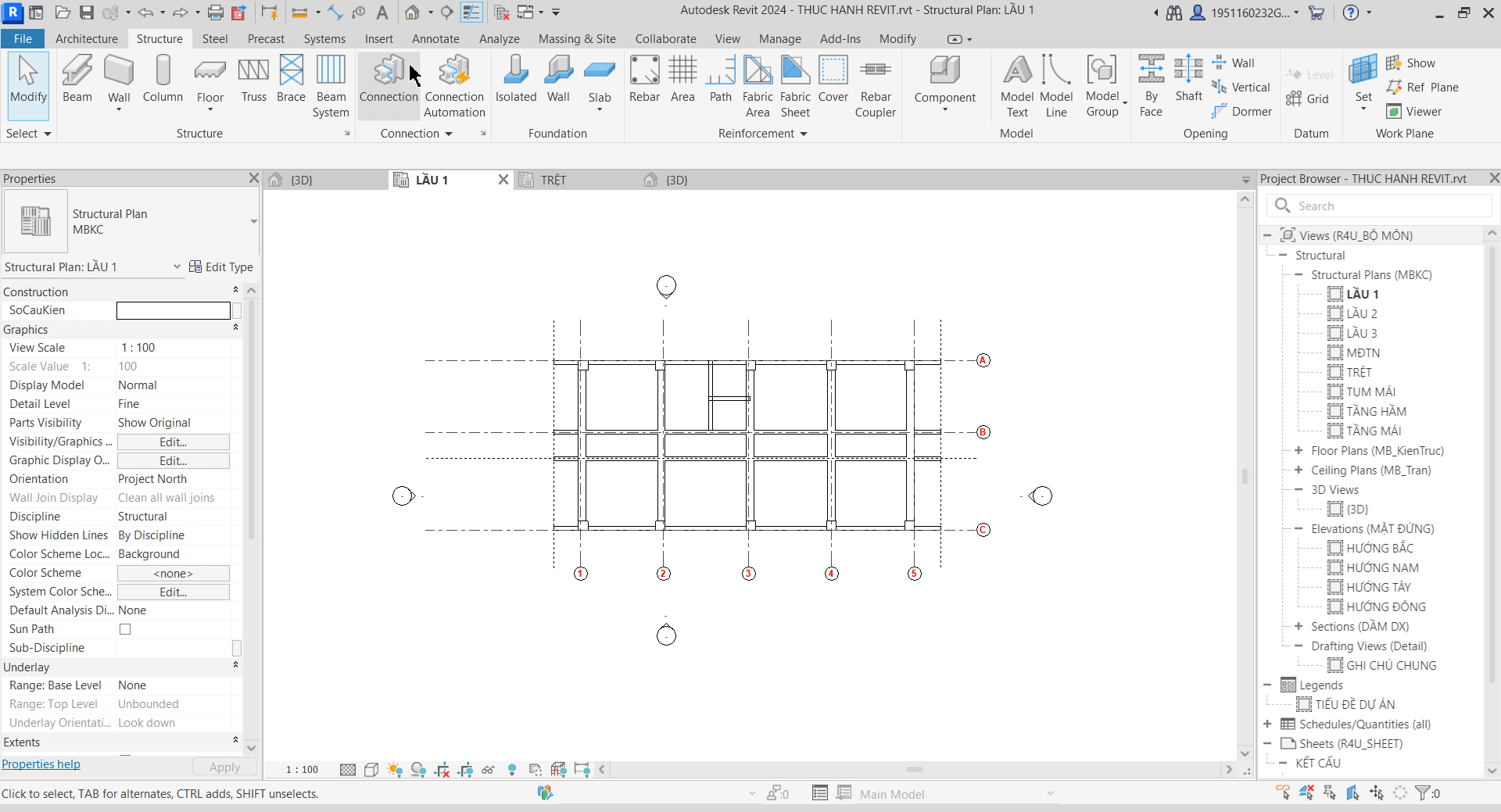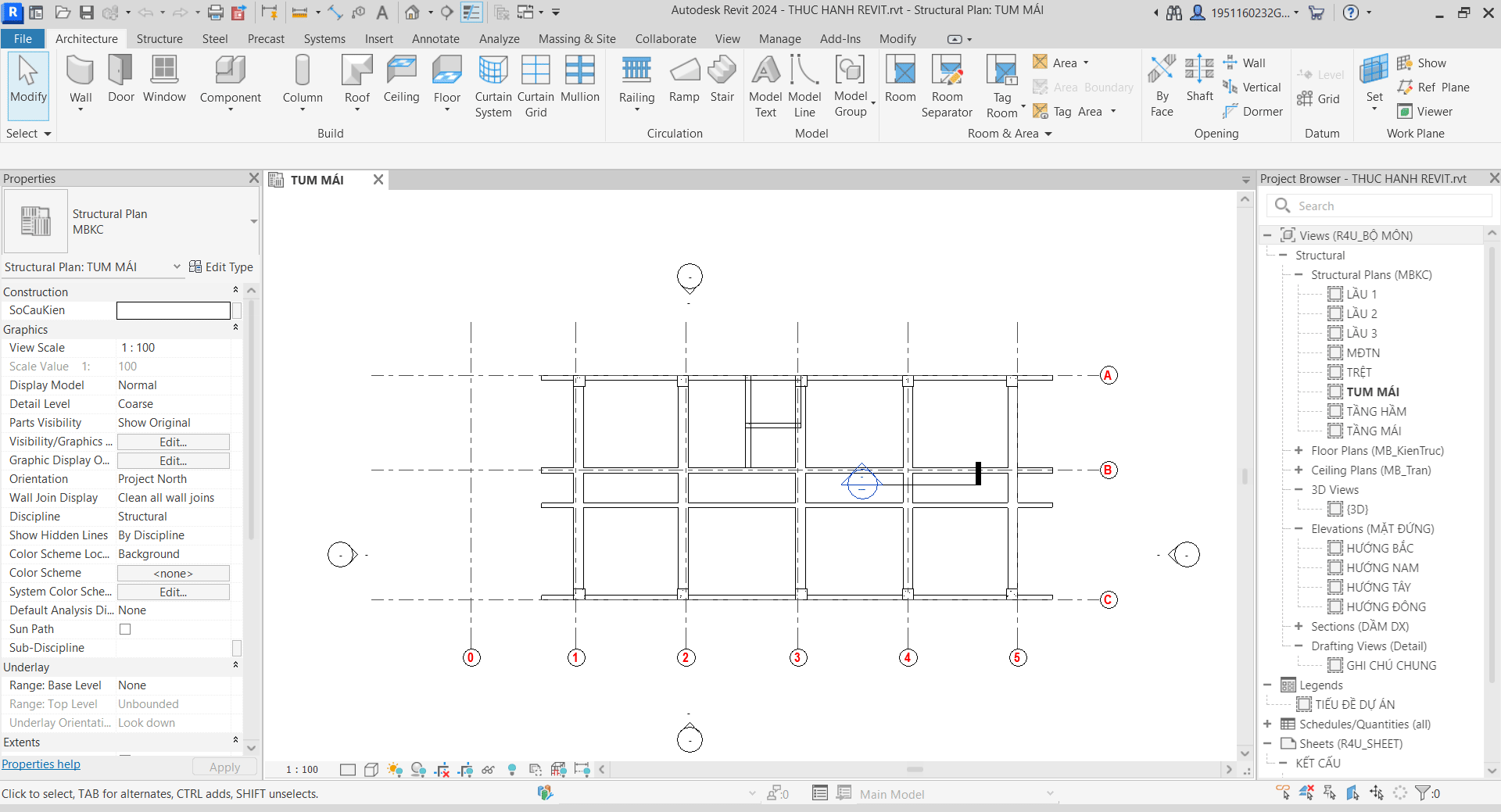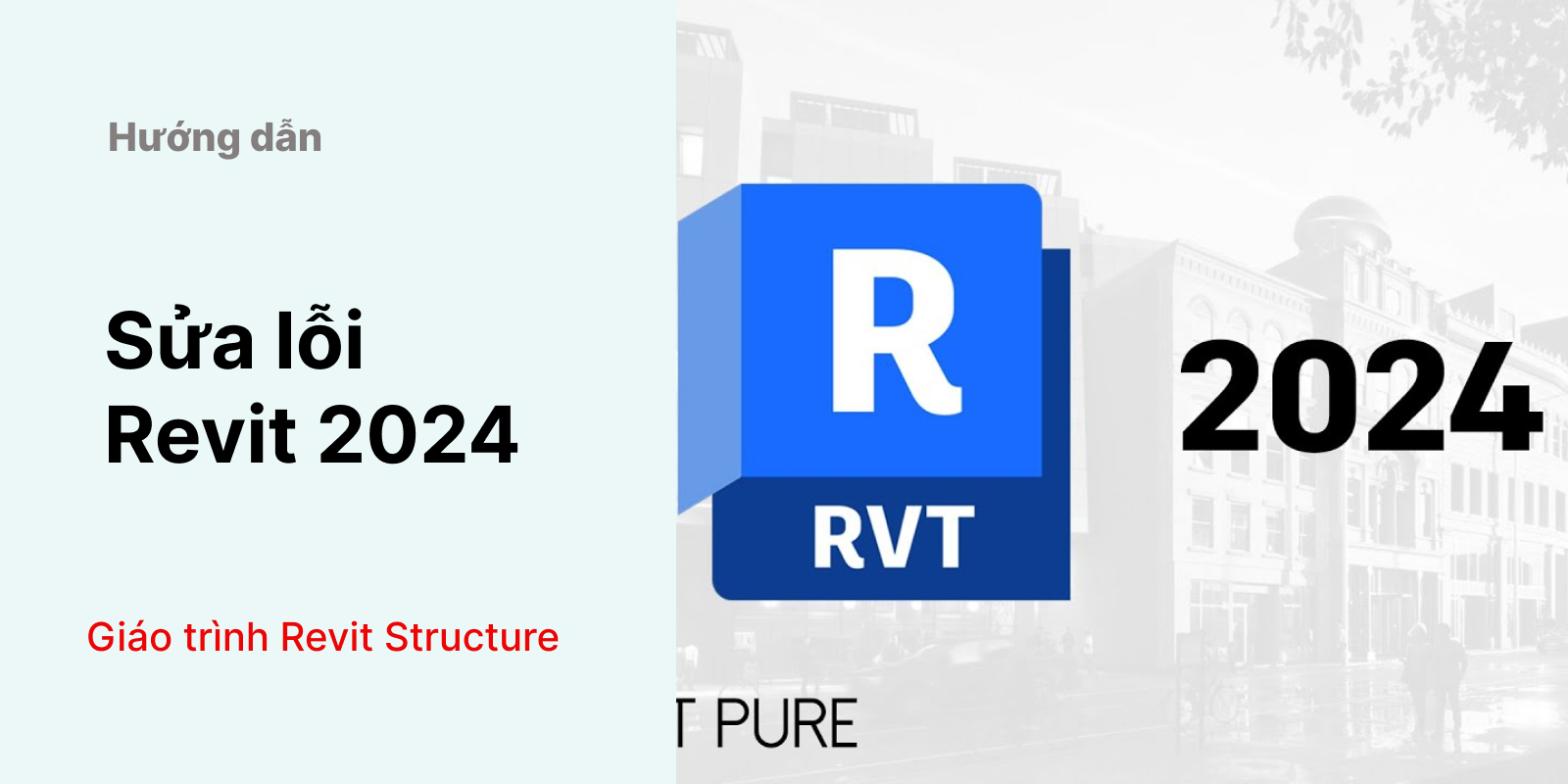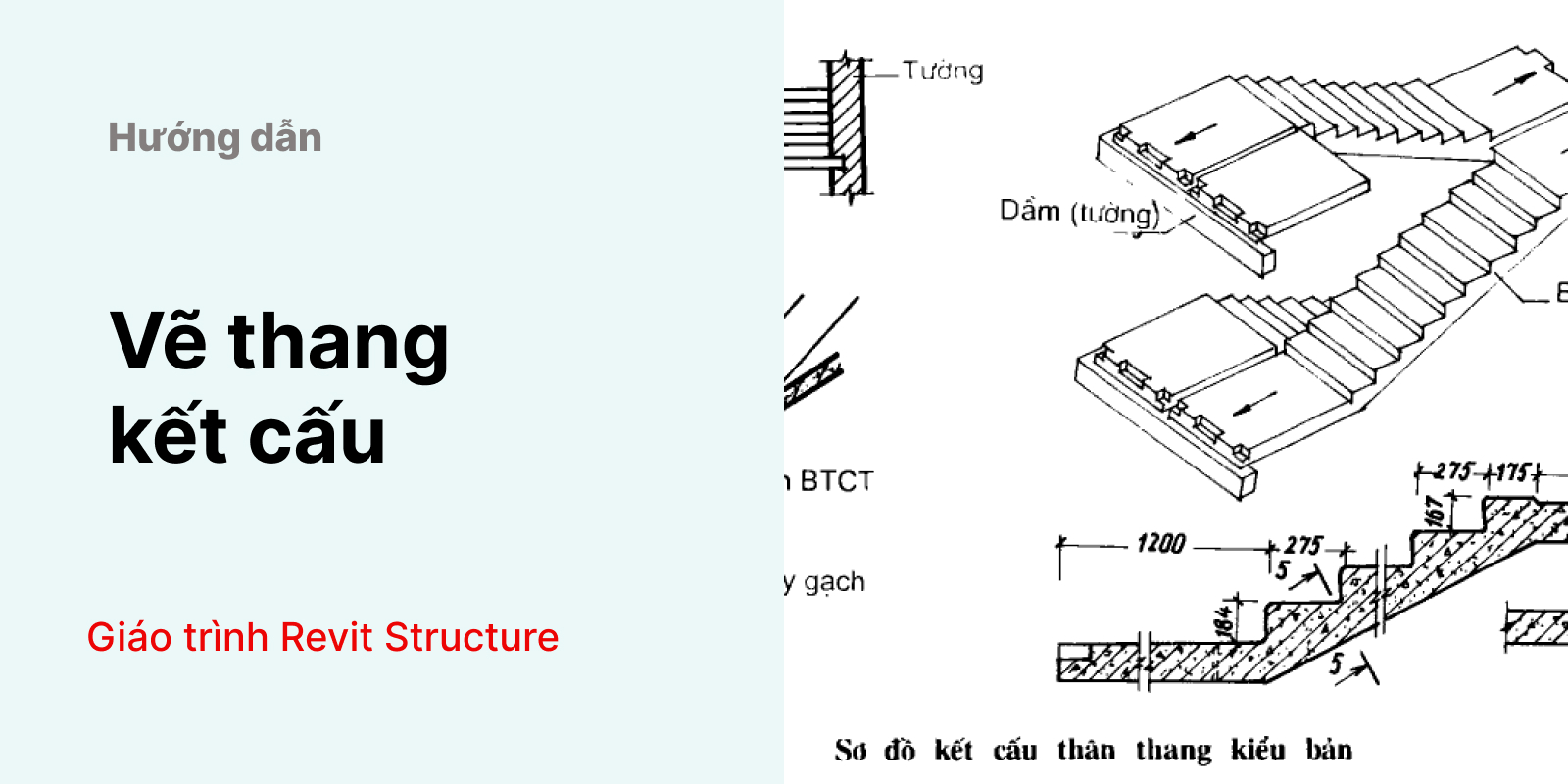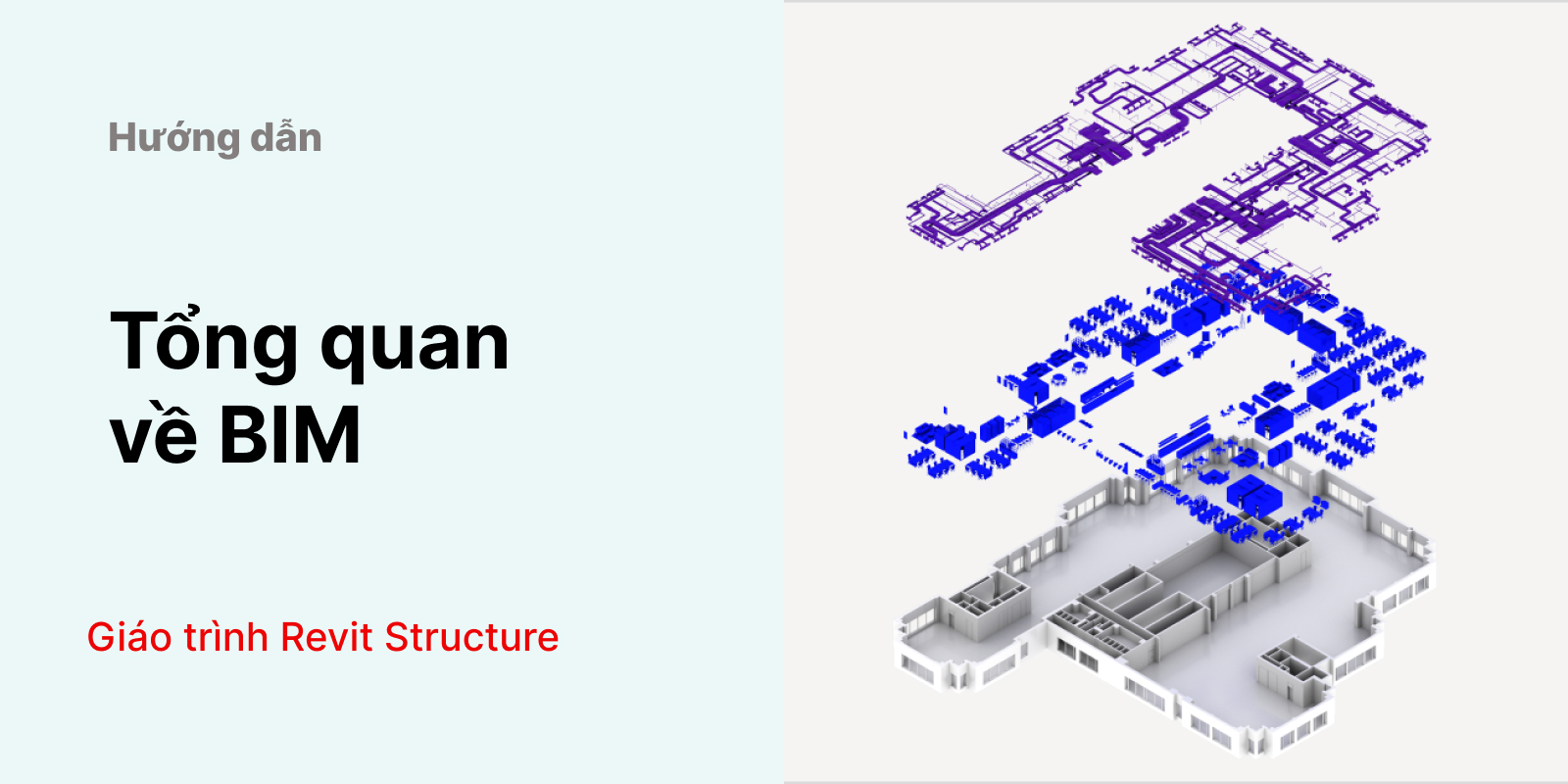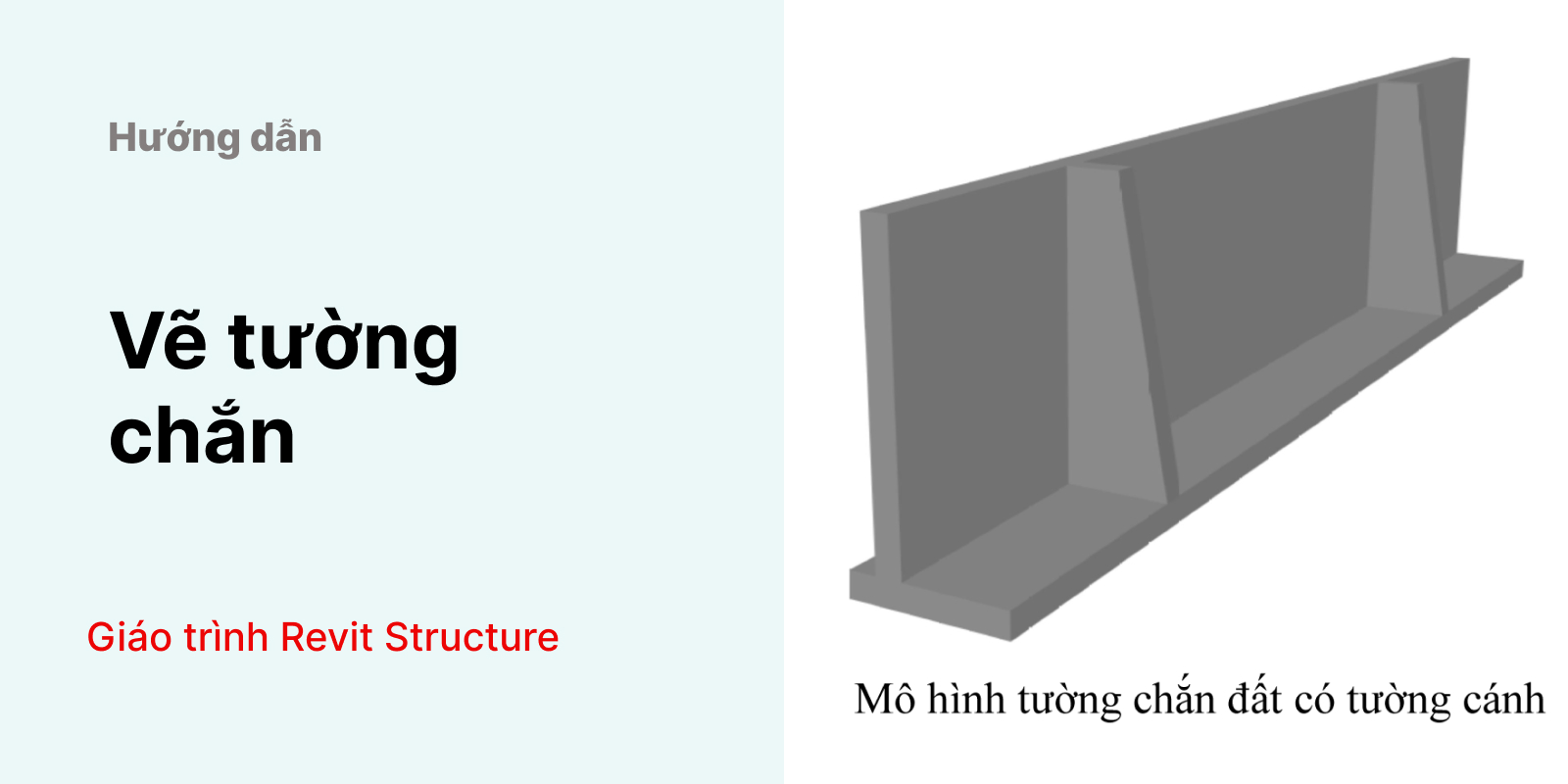Cũng giống như dầm móng, các thao tác vẽ dầm cũng tương tự. Nhưng bạn cần lưu ý cách vẽ dầm tại những vị trí cầu thang, giếng trời, những vị trí giật cấp và đặc biệt là dầm của ramp dốc.
Hướng dẫn cách vẽ dầm trong Revit
Mình có một mặt bằng dầm sàn như hình bên dưới, bạn hãy cùng nghiên cứu và dựng mặt bằng này trên Revit nhé:
Bước 1: Khai báo tiết diện dầm
Trước khi vẽ dầm vào mặt bằng tương ứng bạn cần tiến hành khai báo các tiết diện dầm có trên mặt bằng. Ta có các dầm có tiết diện như sau:
- Dầm GB1(200×350)
- Dầm GB2(200×500)
Để khai báo tiết diện dầm trong Revit bạn thực hiện các thao tác sau:
Structure > Beam > Chọn dạng dầm > Edit Type > Duplicate > Đặt tên là tiết diện dầm (VD: 200×350) > Thay đổi thông số b và h cho phù hợp > Apply > OK.
Bên dưới là thao tác khai báo tiết diện dầm trong Revit:
Bước 2: Vẽ dầm vào mặt bằng
Sau khi khai báo các tiết diện dầm cần thiết bạn tiến hành vẽ dầm vào mặt bằng tương ứng. Lưu ý tại các vị trí lỗ cầu thang và ramp dốc thì dầm không được mở rộng ra vị trí lỗ mà mở rộng ra vị trí sàn.
Khi vẽ dầm móng nói riêng và tất cả các dầm nói chung bạn cần phải lưu ý các thông số và quy tắc vẽ quan trọng.
Đầu tiên là cao độ của mặt dầm (z Offset Value): Cũng giống như các cấu kiện kết cấu khác, cao độ mặt dầm vẫn sẽ – 50mm so với cao trình kiến trúc.
Tiếp theo là các quy tắc mở rộng chiều rộng khi vẽ dầm. Hiểu đơn giản những dầm tại các vị trí đặc biệt như ranh đất, lỗ thông gió, lỗ cầu thang thì một biên dầm tiếp giáp phải được cố định. Khi bạn tăng hoặc giảm tiết diện dầm thì chỉ được áp dụng ở biên còn lại.
Nên vậy, trong phần mềm Revit thể hiện được 3 chức năng ở y Justification:
- Center: chiều rộng dầm được mở rộng đều ra 2 bên tính từ trục dầm;
- Left: sử dụng biên trái dầm làm đường chuẩn và mở rộng dầm ra bên phải;
- Right: sử dụng biên phải dầm làm đường chuẩn và mở rộng dầm ra bên trái.
Tùy thuộc vào vị trí và hướng vẽ dầm mà tùy chọn các quy tắc trên.
Bạn tiếp tục vẽ các dầm còn lại.
Tiếp theo bạn tiến hành vẽ dầm tại vị trí cầu thang bộ và giếng trời:
Bạn lưu ý không để tiết diện dầm mở rộng ra vị trí lỗ cầu thang và giếng trời nhé.
Tại vị trí dốc vẽ có 2 dầm xiên đỡ bên dưới dốc:
Bạn xem bài viết này để biết cách vẽ dầm tại vị trí dốc: Cách vẽ dầm dốc
Cuối cùng là các dầm còn lại trên mặt bằng tại MĐTN: Do các dầm này có cao trình thấp hơn mặt bằng Trệt nên sau khi vẽ dầm bạn cần với Set mặt phẳng làm việc xuống MĐTN.
Thao tác vẽ dầm:
Đưa mặt phẳng làm việc của dầm vừa vẽ xuống MĐTN:
Edit Work Plane > Name > Chọn cao trình MĐTN
Bạn cần phải chuyển thêm phần đầu cột về MĐTN:
Chọn cột cần thay đổi cao trình > Top Level > Chọn cao trình MĐTN > Apply
Hoàn thành mặt bằng dầm tầng Trệt bạn sẽ kết quả sau đây:
Bước 3: Vẽ các dầm tầng trên
Ở các mặt bằng tầng trên, nếu vị trí và tiết diện dầm không thay đổi bạn có thể tiến hành Copy và Paste vào vị trí ở các tầng tương ứng.
Trong bài tập, ta có mặt bằng dầm lầu 1 và lầu 3 tương tự nhau:
Tiến hành Copy dầm Lầu 1 lên Lầu 2 và Lầu 3 như sau:
Trên mặt bằng dầm lầu 1 > Kéo chọn toàn bộ mặt bằng > Filter > Check None > Chọn Structural Framing (Girder) và Structural Framing (Other) > Chọn biểu tượng Copy to Clipboard > Paste > Aligned to Selected Levels > Chọn Lầu 2 và Lầu 3 > OK.
Mô hình dầm sau khi hoàn thành toàn bộ công trình:
Như vậy, KKHOUSE đã hướng dẫn chi tiết cách vẽ dầm trong Revit. Hãy tiếp tục thực hành và luyện tập để nhanh chóng có ứng dụng Revit vào công việc và học tập nhé.
Chúc các bạn thành công!