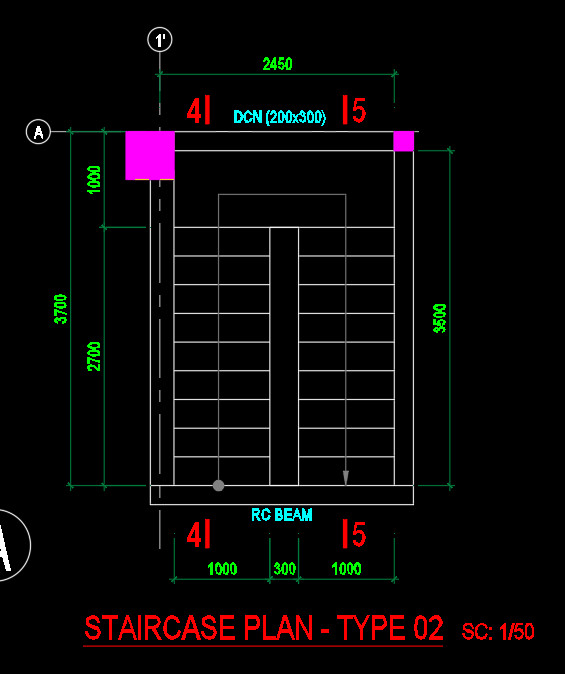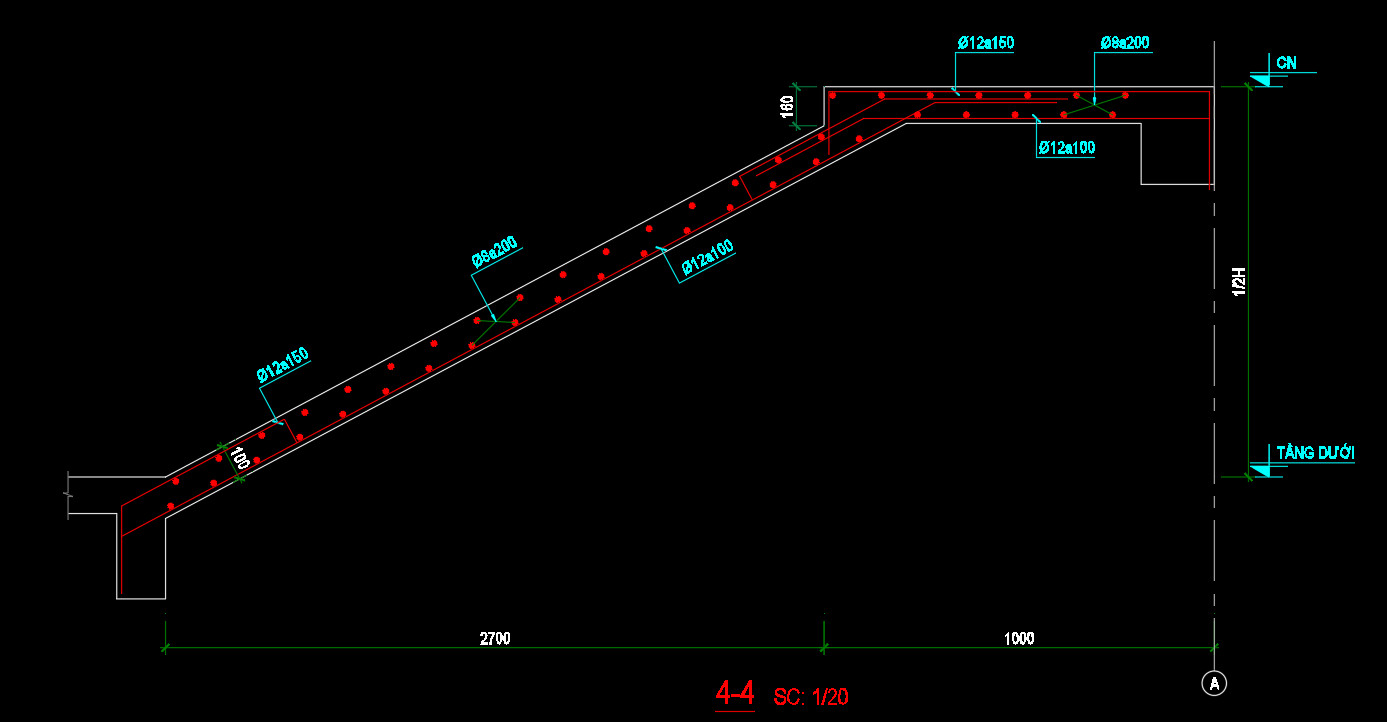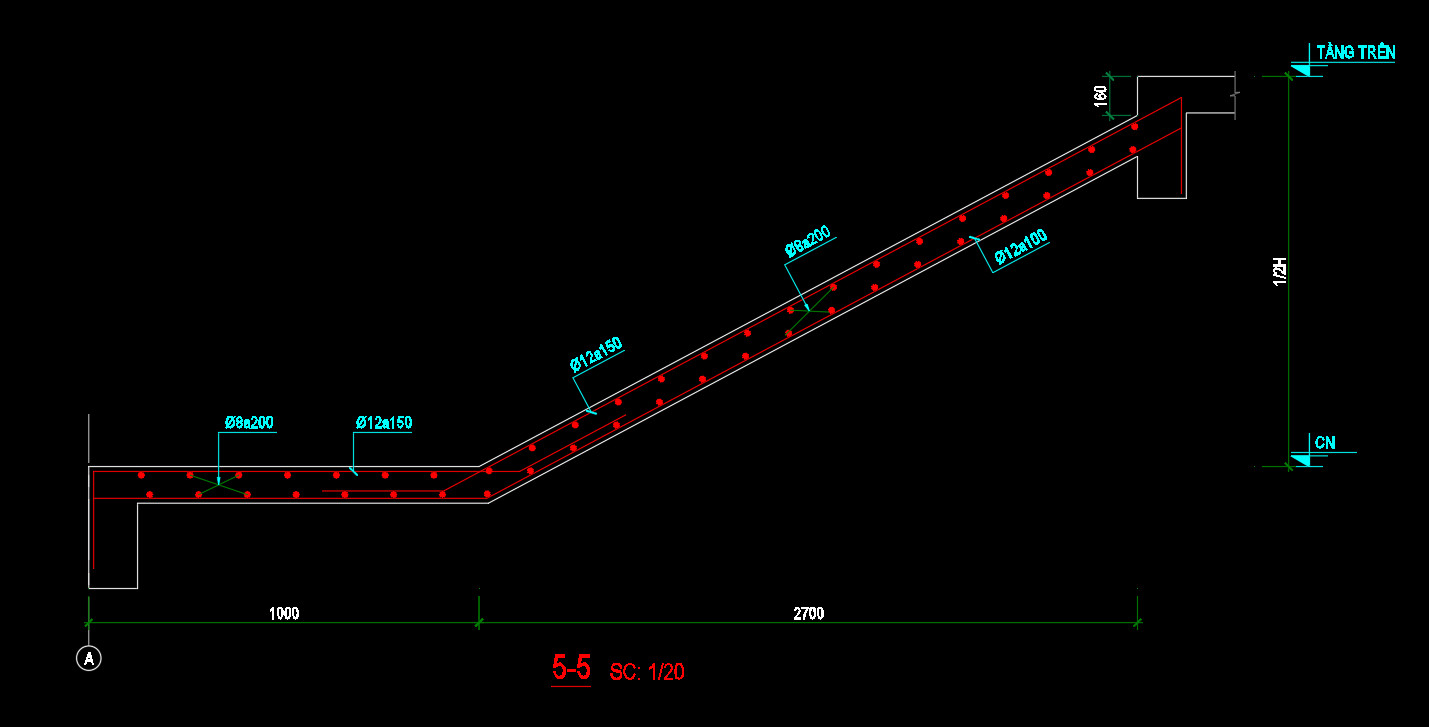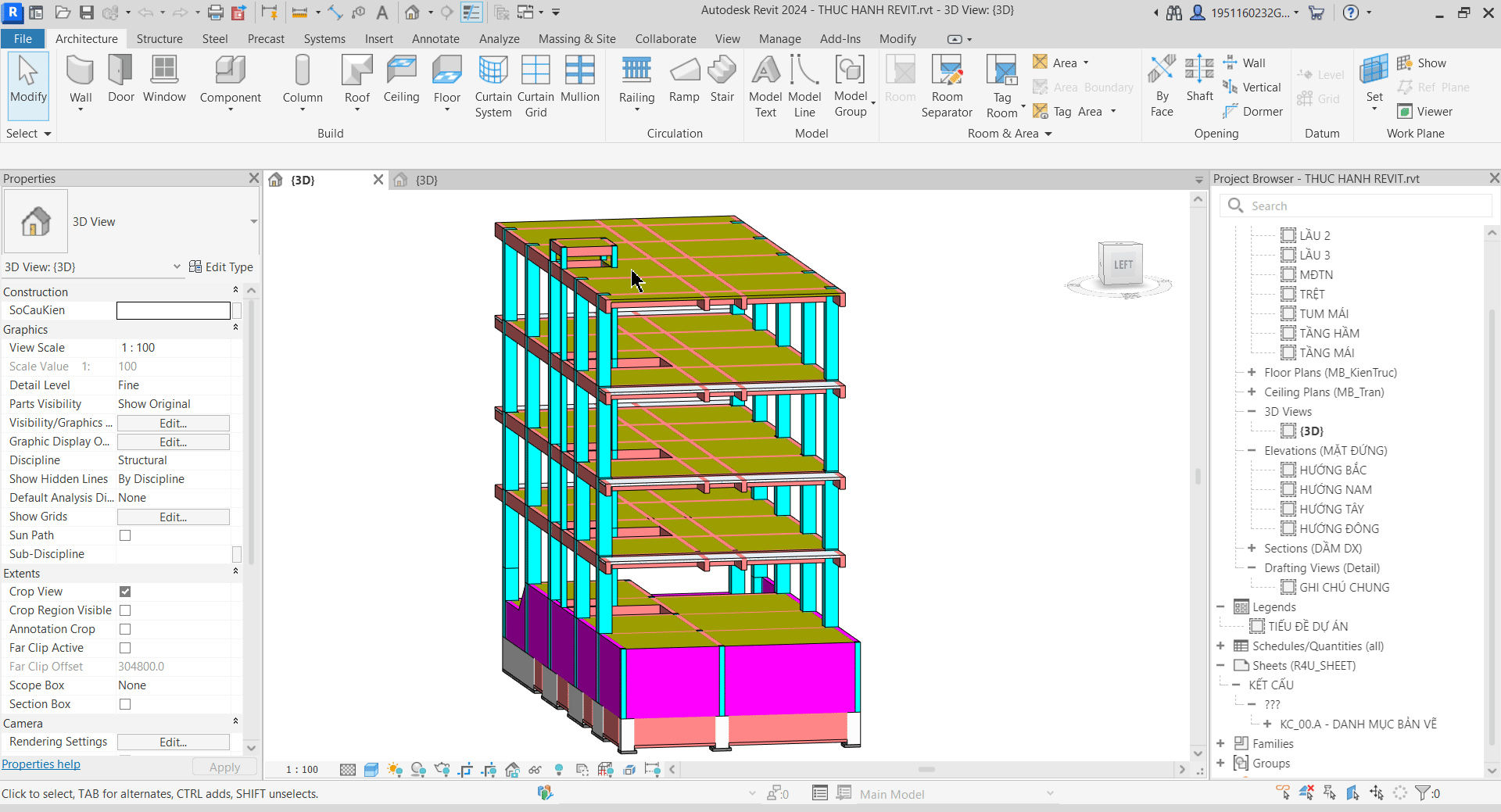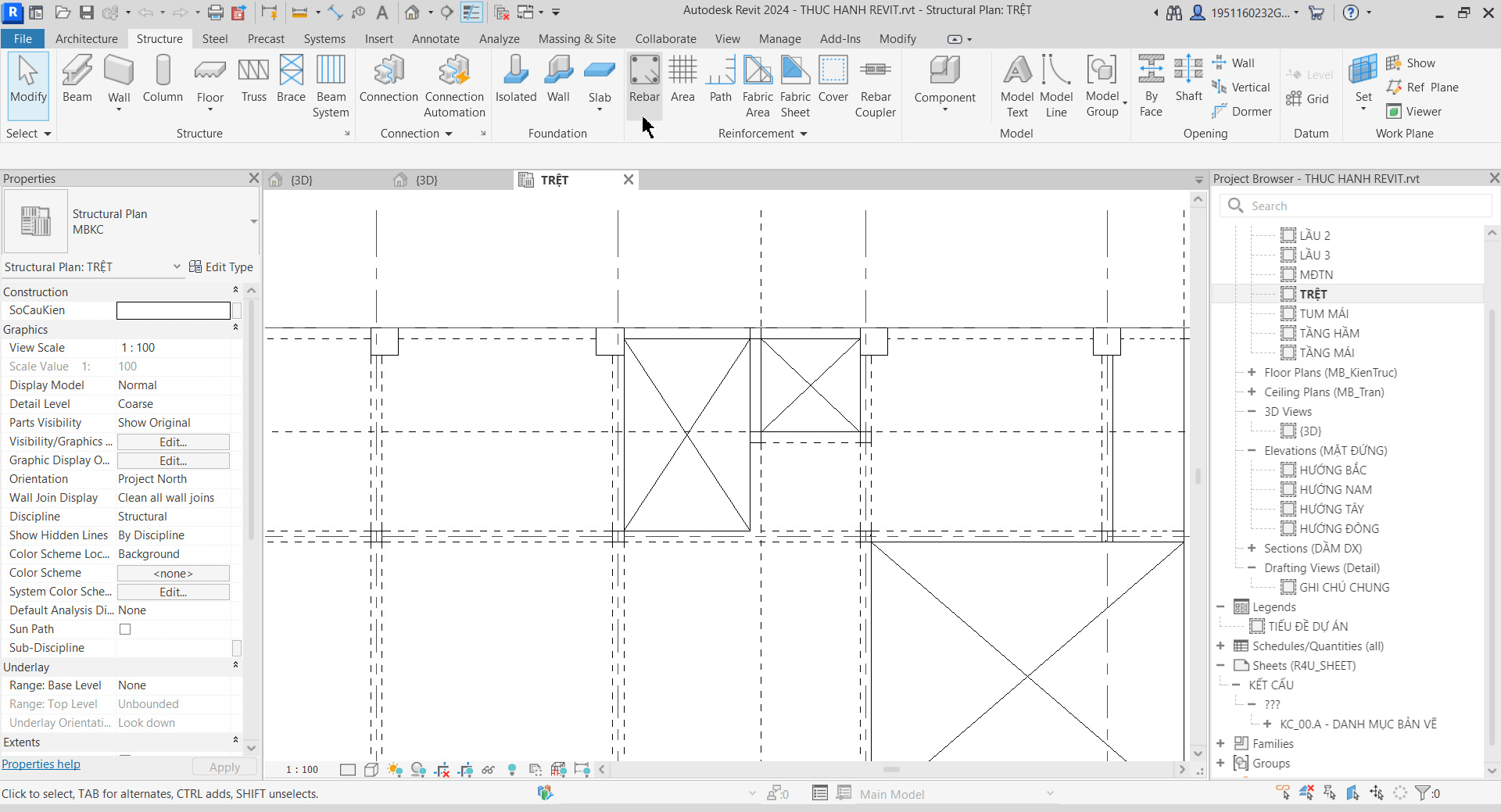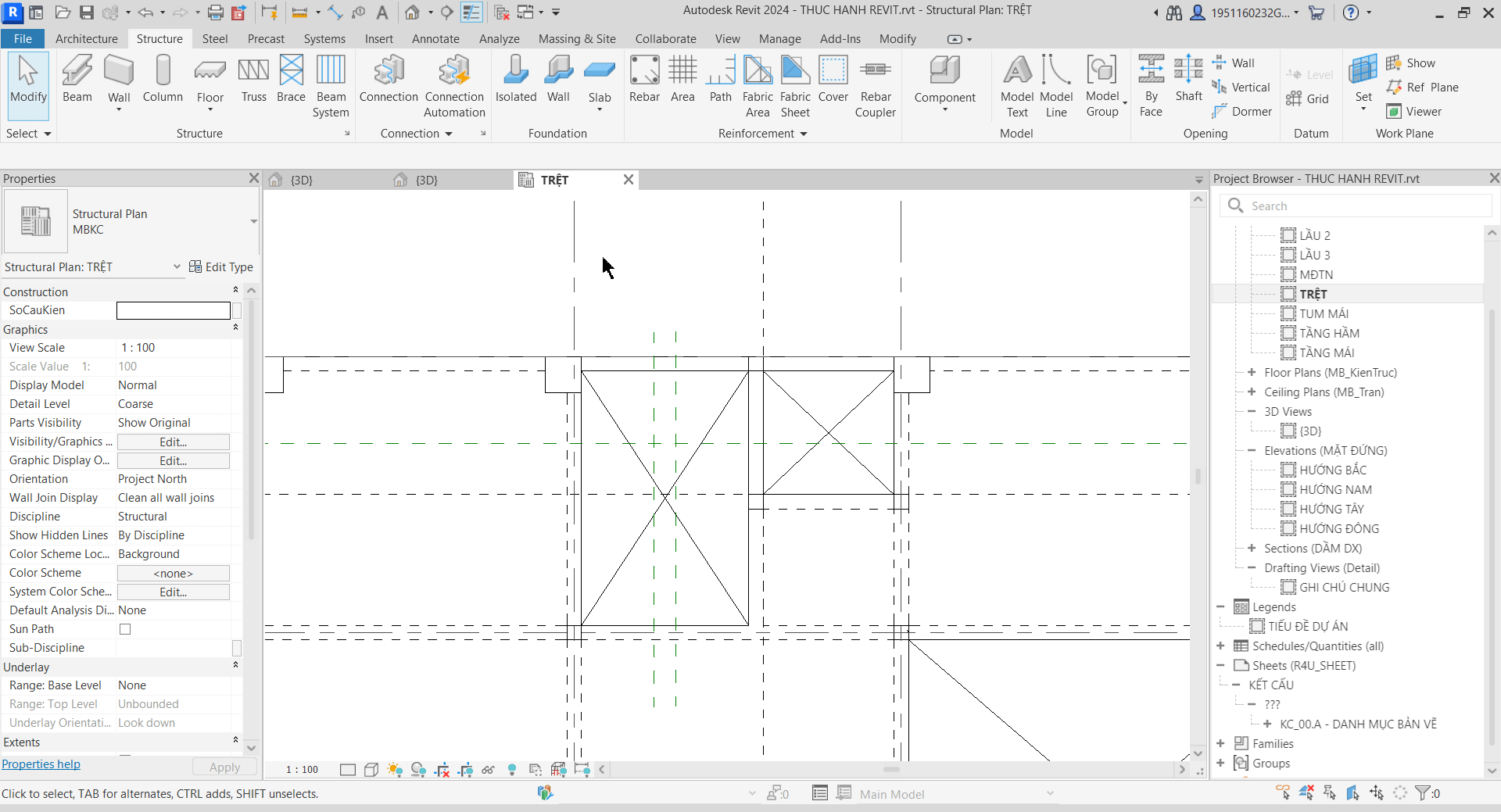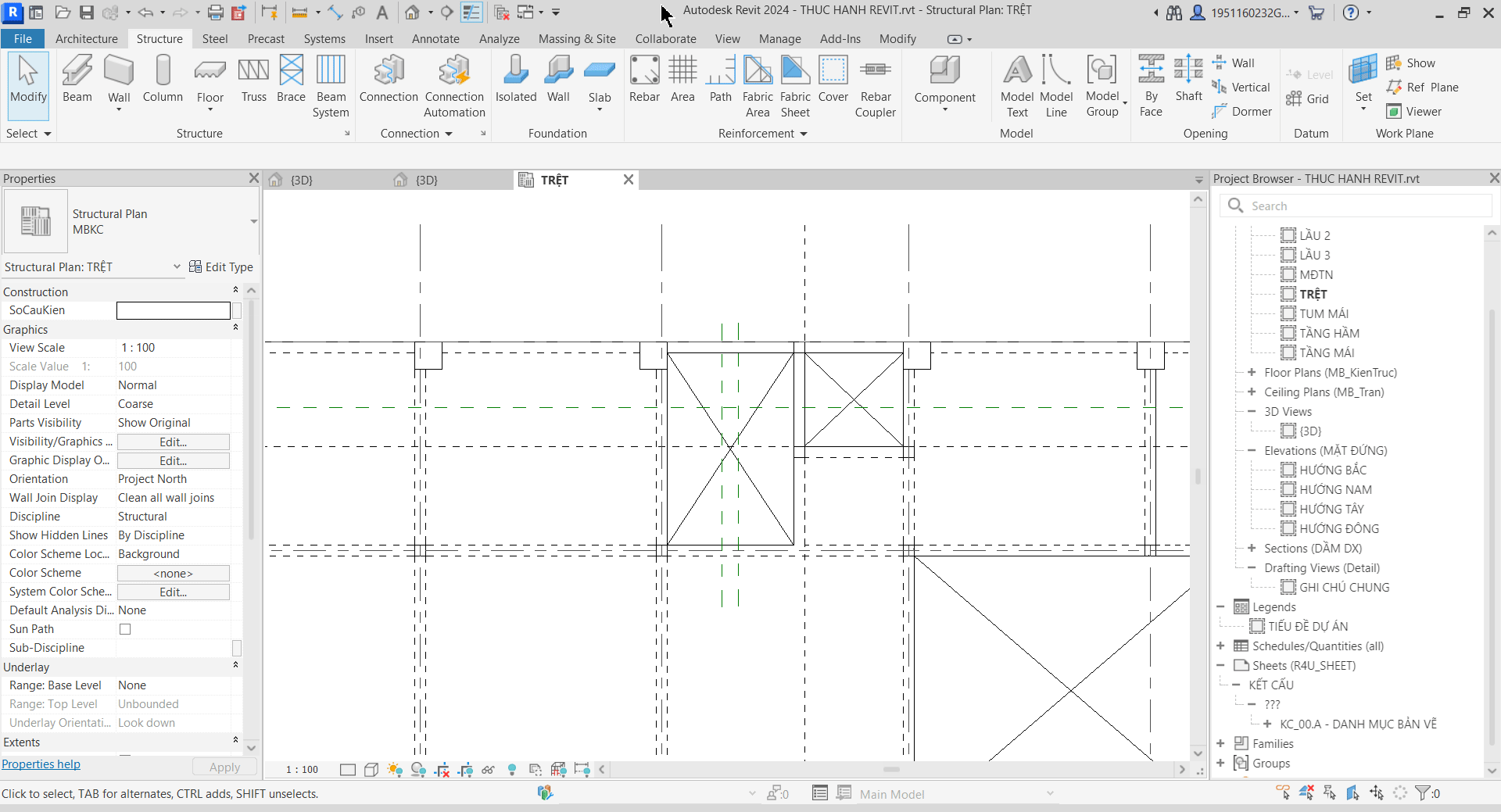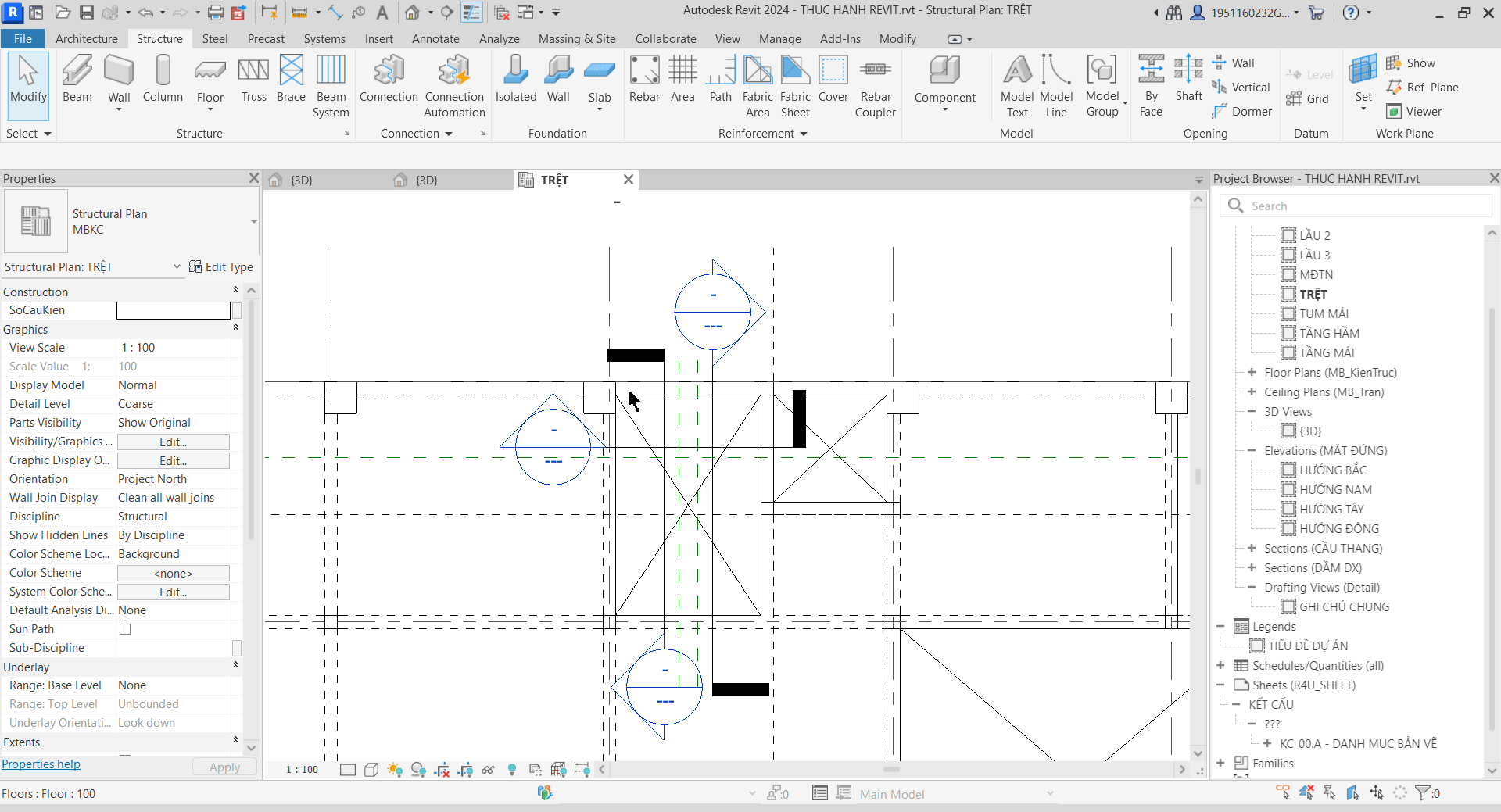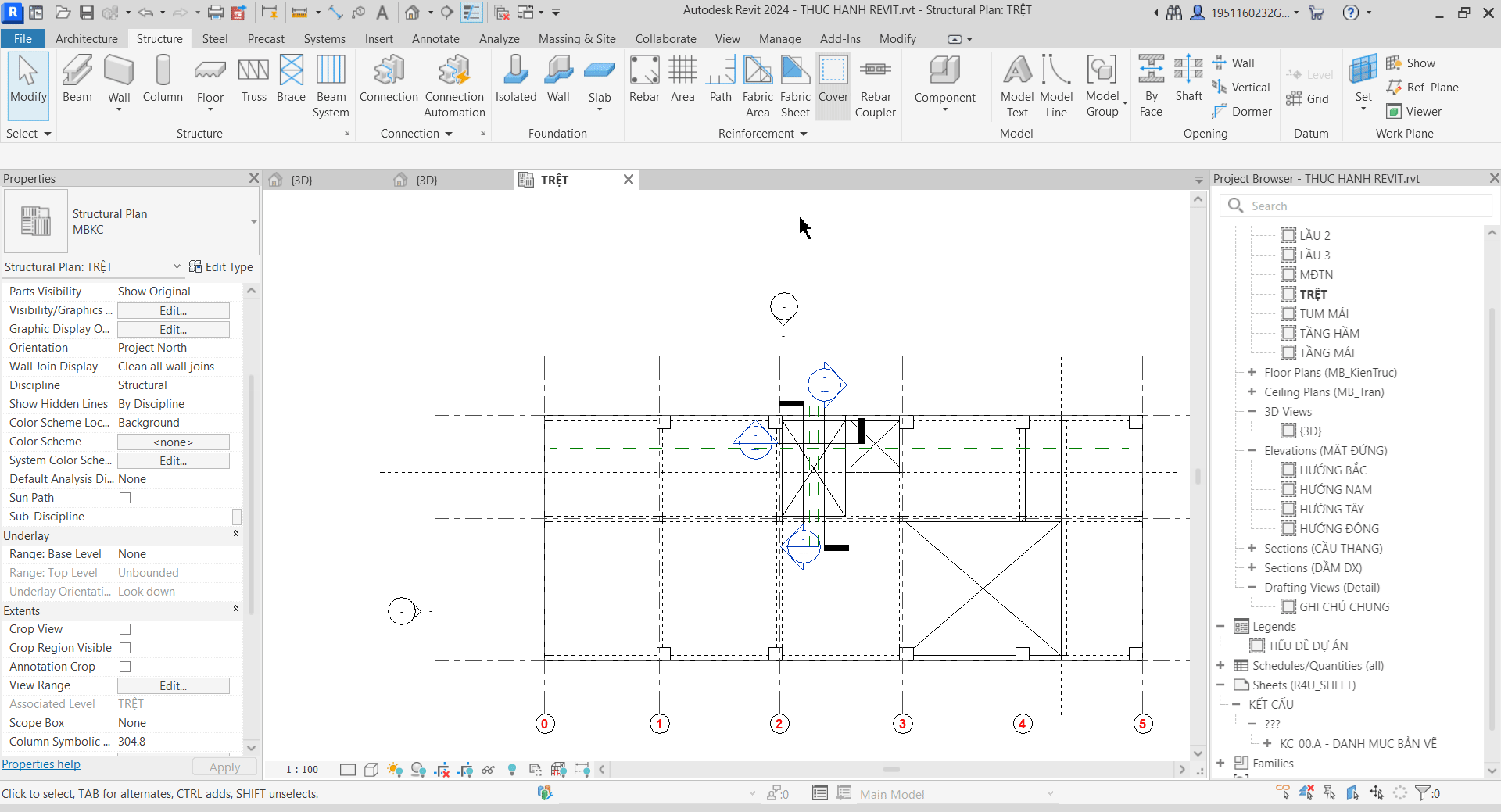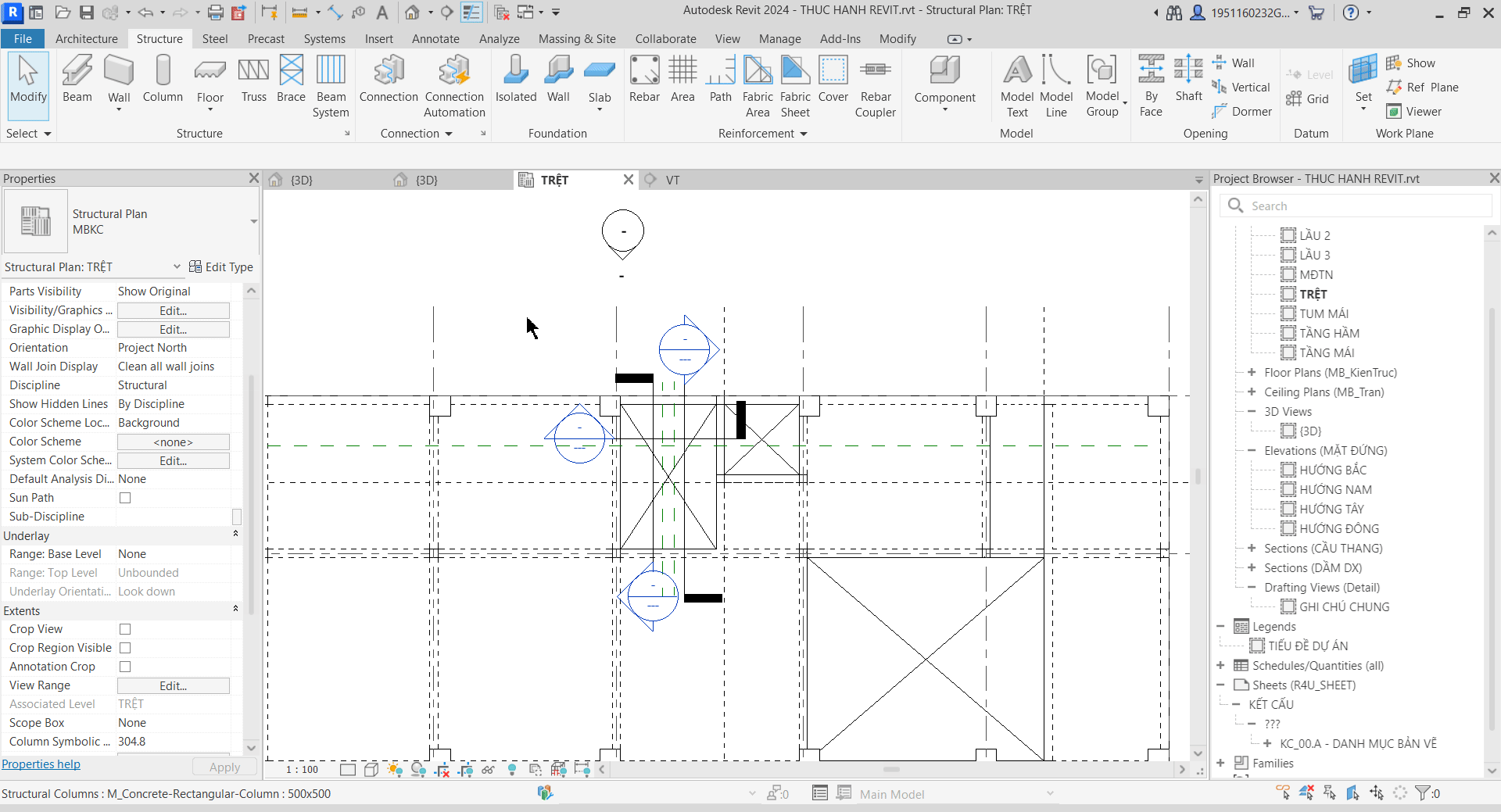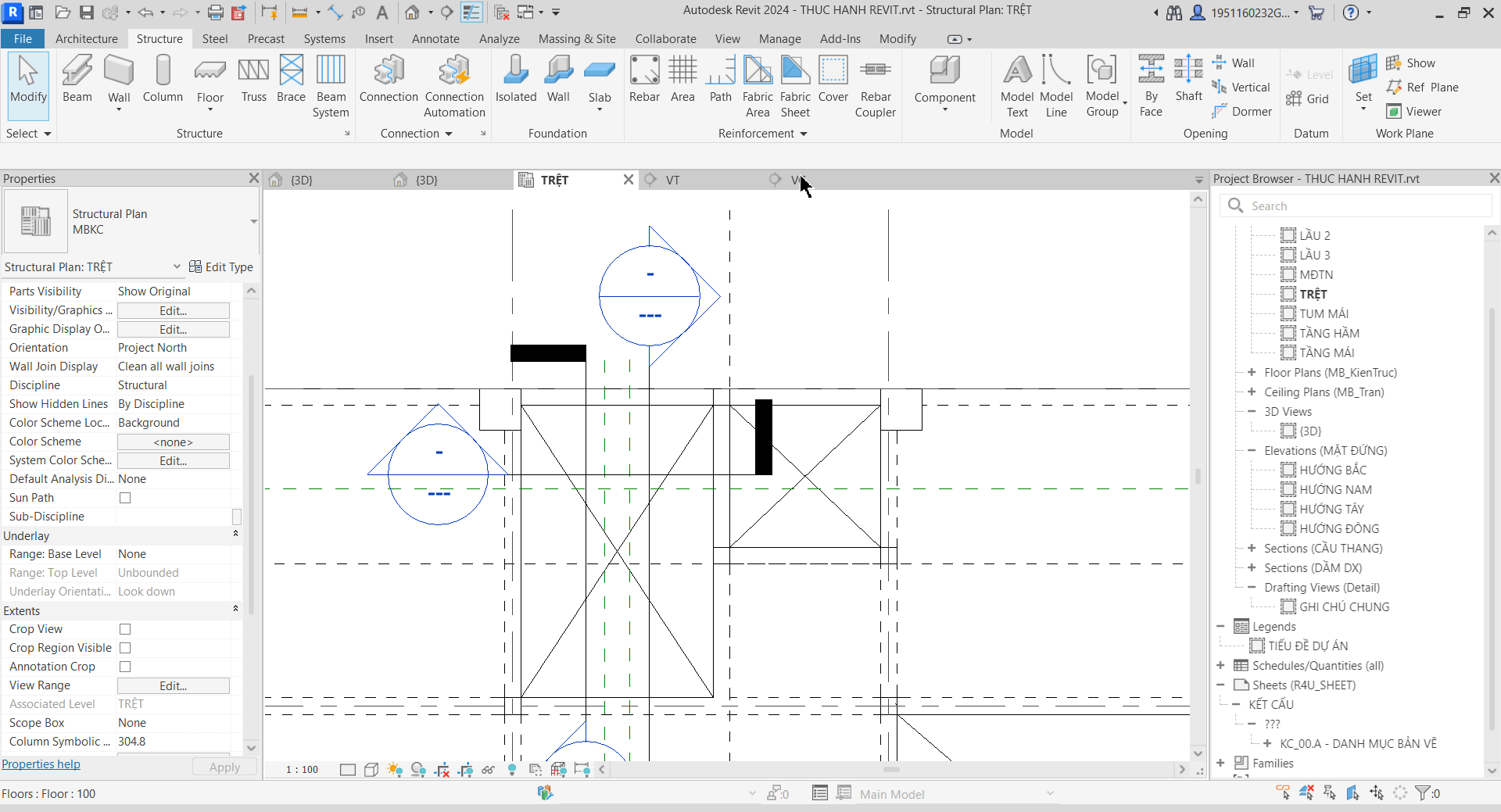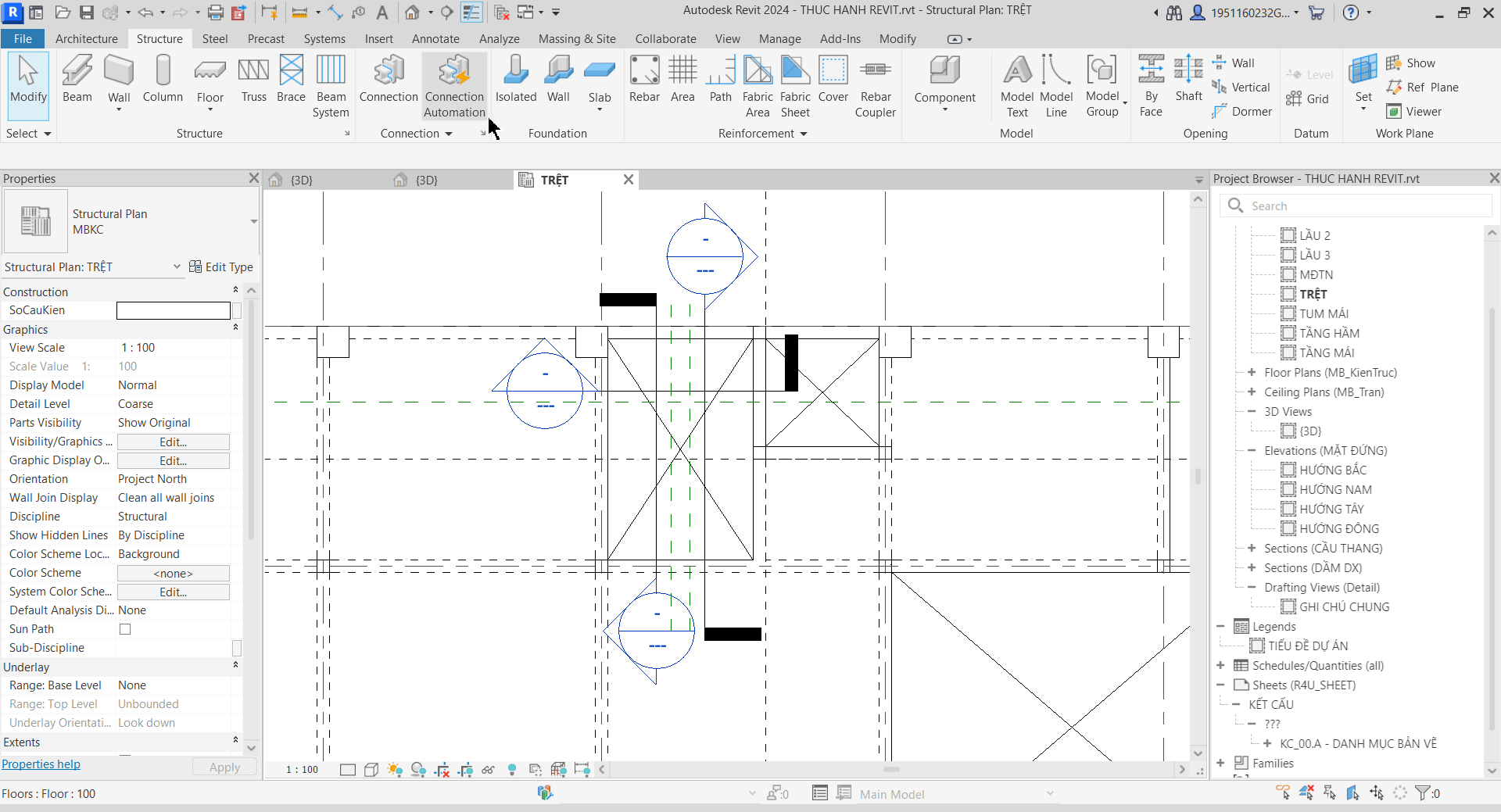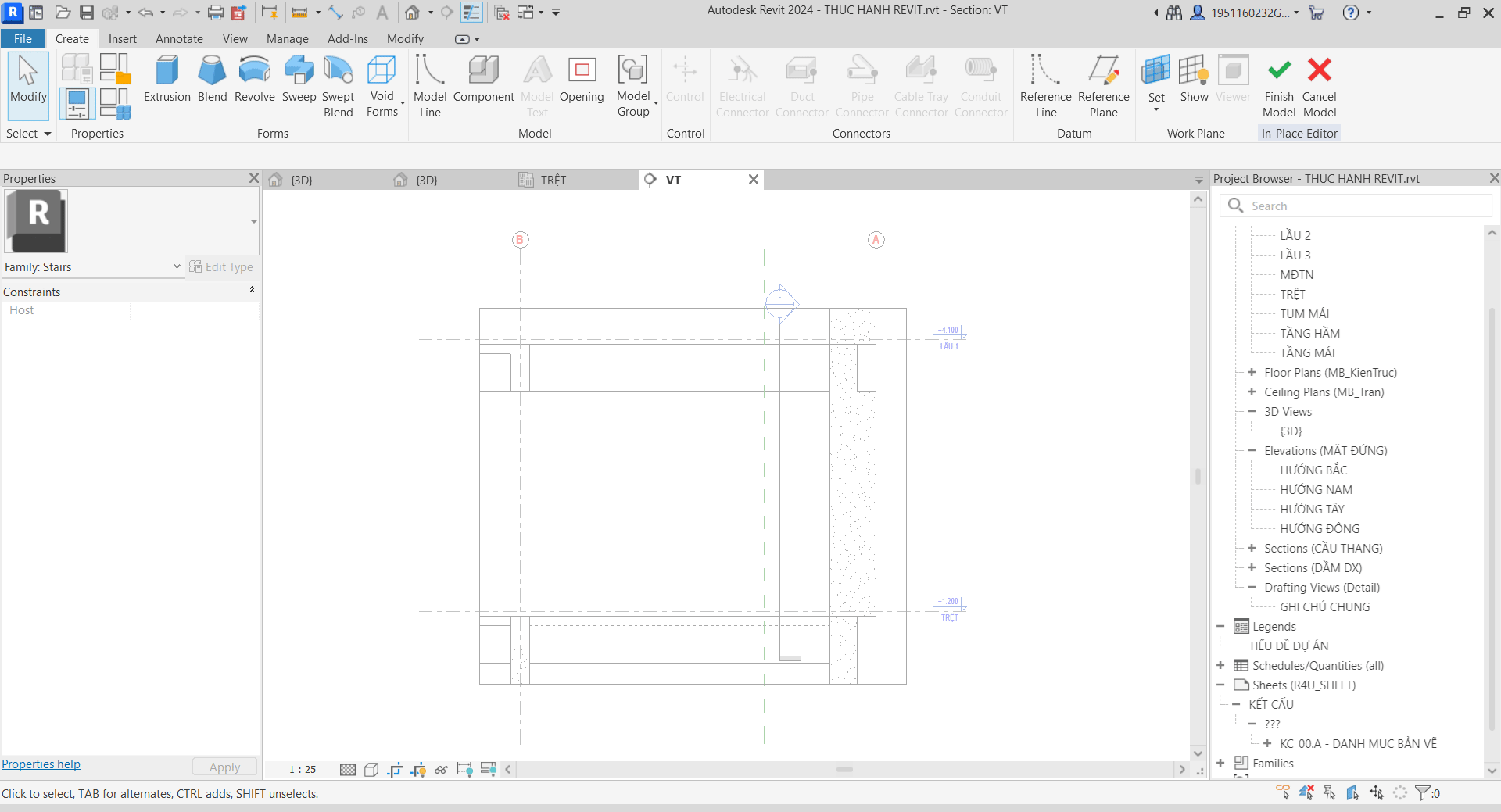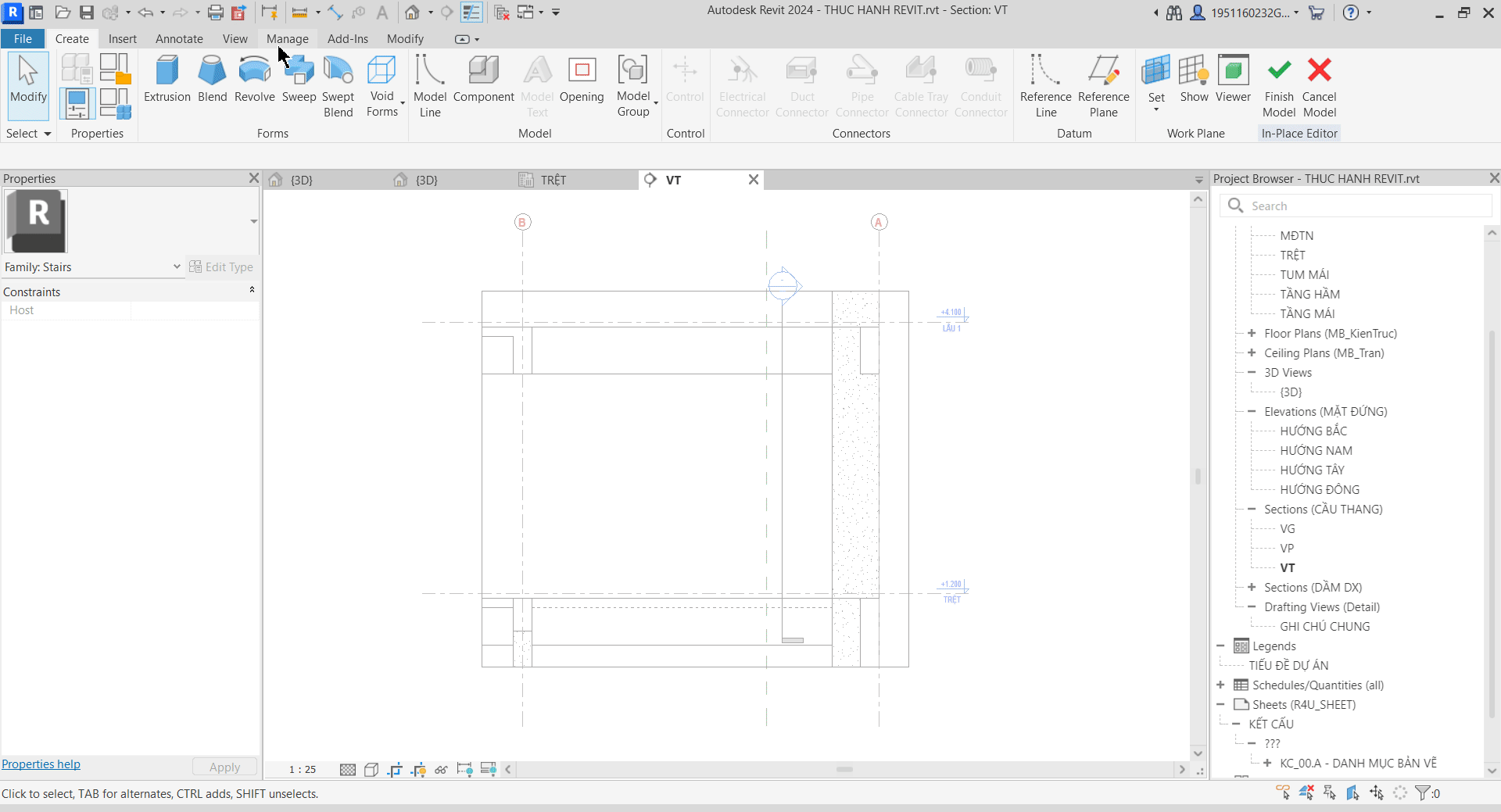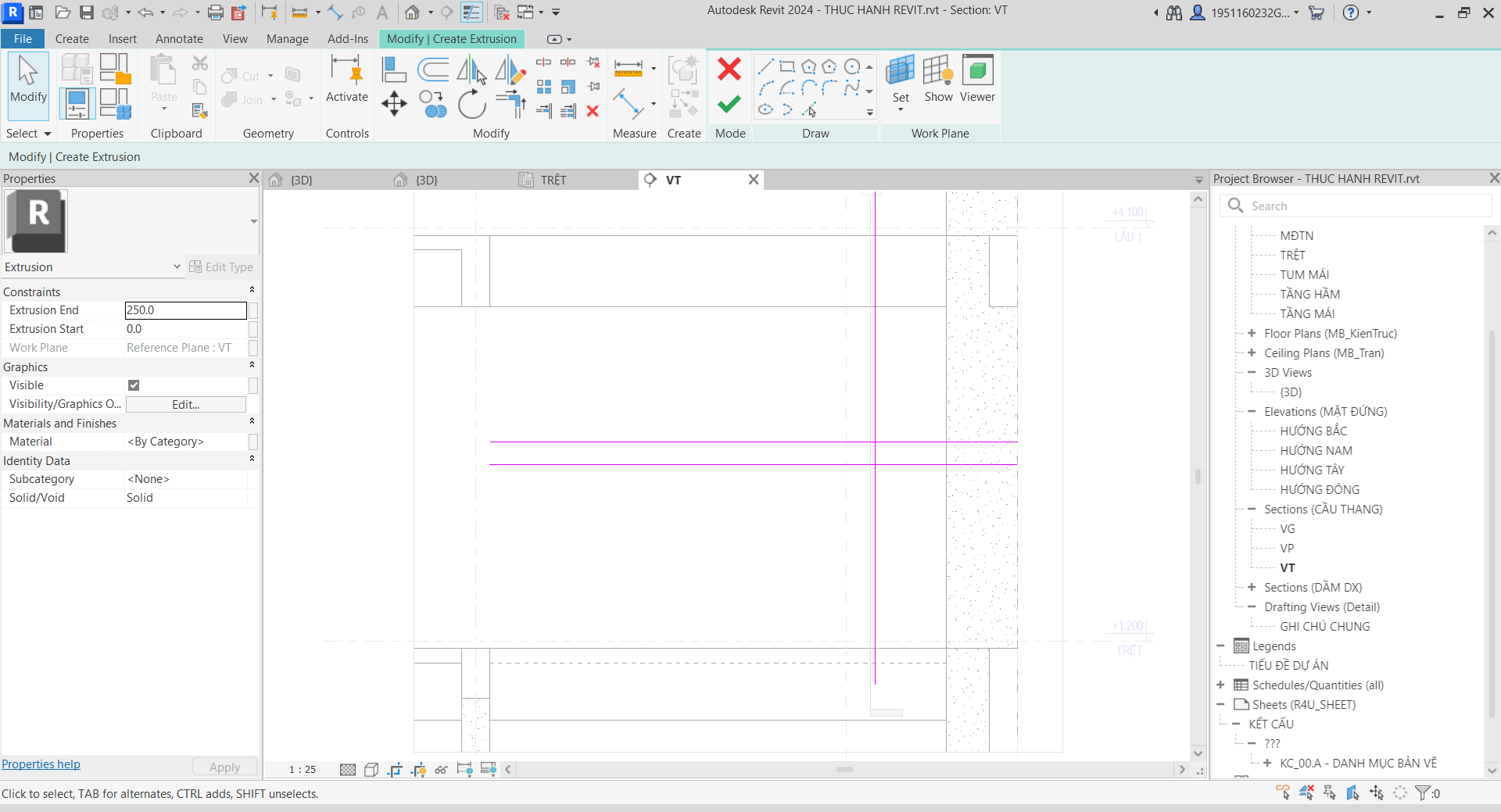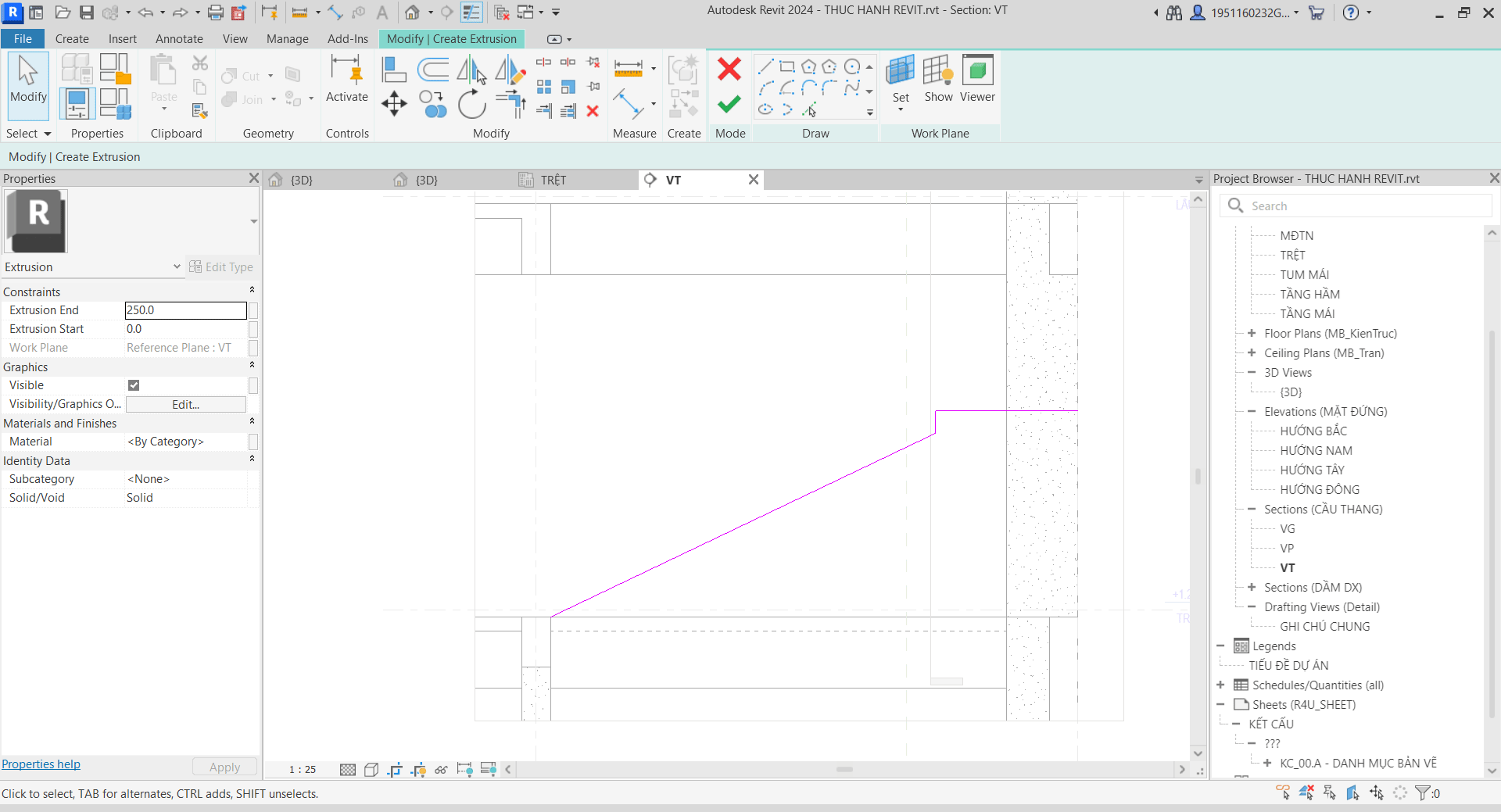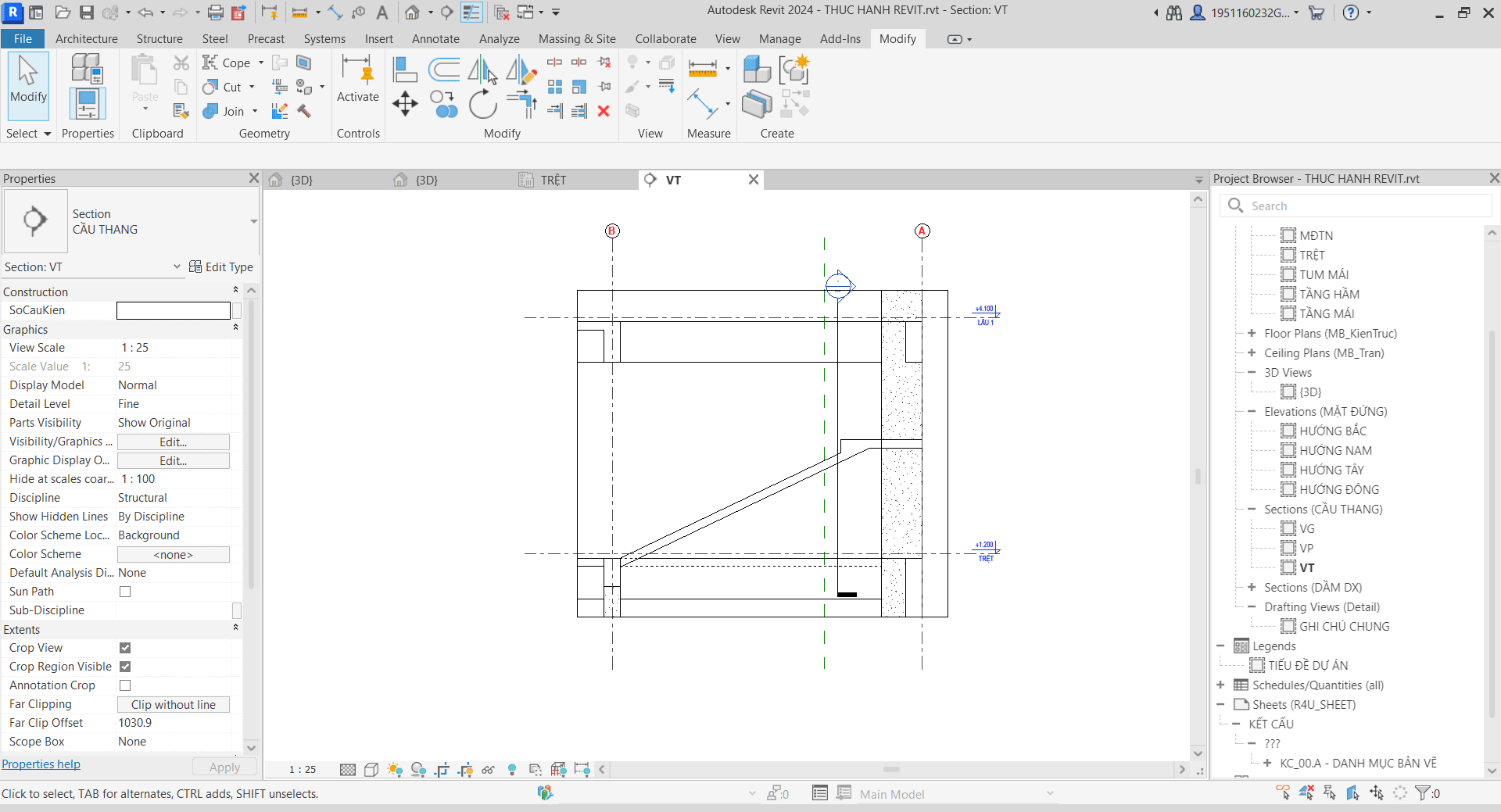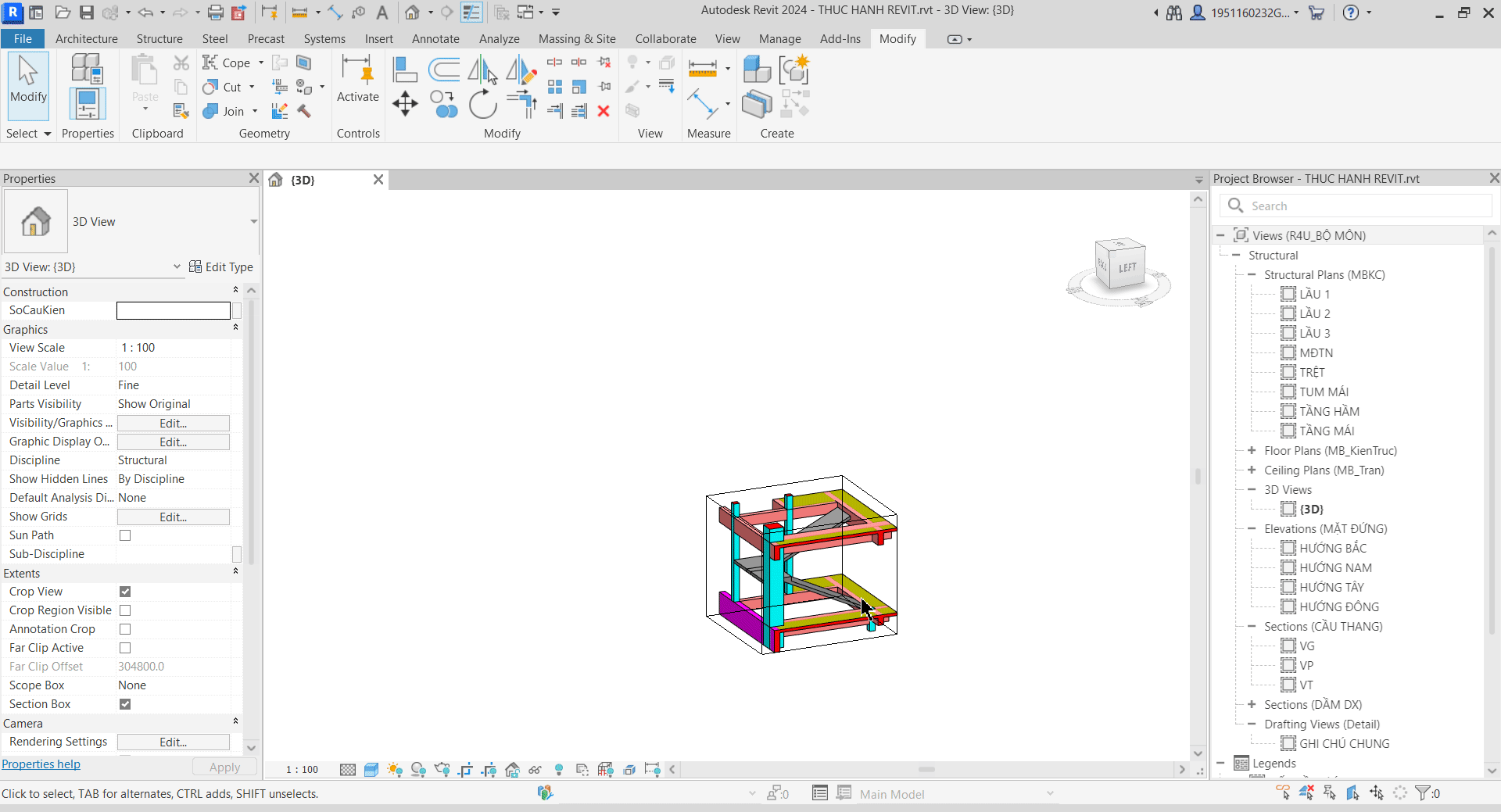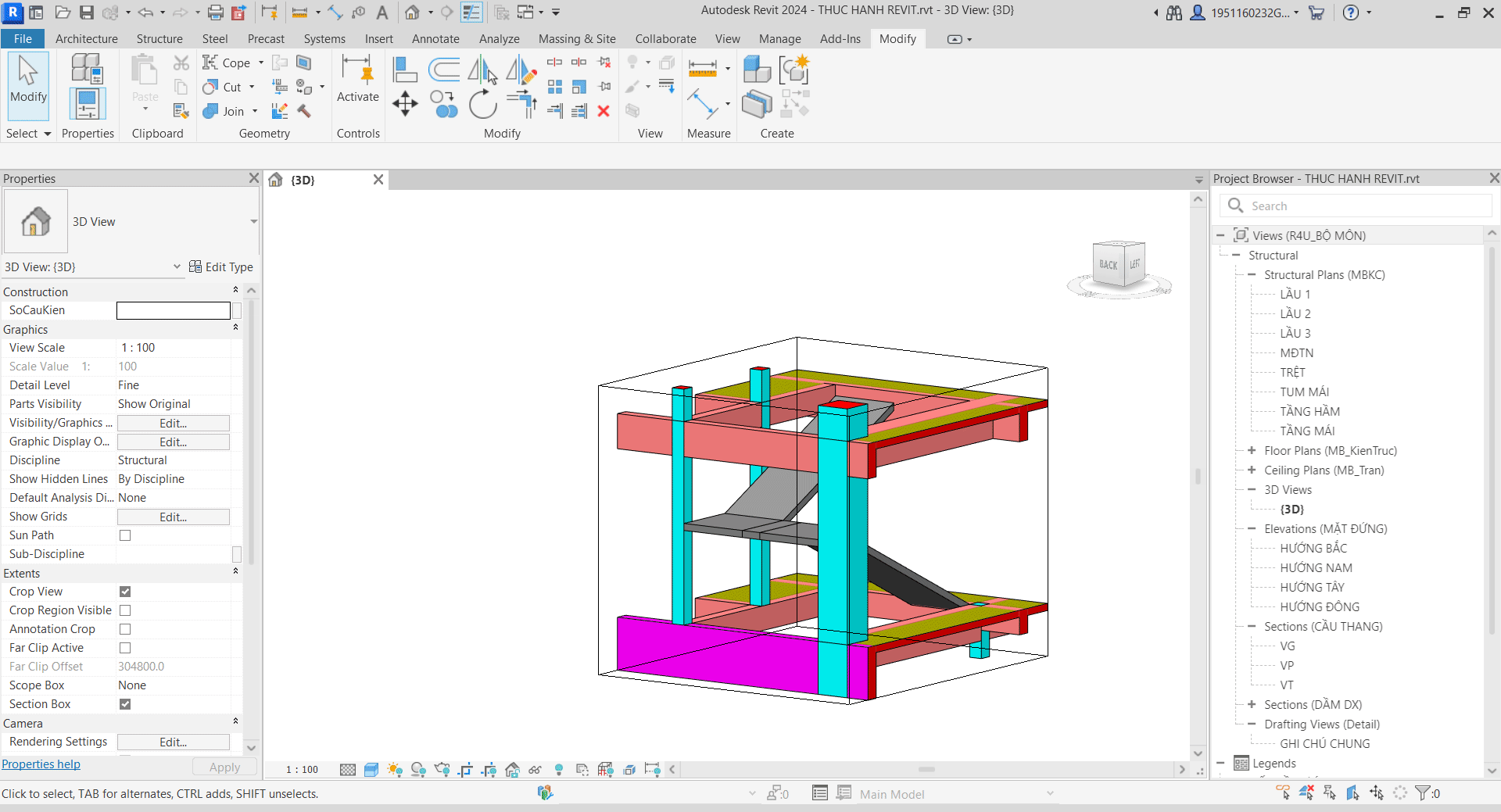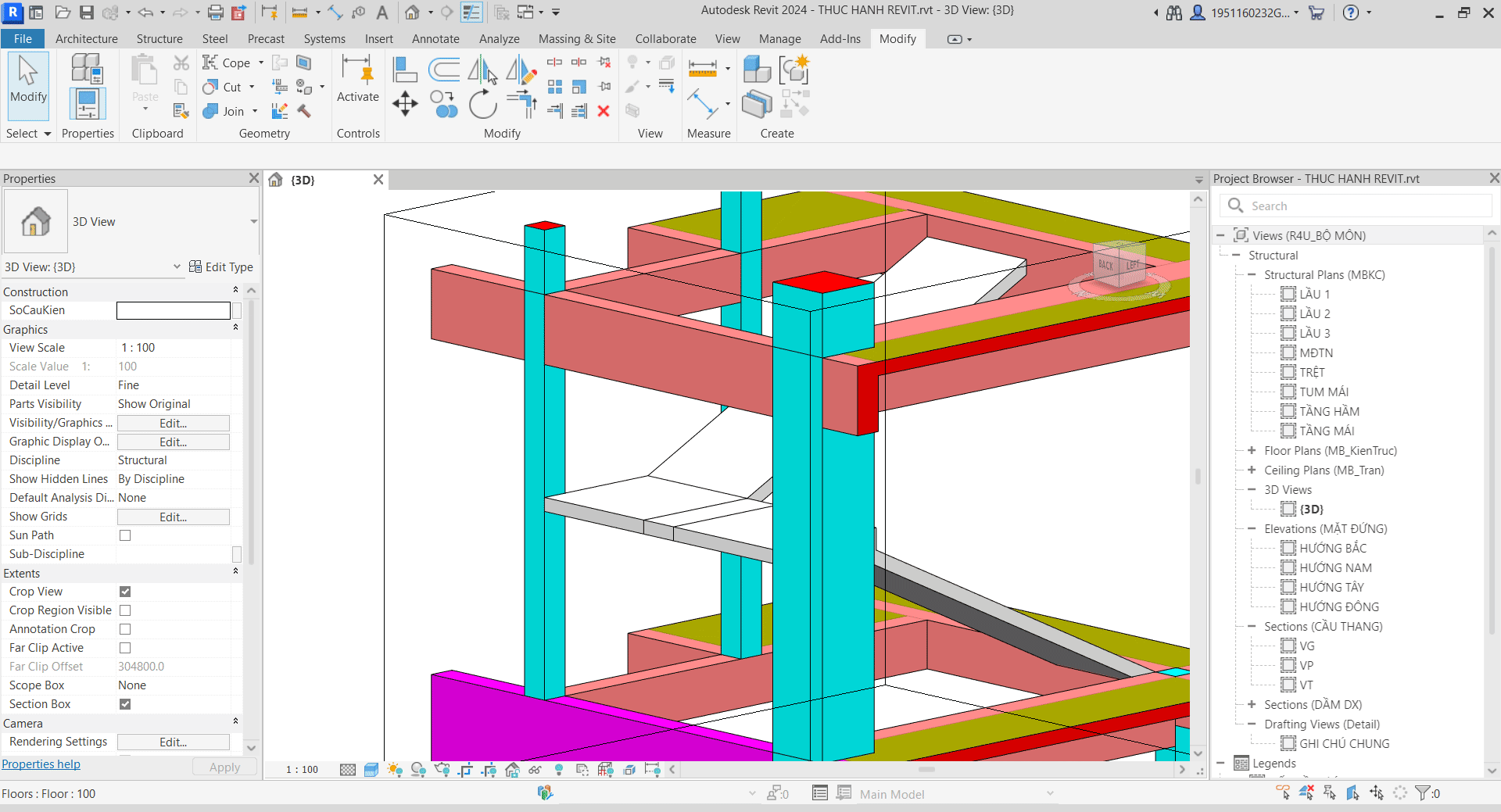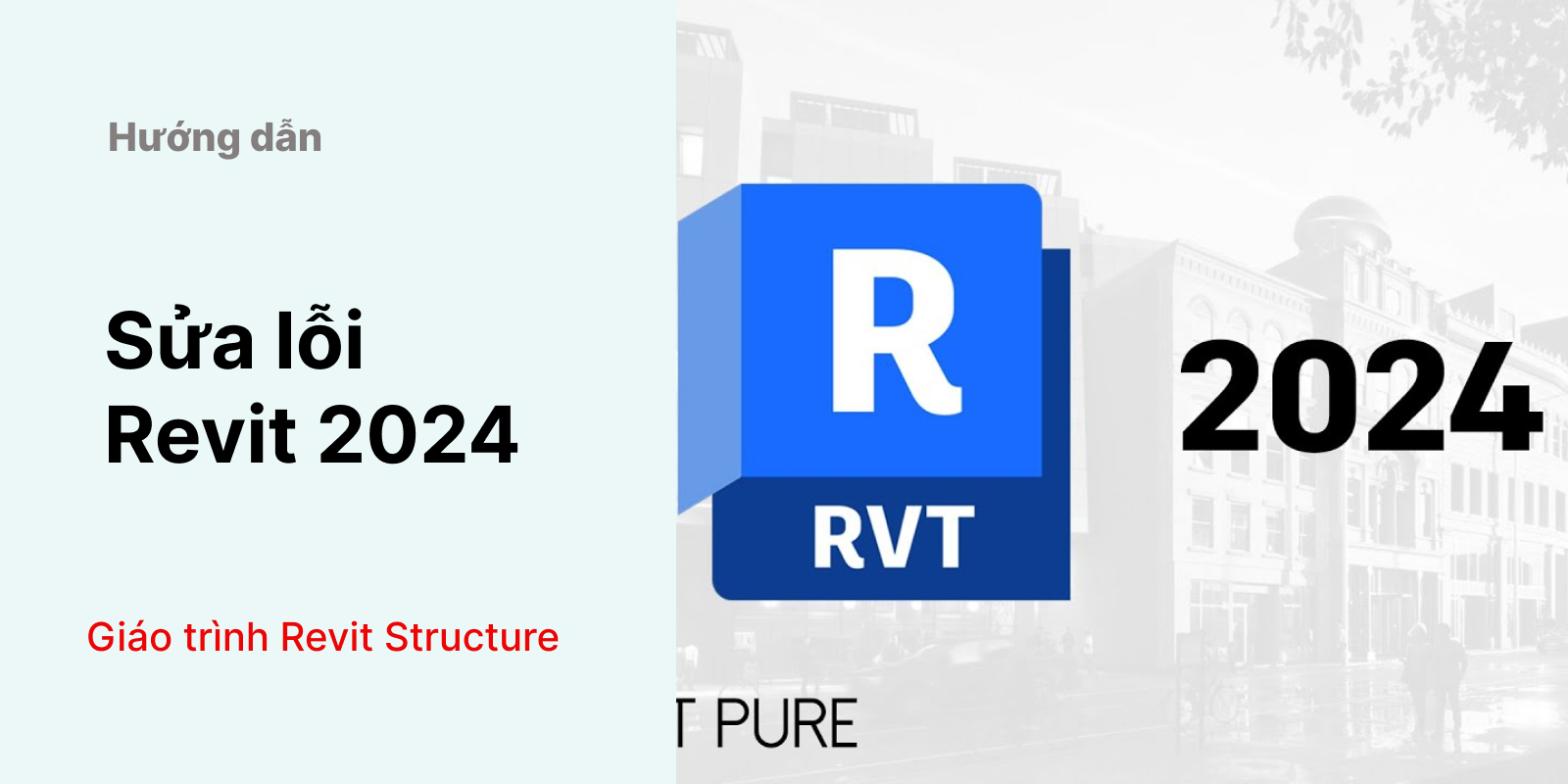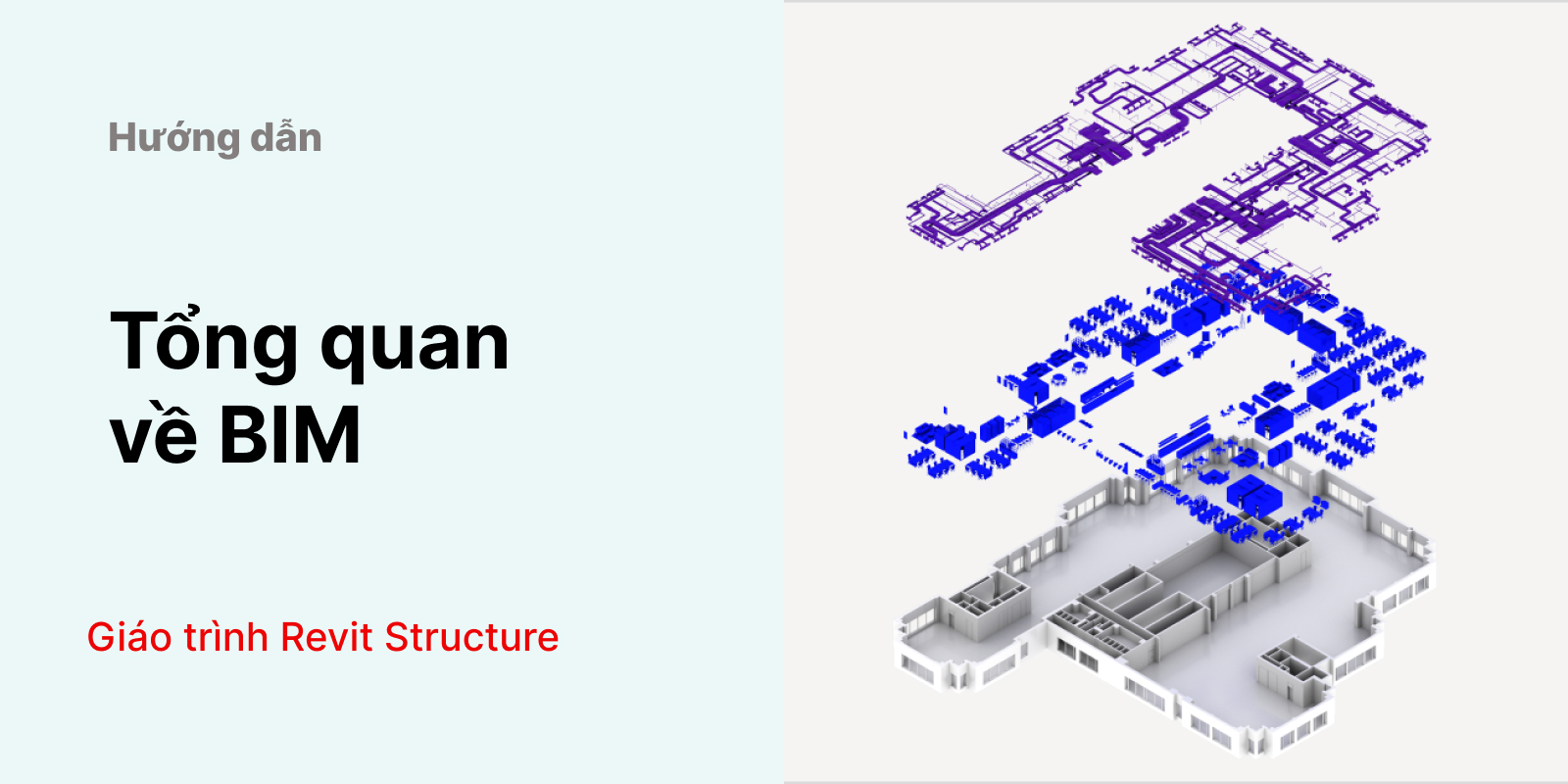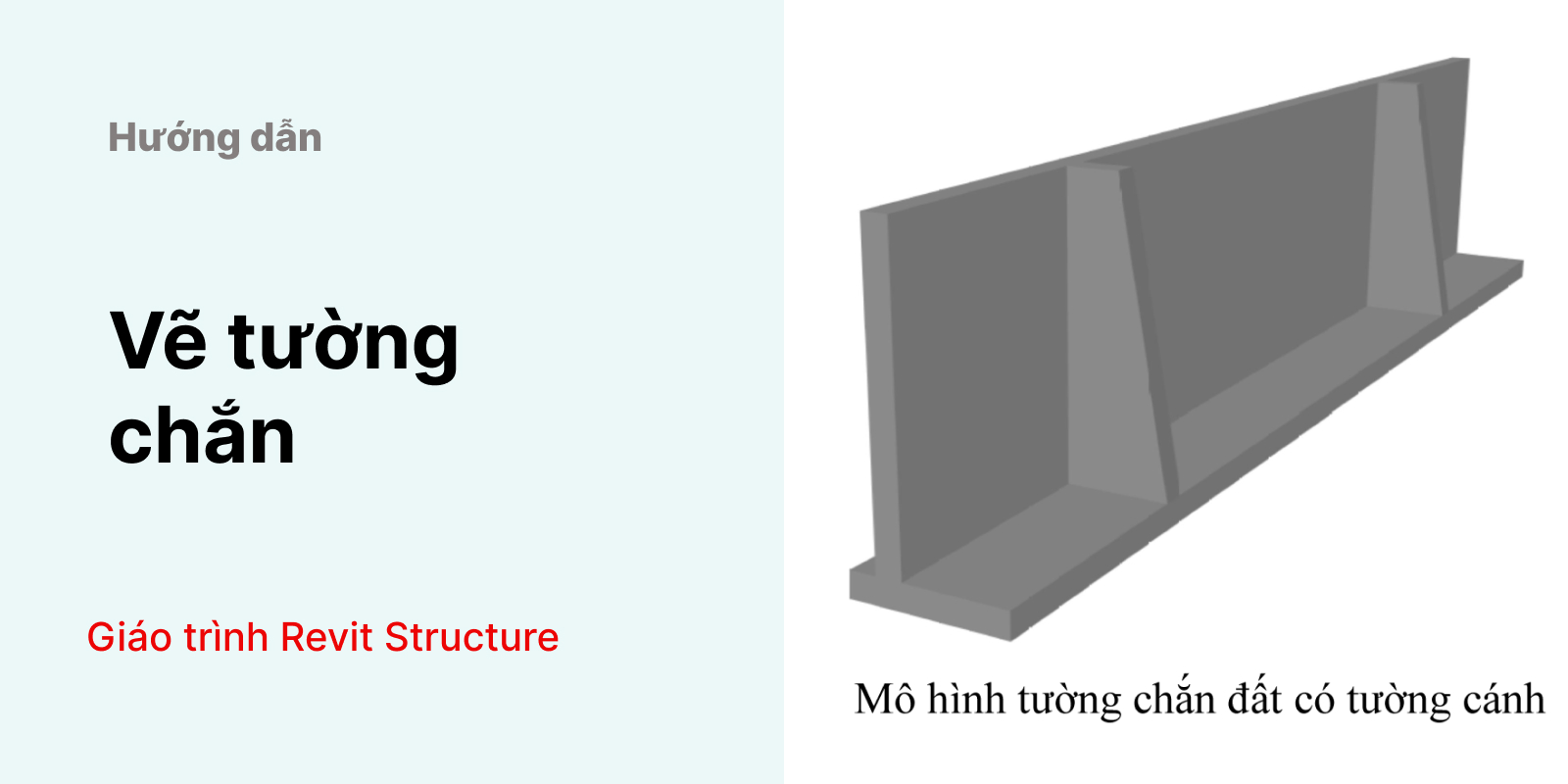Hướng dẫn vẽ cầu thang kết cấu trong Revit
Bài viết này KKHOUSE sẽ hướng dẫn bạn cách vẽ thang kết cấu trong Revit bằng Model in Place.
Mình có đề bài là mặt bằng và mặt cắt cầu thang bên dưới:
Để đến với các bước làm chi tiết vẽ thang kết cấu mình sẽ khái quát qua về quy trình vẽ:
Bước 1: Vẽ các Ref Plane cho các vế của cầu thang.
Bước 2: Vẽ các Section VT – VG – VP. Lưu ý các Section phải song song với các vế thang. Sau đó bạn vào Section để chỉnh lại tỉ lệ 1/20 hoặc 1/25.
Bước 3: Tiến hành vẽ 1 vế thang
Bước 4: Gán vật liệu bê tông cho thang
Bước 5: Join các vế thang
Bước 6: Copy cầu thang lên các tầng trên
Sau đây, chúng ta bắt đầu vào chi tiết các bước vẽ thang kết cấu trong Revit:
Bước 1: Vẽ các Ref Plane cho các vế của cầu thang
Đầu tiên, trong mô hình Revit chúng ta trở về mặt bằng chân thang để vẽ.
Ví dụ, mình muốn vẽ cầu thang từ Trệt lên Lầu 1 thì mặt bằng chân thang là mặt bằng Trệt.
Tiếp theo, chúng ta tiến hành vẽ các Ref Plane vào mặt bằng:
Tab Structure > Ref Plane > Chọn Pick Lines > Nhập giá trị Offset là bề rộng của các vế thang > Vẽ vào mặt bằng.
Bạn tiến hành đặt tên cho các Ref Plane để phân biệt.
Bước 2: Vẽ Section cho các vế thang
Bạn vẽ Section cho các vế thang, lưu ý các Section phải song song với các Ref Plane vừa vẽ ở bước 1.
Tiếp theo bạn thực hiện đặt tên cho các Section như tên các Ref Plane.
Tiếp theo, bạn lần lượt vào các Section bằng cách nhấp chuột phải vào Section chọn Go to View để điều chỉnh tỉ lệ về 1/20 hoặc 1/25 và kéo khung nhìn về phạm vi của cầu thang.
Tương tự với các Section VG và VP:
Bước 3: Vẽ vế thang
Đầu tiên, bạn vào Section của vế thang cần vẽ rồi thực hiện các thao tác sau:
Structure > Component > Model In Place > Chọn Stairs > Đặt tên cho vế thang sắp vẽ.
Tiếp theo bạn chọn Create > Set Work Plane > Name > Bạn chọn đúng tên Ref Plane của vế thang đang vẽ > OK.
Bạn chọn Extrusion và tiến hành vẽ như các thao tác bên dưới:
Tiếp theo bạn nhập giá trị Offset để thể hiện bề dày thang là 100mm.
Chuyển đến chế độ 3D và nhập giá trị bề rộng của vế thang là 1000mm.
Bạn tiến hành vẽ tương tự cho các vế thang khác.
Lưu ý: Để vẽ các vế thang khác bạn chọn vào vế thang vừa vẽ nhấp chọn Edit In Place và thực hiện các bước vẽ tương tự như vế thang đầu tiên.
Hình dạng cầu thang kết cấu sau khi đã vẽ đủ cả 3 vế thang:
Bước 4: Gán vật liệu bê tông cho cầu thang
Để gán vật liệu cho cầu thang bạn thực hiện các thao tác sau:
Chọn cầu thang > Edit In Place > Material > Chọn vật liệu bê tông cho cầu thang.
Bước 5: Join các vế thang với nhau
Sau khi hoàn thành vẽ các vế thang chúng thấy những phần giao nhau có nét chung. Bước này chúng ta sẽ thực hiện Join các vế thang lại với nhau để mất đi nét chung đó (hay đưa toàn bộ cầu thang về cùng một khối).
Chọn vế thang > Edit In Place > Join > Chọn lần lượt các vế thang để Join lại với nhau.
Bước 6: Copy cầu thang lên tầng trên
Bạn thực hiện thao tác Copy cầu thang lên tầng trên như Copy cột dầm sàn đã hướng dẫn ở những bài viết trước.
Để hiệu chỉnh thang cho phù hợp với chiều cao tầng bạn chọn vào cầu thang và chọn Edit In Place, sau đó điều chỉnh như các bước trên.
Như vậy, KKHOUSE đã hướng dẫn chi tiết cách vẽ thang kết cấu trong Revit. Hãy liên tục luyện tập và nghiên cứu phần mềm để sớm ngày có thể ứng dụng Revit vào cộng việc và học tập nhé.
Chúc các bạn thành công!