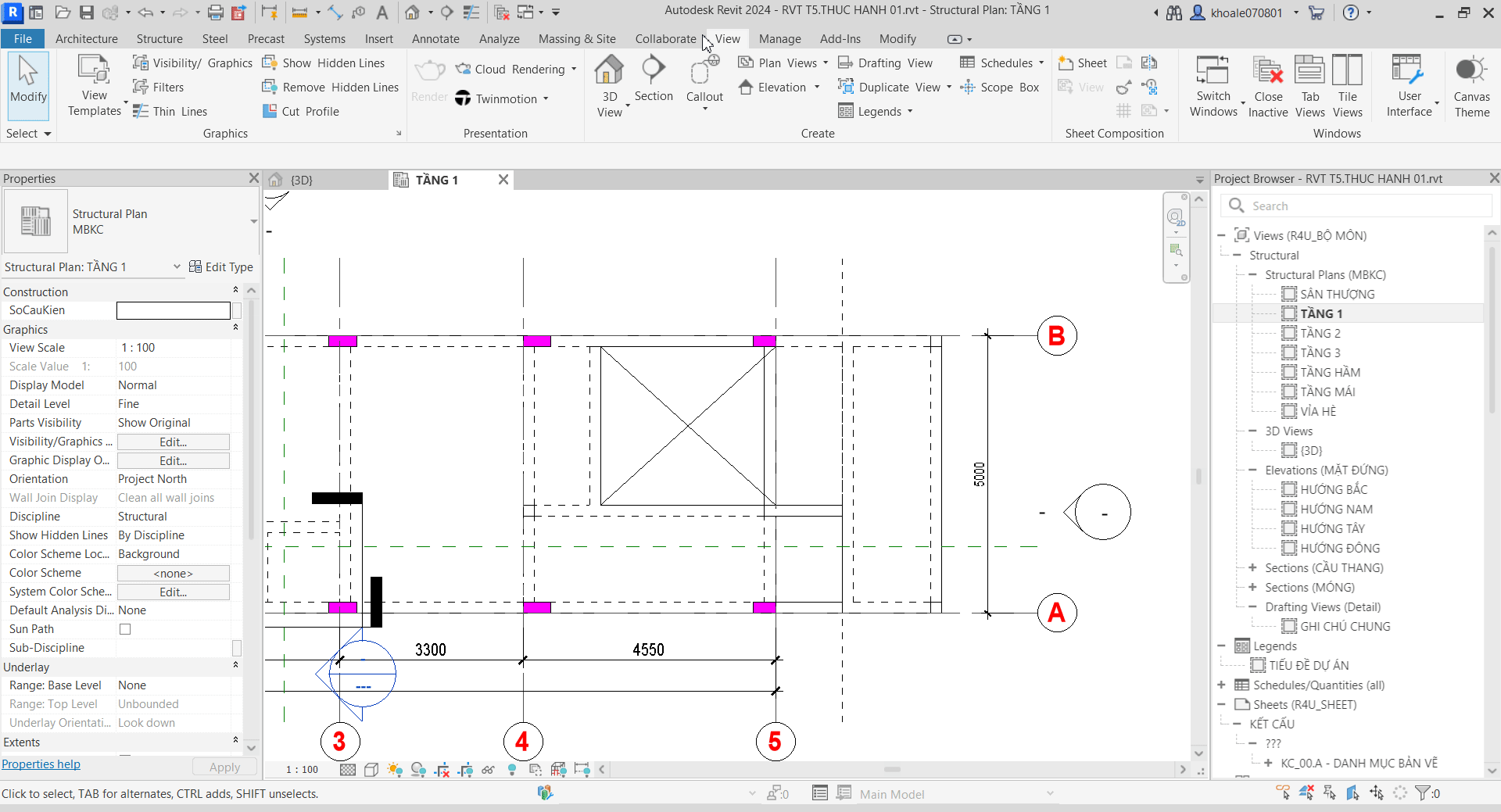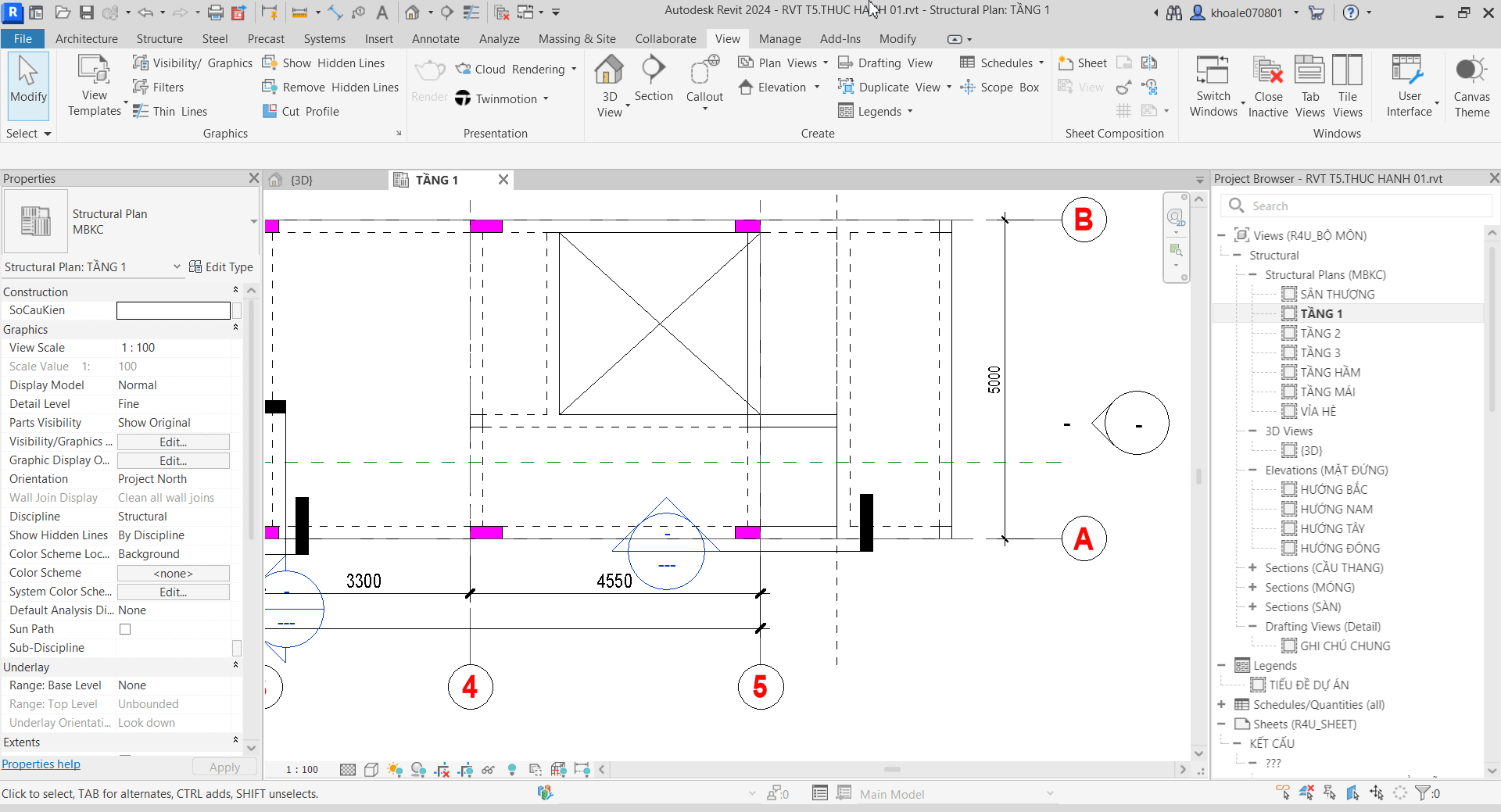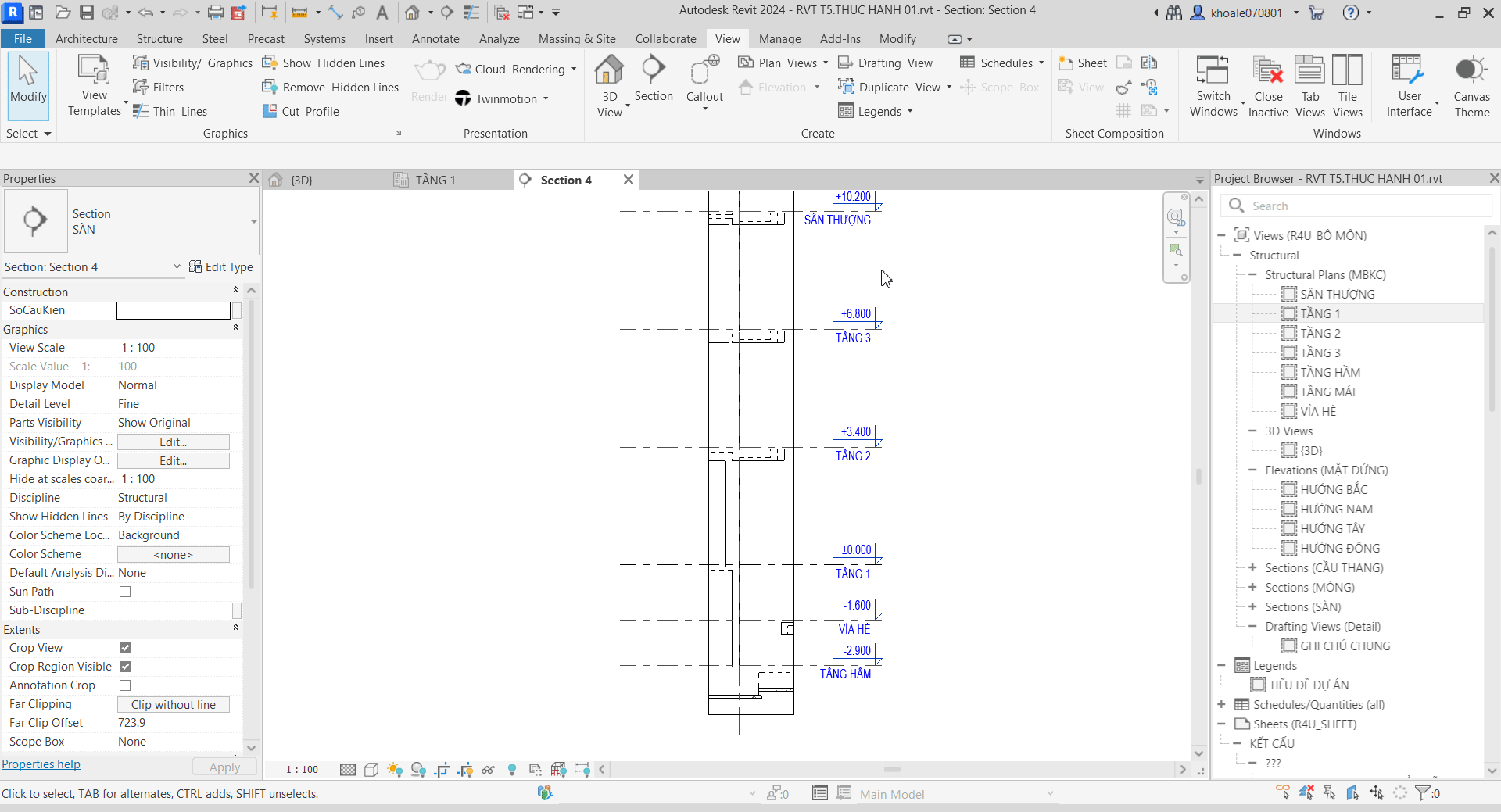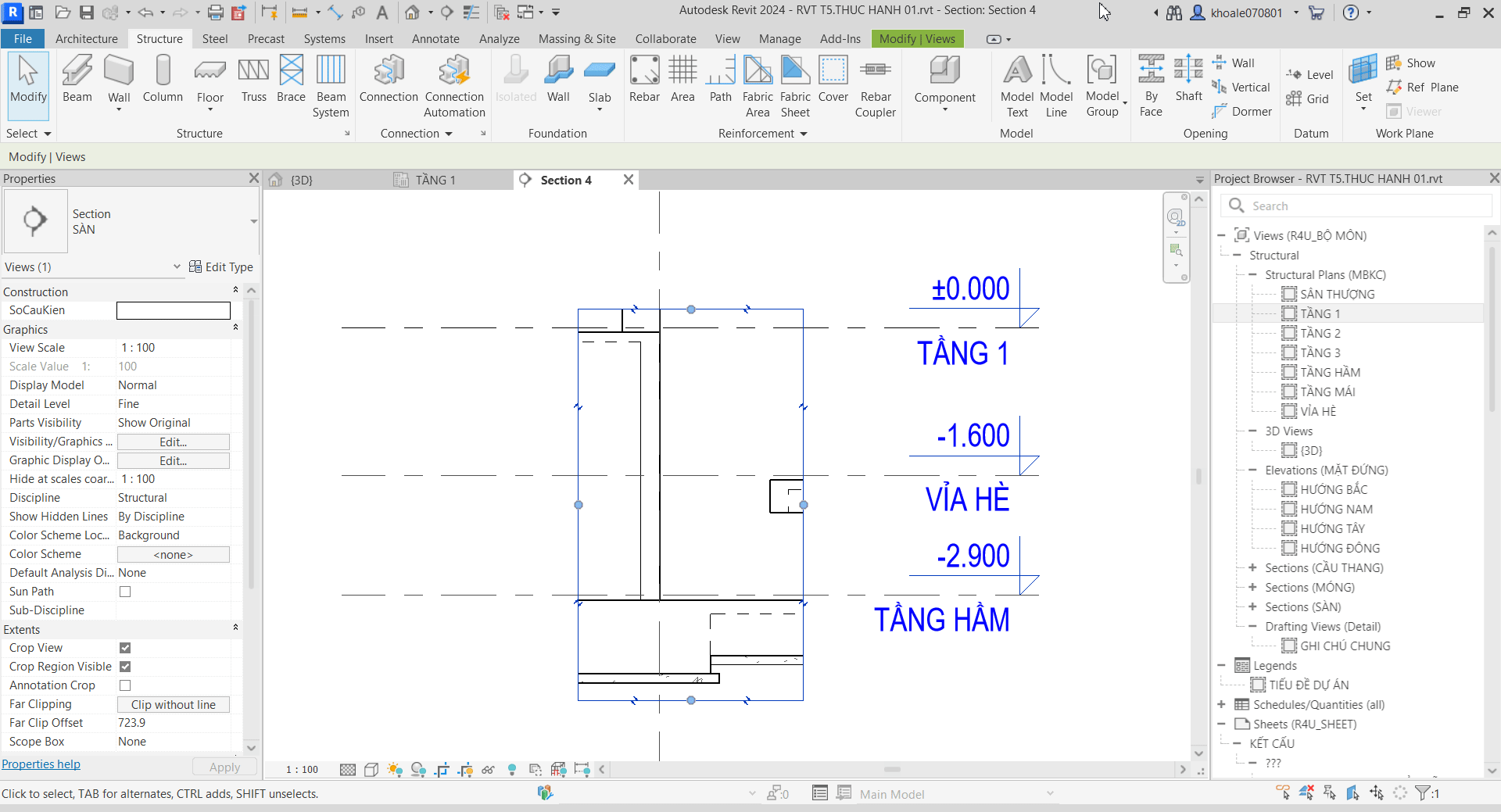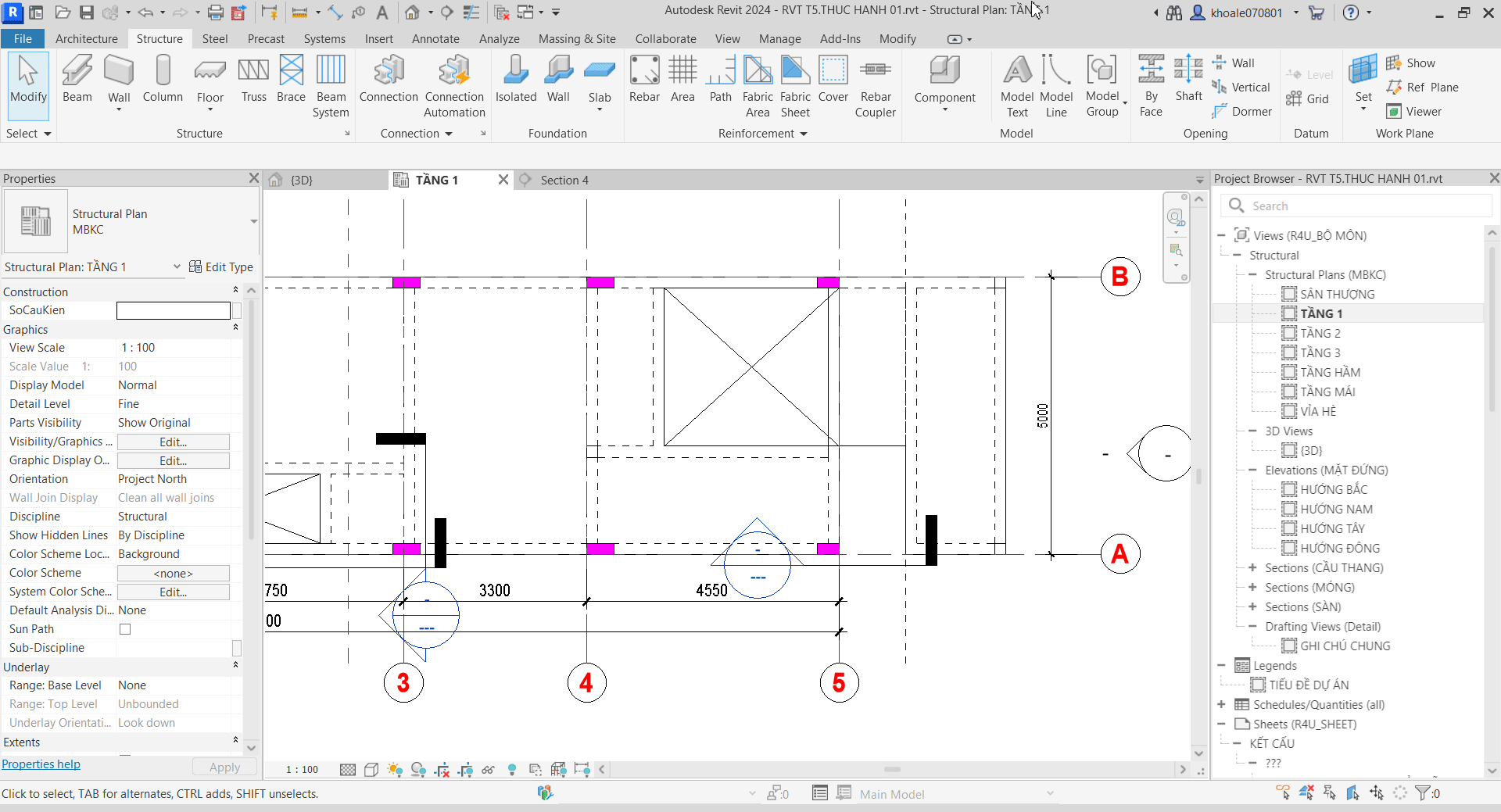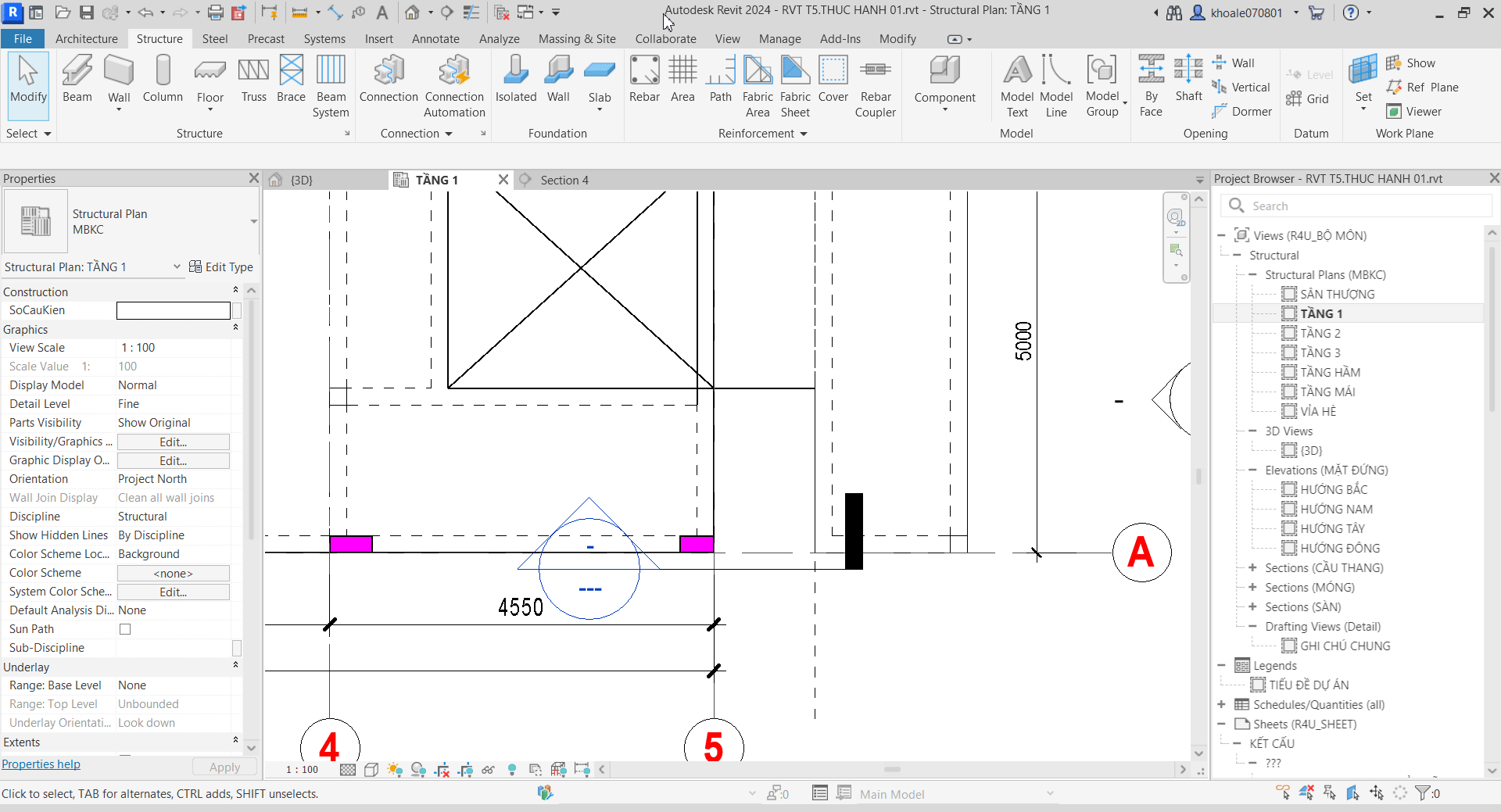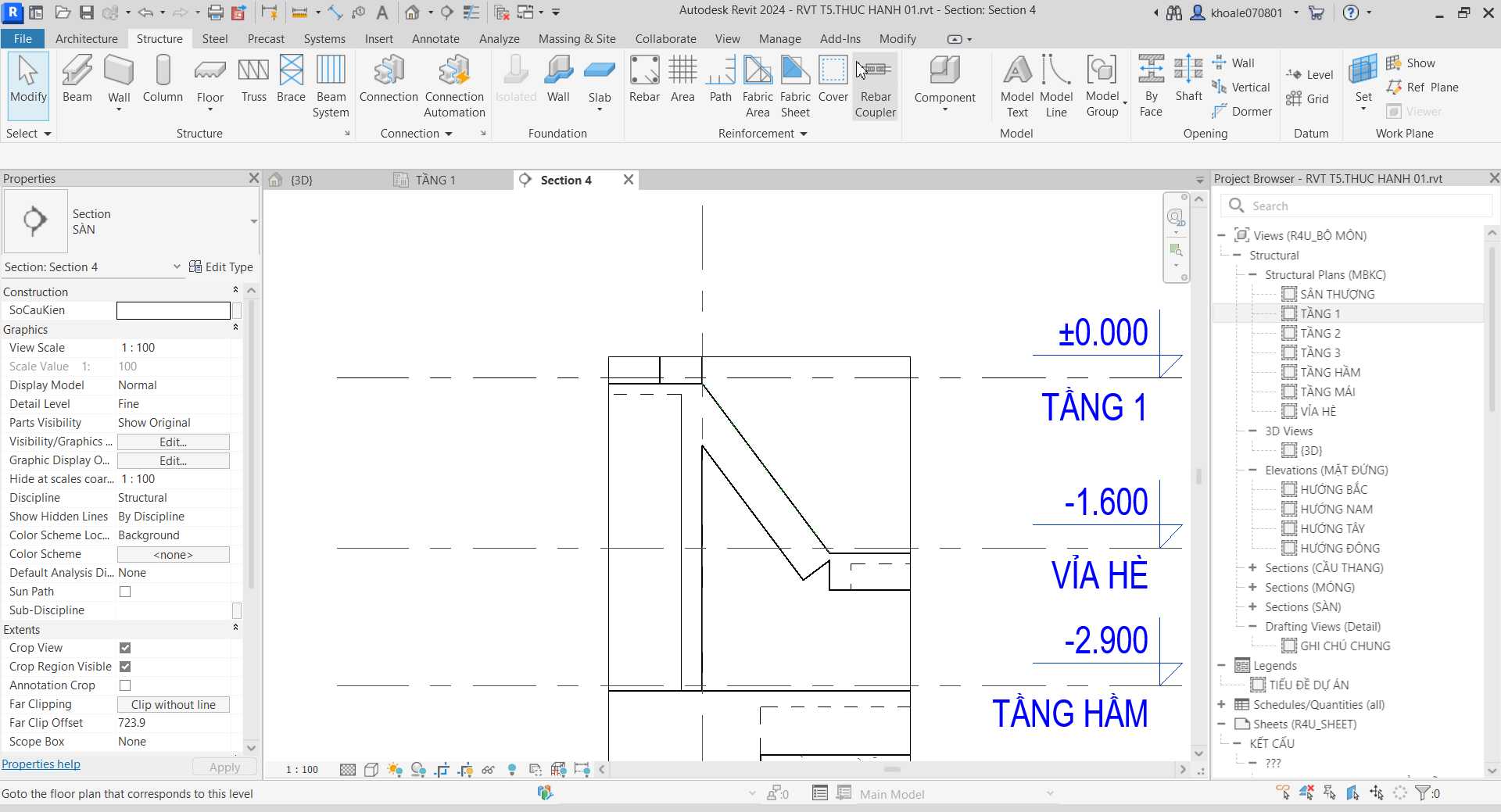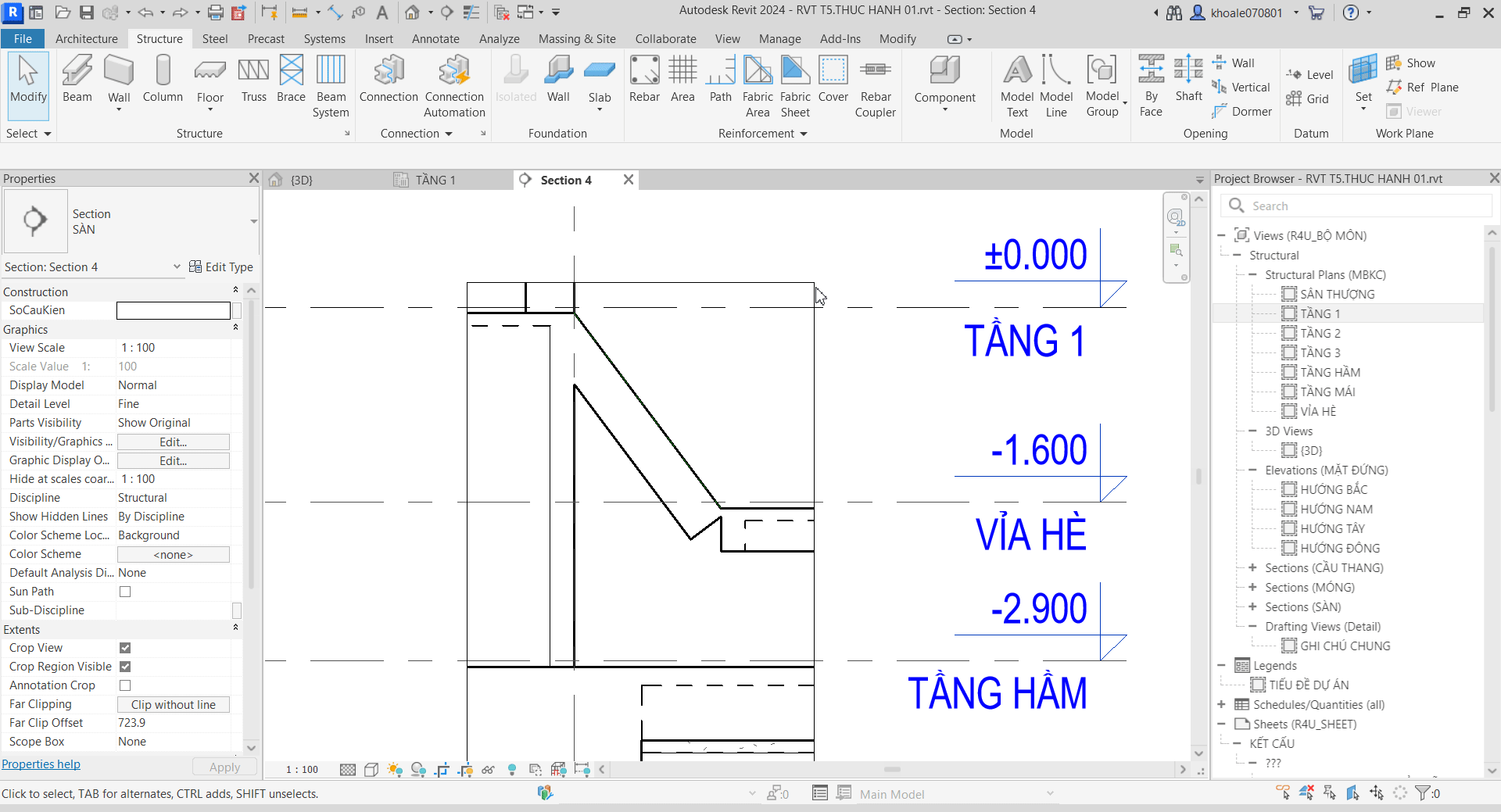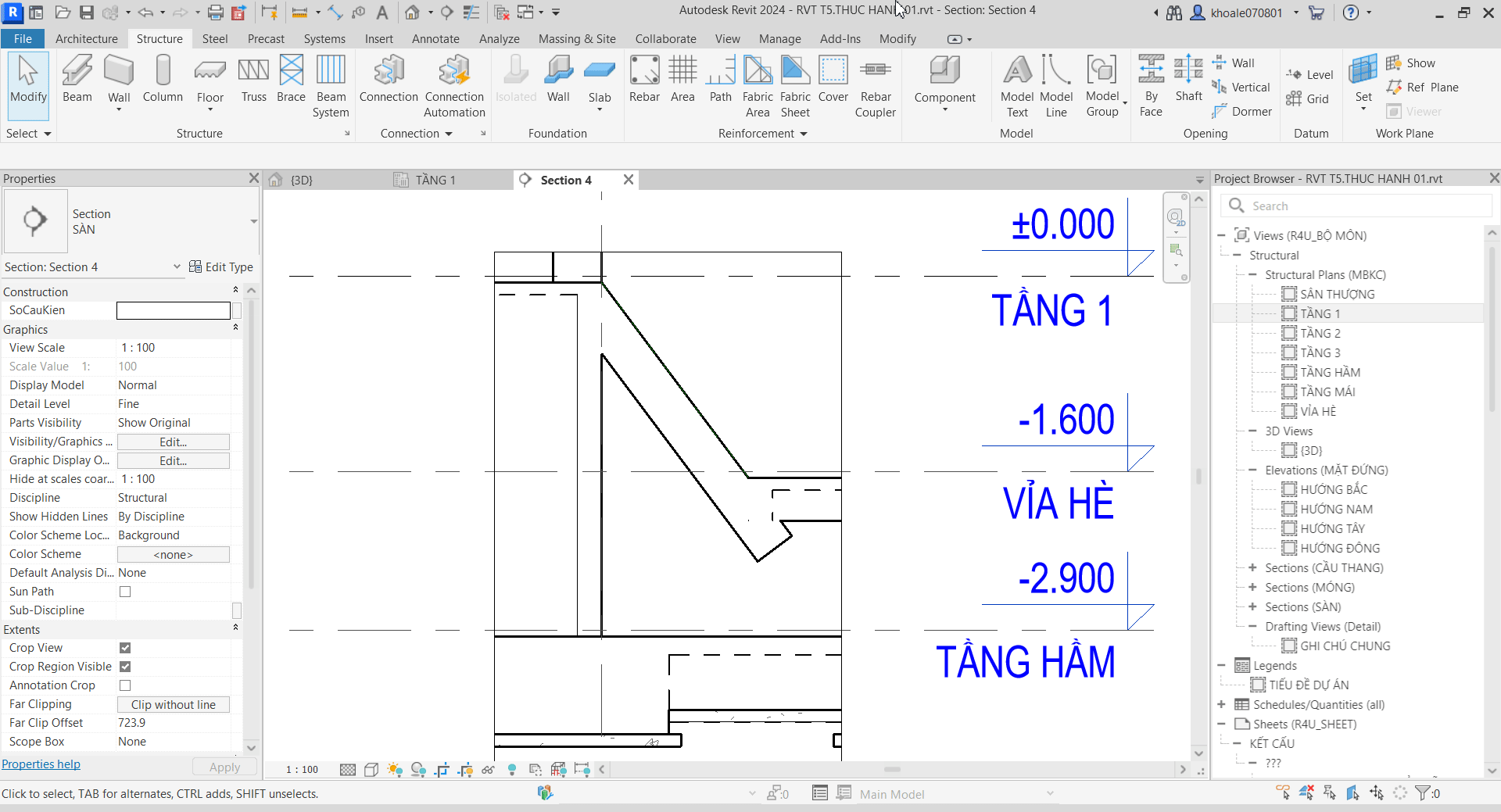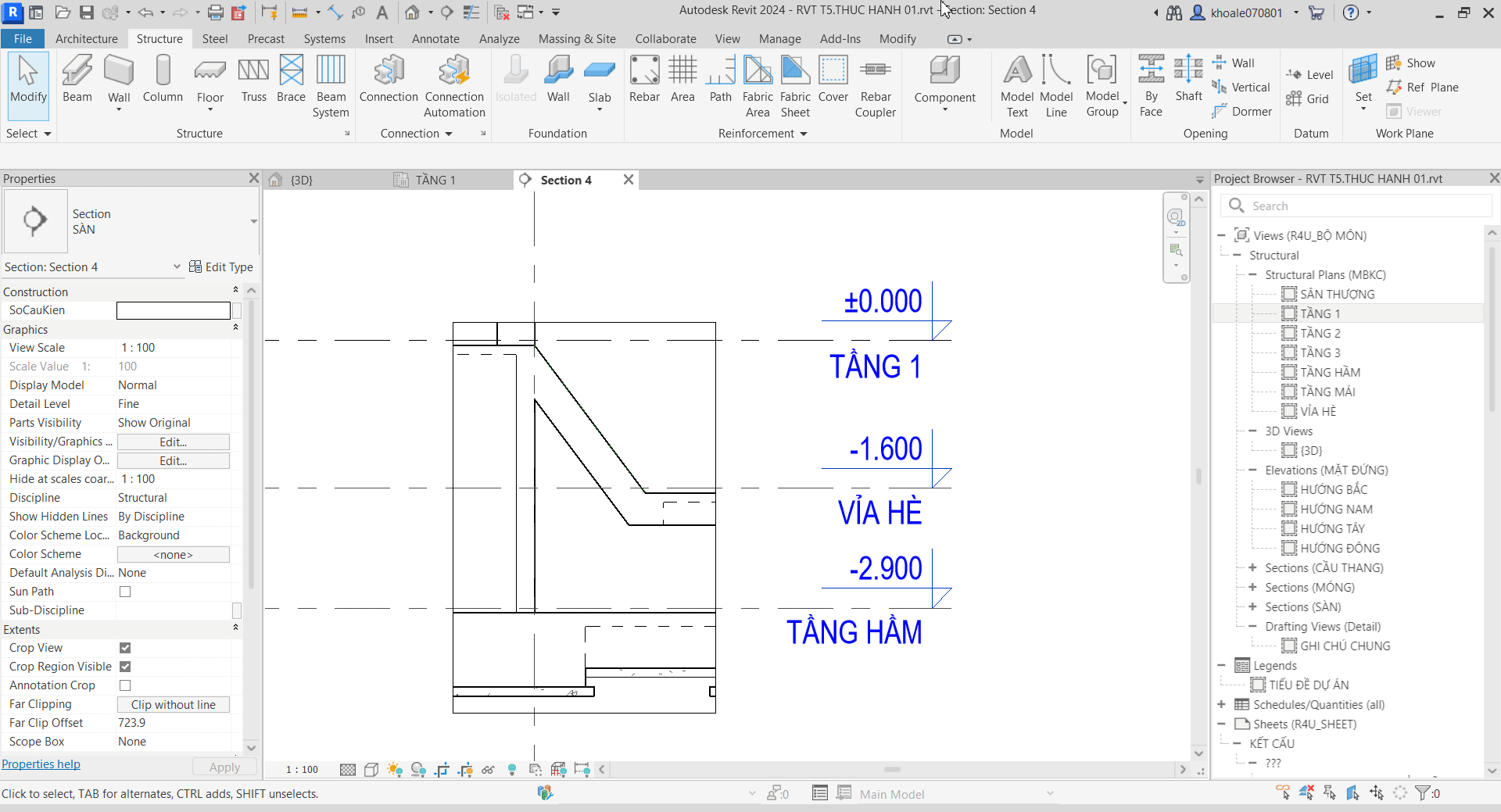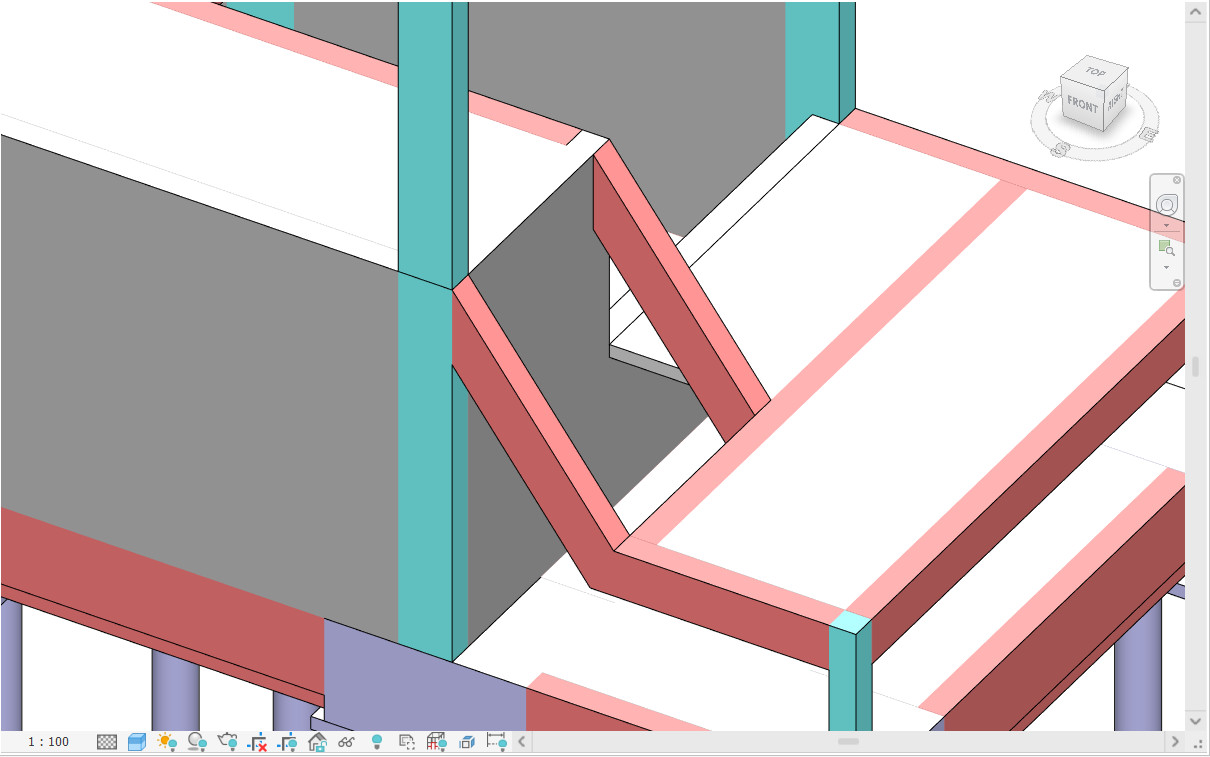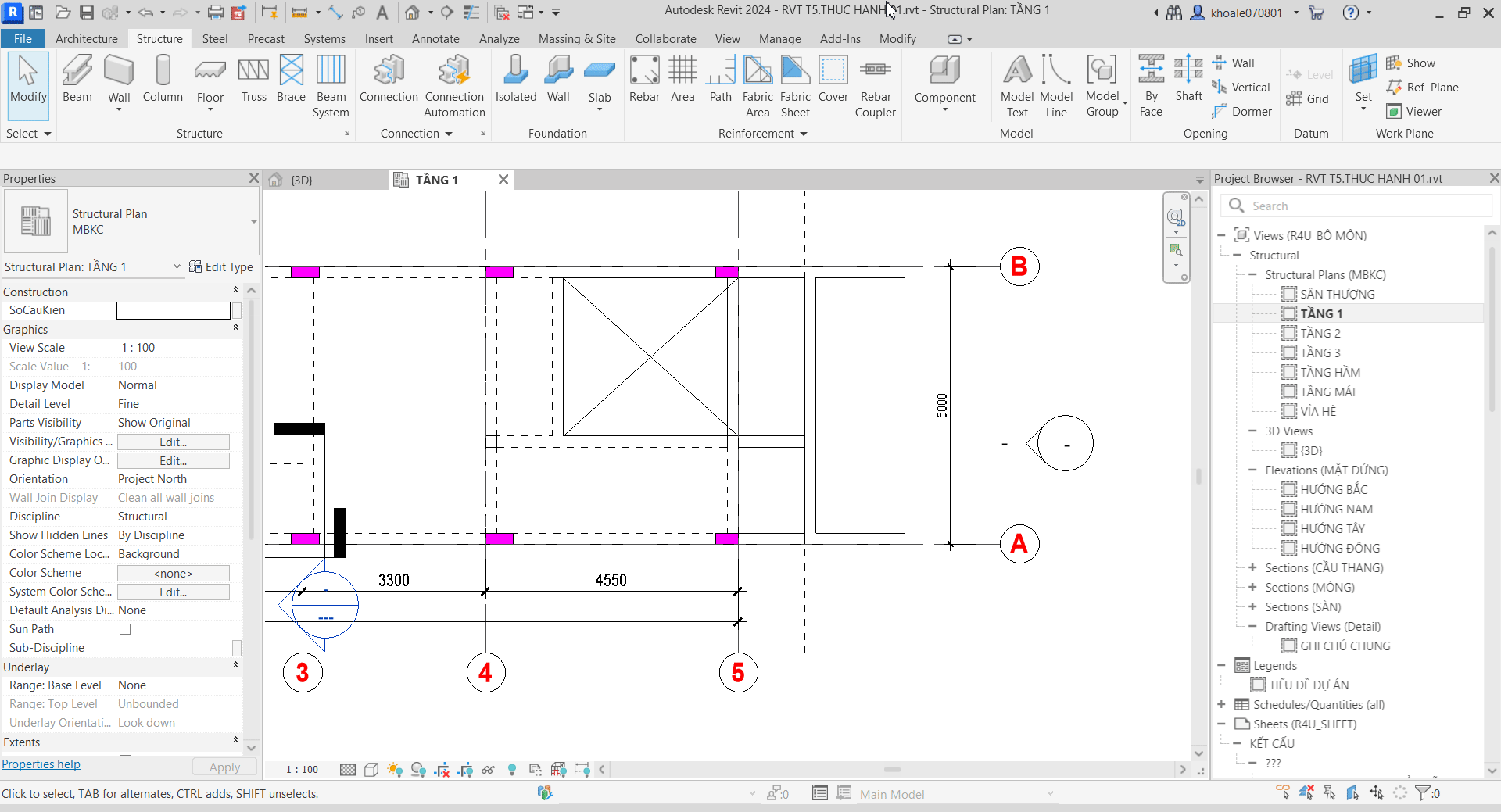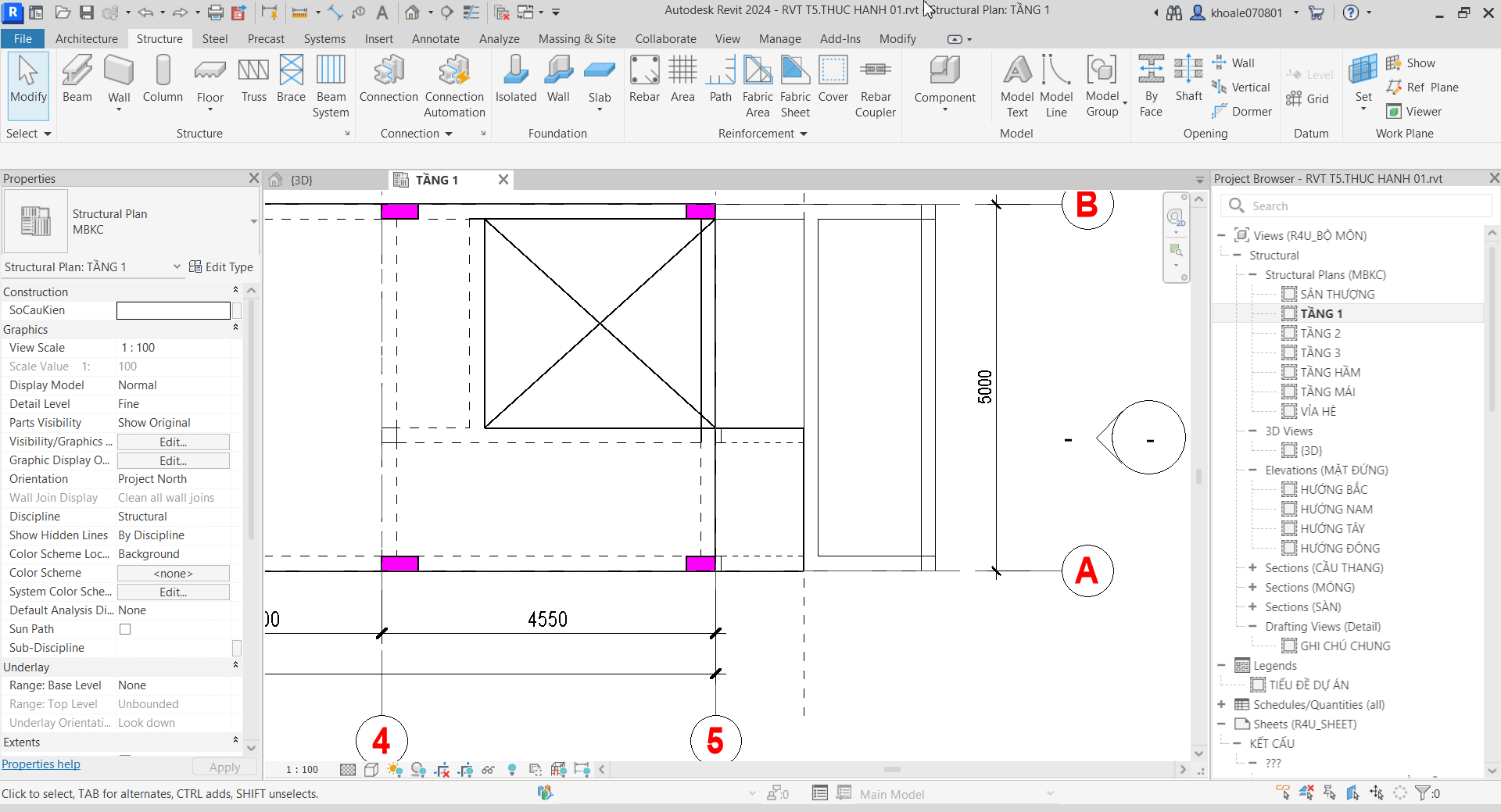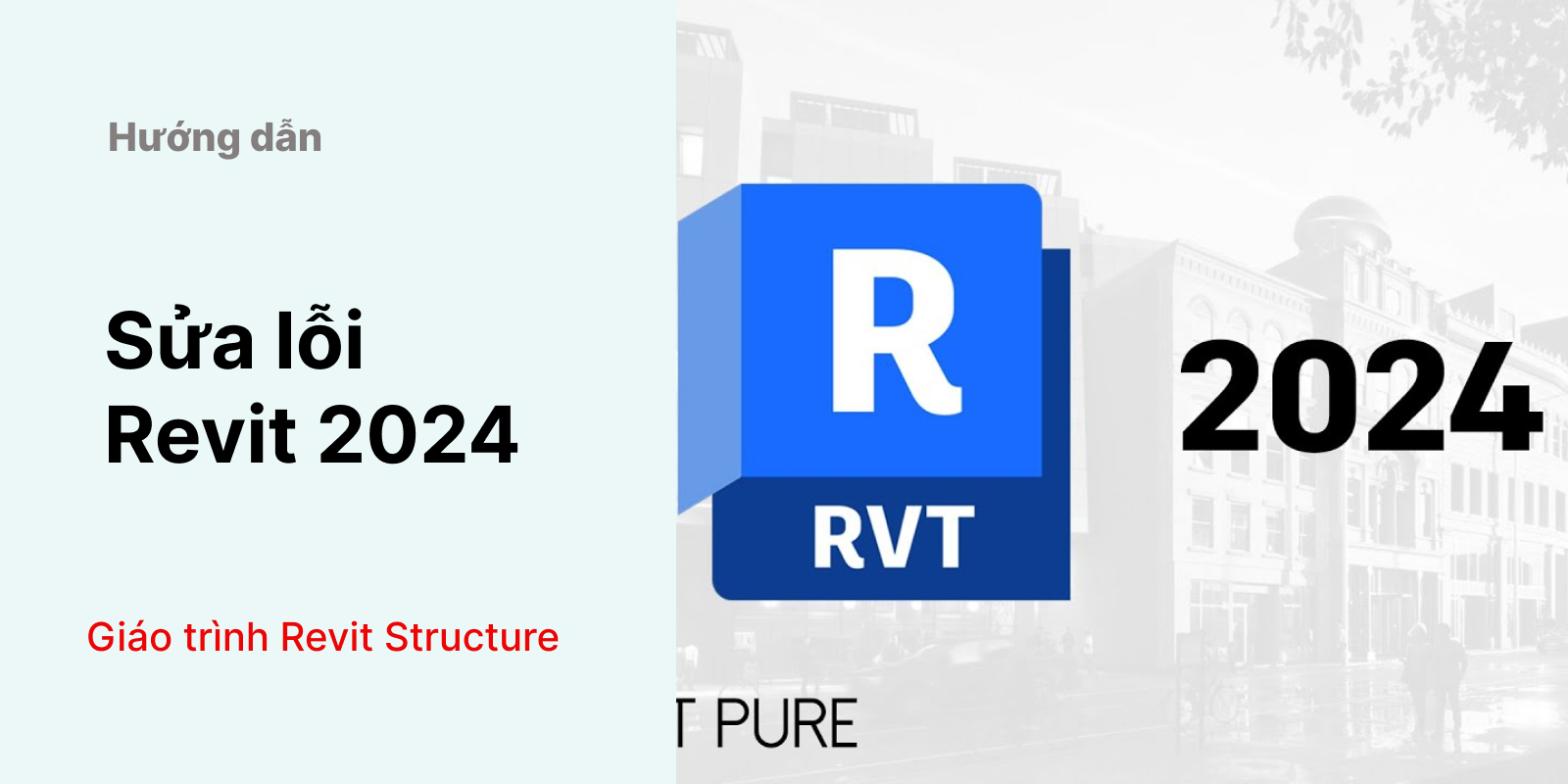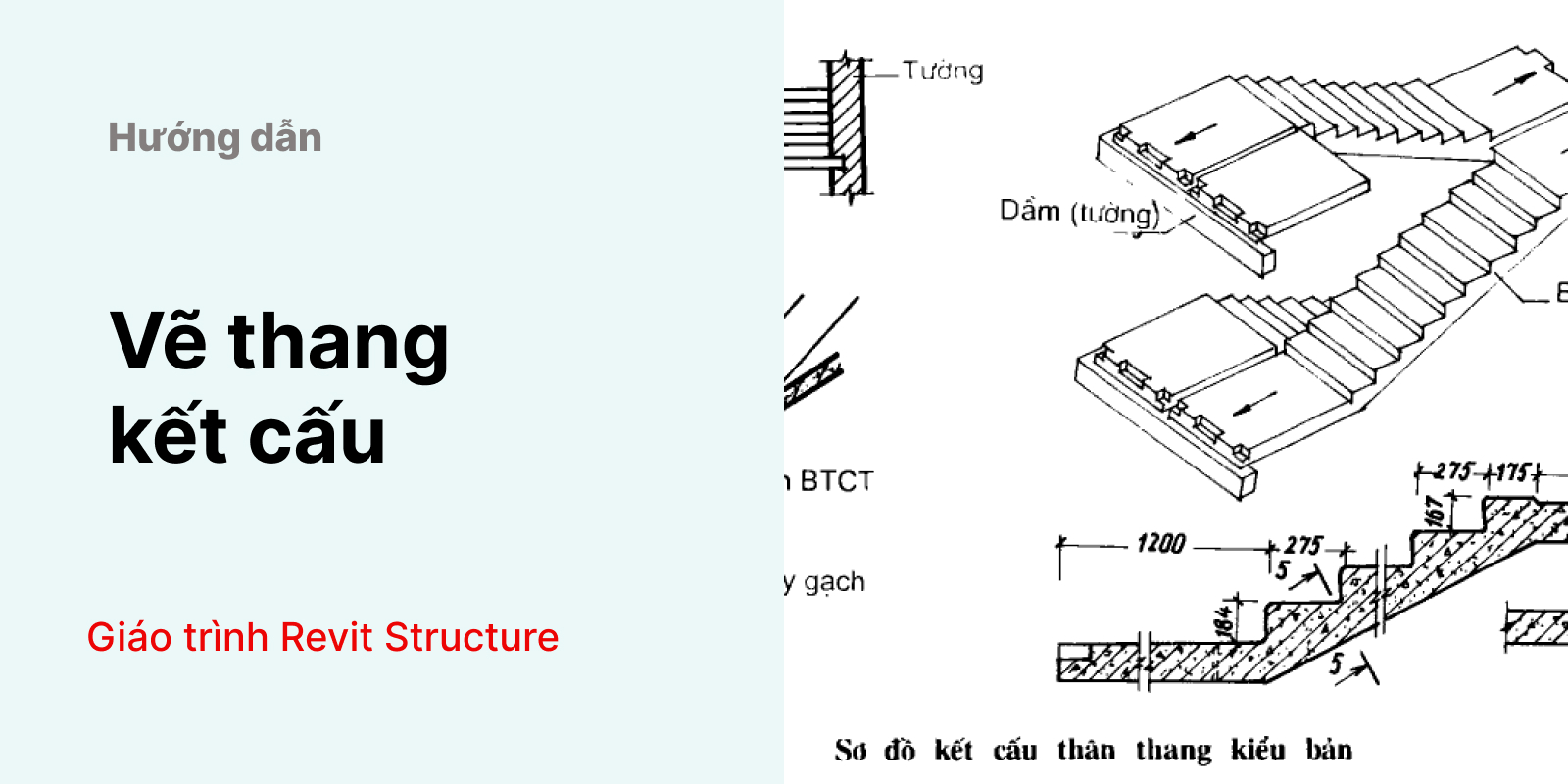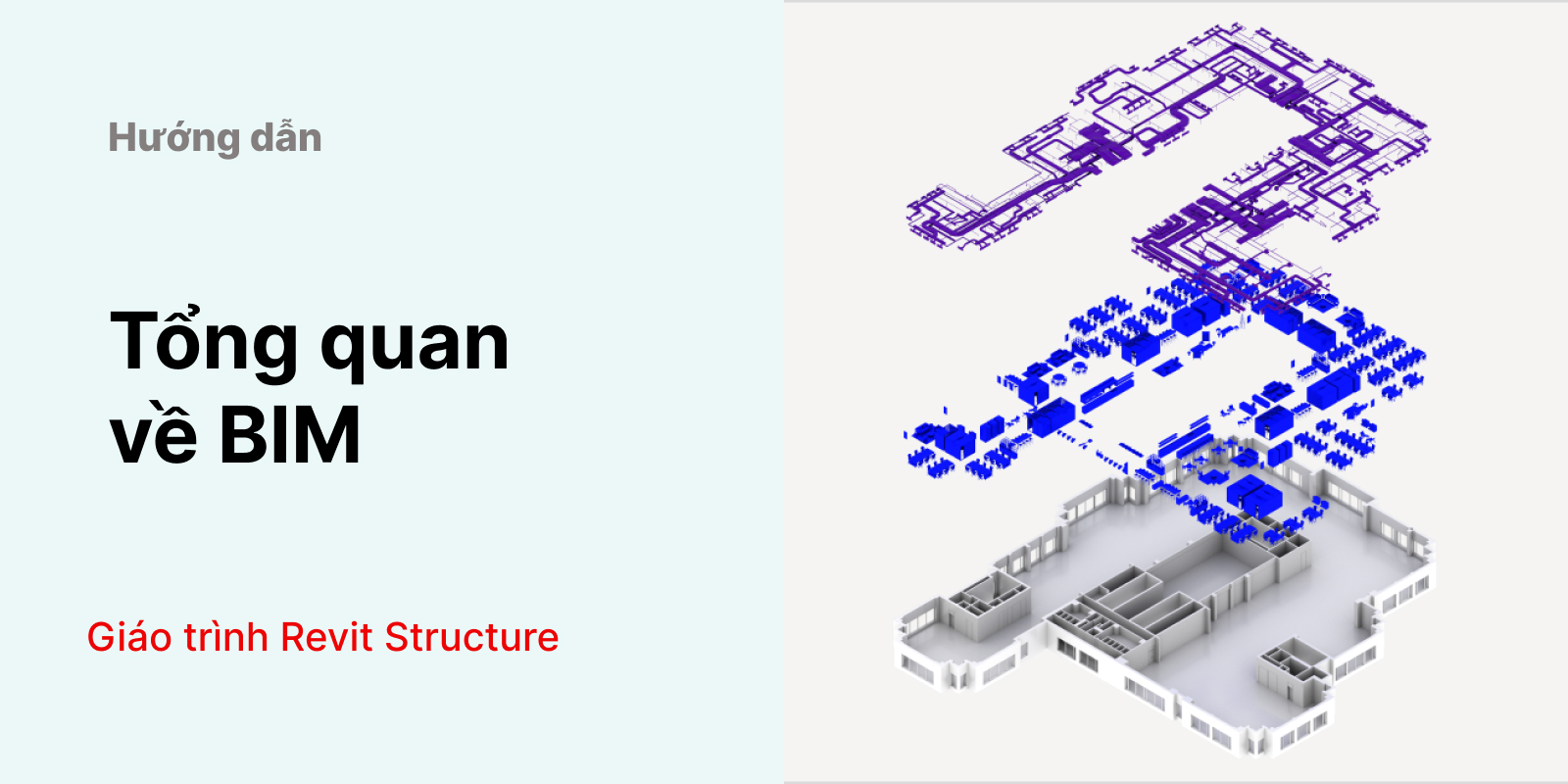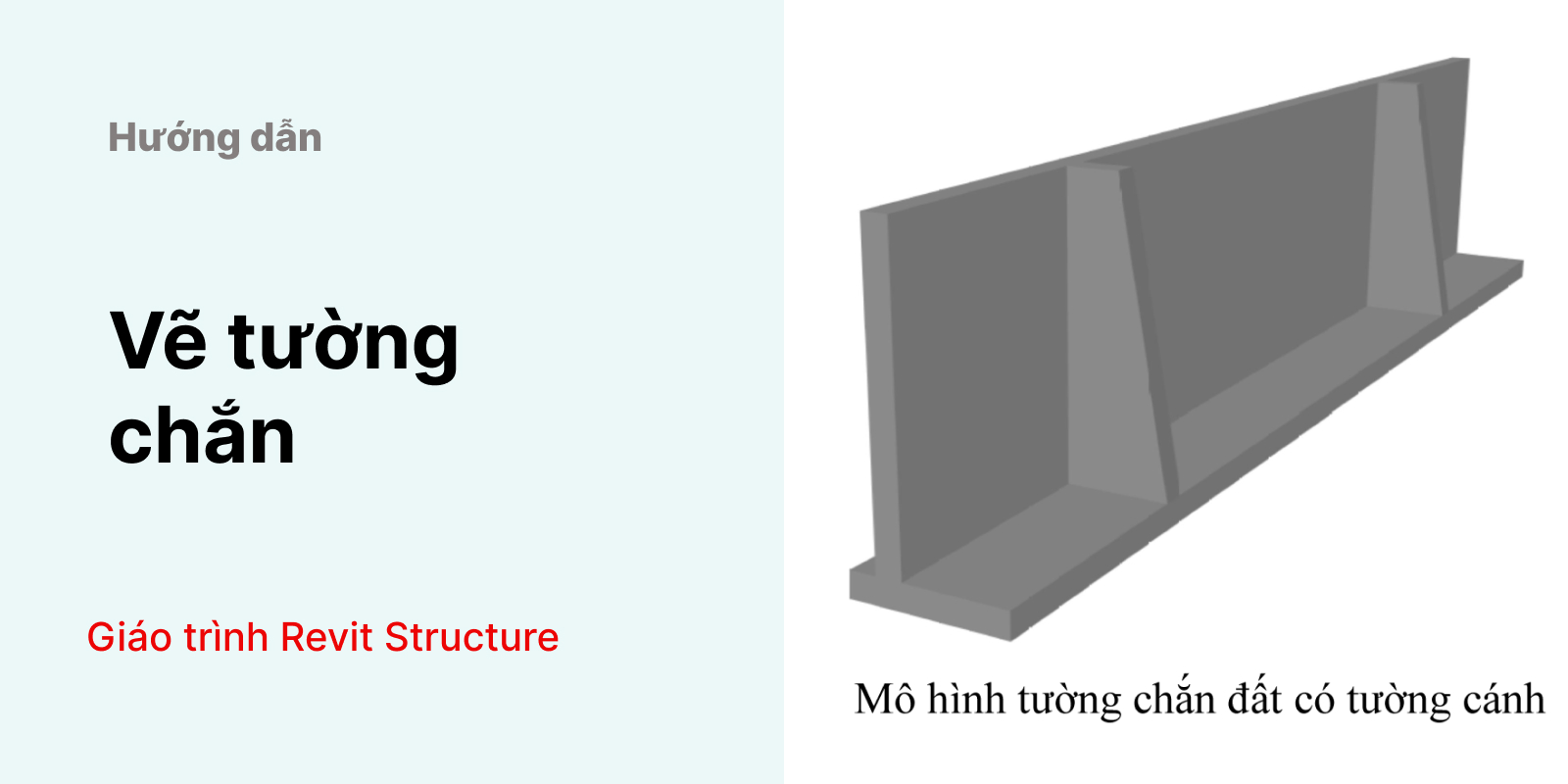1/ Giới thiệu:
Sàn và dầm là hai cấu kiện quan trọng trong bất kỳ công trình xây dựng nào, và Revit Structure cung cấp các công cụ mạnh mẽ để tạo và quản lý chúng.
Dầm là các thành phần kết cấu hỗ trợ chính, thường hỗ trợ tải trọng từ sàn hoặc các cấu kiện kết cấu khác. Trong Revit Structure, bạn có thể tạo dầm bằng cách sử dụng công cụ “Beam”. Bạn có thể vẽ dầm theo hướng mong muốn, điều chỉnh kích thước và vật liệu của dầm.
Sàn là các bề mặt phẳng mà người sử dụng, đồ nội thất, và các thiết bị khác được đặt lên. Trong Revit Structure, bạn có thể tạo sàn bằng cách sử dụng công cụ “Floor”. Bạn có thể vẽ phác thảo của sàn, sau đó chọn loại sàn (ví dụ, bê tông hoặc gỗ) và độ dày của sàn.
Ở một số mô hình kết cấu phức tạp đòi hỏi người thiết kế thể hiện chính xác những vị trí cần vẽ dầm xiên và sàn dốc trong Revit. Có nhiều cách để vẽ 2 cấu kiện thay đổi cao độ này. Nhưng ở bài viết dưới đây KKHOUSE sẽ hướng dẫn các bạn vẽ dầm xiên và sàn dốc một cách đơn giản, dễ hình dung và chính xác nhất.
2/ Hướng dẫn chi tiết cách vẽ dầm xiên
Bước 1: Vẽ một Section song song với vị trí cần dầm xiên trên mặt bằng
Vào tab View > Section > Vẽ vào điều chỉnh khung hình (Lưu ý: chỉ nhìn vừa qua bề rộng dầm trên mặt bằng)
Thao tác tạo mặt cắt trong Revit
Bước 2: Sau khi đã có mặt cắt các bạn di chuyển chuột vào mặt cắt, nhấp chuột phải và chọn Go to View
Vào mặt cắt vừa mới tạo
Bước 3: Để thuận tiện cho việc thao tác và quan sát các bạn thu gọn khung Crop Region Visible
Thu gọn khung nhìn vào vị trí cần vẽ dầm xiên
Bước 4: Tiếp theo, vẽ một đường Ref Plane nối 2 cao trình trên và dưới của dầm xiên. Sau đó đặt tên đường Ref Plane ở mục Name
Sau khi đặt tên thành công các bạn sẽ thấy tại Ref Plane sẽ hiện lên chữ chúng ta vừa đặt ở Name
Vẽ đường Ref Plane để tạo mặt phẳng xiên
Bước 5: Thay đổi mặt phẳng làm việc để tiến hành vẽ dầm xiên
Tab Structure > Set > Set Work Plane > Name > Chọn Reference: DẦM XIÊN
Thay đổi mặt phẳng để vẽ dầm xiên
Bước 6: Vẽ dầm như bình thường và vào View 3D để kiểm tra
Thao tác vẽ dầm
Bước 7: Tiến hành đục dầm để nối 2 đầu dầm xiên vào dầm ngang để hoàn thiện mô hình
- Trước khi đục cần phải ngắt liên kết của 2 đầu dầm: Đầu tiên các bạn chọn dầm xiên > đưa chuột đến 2 dấu chấm của 2 đầu dầm > Nhấp chuột phải > Chọn Disallow Joint
Ngắt liên kết 2 đầu dầm xiên
- Kéo đầu dầm ra ngoài 1 khoảng
- Tiến hành đục dầm: Tab Structure > Chọn By Face > Chọn dầm xiên > Lựa chọn biên dạng hình chữ nhật > Vẽ bao qua bộ phận cần đục của dầm > Kết thúc đục dầm.
Kéo đầu dầm xiên ra 1 khoảng để dễ đục hơn
Thao tác đục dầm
Bước 8: Hoàn thành đục dầm và kiểm tra
Kiểm tra dầm xiên bằng View 3D
3/ Hướng dẫn chi tiết cách vẽ sàn dốc
Các bước vẽ sàn dốc đơn giản và dễ thao tác hơn vẽ dầm xiên.
Bước 1: Vẽ sàn tại 1 cao trình nhất định
Tab Structure > Floor > Floor: Structural > Chọn biên dạng hình chữ nhật > Vẽ và kết thúc lệnh
Thao tác vẽ sàn
Bước 2: Chuyển về View nhìn 3D, chọn sàn sau đó chọn Modify Sub Elements. Tiếp theo chúng ta chọn biên thấp hơn của ô sàn và điều chỉnh đến cao độ cần thiết.
Điều chỉnh cao độ của ô sàn dốc
Như vậy, KKHOUSE đã hướng dẫn chi tiết cách vẽ dầm xiên và sàn dốc để hoàn thiện hơn mô hình kết cấu của chúng ta. Ở các công trình phức tạp, đòi hỏi chúng ta phải hiểu và thành thạo về việc tạo các cấu kiện có cao độ khác nhau (xiên, dốc, giật cao độ,…). Hãy theo dõi KKHOUSE để tiếp tục cập nhật giáo trình về các phần mềm và kiến thức chuyên môn về kiến trúc và xây dựng.
Chúc các bạn thành công!