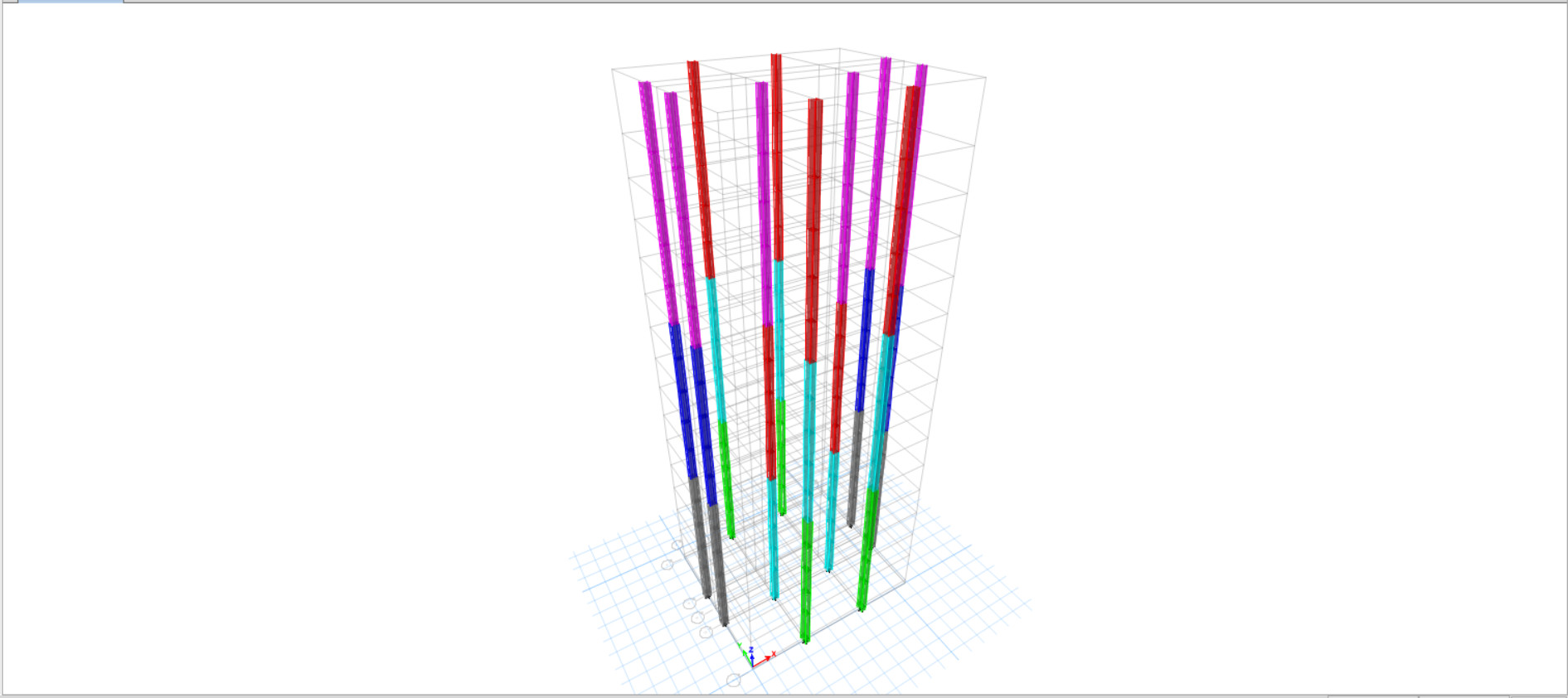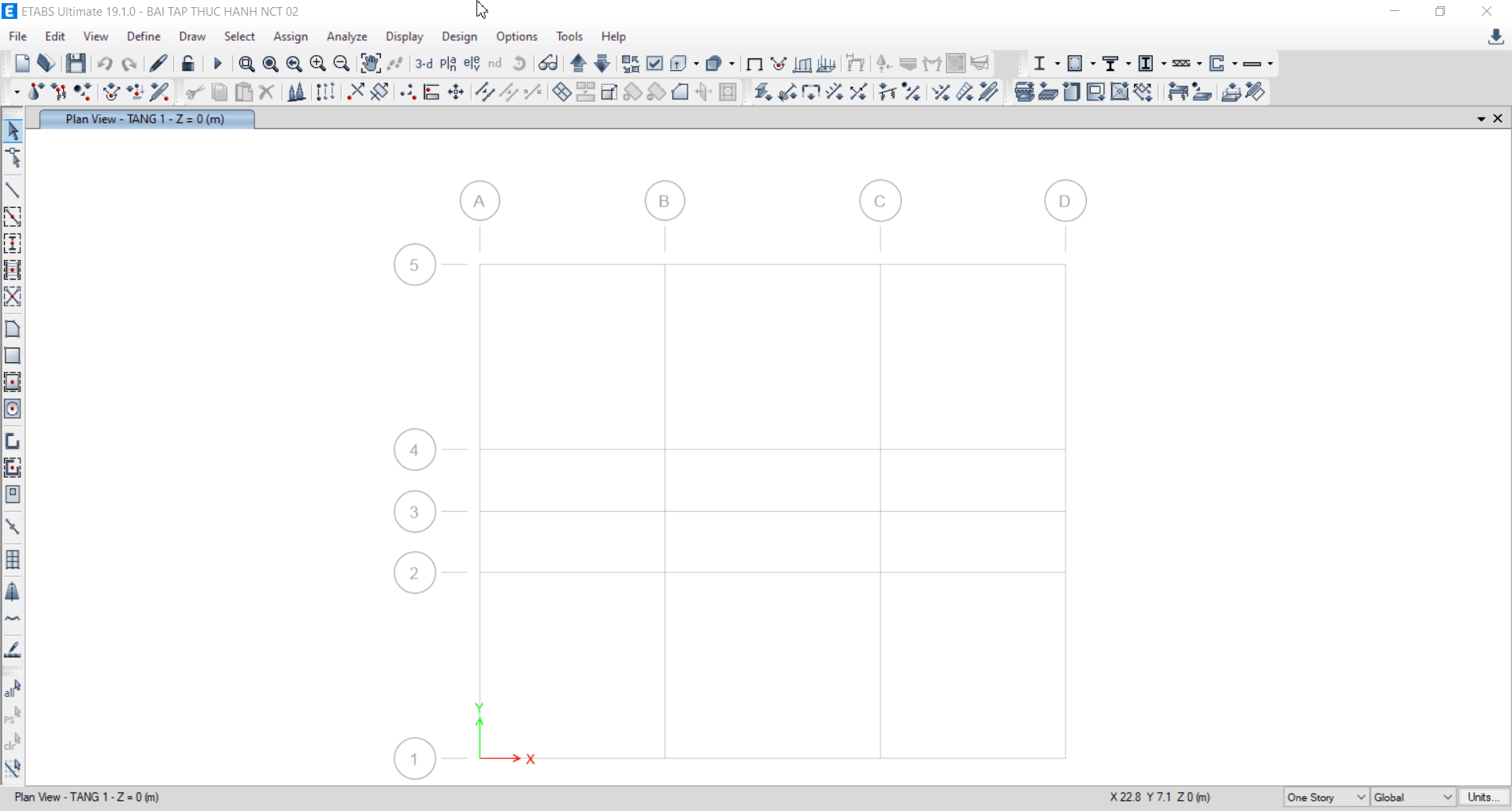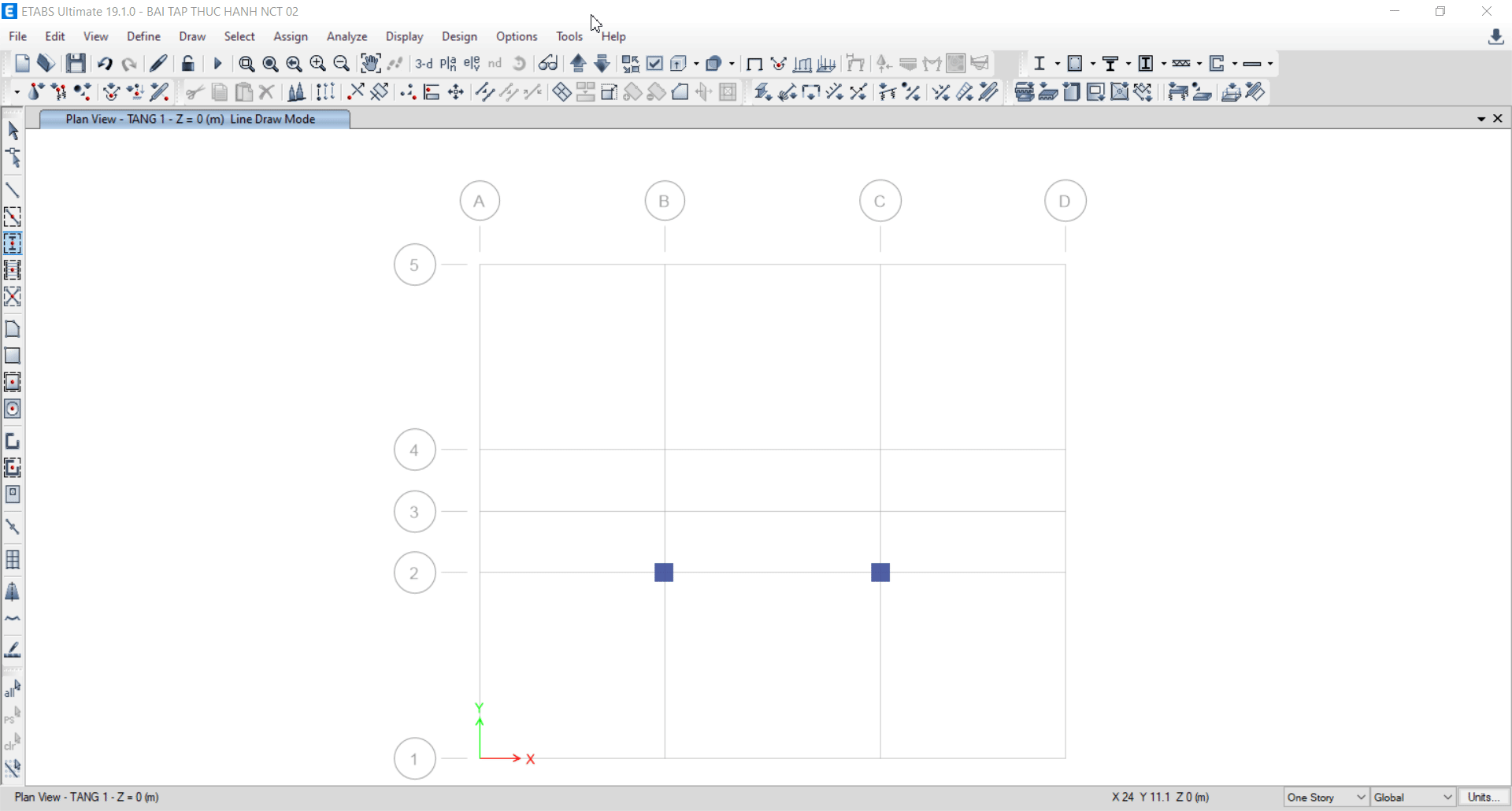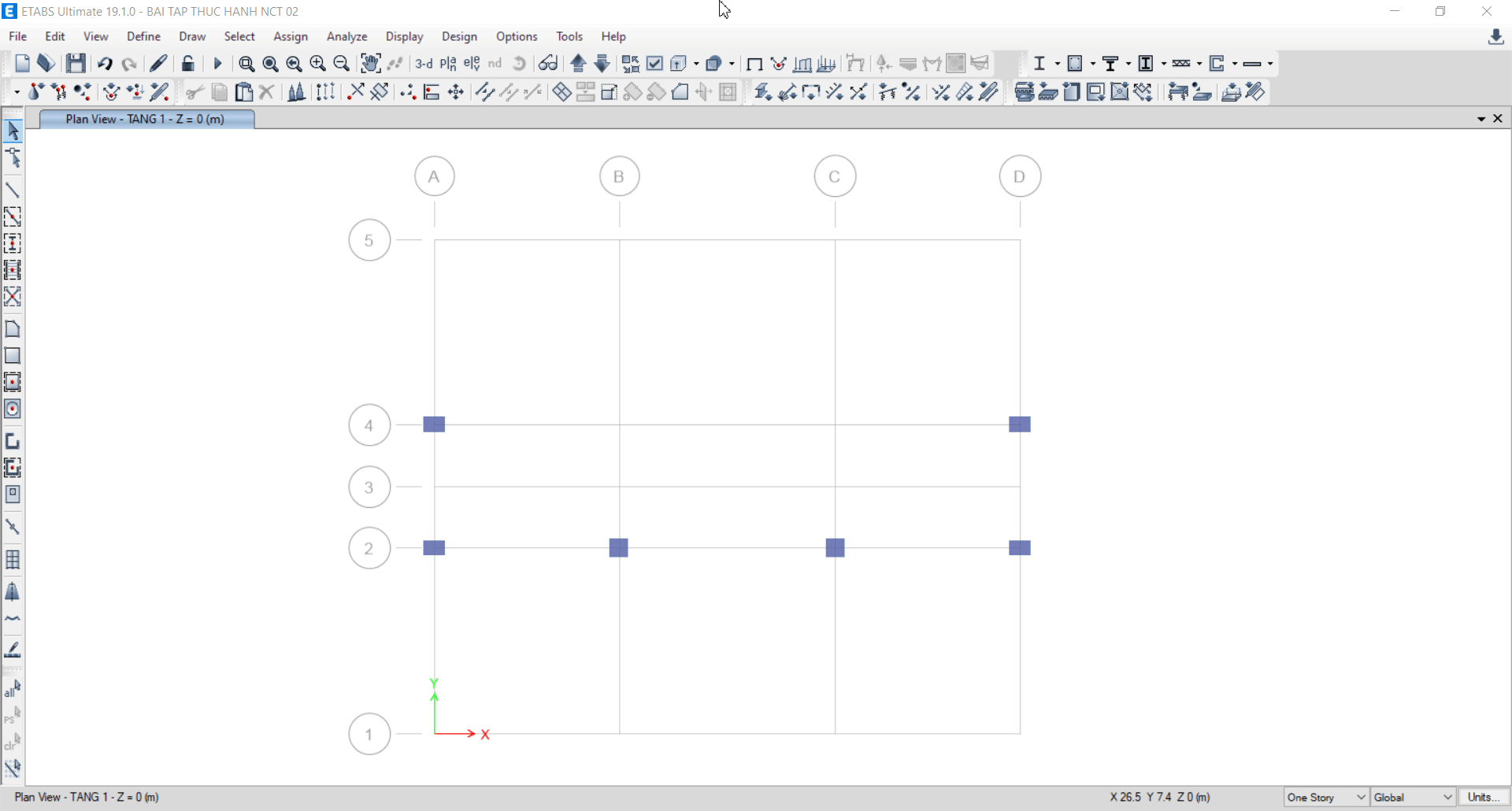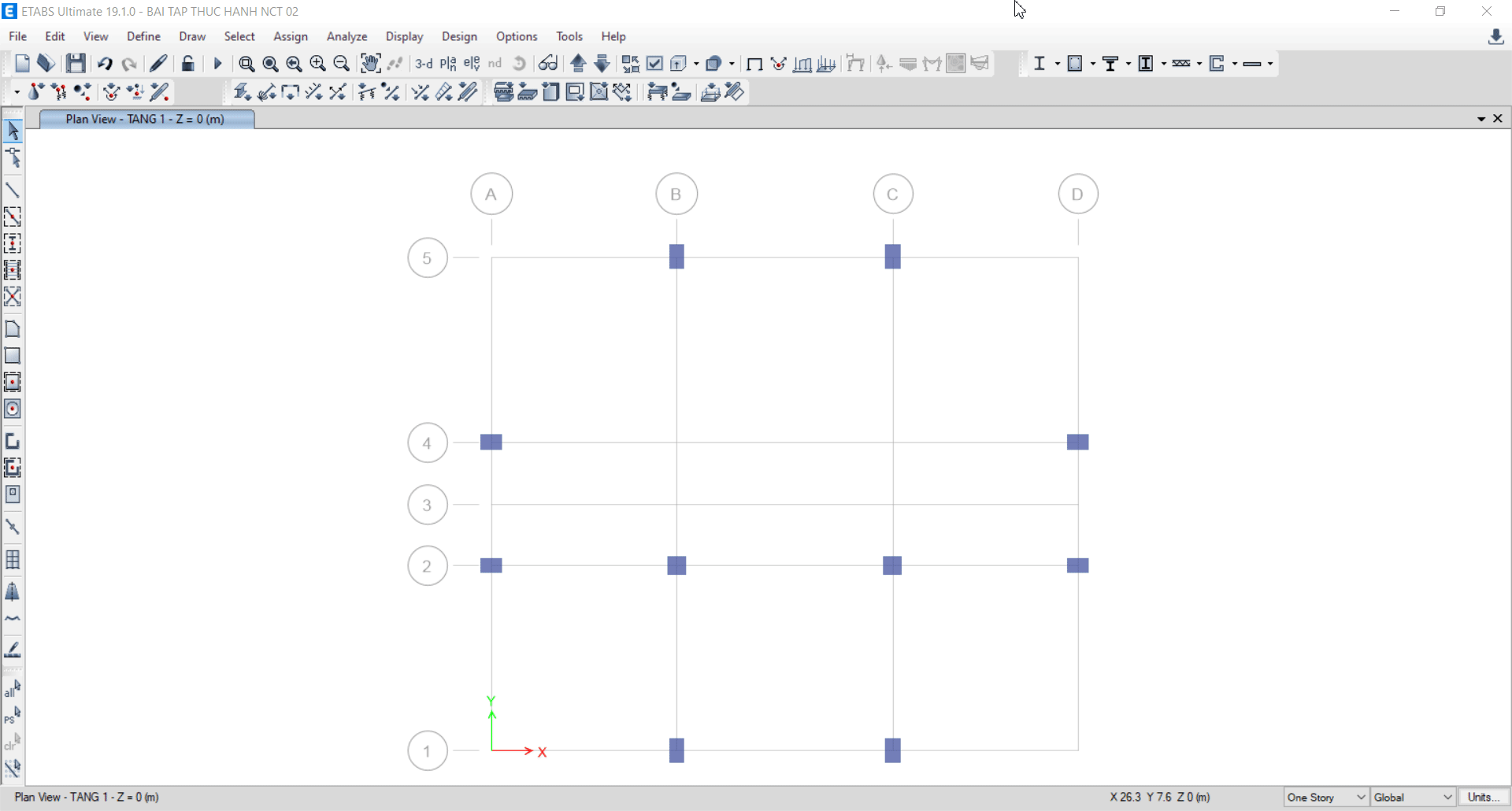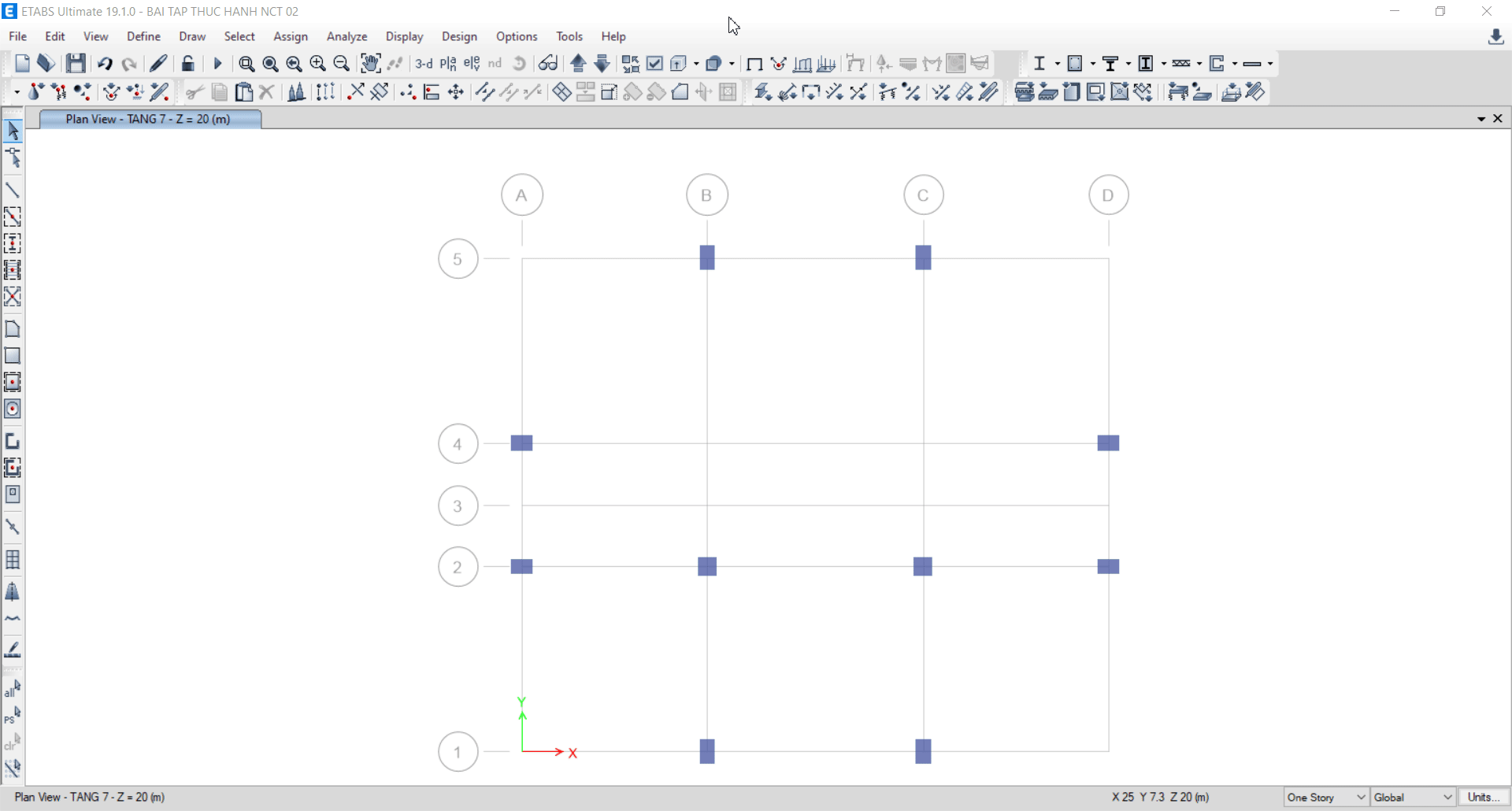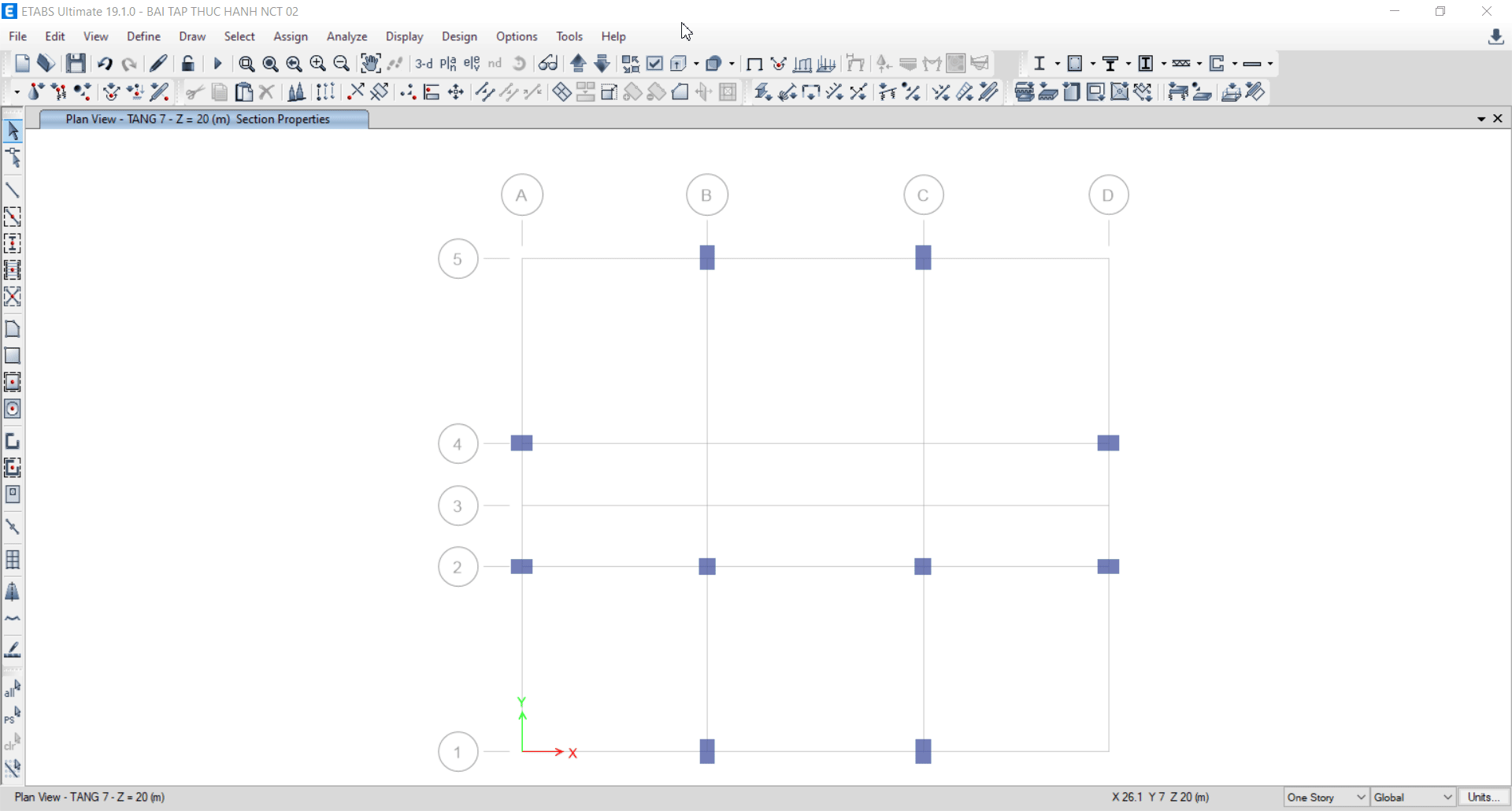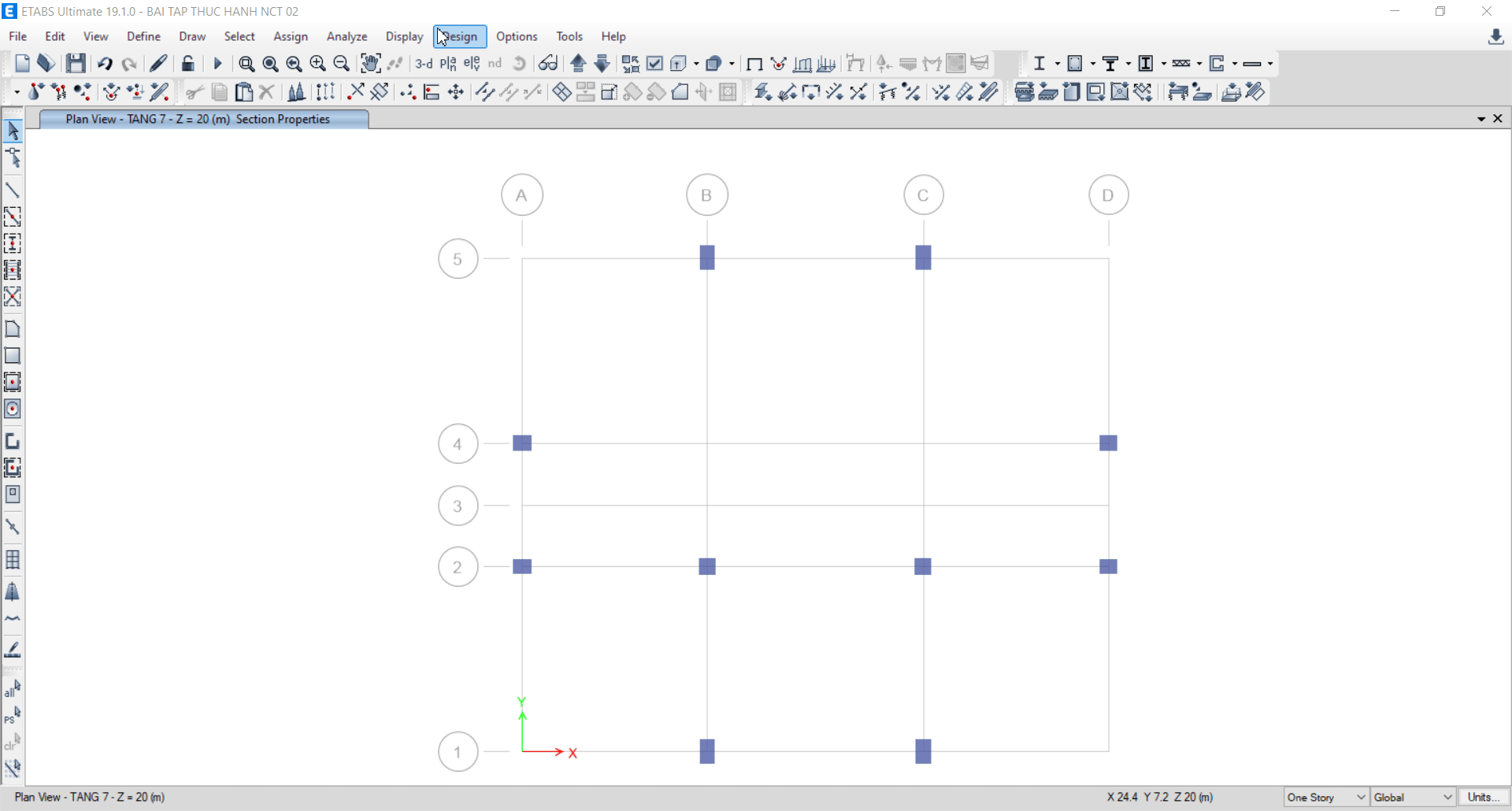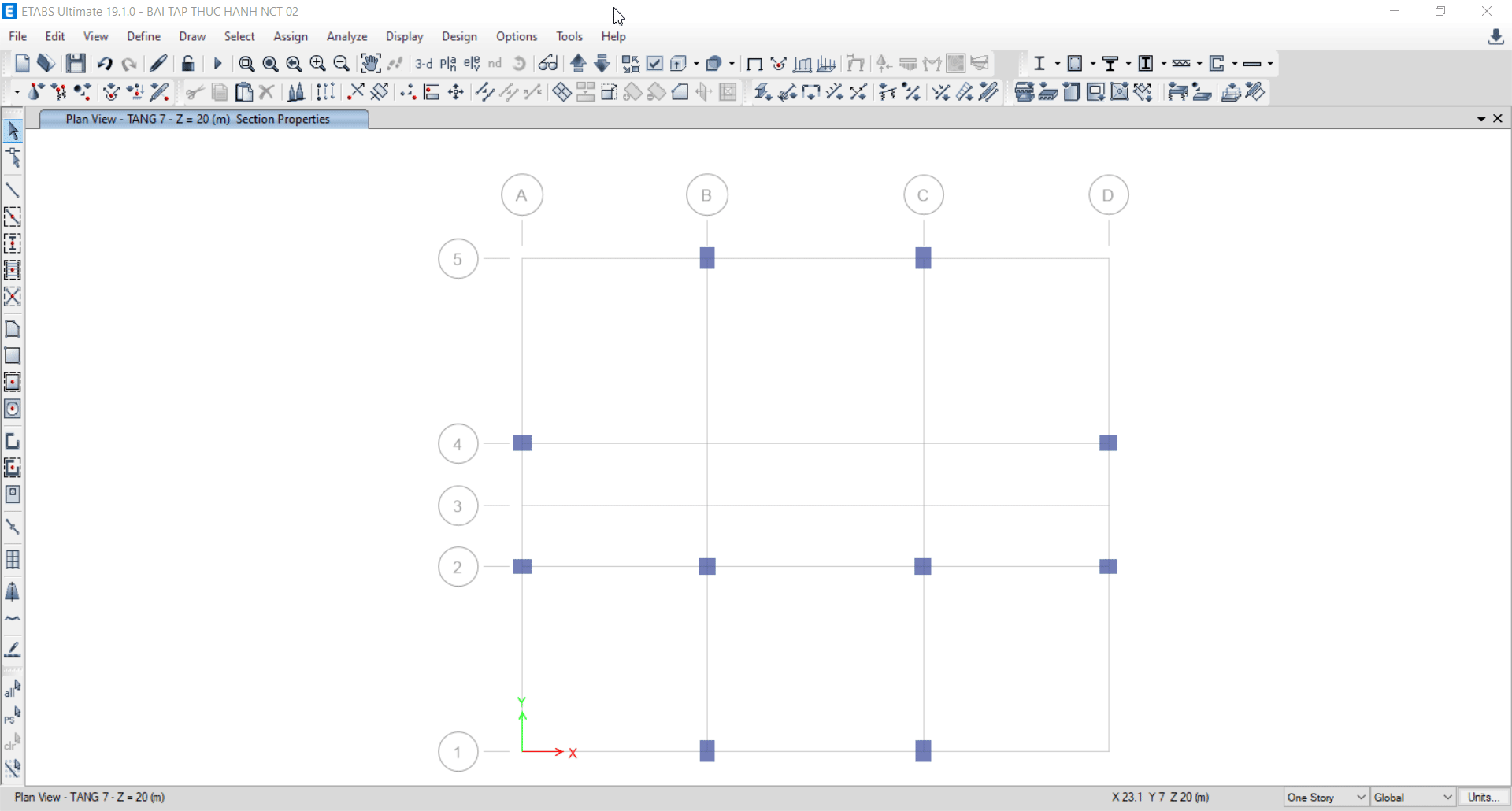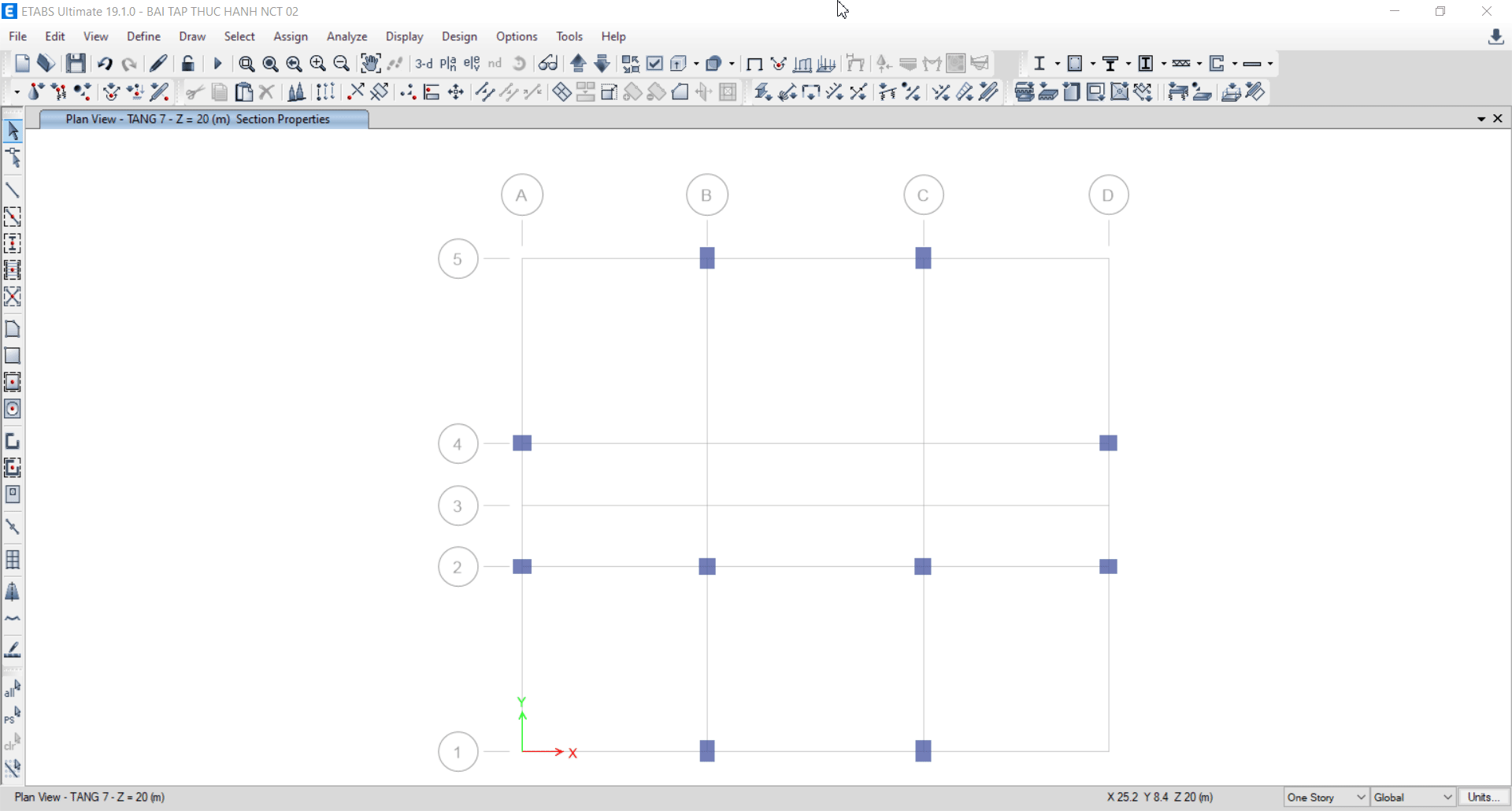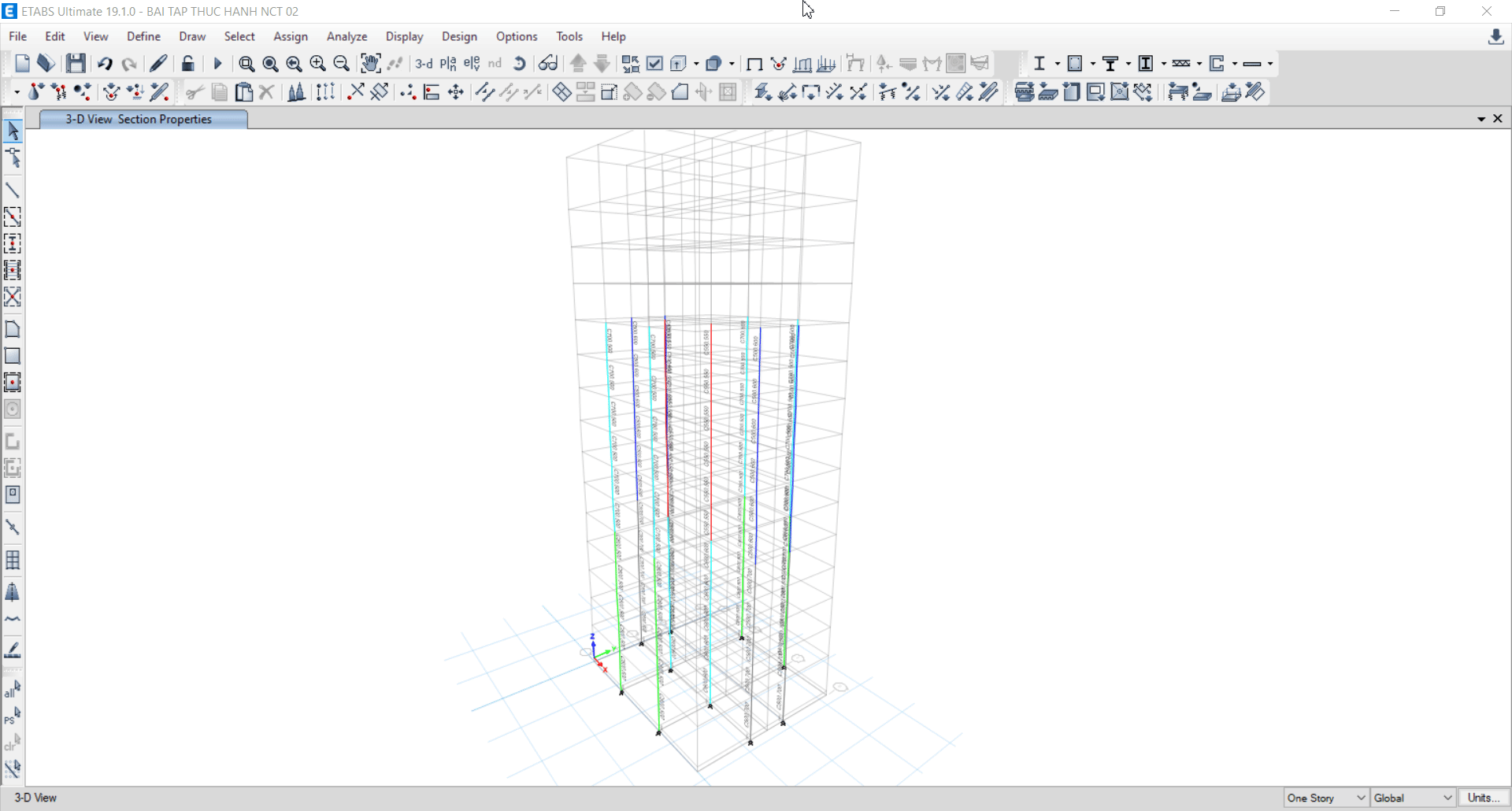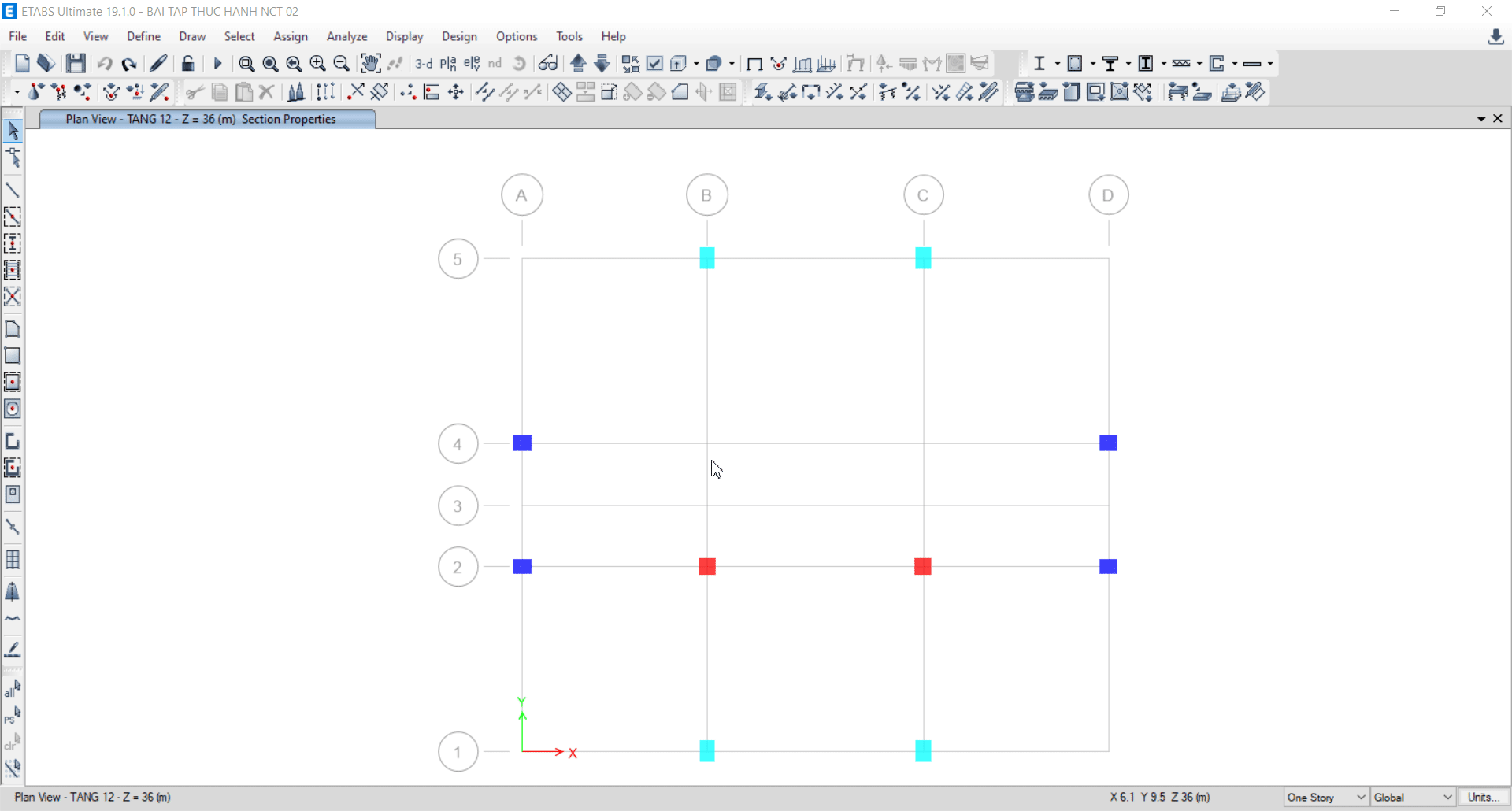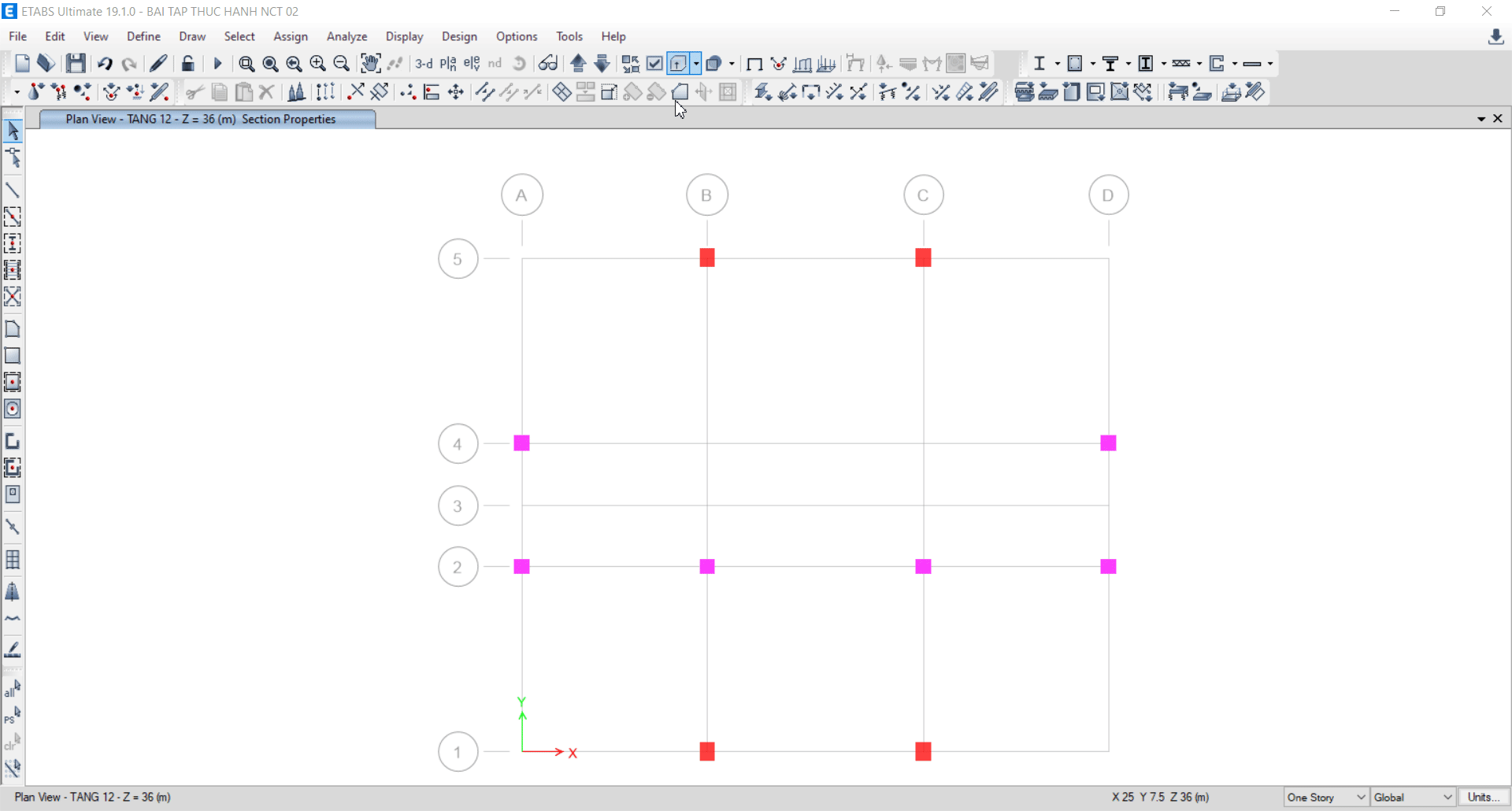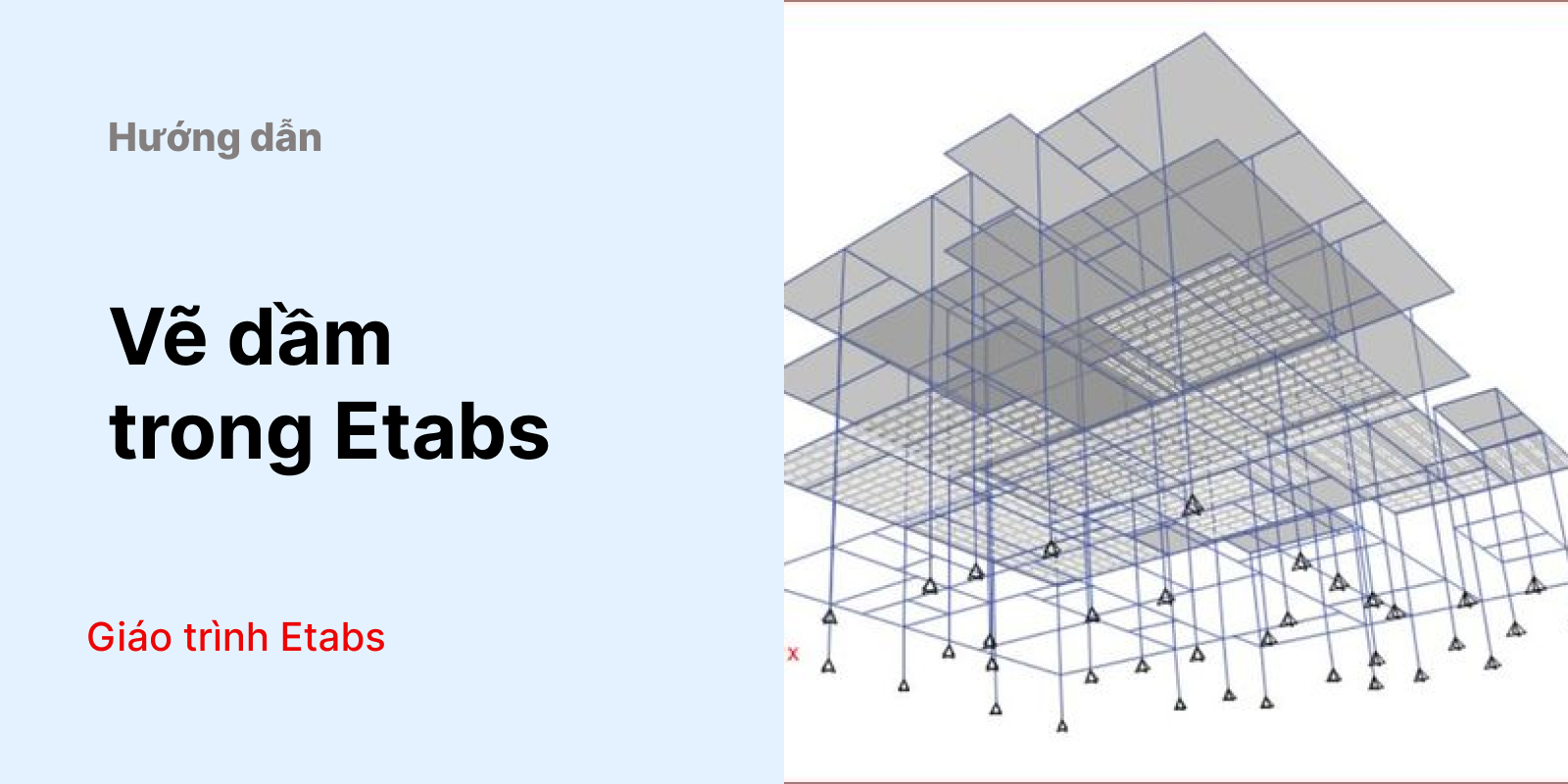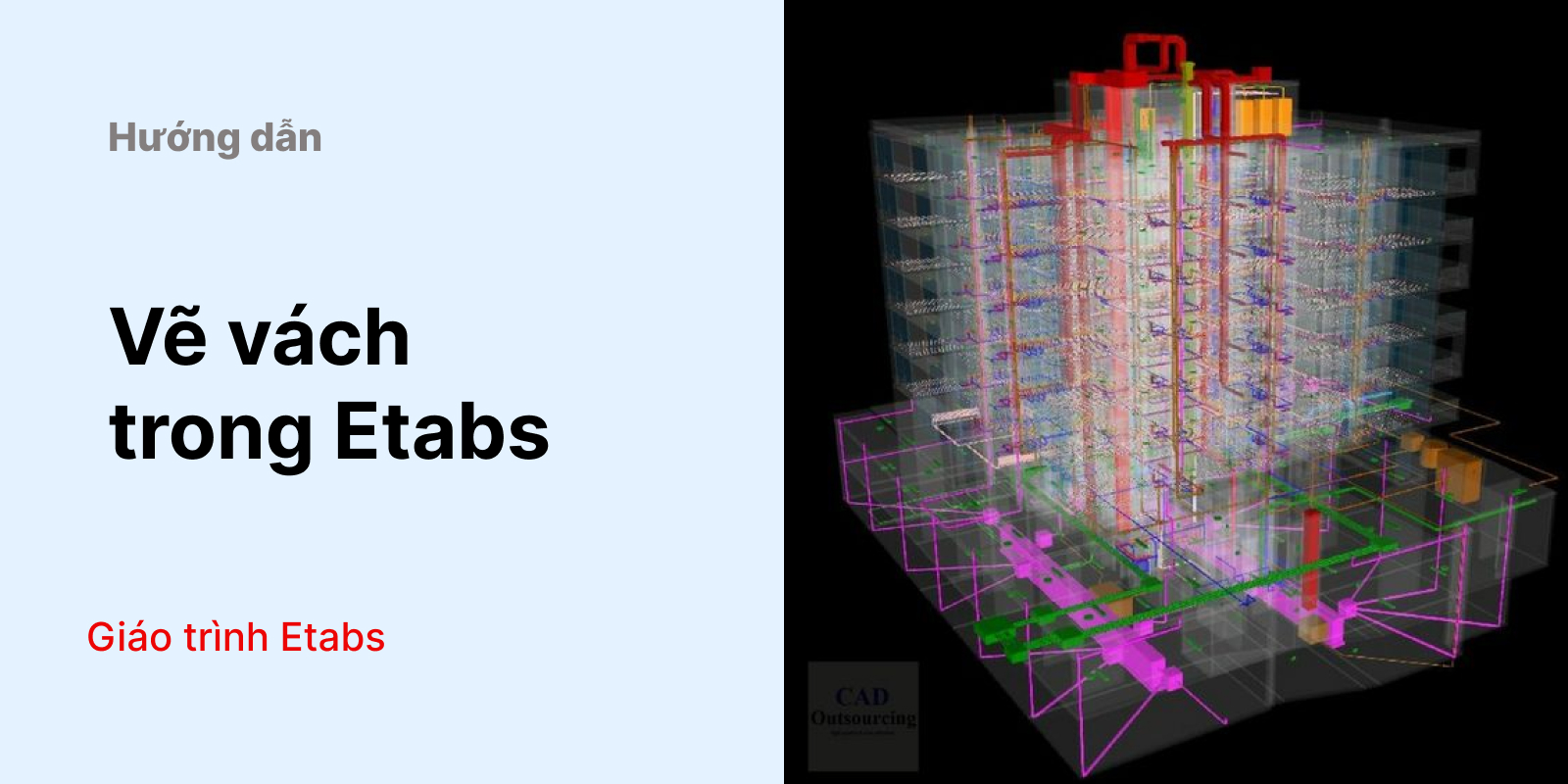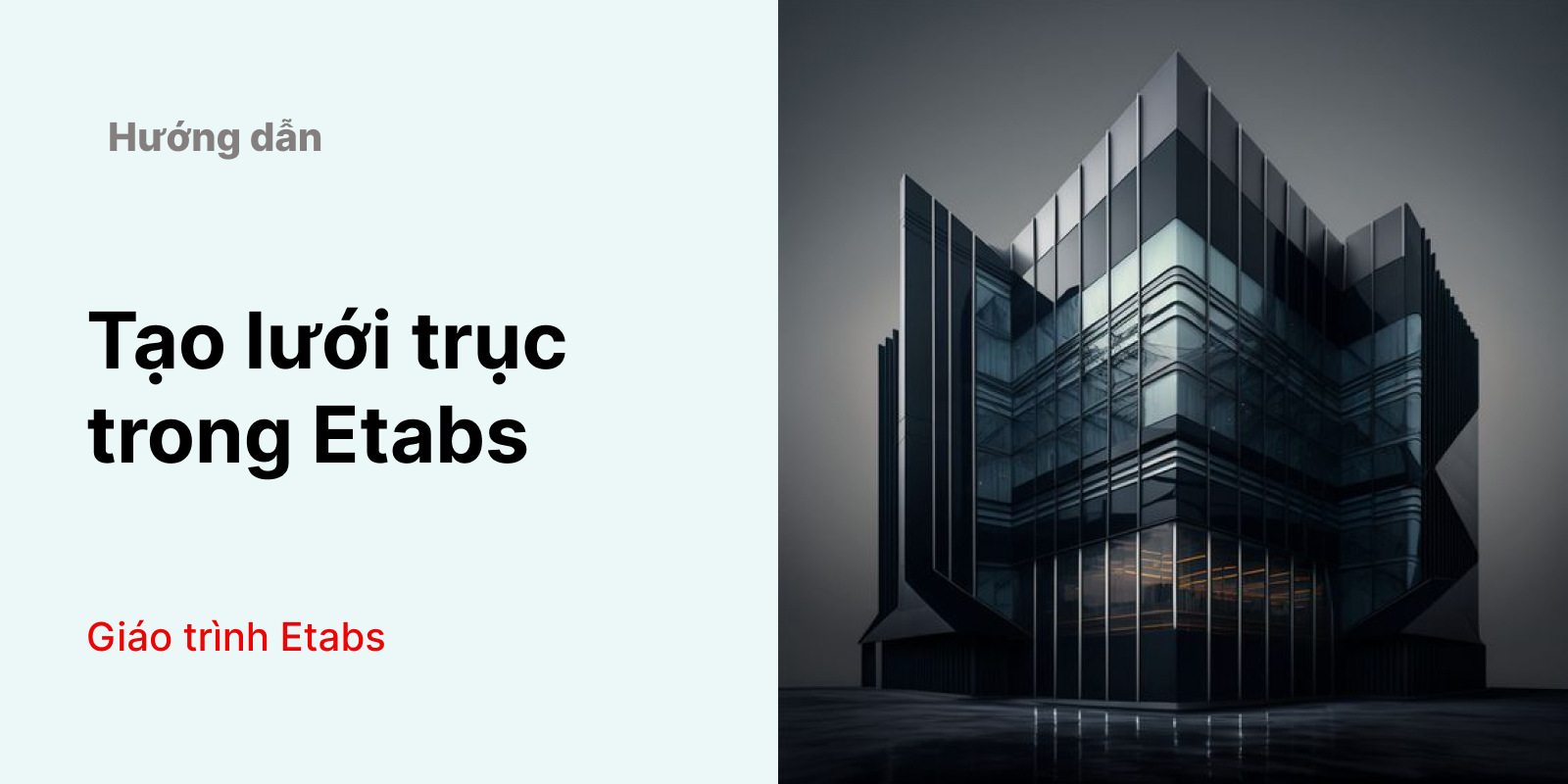Nguyên tắc vẽ cột trong Etabs
Trước khi bắt đầu thao tác vẽ cột trong Etabs, bạn cần phải hiểu các nguyên tắc như sau:
- Trong phần mềm Etabs, cột được vẽ từ dưới lên trên;
- Vị trí trục của cột luôn nằm ở vị trí giao nhau giữa các tim trục, không được nằm lệch để tránh ảnh hưởng đến kết quả bài toán;
- Nếu mặt bằng có ít tiết diện cột: Bạn có thể vẽ tất cả các cột ở mặt bằng đó sau đó Copy lên các tầng trên;
- Nếu mặt bằng có nhiều tiết diện cột: Bạn vẽ 1 tiết diện cột sau đó Copy lên các tầng trên và làm tương tự với những cột còn lại.
Cách vẽ cột trong Etabs
Chọn biểu tượng vẽ cột (Quick Draw Columns) > Chọn tiết diện cột muốn vẽ > Nhấp chuột tại vị trí cột > Chọn Esc để thoát lệnh vẽ cột.
Tiếp theo bạn tiến hành Copy cột lên các tầng trên:
- Kéo chuột chọn tất cả các cột trên mặt bằng vừa vẽ;
- Kiểm tra số lượng cột được chọn bằng cách xem góc dưới bên trái của màn hình;
- Chọn vào biểu tượng Replicate (Ctrl + R) (Nếu bạn không có biểu tượng Replicate bạn hãy nhấp chuột phải vào phần trống trên thanh Tab Bar và chọn Edit);
- Trong khung Replicate chuyển đến Story để Copy theo tầng > Chọn các tầng muốn Copy lên và chọn OK.
Bạn chuyển sang dạng 3D để kiểm tra cột đã được Copy lên các tầng trên hay chưa nhé.
Cách vẽ cột thay đổi tiết diện trong Etabs
Cách 1: Mở mặt bằng và vẽ cột tương tự các bước trên và Copy lên các tầng khác.
Cách 2: Copy cột tầng dưới nó và tiến hành sửa tiết diện.
Sau đây, KKHOUSE sẽ hướng dẫn các bạn vẽ cách 2 (vì cách 1 tương tự với các bước phía trên):
Vào mặt bằng tầng bên dưới > Kéo chuột chọn hết cột ở tầng đó > Kiểm tra số lượng cột được chọn ở góc dưới bên trái màn hình > Chọn vào biểu tượng Replicate (Ctrl + R) > Story > Chọn tầng muốn Copy.
Tiếp theo là bước đổi tiết diện cột:
Chọn cột cần đổi tiết diện > Assign > Frame > Section Property… > Chọn lại tiết diện đúng.
Tiếp theo bạn thao tác Copy cột đã đổi tiết diện lên các tầng trên.
Chuyển đến dạng 3D để kiểm tra mô hình.
Để biết được tiết diện cột có thay đổi theo đúng tầng hay không, ngoài các xem tên tiết diện cột trên 3D bạn còn có thể thay đổi dạng hiển thị của chúng để dễ dàng quan sát hơn:
Trên thanh công cụ > Chọn biểu tượng Set Display Option (Ctrl + W) > General > View by Colors of > Chuyển về dạng Sections Properties > OK.
Các bạn có thể thấy những đoạn cột cùng màu có nghĩa là cùng tiết diện. Ở 1 vị trí cột, nếu như màu cột thay đổi ở tầng nào thì tầng đó thay đổi tiết diện.
Bạn cũng có thể ứng dụng chức năng này để kiểm tra tiết diện cột trên cùng một mặt bằng.
Bạn có thể thấy cột có tiết diện khác nhau thì màu sẽ khác nhau.
Tiếp theo bạn điều chỉnh tiết diện cột các tầng còn lại của mô hình, thực hiện tương tự như bước bên trên.
Để hoàn thành vẽ cột cho mô hình bạn thực hiện thêm thao tác Copy cột lên các tầng cuối cùng.
Như vậy, KKHOUSE đã hướng dẫn chi tiết cách vẽ cột trong mô hình Etabs. Bạn có thể áp dụng cách làm này ở bất cứ mô hình nào. Hãy nghiên cứu và liên tục học hỏi để nâng cao kiến thức và kỹ năng về phần mềm nhé!
Chúc các bạn thành công!