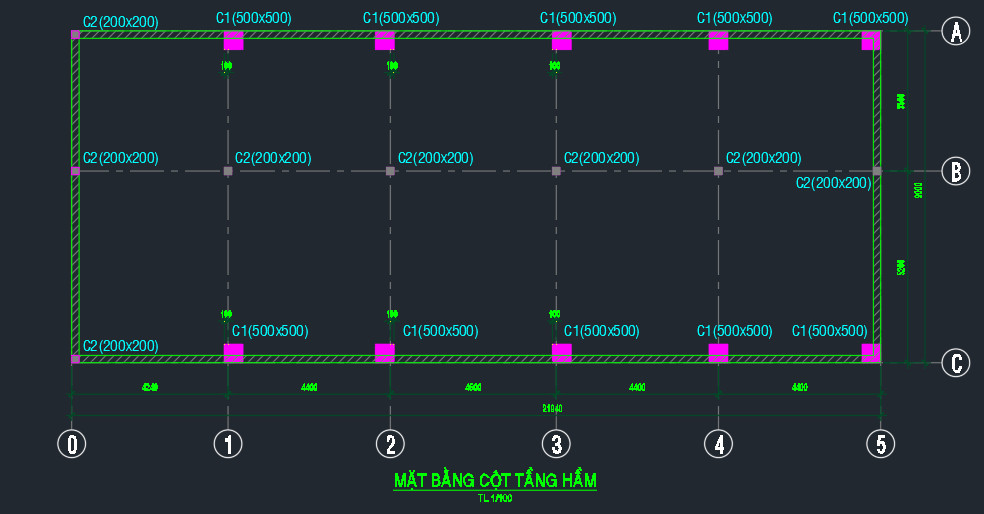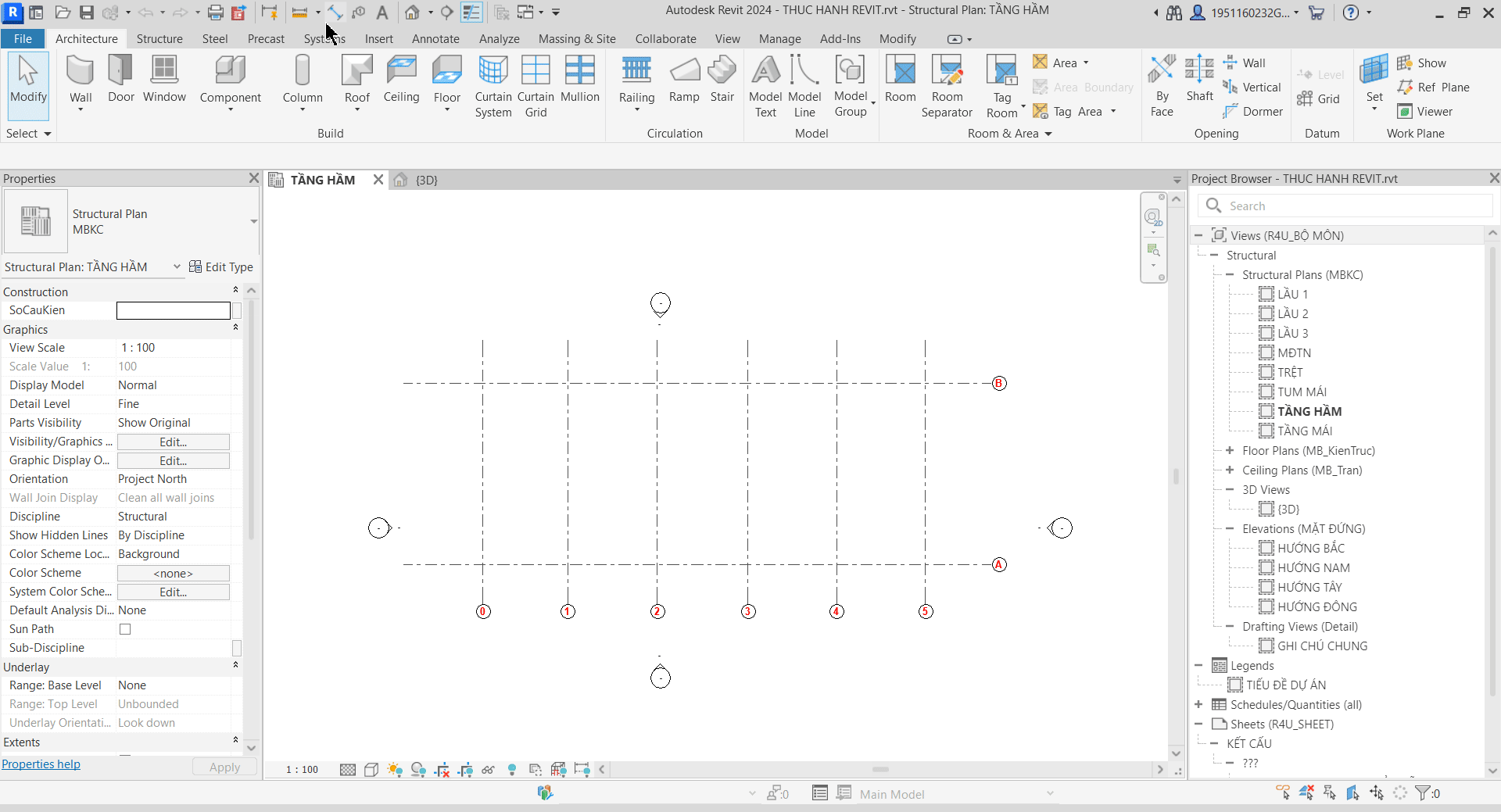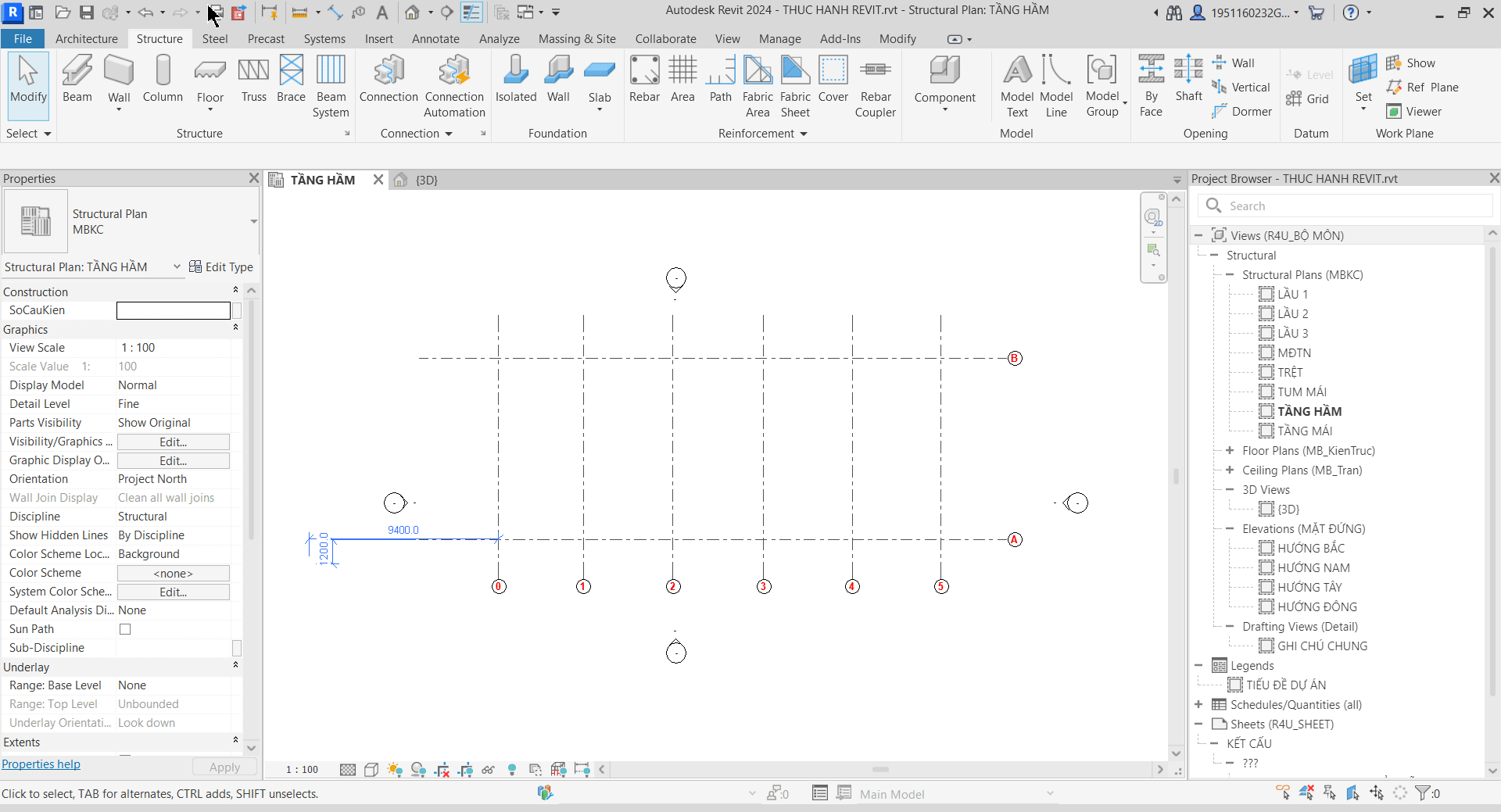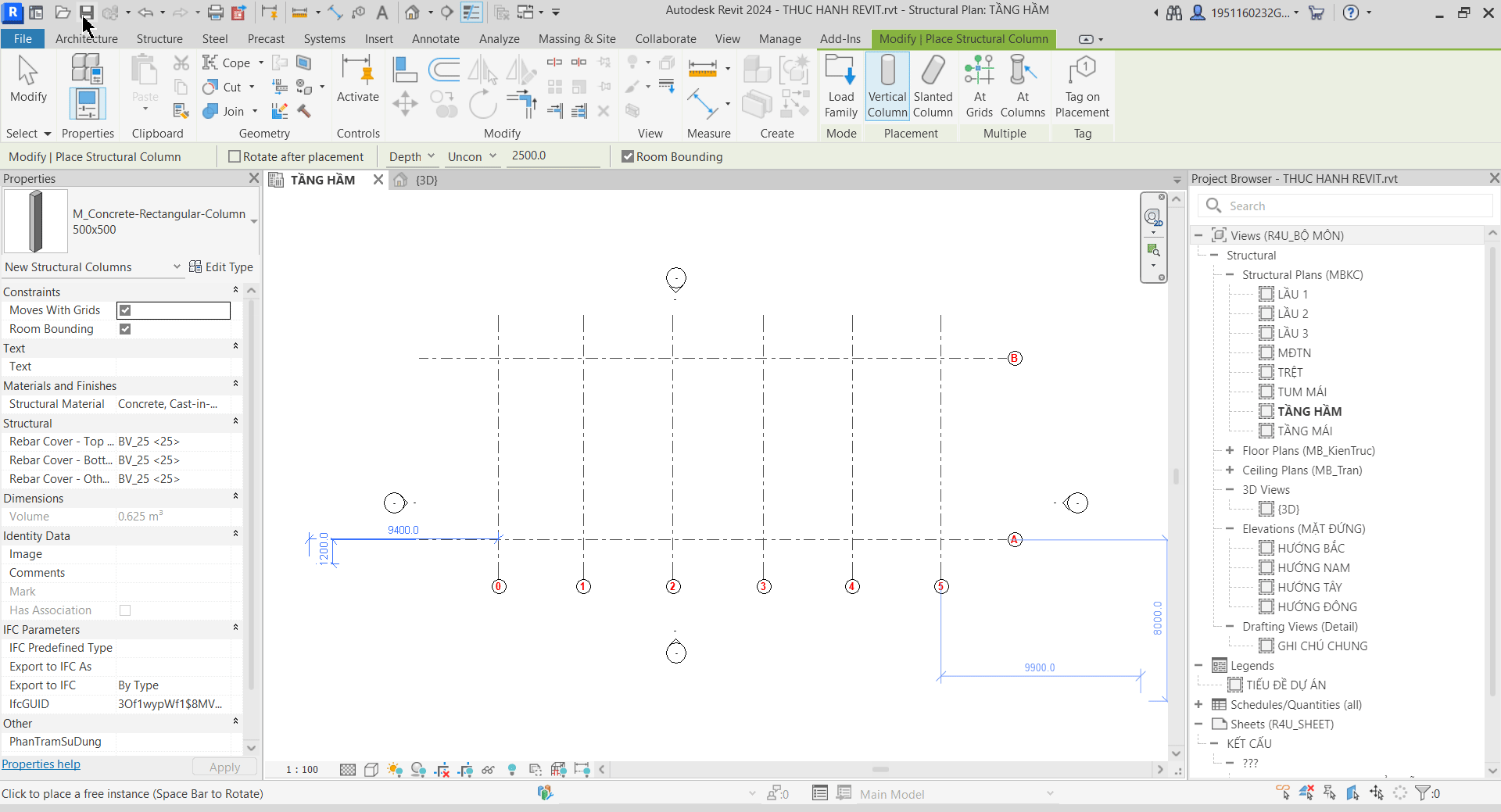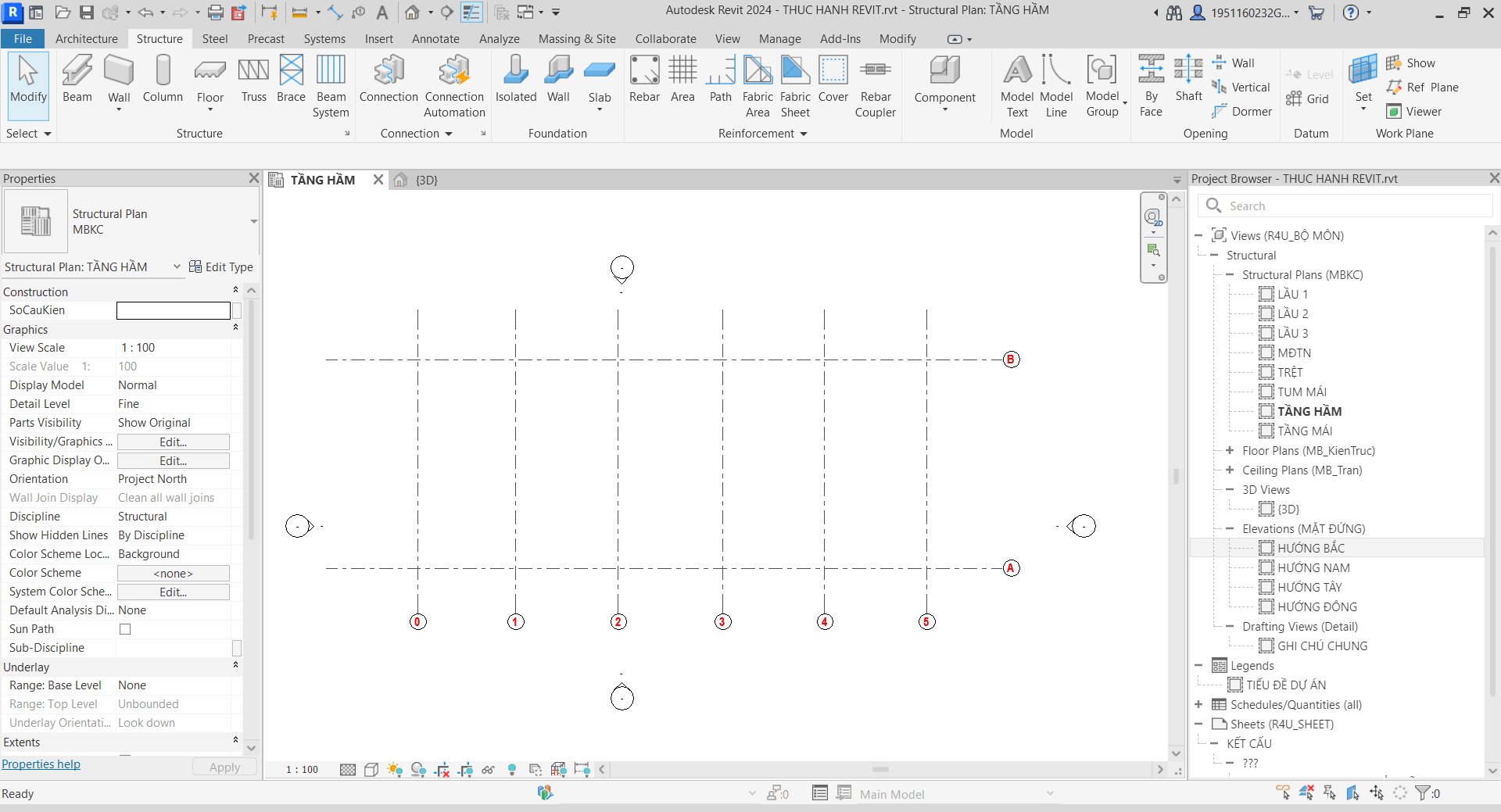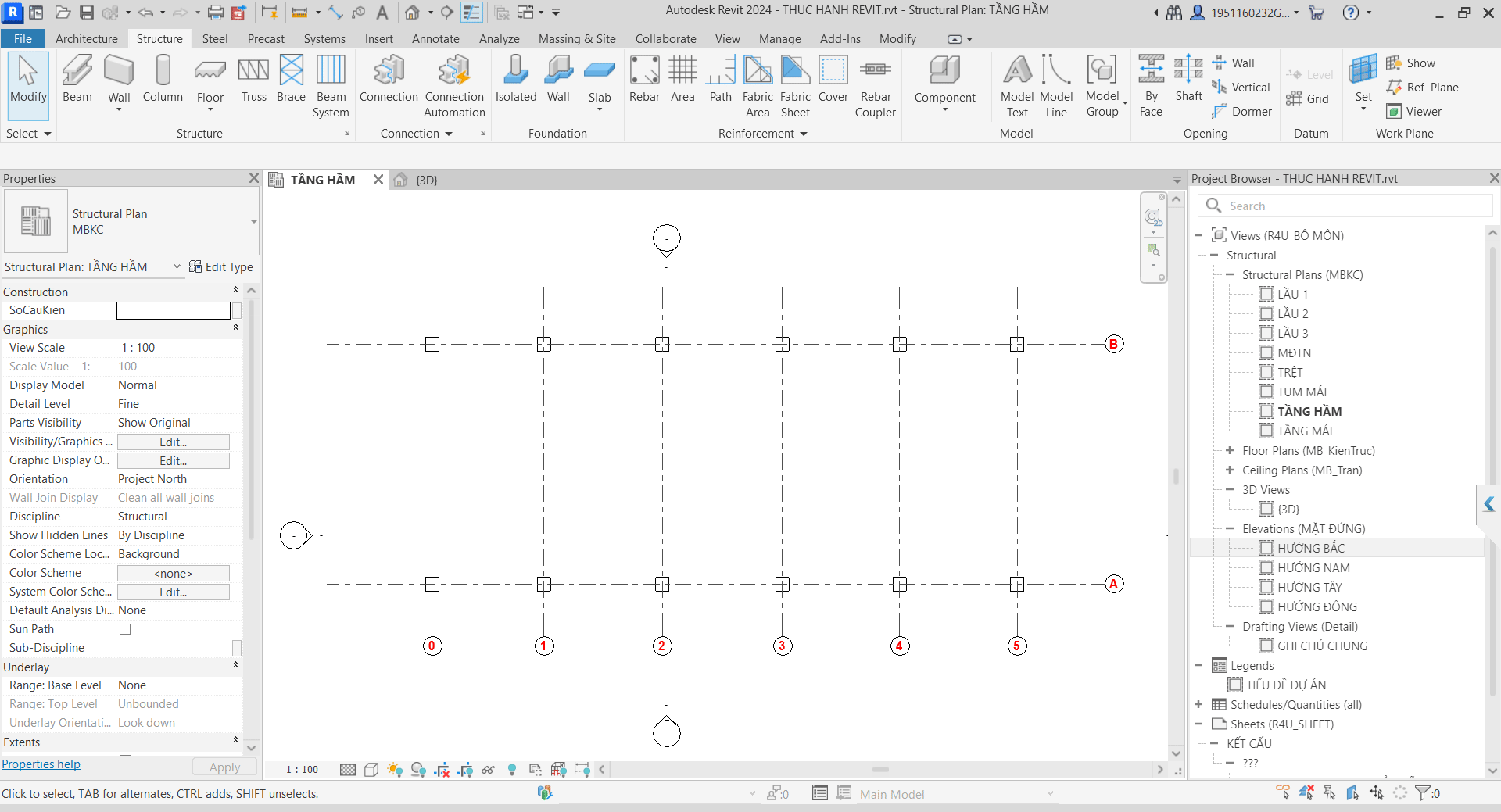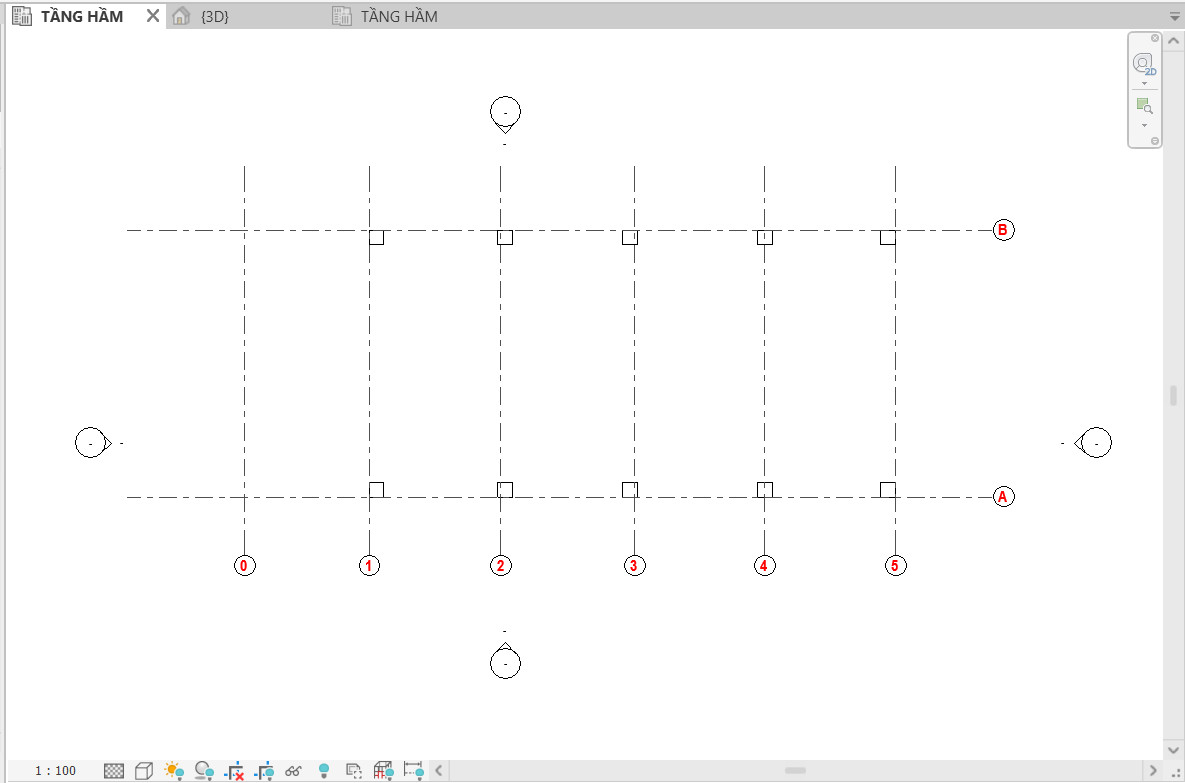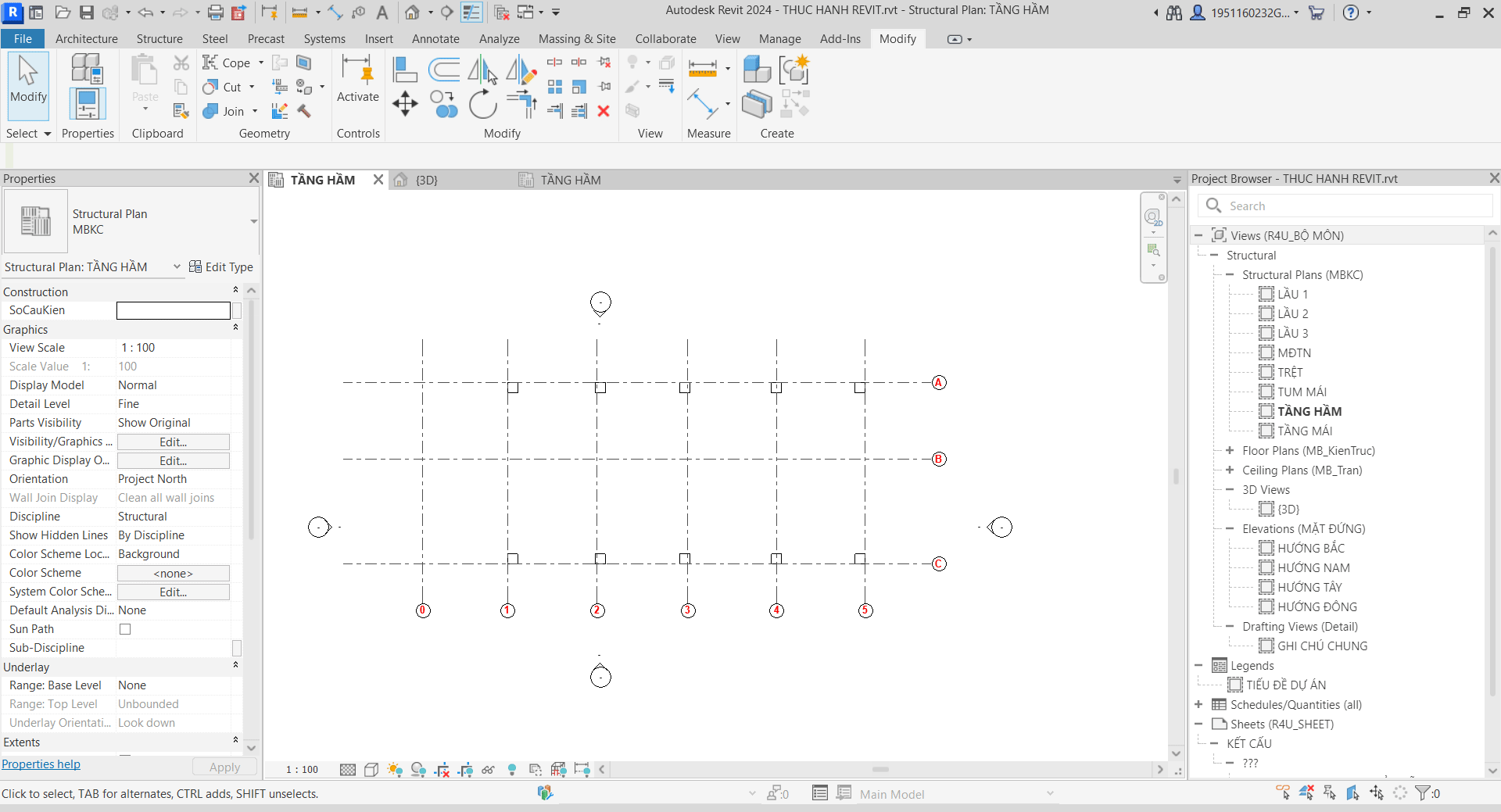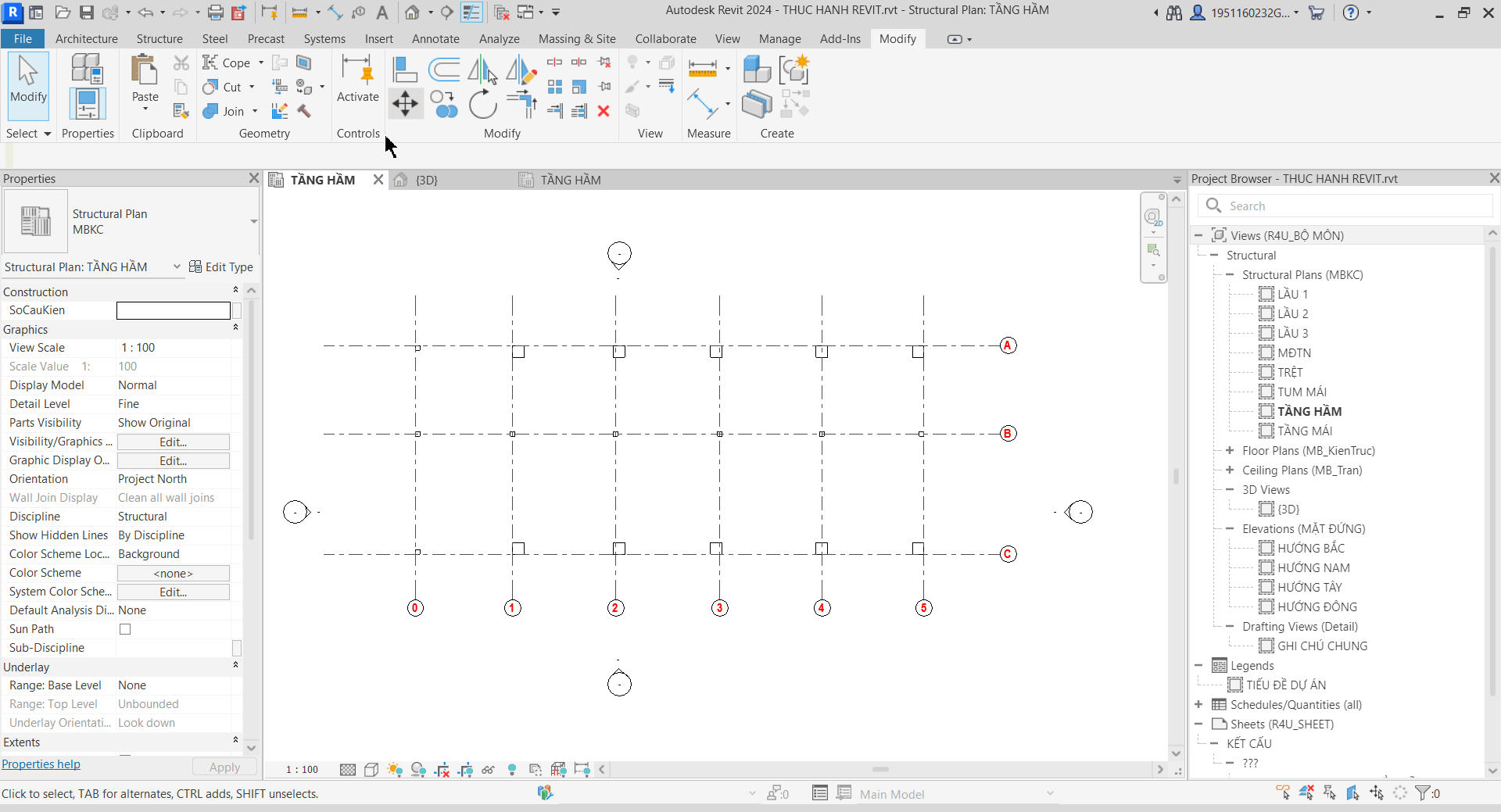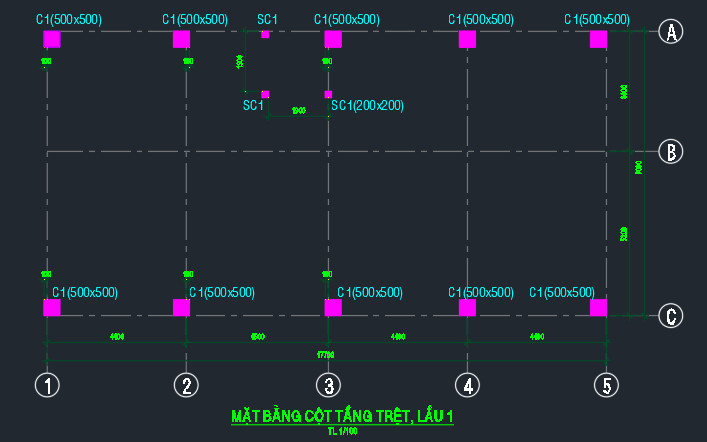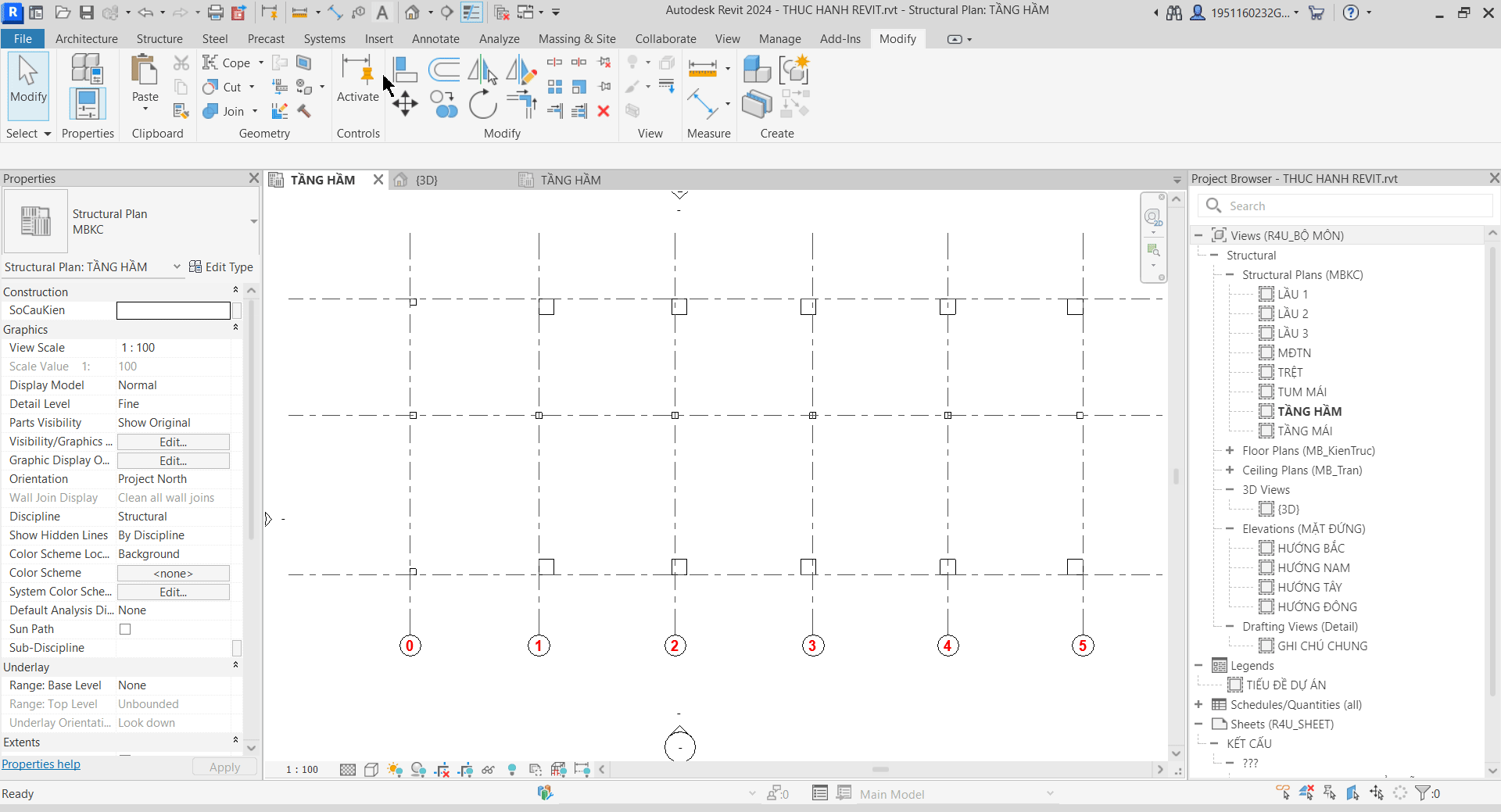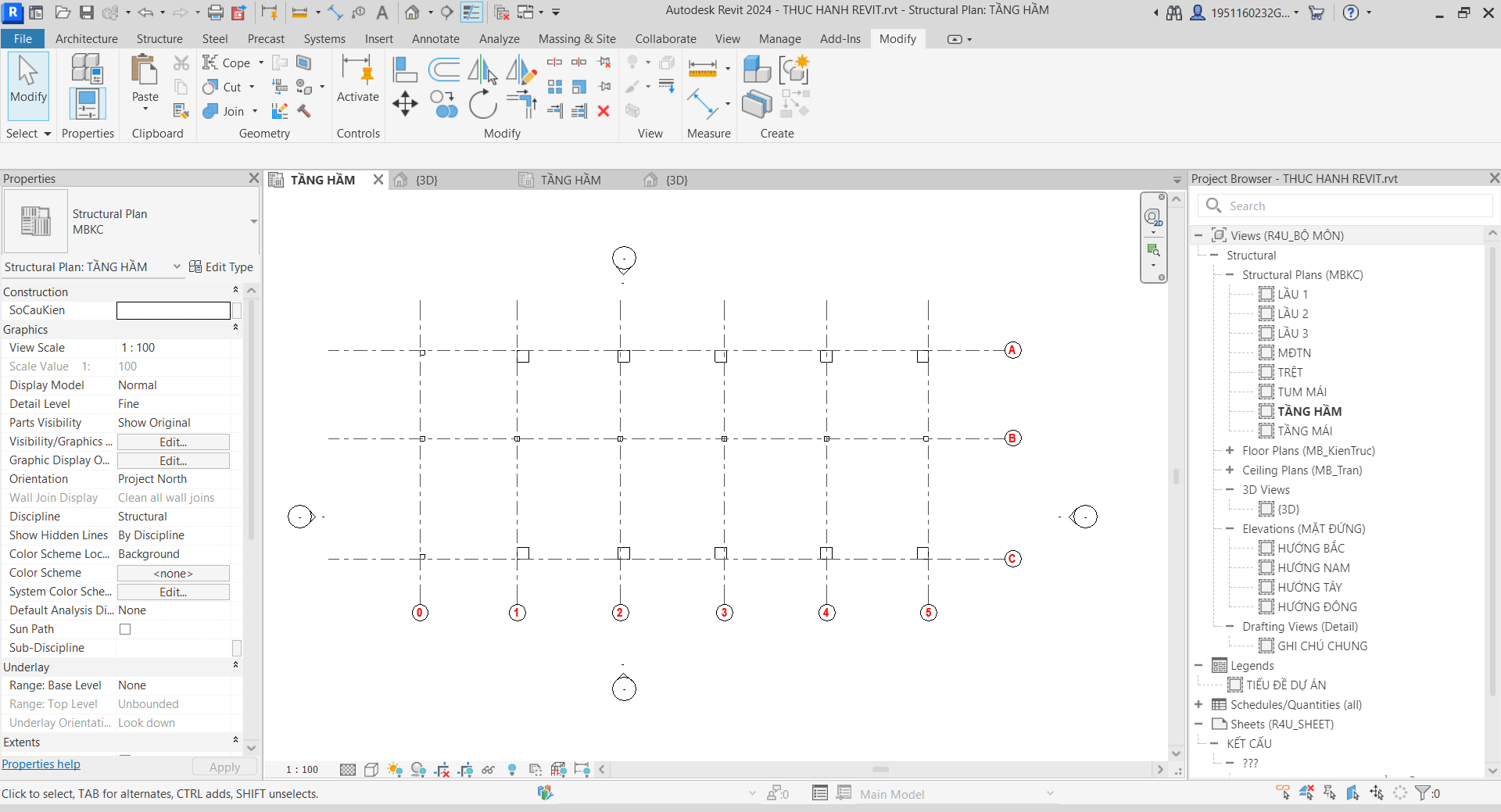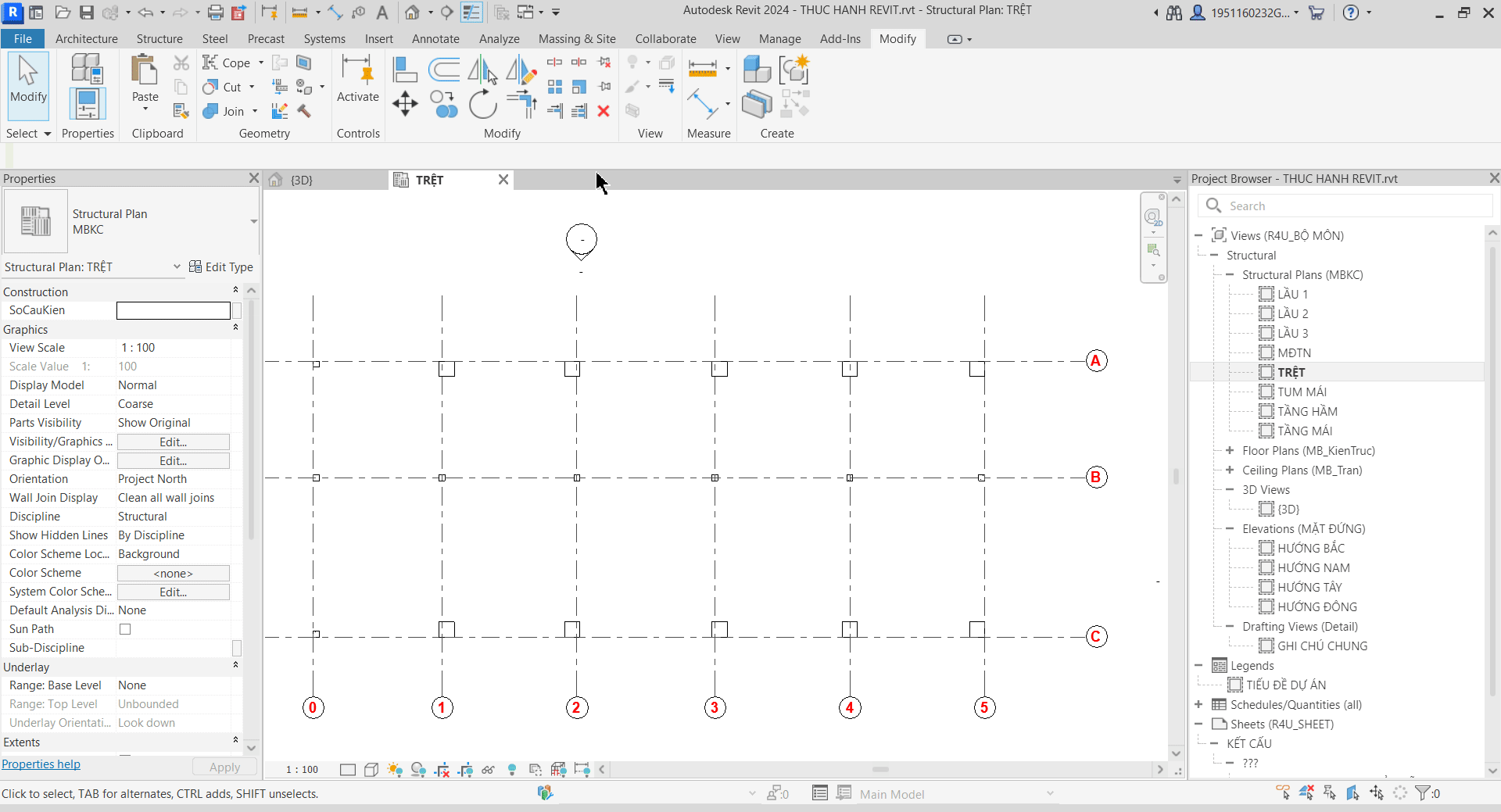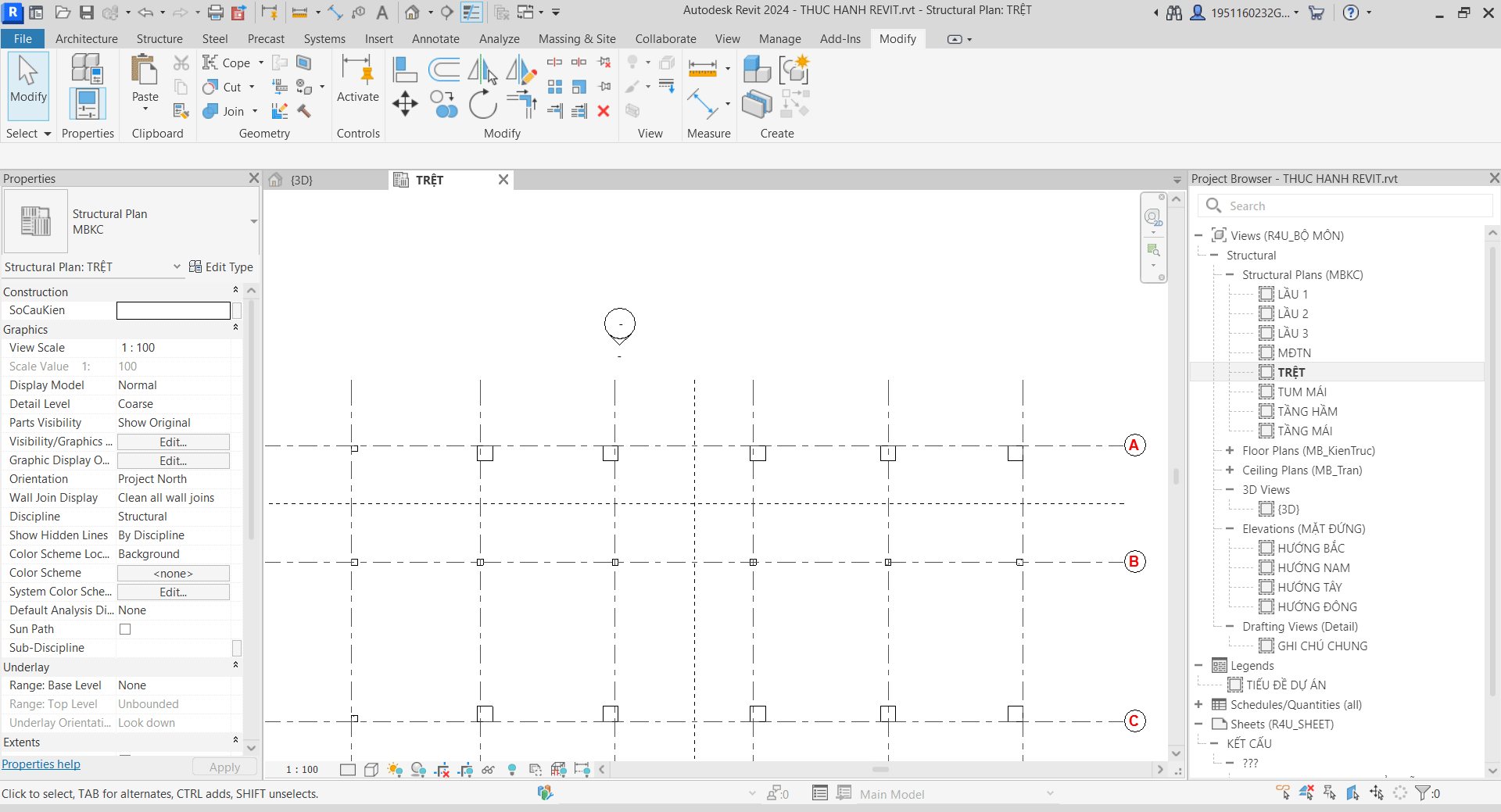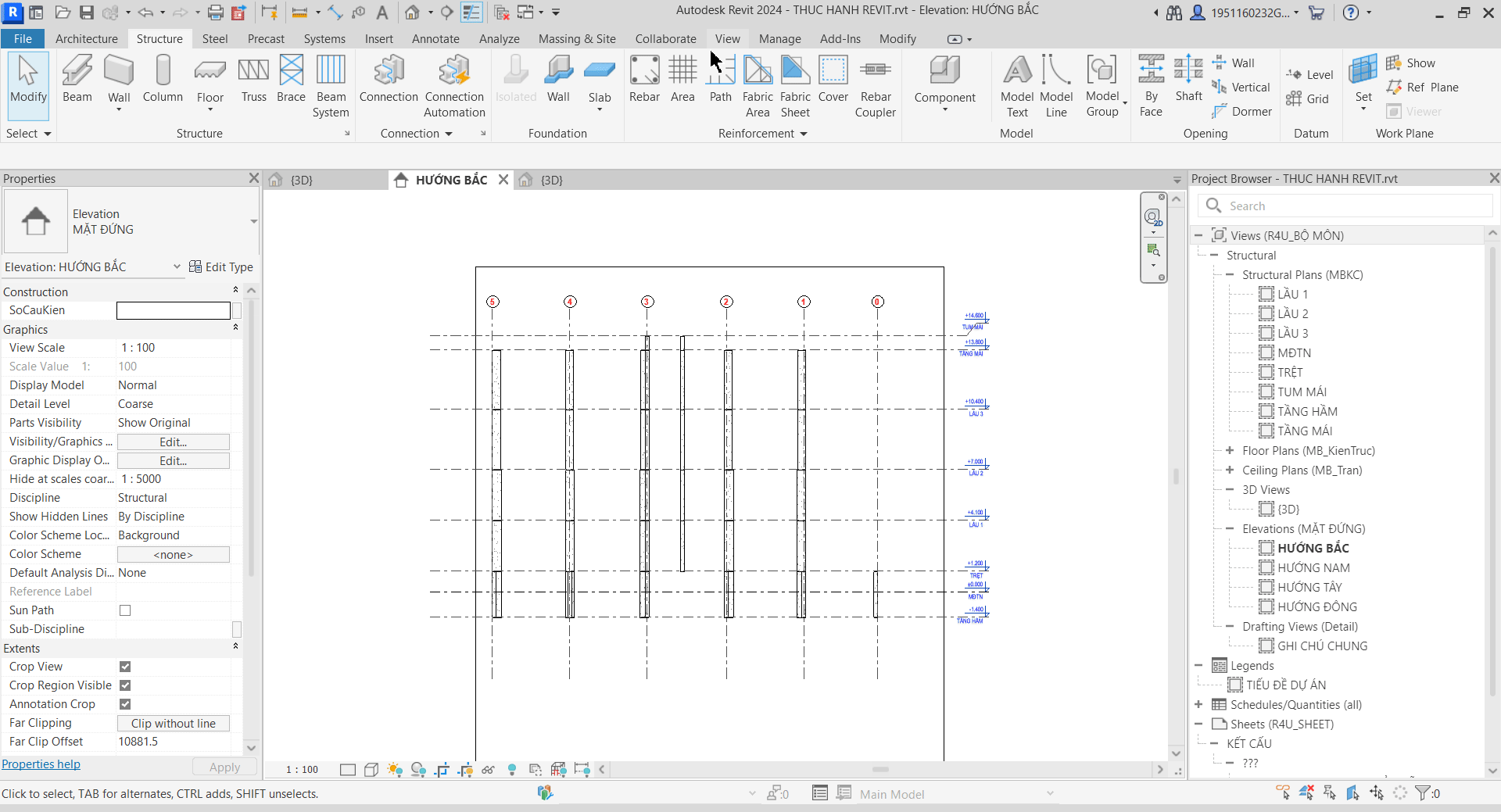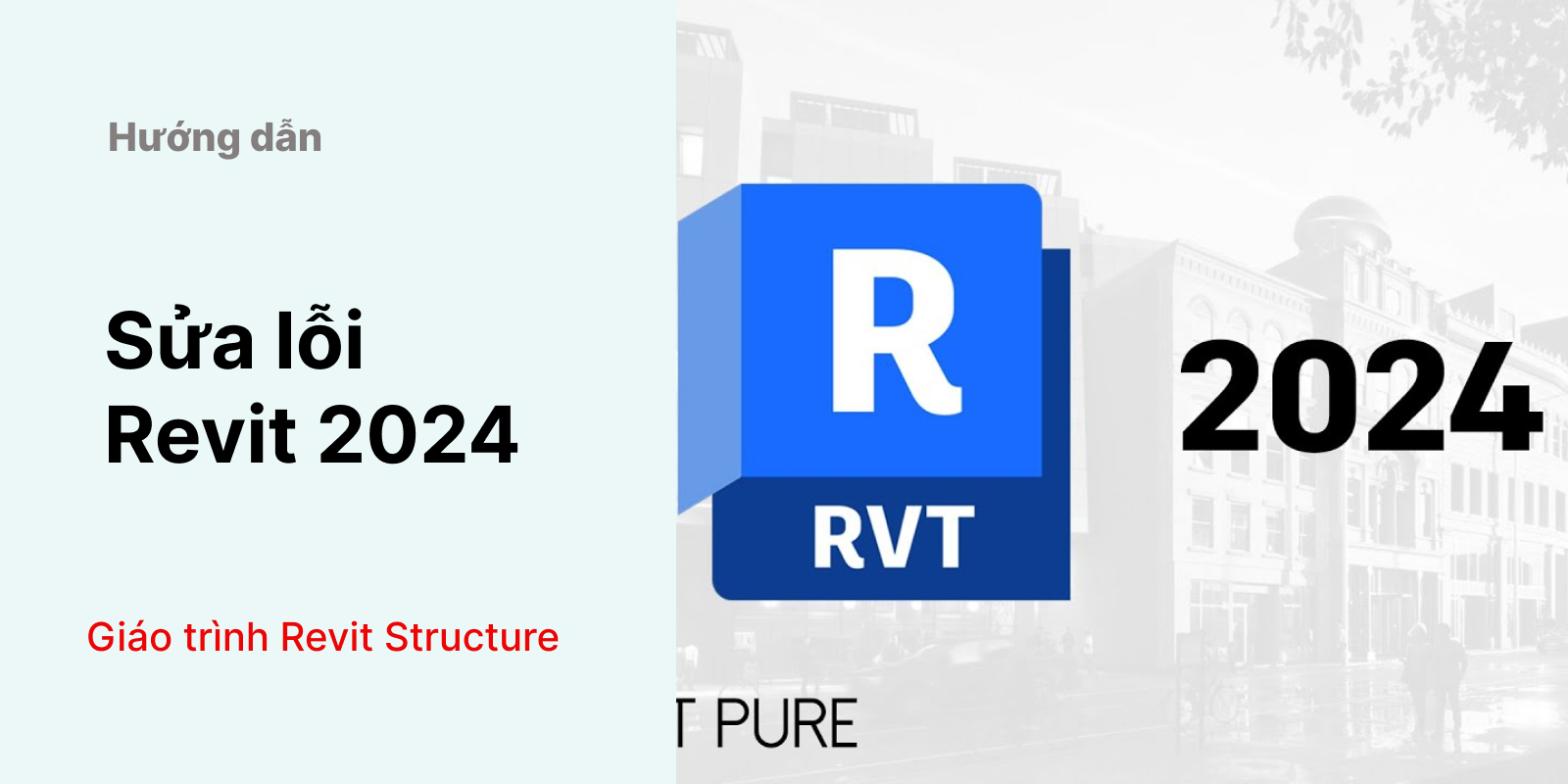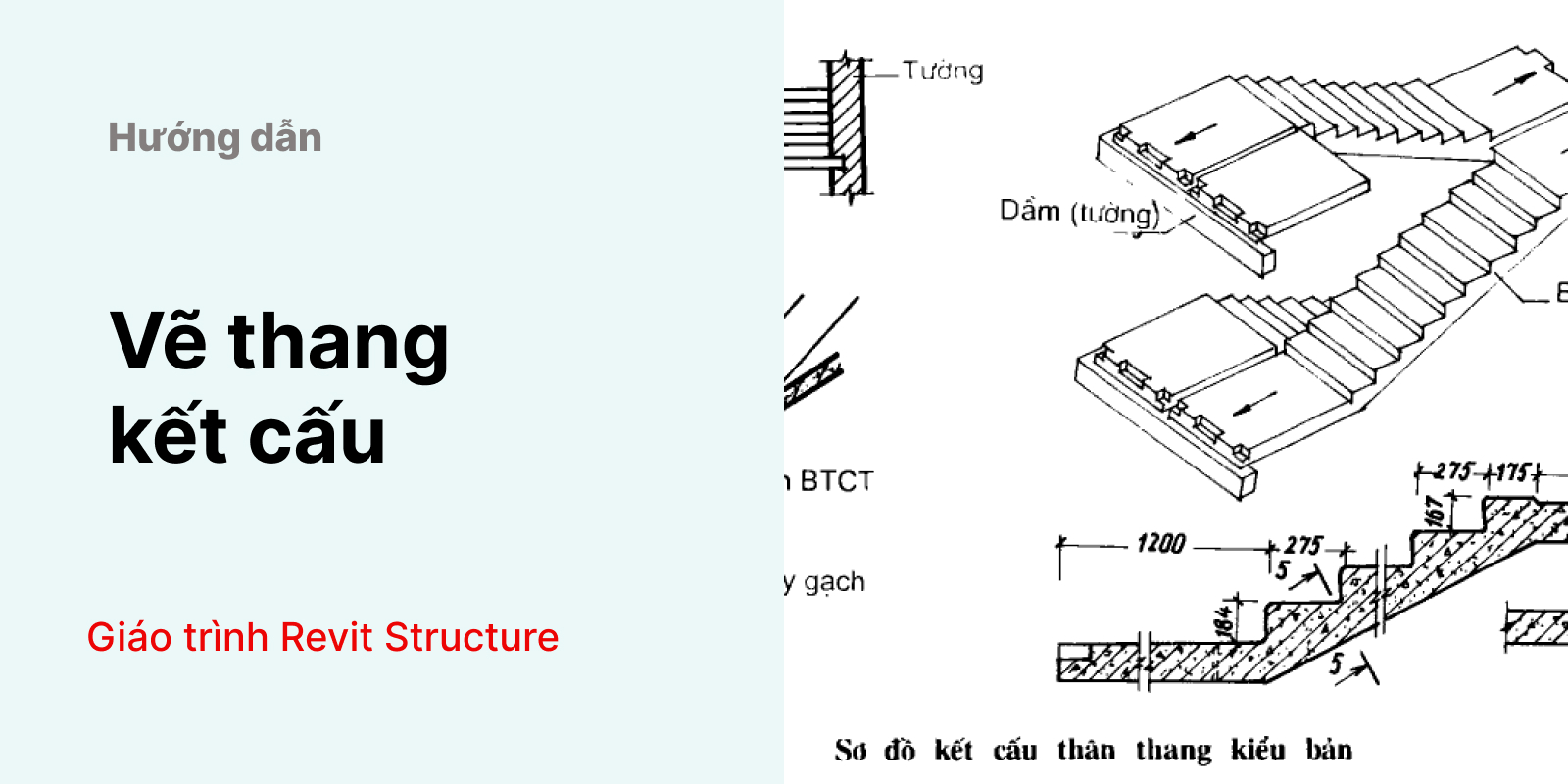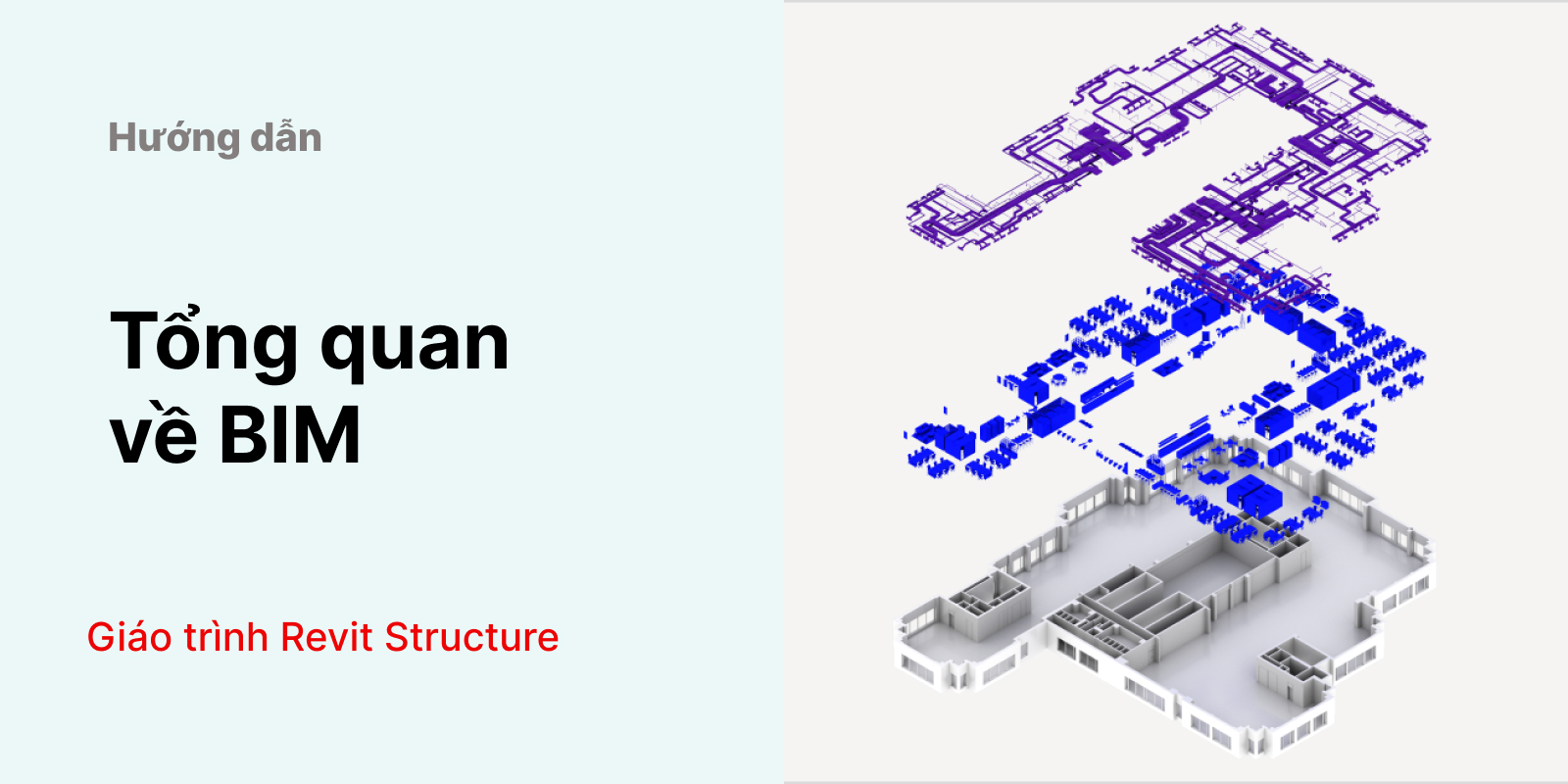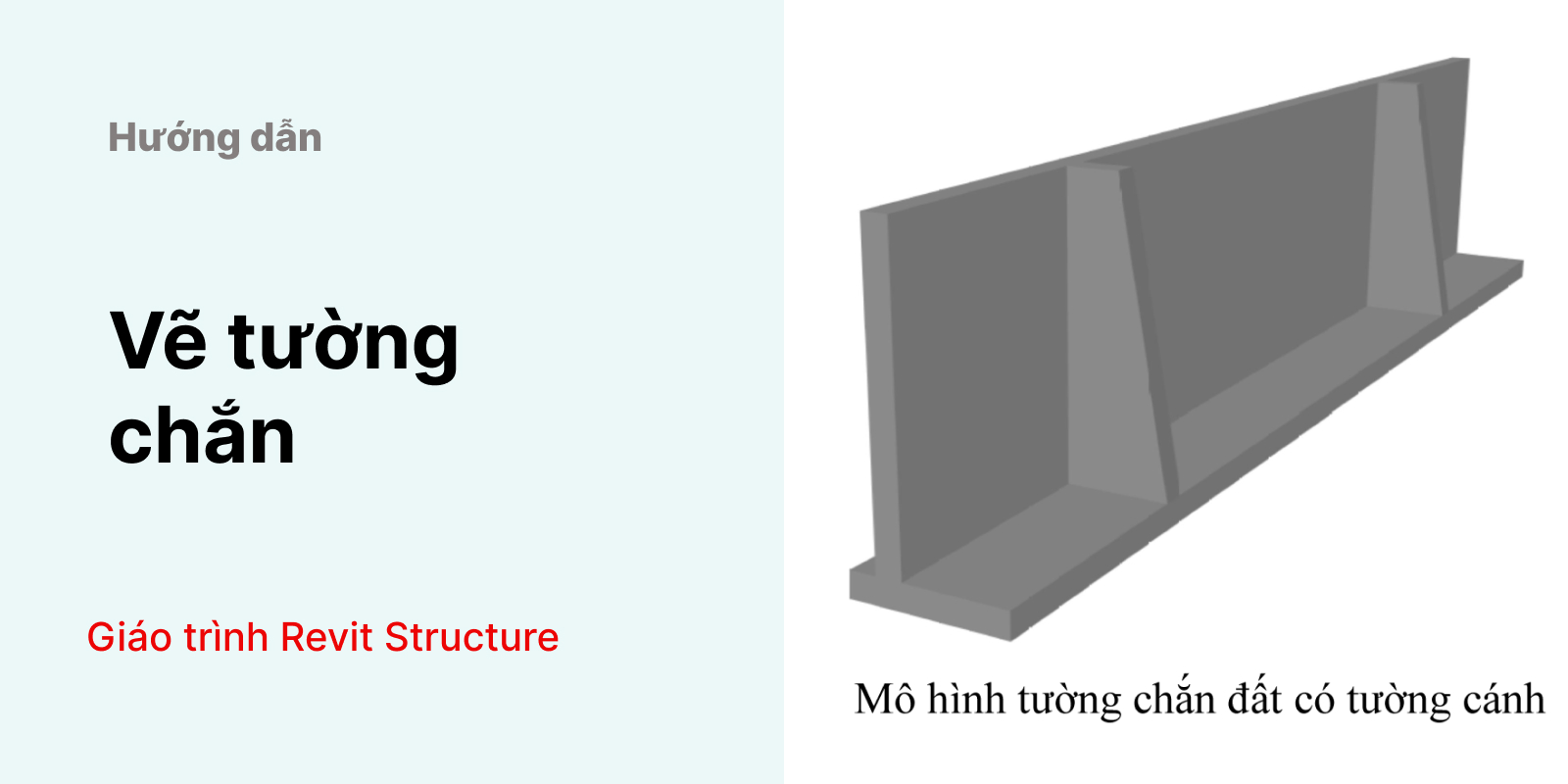Trong quá trình dựng mô hình kết cấu, sau khi đã xác định được hệ lưới trục và cao độ của công trình, chúng ta tiến hành vẽ cột kết cấu cho công trình để định vị được các cấu kiện khác.
Hướng dẫn vẽ cột kết cấu trong Revit
Để vẽ được kết cấu trong mô hình Revit, bạn thực hiện các bước như sau:
Bước 1: Load Family cột bê tông vào dự án
Phần mềm Revit chưa có sẵn Family cột bê tông nên điều đầu tiên chúng ta phải Load Family cột bê tông vào dự án để tiến hành dựng cột kết cấu cho mô hình;
Insert > Load Family > Libraries > English > US Metric > Structural Columns > Concrete > M_Concrete-Rectangular-Columns.rfa
Bước 2: Dựng cột
Sau khi đã Load Family cột bê tông vào dự án, bước tiếp theo là dựng cột kết cấu vào mô hình;
Để dựng được cột đúng kích thước bạn phải tiến hành đổi tiết diện cột có sẵn:
Structure > Column > Edit Type > Duplicate > Đặt tên là tiết diện cột > Thay đổi kích thước bxh.
Tiếp theo, bạn tiến hành dựng cột vào vị trí trên mặt bằng;
Bạn thực hiện thao tác như hình bên dưới:
Để dựng nhanh cột ở tất cả các vị trí giao của lưới trục, bạn thực hiện thao tác như sau:
Structure > Column > At Grids > Kéo chọn tất cả phần lưới trục từ phải sang trái.
Bước 3: Sửa đổi vị trí cột đúng với mặt bằng đã cho
Sau khi đã dựng cột bằng phương pháp vẽ nhanh, bạn tiến hành điều chỉnh vị trí trên mặt bằng cột;
Xóa các cột thừa và sử dụng lệnh Align để dời cột vào đúng vị trí.
Mặt bằng cột sau khi đã đúng vị trí:
Bước 4: Dựng cột cấy
Sau khi đã dựng cái cột chính lớn, bạn tiến hành dựng cột cấy tương tự các bước bên trên:
Structure > Column > Chọn cột đúng với tiết diện;
Sử dụng lệnh Align để dời vị trí cột đúng với mặt bằng.
Bước 5: Điều chỉnh cao trình chân cột và đỉnh cột
Do đây là mô hình kết cấu nên cao trình ở chân cột và đỉnh cột phải hạ xuống 50mm (để đảm bảo được khoảng chừa phần hoàn thiện và chiều dài cột)
Bạn chọn hết cột trên mặt bằng sau đó điều chỉnh phần Base Offset = – 50 và Top Offset = – 50.
Bước 6: Dựng cột các tầng trên
Sau khi đã dựng xong mặt bằng cột tầng hầm, bạn tiến hành Copy cột ở những vị trí không thay đổi tiết diện lên các tầng bên trên.
Mặt bằng cột tầng trệt và lầu 1:
Tiến hành Copy cột có tiết diện 500×500 lên tầng trệt và lầu 1:
Chọn 1 cột tiết diện 500×500 > Nhấp chuột phải > Select All Instances > Visible in View > Chọn biểu tượng Copy to Clipboard > Paste > Aligned to Selected Level > Chọn Trệt và Lầu 1
Tiếp theo, bạn kiểm tra mô hình cột ở chế độ 3D và điều chỉnh chân và đỉnh cột mới vừa Copy lên:
Bước 7: Dựng cột tại những vị trí đặc biệt
Cột ở những vị trí đặt biệt là cột không nằm ở vị trí giao nhau giữa các lưới trục. Ví dụ như cột tại vị trí thang máy;
Để vẽ được cột tại vị trí không được định vị bởi các lưới trục bạn phải tạo thêm các đường thẳng để có thêm cơ sở xác định vị trí của cột:
Trên mặt bằng trệt, sử dụng lệnh tắt DL (Detail Line) > Pick Line > Nhập giá trị Offset > Chọn đường lưới trục tương ứng với giá trị Offset.
Tiếp theo, bạn vẽ cột tại những vị trí giao nhau đó:
bạn tiếp tục Copy cột lên các tầng trên;
Sau khi hoàn thành vẽ cột bạn sẽ có mô hình cột như sau:
Như vậy, KKHOUSE đã hướng dẫn xong cách vẽ cột kết cấu trong Revit, bạn có thể tham khảo và áp dụng vào mô hình của mình nhé.
Chúc các bạn thành công!