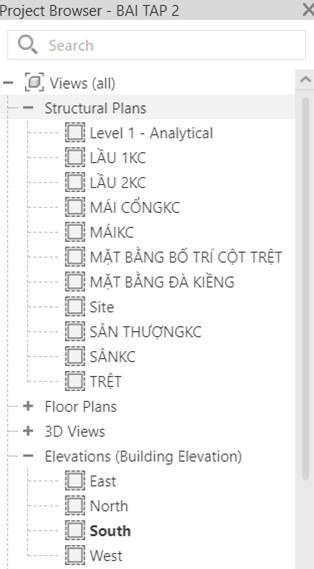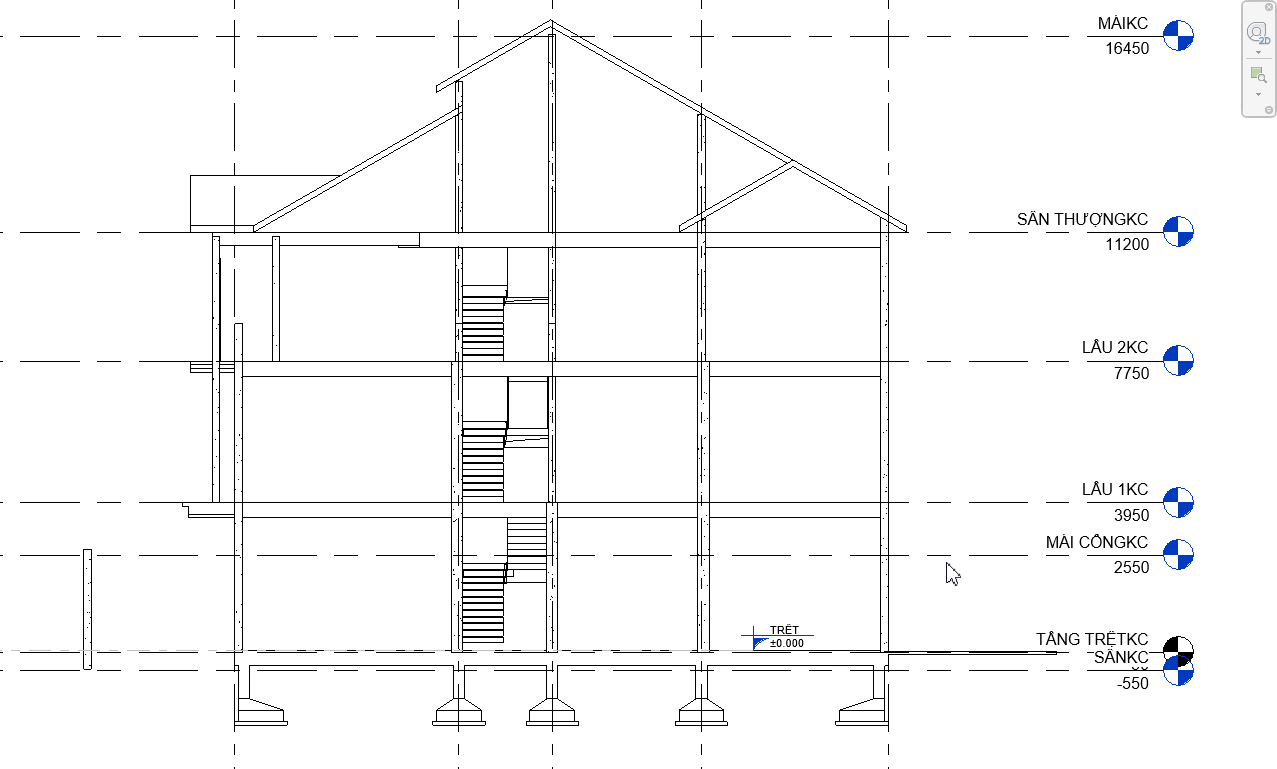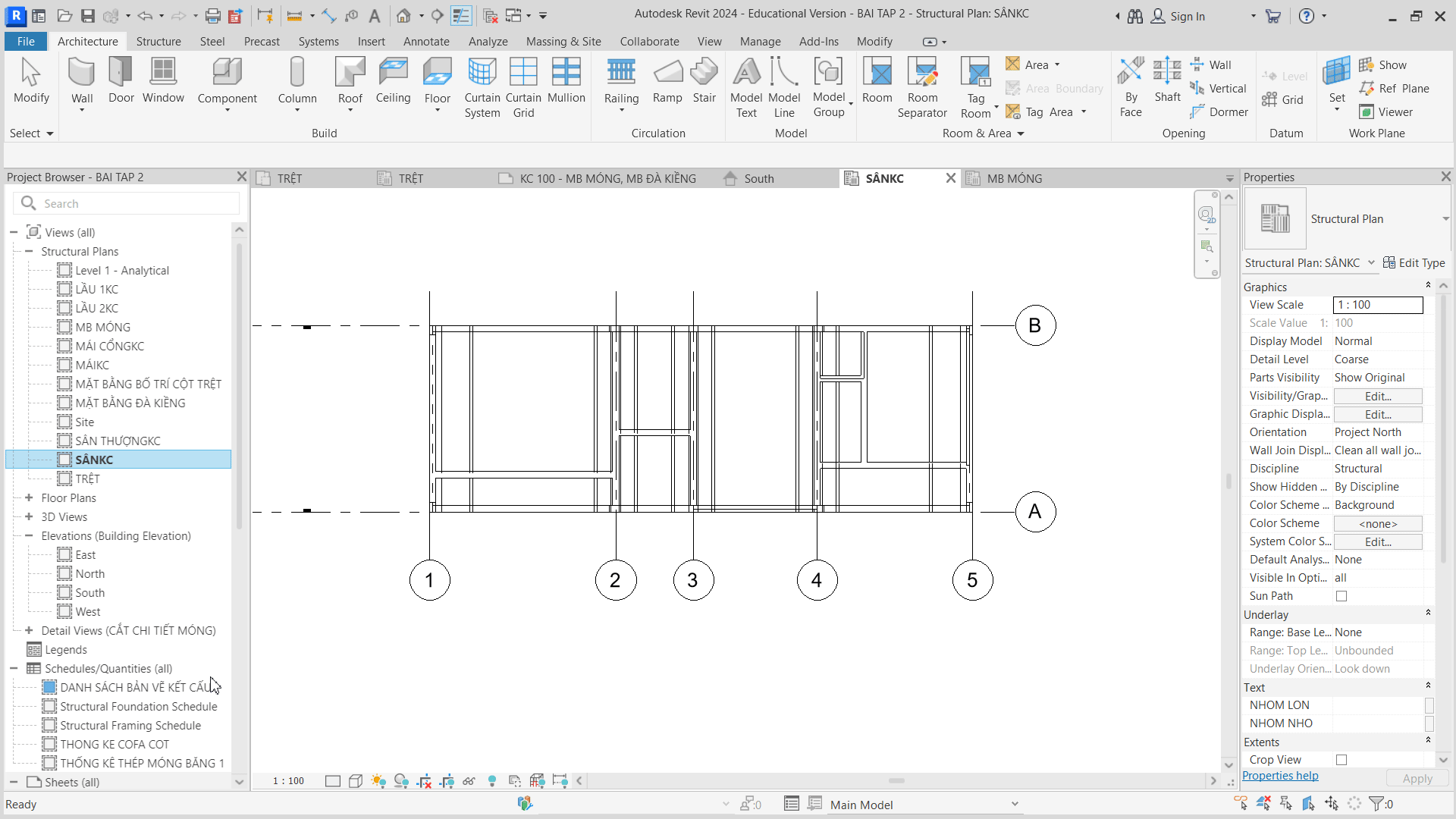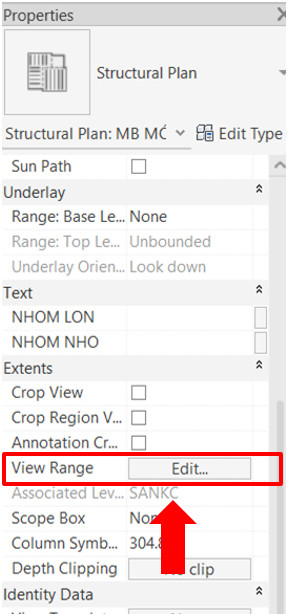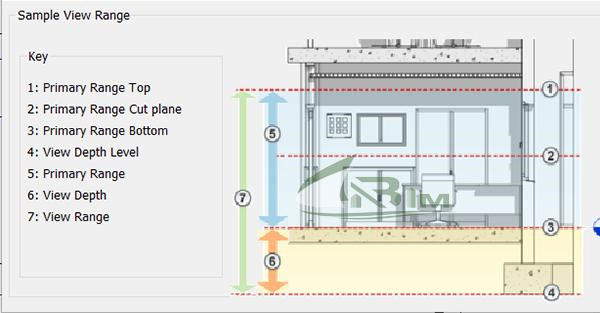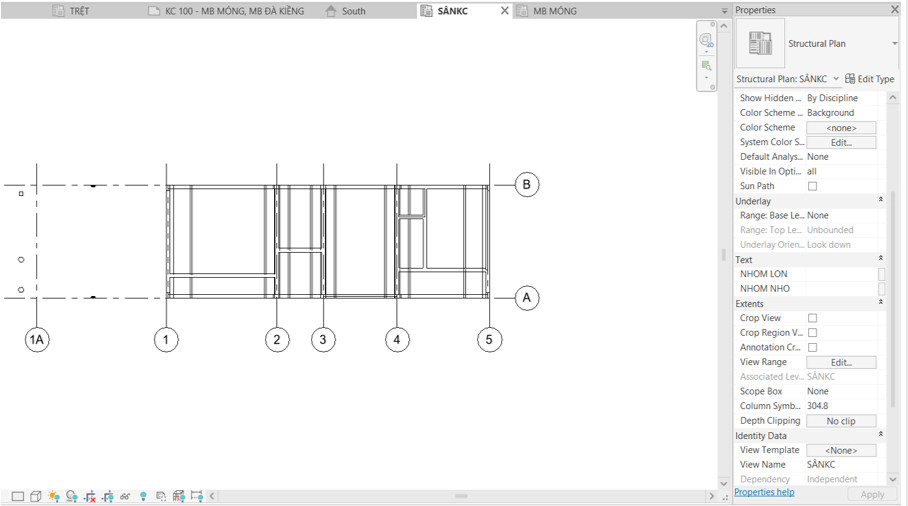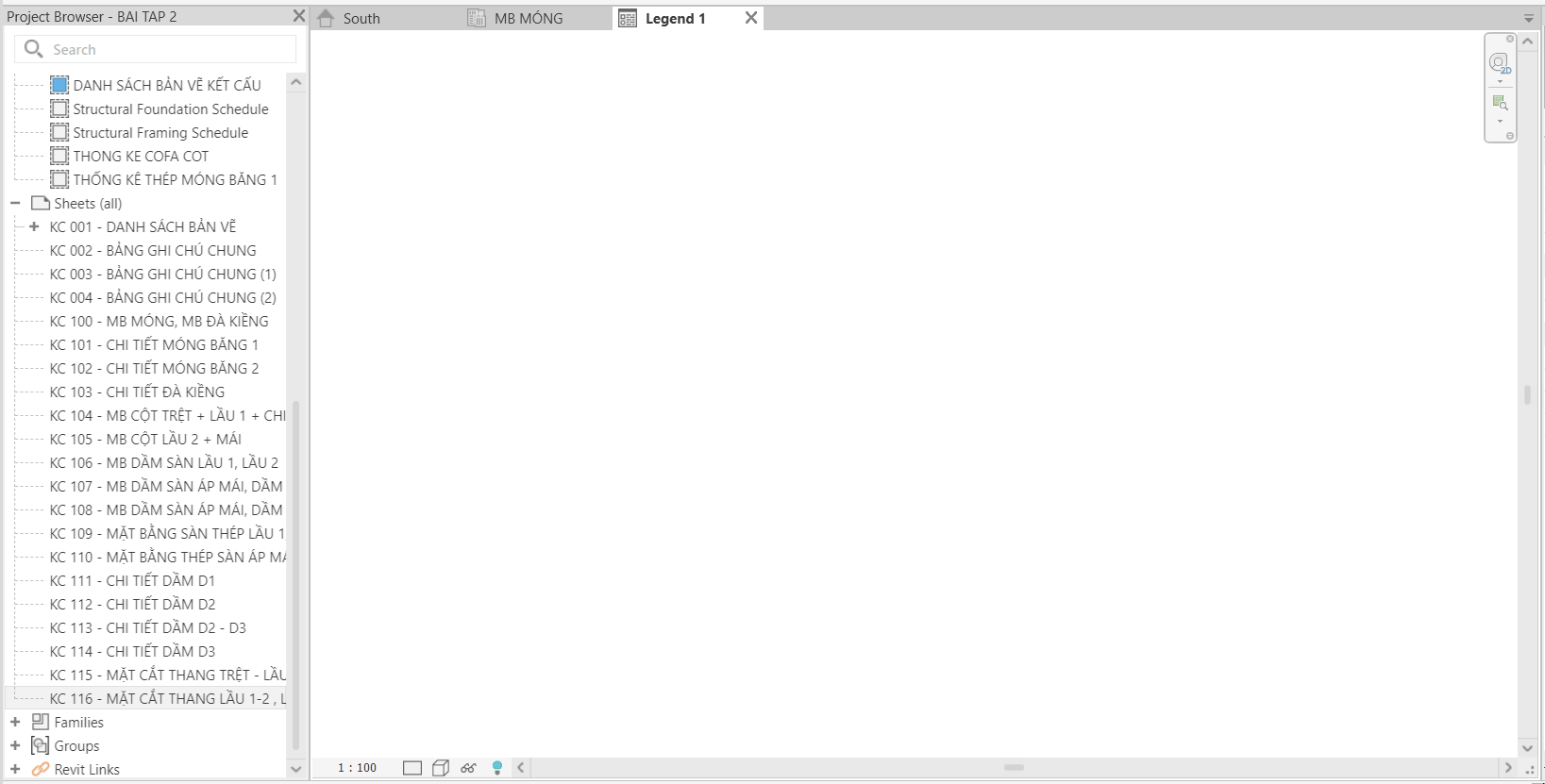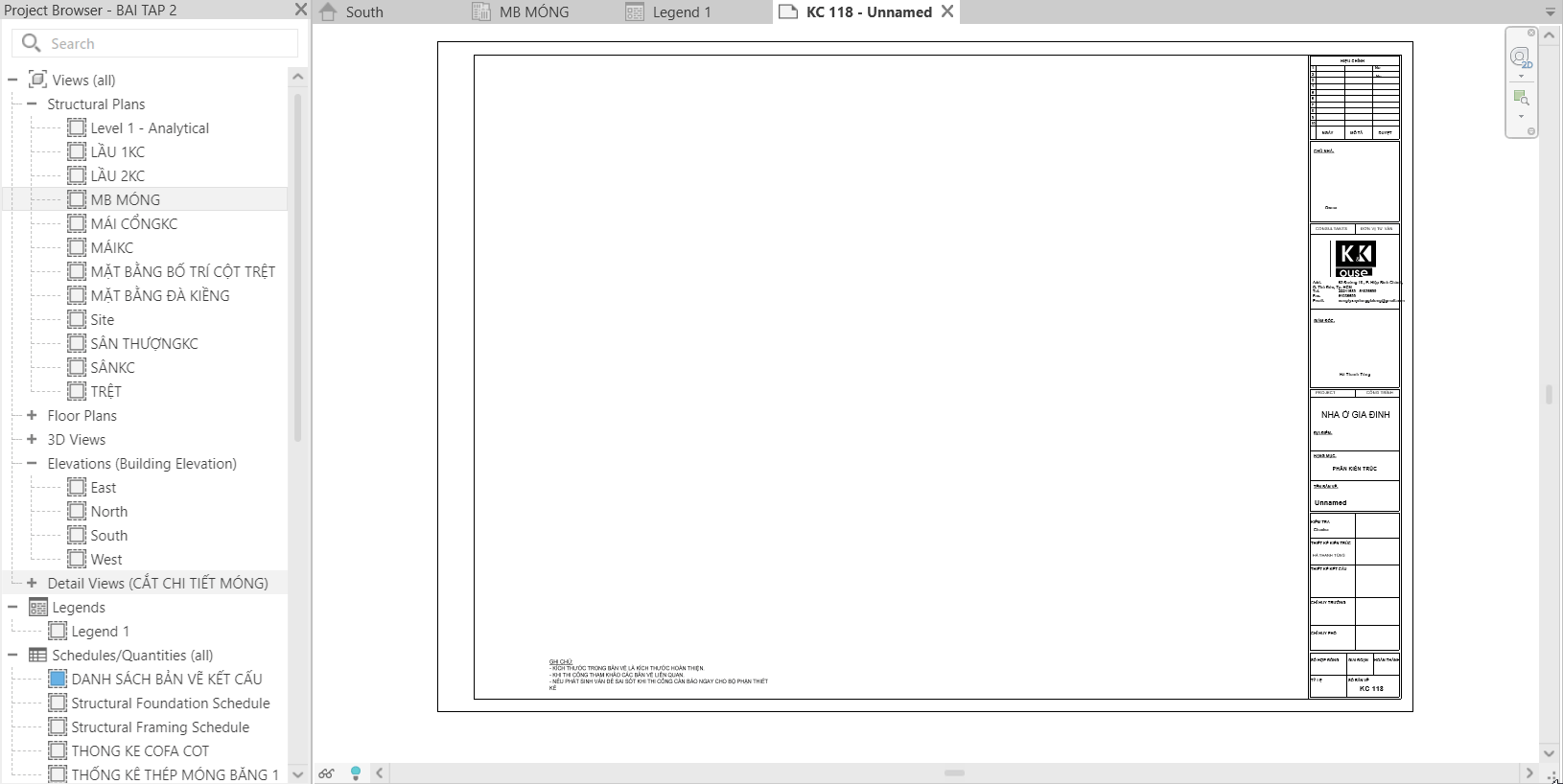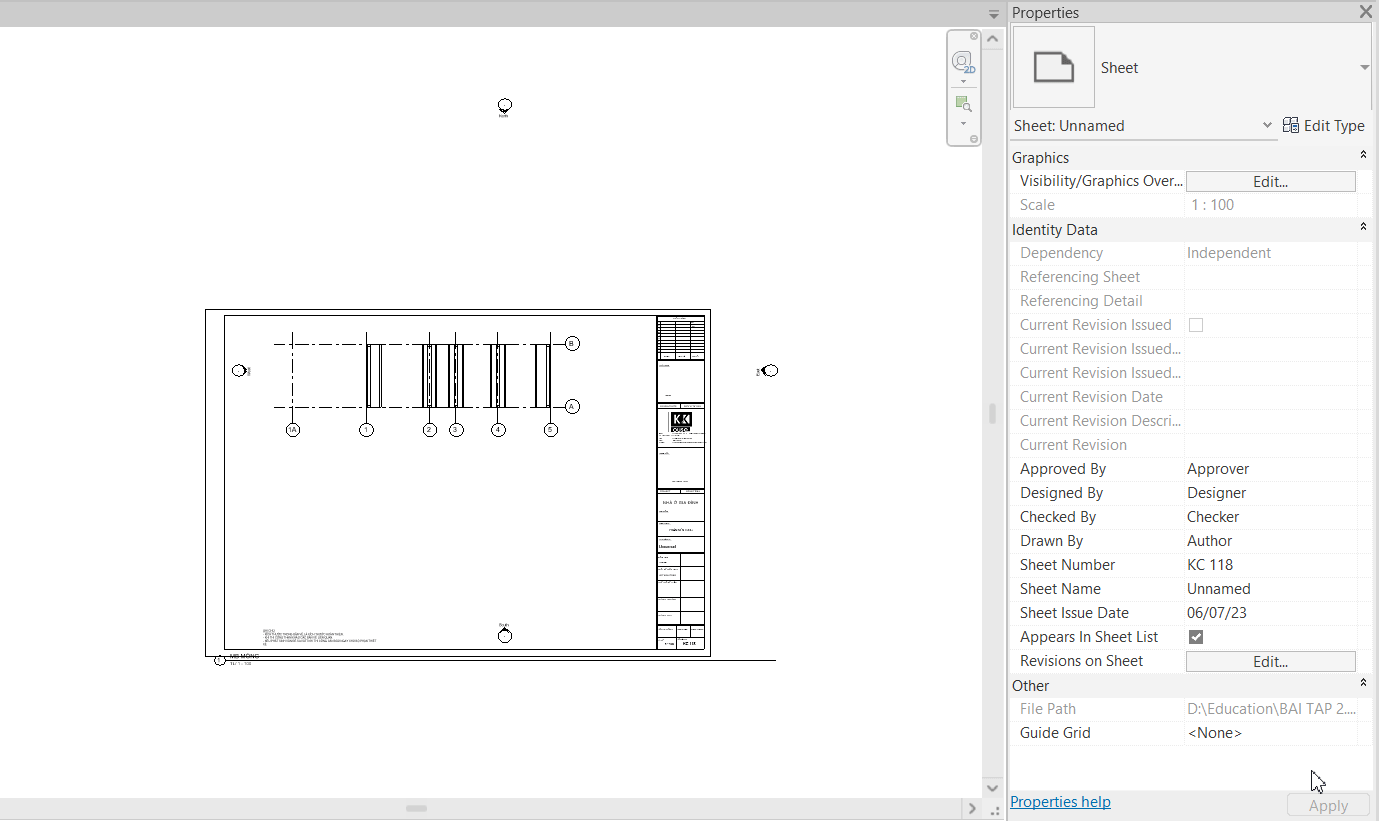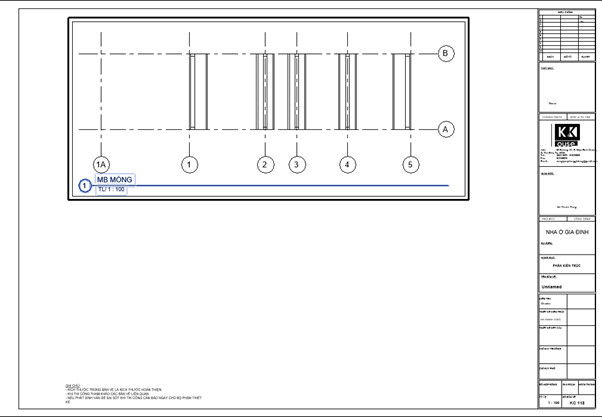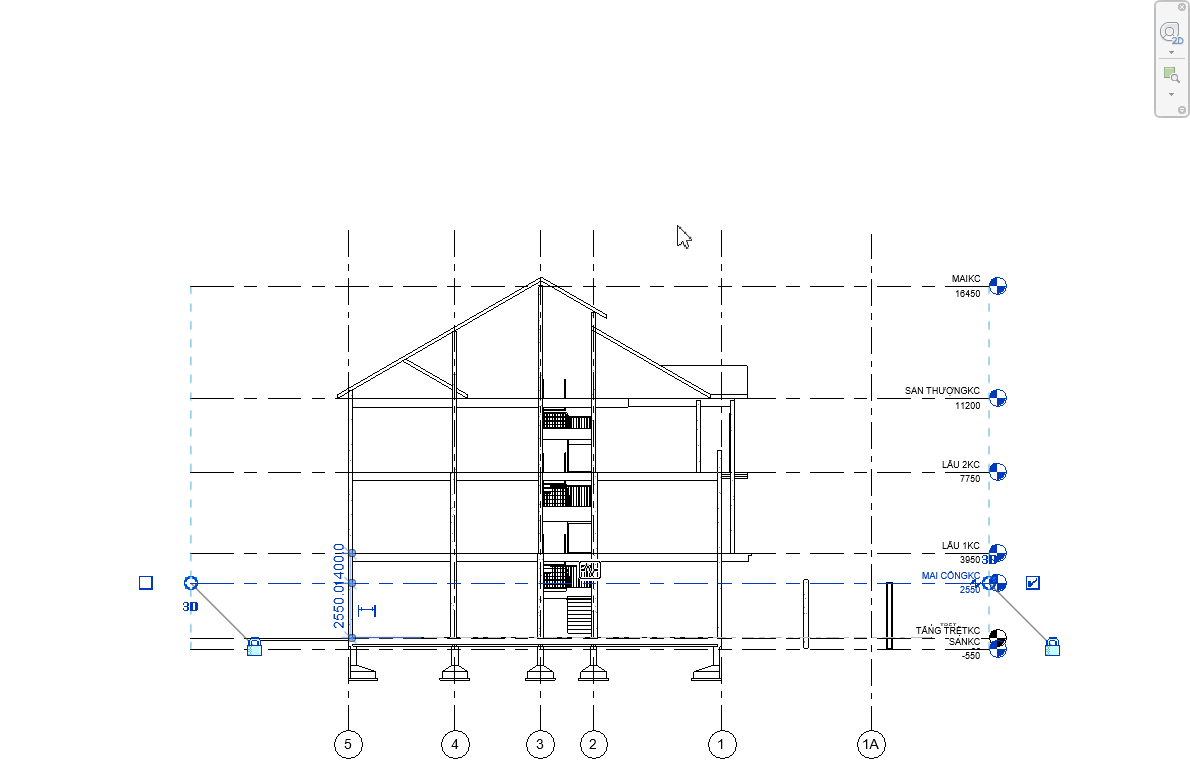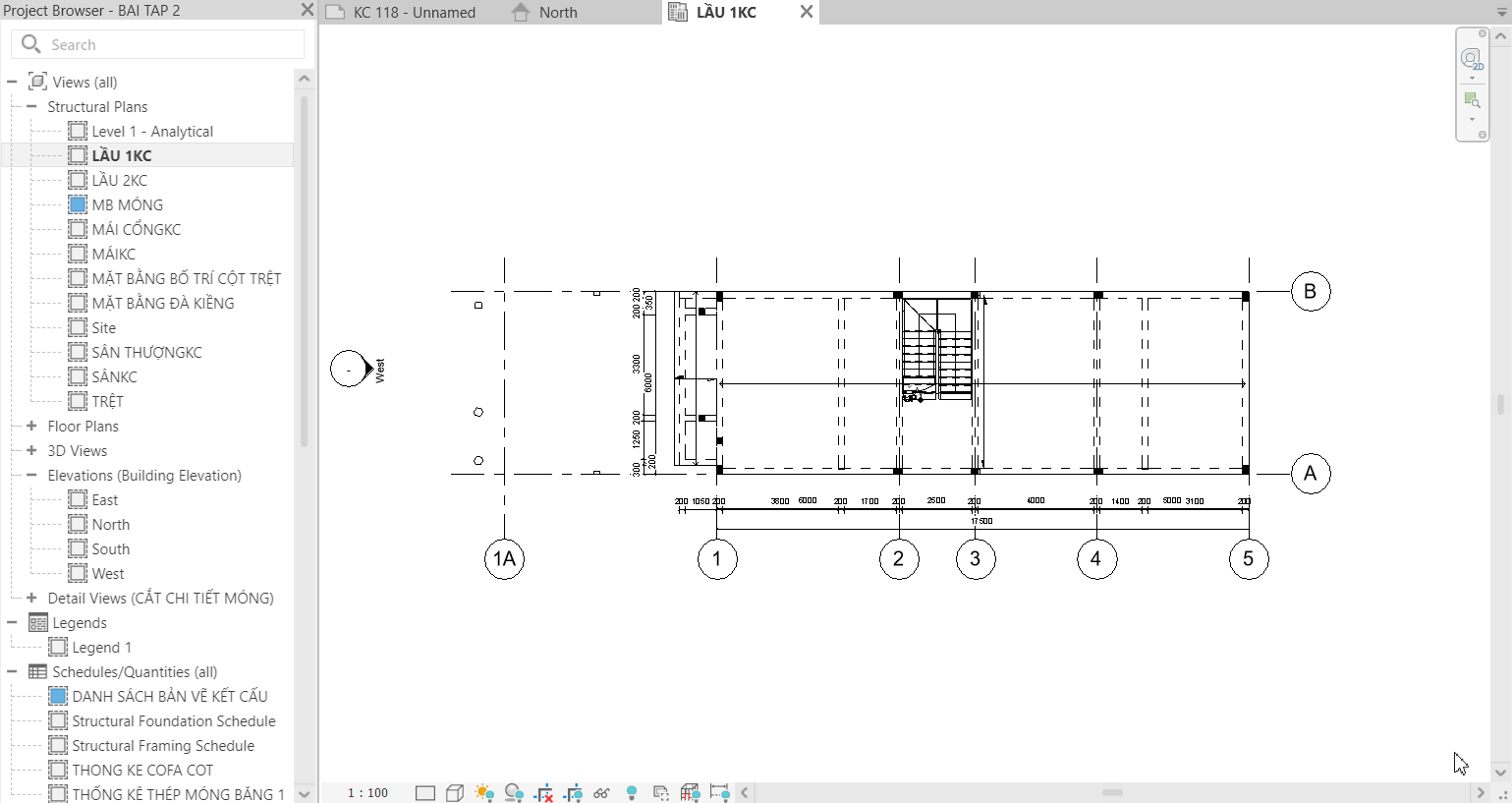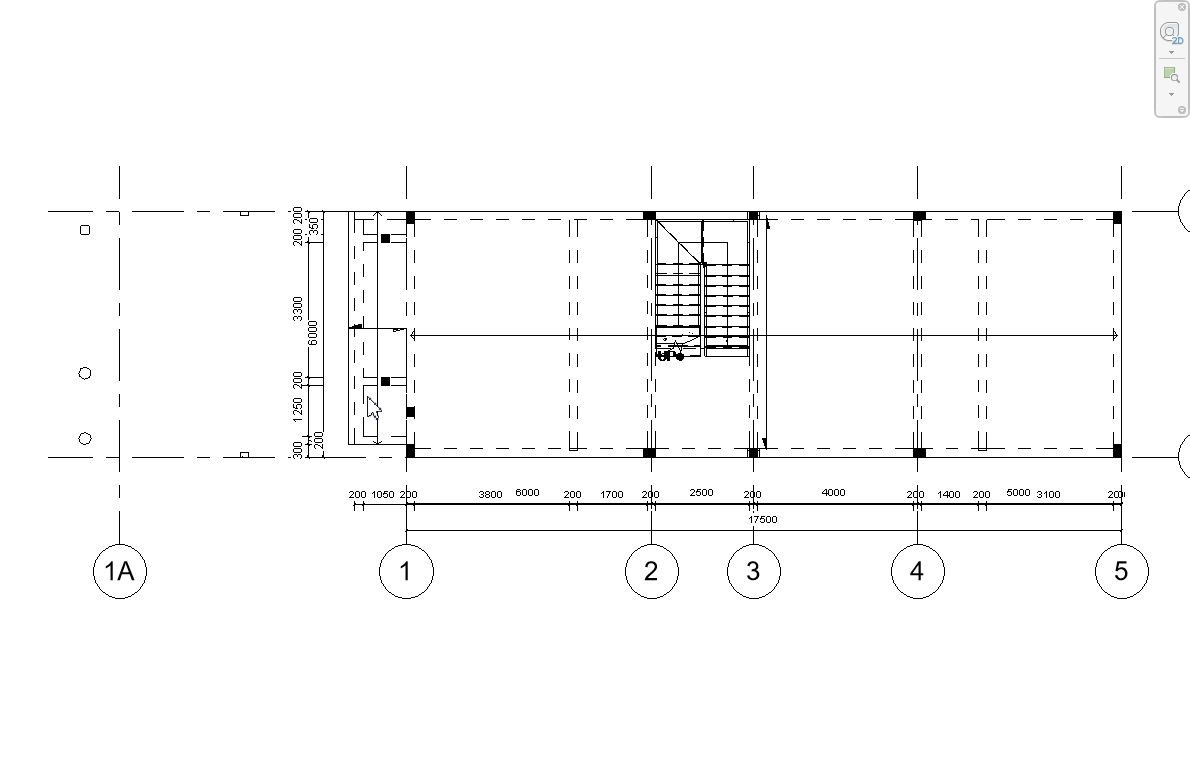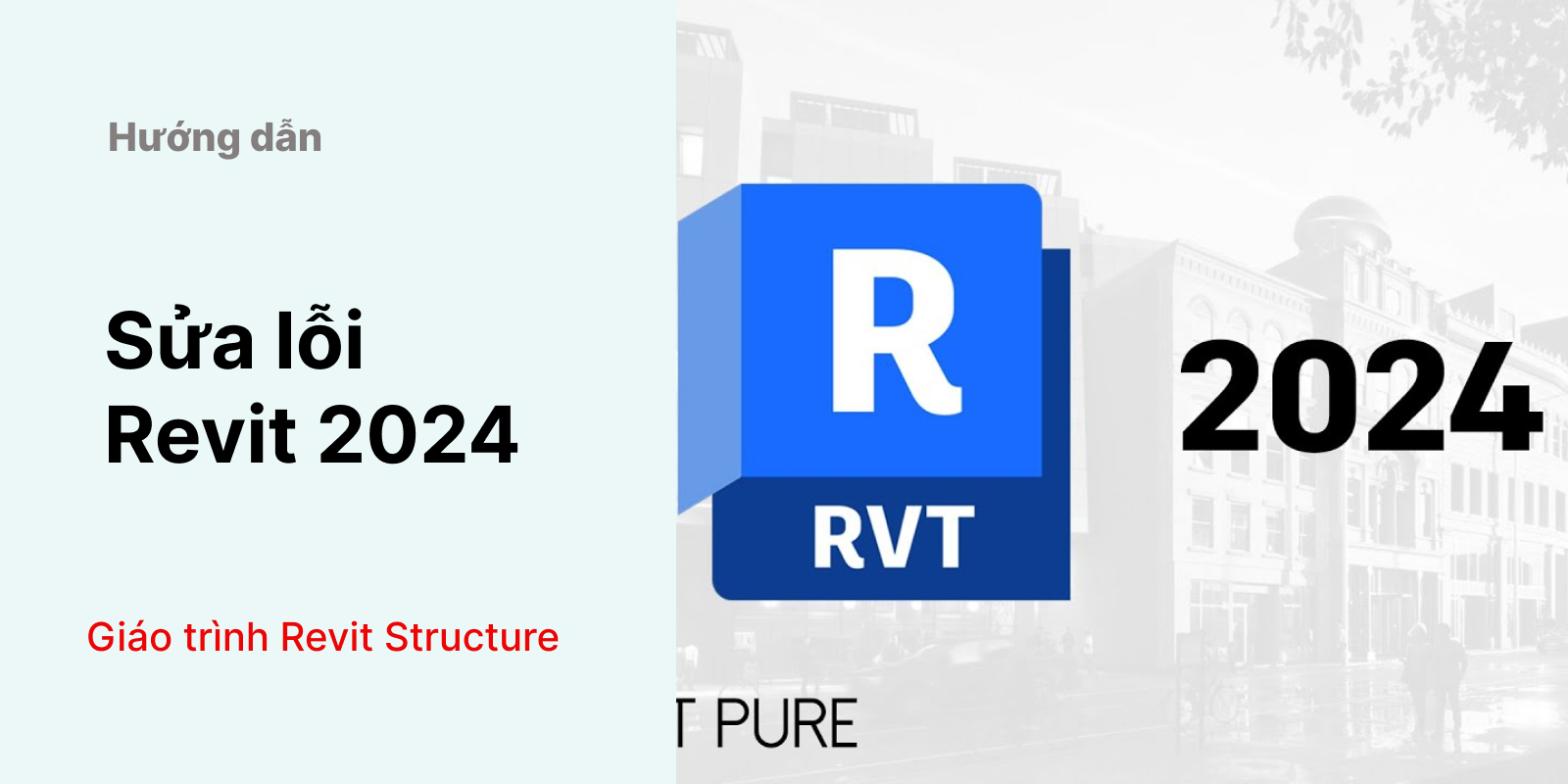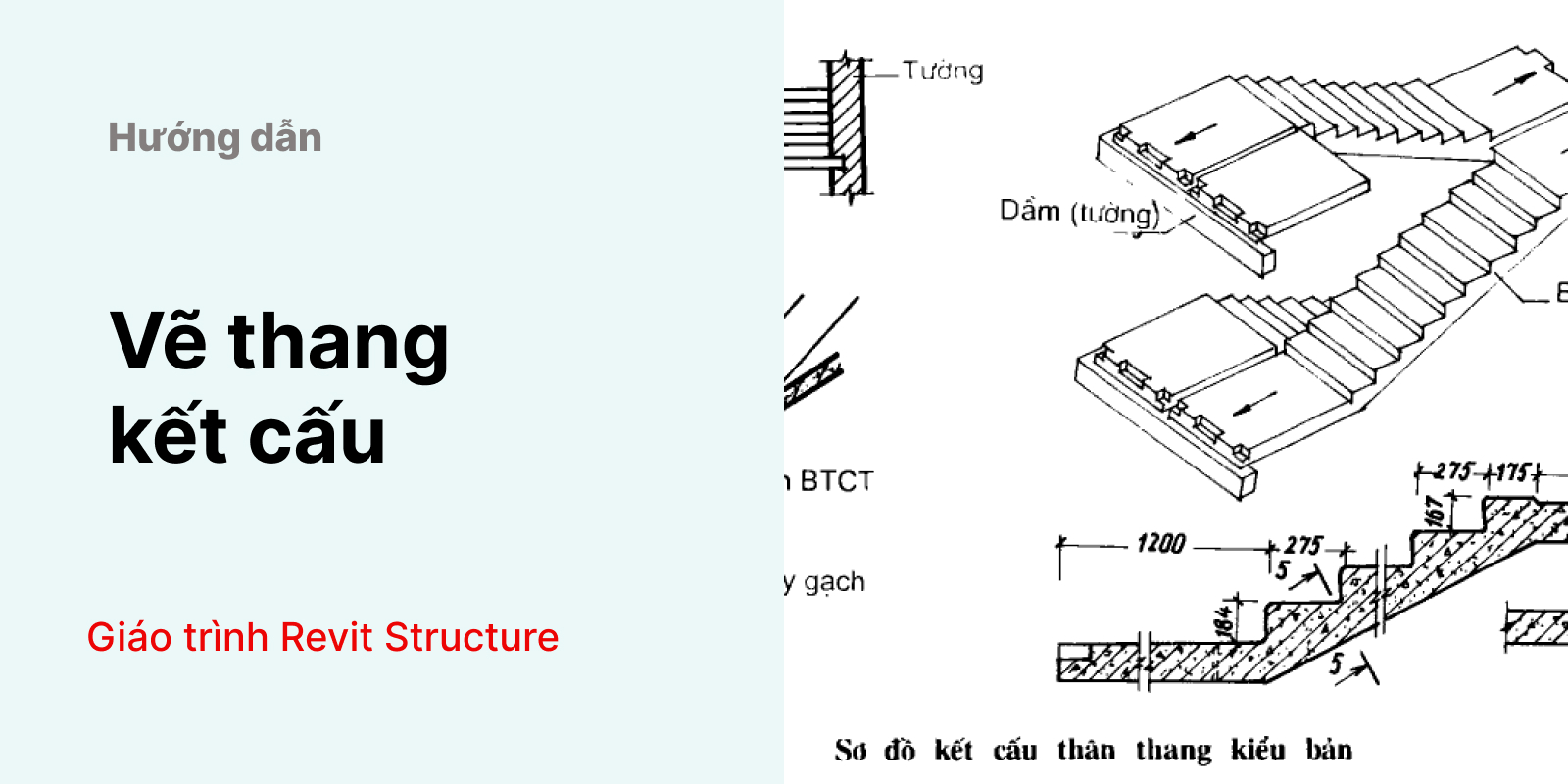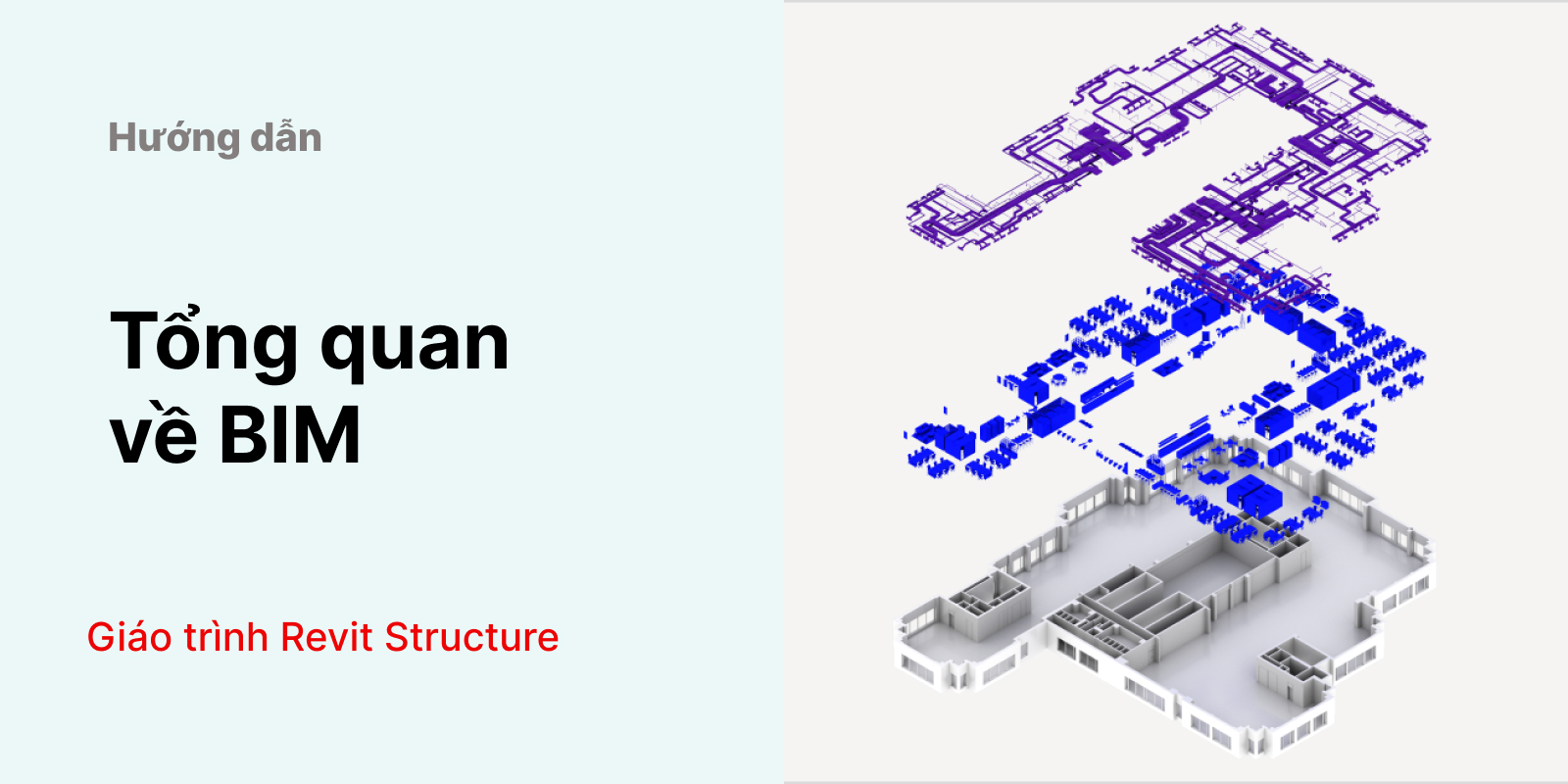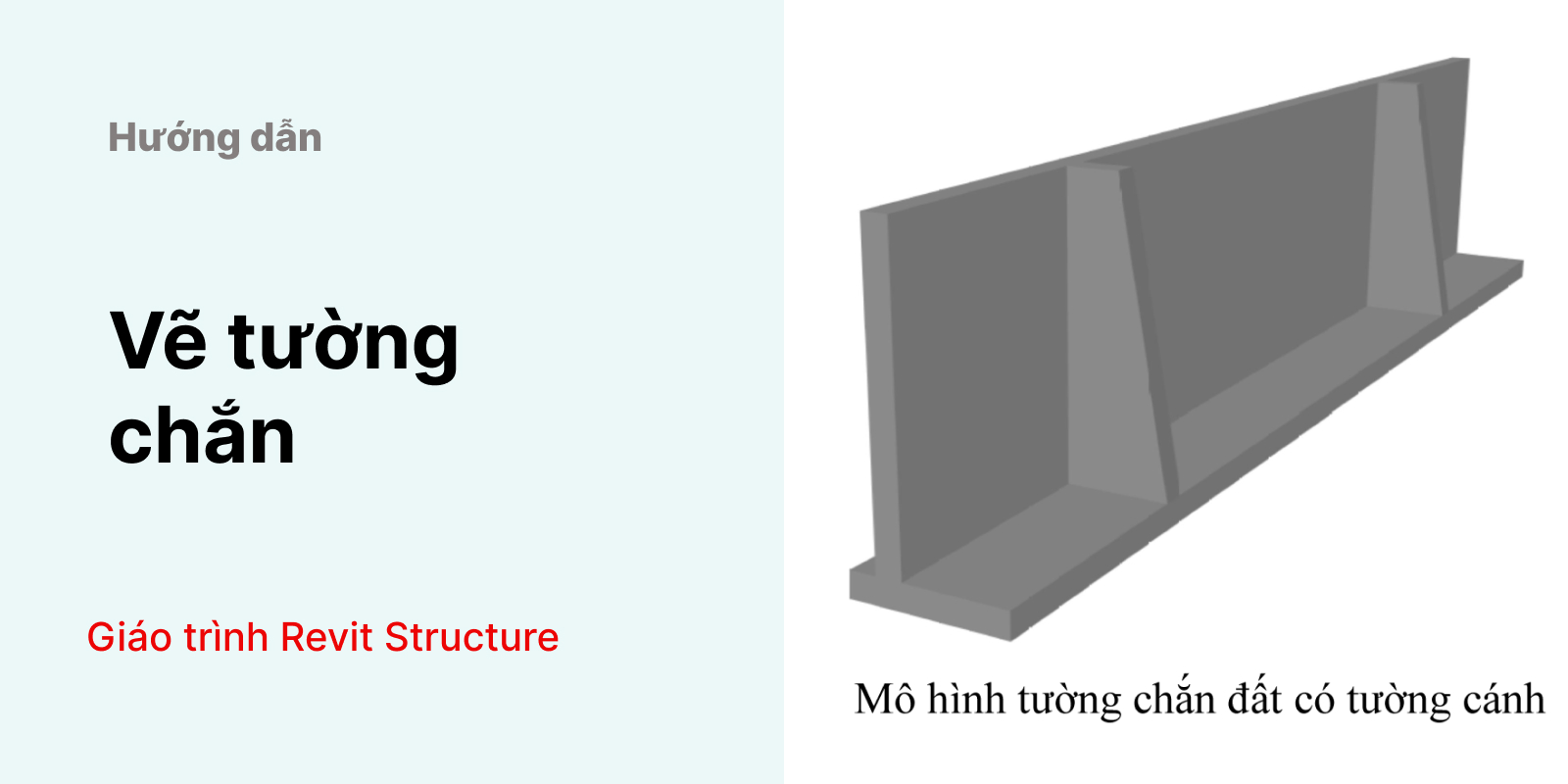1/ GIỚI THIỆU:
Trình bày bản vẽ trong Revit giai đoạn cuối cùng trong quá trình phát triển dự án là đi đến in ấn hồ sơ. Revit kết cấu cũng không ngoại lệ, để có một bộ hồ sơ kết cấu chính xác và hoàn chỉnh thì việc trình bày Layout các mặt bằng là thao tác cực kỳ quan trọng.
Revit Structure được tạo ra nhằm nâng cao chất lượng thiết kế trong hệ thống hồ sơ của người kỹ sư xây dựng. Phần mềm được tích hợp các công cụ ưu việt, hỗ trợ đến mức tối đa việc mô hình hóa 3D kết cấu cũng như triển khai các mặt bằng, mặt đứng, mặt cắt kết cấu hay những chi tiết liên kết. Tổng quan về Revit Structure là công cụ được trang bị các module thống kê khối lượng vật tư, đơn giá, qua đó có thể dự toán khối lượng phần thô của công trình.
Ngày nay, Revit Structure ngày càng được áp dụng rộng rãi cho các kỹ sư, công ty thiết kế và thi công kết cấu để xây dựng mô hình BIM (Building Information Modeling – Mô hình hóa thông tin công trình).
Hiện nay, có rất nhiều vấn đề xảy ra đối với người dùng mới trong quá trình thực hiện và thao tác bản vẽ như: chưa nắm rõ về cách hoạt động của phần mềm, mơ hồ về các nút tắt dẫn đến việc thao tác chậm và gây tốn thời gian.
KKHOUSE lập ra chuyên mục “Kỹ năng Revit” là để giúp các bạn sinh viên hoặc những người dùng mới tìm hiểu về những kiến thức mới của Revit, rất mong rằng chuyên đề ngày hôm nay sẽ giúp các bạn phần nào hiểu rõ và yêu thích phần mềm đa năng này.
2/ TRÌNH BÀY LAYOUT MẶT BẰNG MÓNG
- Tại Project browser, chọn Elevation → Chọn một mặt đứng tại bất cứ hướng nào sao cho hiển thị cao độ của móng nhằm điều hướng sang mặt bằng móng được chính xác hơn.
+ Chọn hướng công trình để dễ dàng thao tác chuyển hướng.
- Tại mặt đứng chúng ta sẽ chọn vào cao độ gắn liền với móng để có thể di chuyển đến mặt bằng móng một cách dễ dàng hơn.
- Nhấp chuột phải vào cao độ cần trình bày mặt bằng, sau đó chọn Go to Floor Plan.
- Sau khi đã chuyển đến mặt bằng thì lúc này mặt bằng vẫn còn rất nhiều phần tử khác nhau như cột, dầm sàn nhưng chưa thể hiện rõ mặt bằng móng mà chúng ta cần tìm.
- Thì lúc này chúng ta thao tác như sau: Chọn vào bản vẽ mặt bằng đang mở → Chuột phải và di chuột vào mục Duplicate → Chọn Duplicate with Detailing.
*Chú thích:
- Duplicate: Nhân bản không bao gồm kích thước
- Duplicate with Detailing: Nhân bản bao gồm cả kích thước
- Duplicate as a Dependent: Mặt bằng nhân bản sẽ thay đổi kích thước khi mặt bằng gốc được thay đổi kích thước.
- Sau khi đã Duplicate mặt bằng móng, chúng ta tiến hành đổi tên mặt bằng thành “Mặt bằng móng” hoặc “MB Móng” để dễ dàng kiểm soát trong quá trình làm việc.
- Chúng ta thực hiện như sau: Nhấp chuột phải vào mặt bằng đã nhân bản → Chọn Rename và sửa lại thông tin mặt bằng.
- Sau khi đã đổi tên thì lúc này chúng ta quan sát trên mặt bằng, nhận thấy rằng rất nhiều cấu kiện xuất hiện trên mặt bằng bao gồm cột, dầm, sàn, móng nhưng không thể hiện rõ ràng mặt bằng móng mà chúng ta muốn.
- Chúng ta tiến hành thao tác như sau: Bên ô thông tin Properties → Lăn chuột và chọn View Range (Giới hạn khung nhìn) để điều chỉnh cao độ điểm nhìn từ trên xuống để thấy rõ phần móng.
- Sau khi chọn Edit, chúng ta sẽ xuất hiện một bảng thông tin tùy chỉnh cao độ điểm nhìn như bên dưới
*Chú thích:
- Chúng ta hãy hình dung phạm vi khung nhìn là một hình chữ nhật
1 – Primary Range Top: Đỉnh của tầng đang thao tác
2 – Primary Range Cut plane: Mặt cắt ngang của tầng thao tác
3 – Primary Range Bottom: Sàn của tầng đang thao tác
4 – View Depth Level: Điểm đáy của khung nhìn
5 – Primary Range: Khung nhìn của một tầng
6 – View Depth: Khung nhìn từ sàn cho đến đáy khung nhìn
7 – View Range: Khung nhìn tổng quát
- Việc chúng ta cần làm ở đây là thay đổi số liệu tại mặt cắt tầng thao tác (Primary Range Cut Plane) là có thể làm xuất hiện phần mặt bằng móng cần tìm để trình bày layout.
- Hãy để ý đến phần Primary Range Top và View Depth Level thì chúng ta sẽ hình dung được phạm vi khung nhìn. Như trong ví dụ thì toàn bộ khung nhìn của chúng ta sẽ từ +0.600mm → -1.800mm. Vậy nên chỉ cần thay đổi tại Primary Range Cut Plane là có thể hiện ra phần mặt bằng móng cần tìm.
- Sau khi đã tìm được mặt bằng móng cần trình bày Layout chúng ta tiến hành tạo một Sheet bao gồm, khung tên và thông tin chi tiết của layout. Sẽ có một bài viết riêng về tạo Family cho khung tên sau cho các bạn nhé.
- Chúng ta di chuột đến mục Sheet → Nhấp chuột phải và tạo một Sheet mới để bắt đầu trình bày mặt bằng.
- Sau khi đã có một Sheet cho mặt bằng cần bố trí cụ thể ở đây là mặt bằng móng, chúng ta tiến hành add mặt bằng vào Sheet và điều chỉnh sao cho phù hợp. Có 2 cách để chúng ta thêm mặt bằng vào Sheet
1 / Chọn View → Place View và chọn mặt bằng cần thêm vào Sheet:
2/ Kéo mặt bằng cần thao tác vào khung Sheet:
- Tiếp theo chúng ta sẽ chỉnh sửa lại khung hình sao cho đẹp đẽ và gọn gàng để có một Layout mặt bằng chỉnh chu nhất
- Nhấp chọn vào bản vẽ cần điều chỉnh, sau đó bên ô Properties đánh dấu tích vào ô Crop Region Visible
Cuối cùng chúng ta có được một mặt bằng móng:
3/ TRÌNH BÀY LAYOUT MẶT BẰNG CỘT, DẦM, SÀN
- Chúng ta cũng thực hiện các bước đầu tiên giống như cách trình bày Layout cho mặt bằng móng
- Tại vị trí mặt đứng công trình, chọn ra cao độ có chứa mặt bằng các cấu kiện cần trình bày layout → Nhấp chuột phải vào vị trí cao độ → Chọn Go to floor plan.
- Sử dụng tính năng Duplicate with Detailing để tạo thêm một mặt bằng cần thể hiện Layout và đổi tên thành mặt bằng cần chỉnh sửa.
- Nếu như ngay tại đây các bạn chỉ muốn mặt bằng mình không bị gây rối bởi các cấu kiện khác (Ví dụ như mặt bằng cột nhưng có cả cầu thang, tường, dầm,…). Hãy thao tác như sau: Chọn VG (Visibility/ Graphic Overrides) – Bảng ghi đè → Bỏ tích các mục như Floor, Stairs, Beam,… nhằm ẩn các cấu kiện không liên quan. Nếu như không thể xóa hết chúng ta sẽ sử dụng lệnh Temporary Hide (HH) để ẩn những cấu kiện không cần thiết nhé.
- Sau đó chúng ta sẽ tiến hành tạo Sheet và dán mặt bằng vào như bình thường
Hi vọng rằng qua bài viết trên, các bạn sẽ nắm rõ được phần nào về cách trình bày bản vẽ trong Revit kết cấu. KKHOUSE rất vui vì các bạn đã đọc đến phần này, mọi kiến thức đều cần được trau dồi để bản thân có thể phát triển toàn vẹn hơn trên tất cả các phương diện.
Nếu những bạn sinh viên chuyên ngành, những kỹ sư và kiến trúc sư chưa nắm rõ về Revit thì ngay tại KKHOUSE sẽ có những khóa học thực chiến sát với thực tế nhằm giúp những người mới dễ dàng thao tác và thực hiện những công trình yêu thích sau khi hoàn thành khóa học. Rất vui được đón tiếp các bạn.