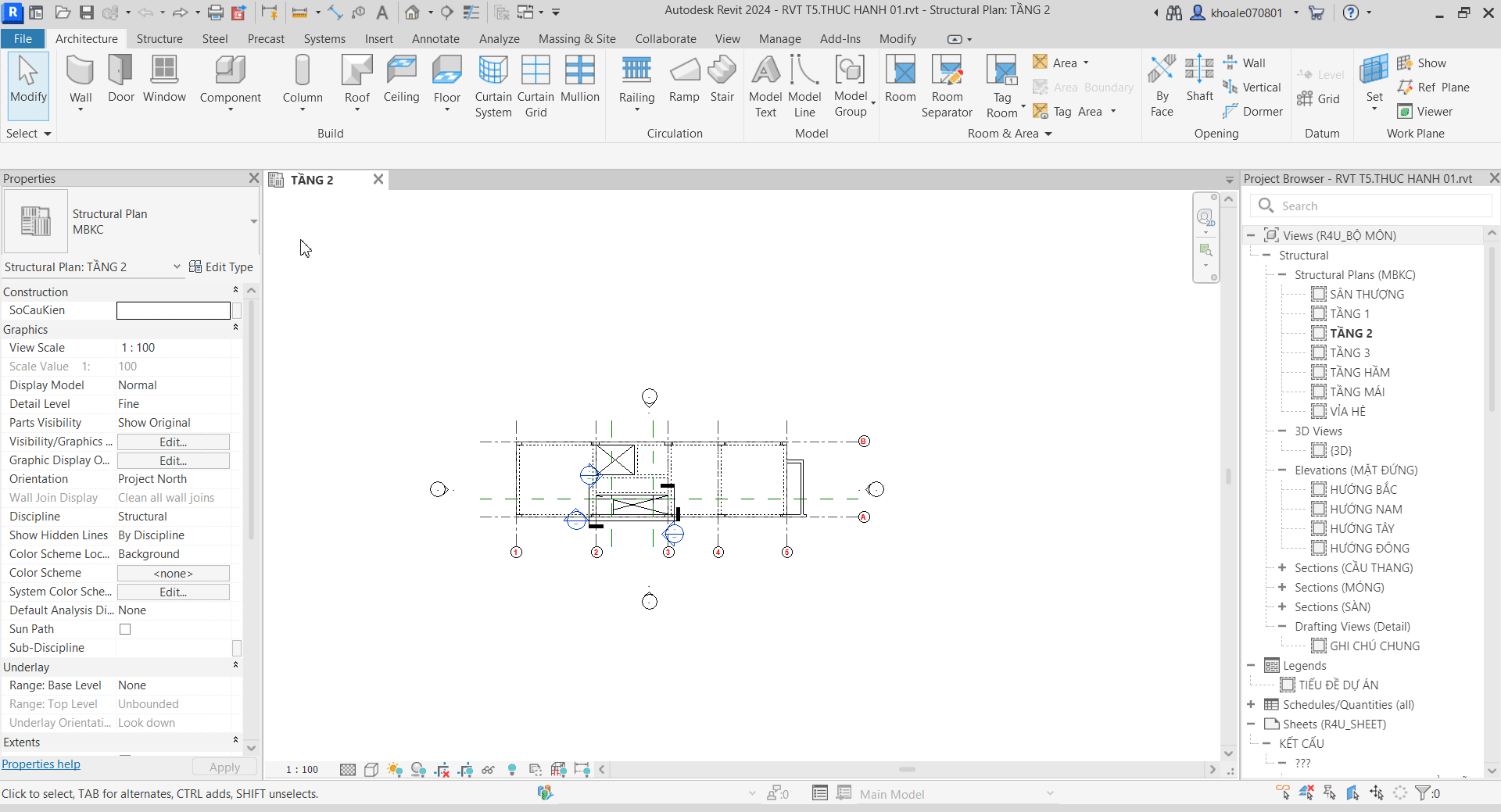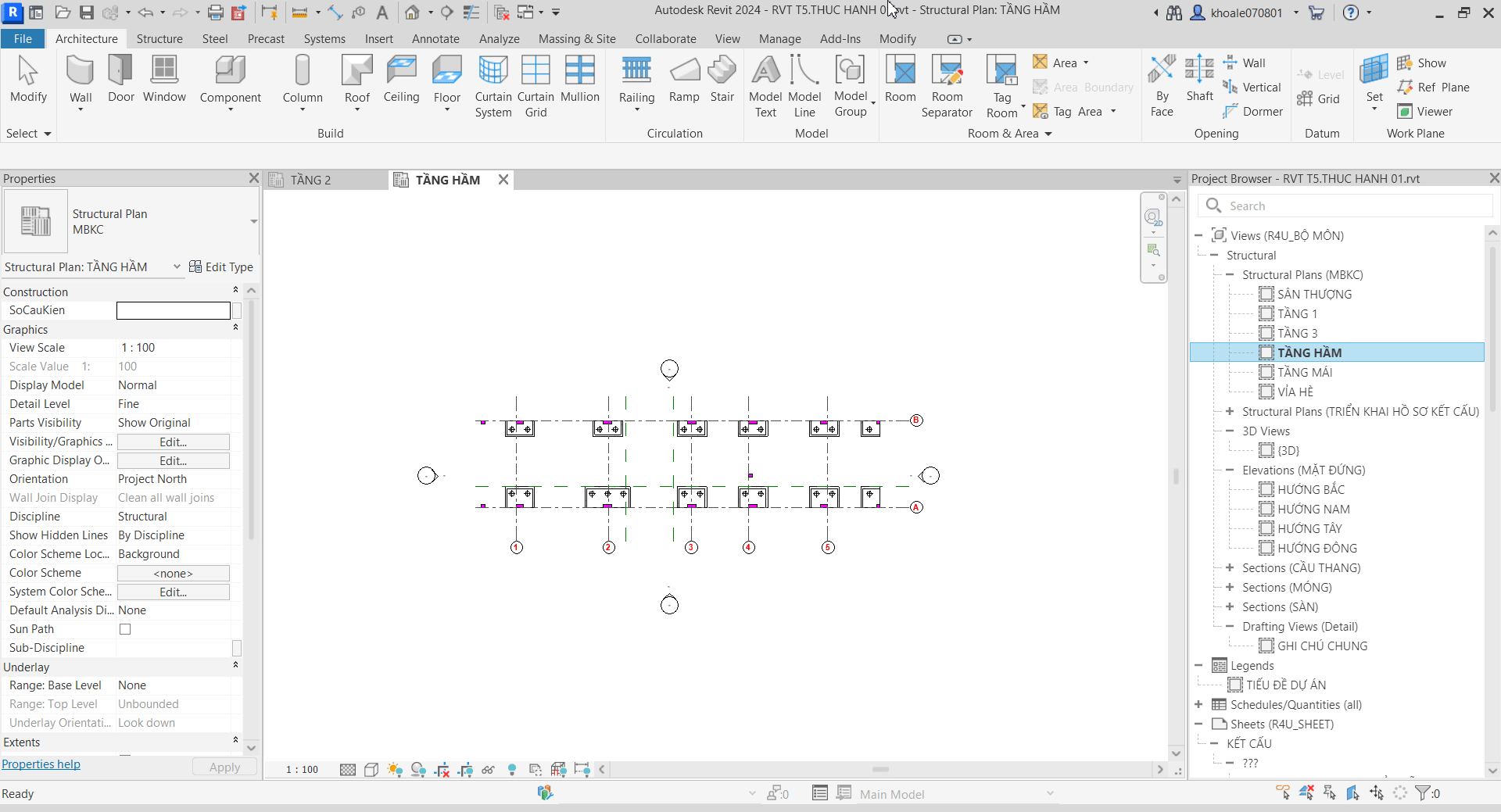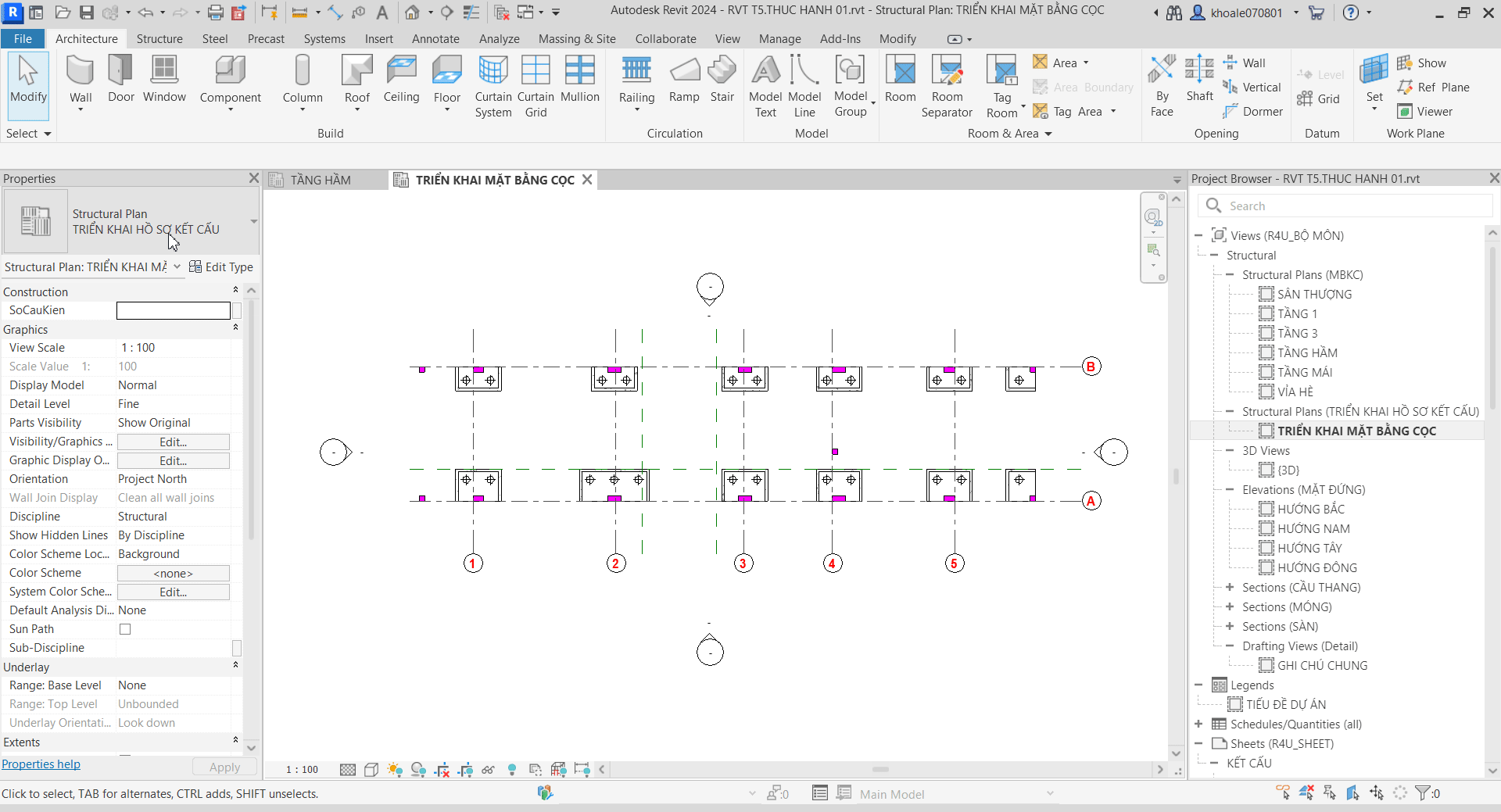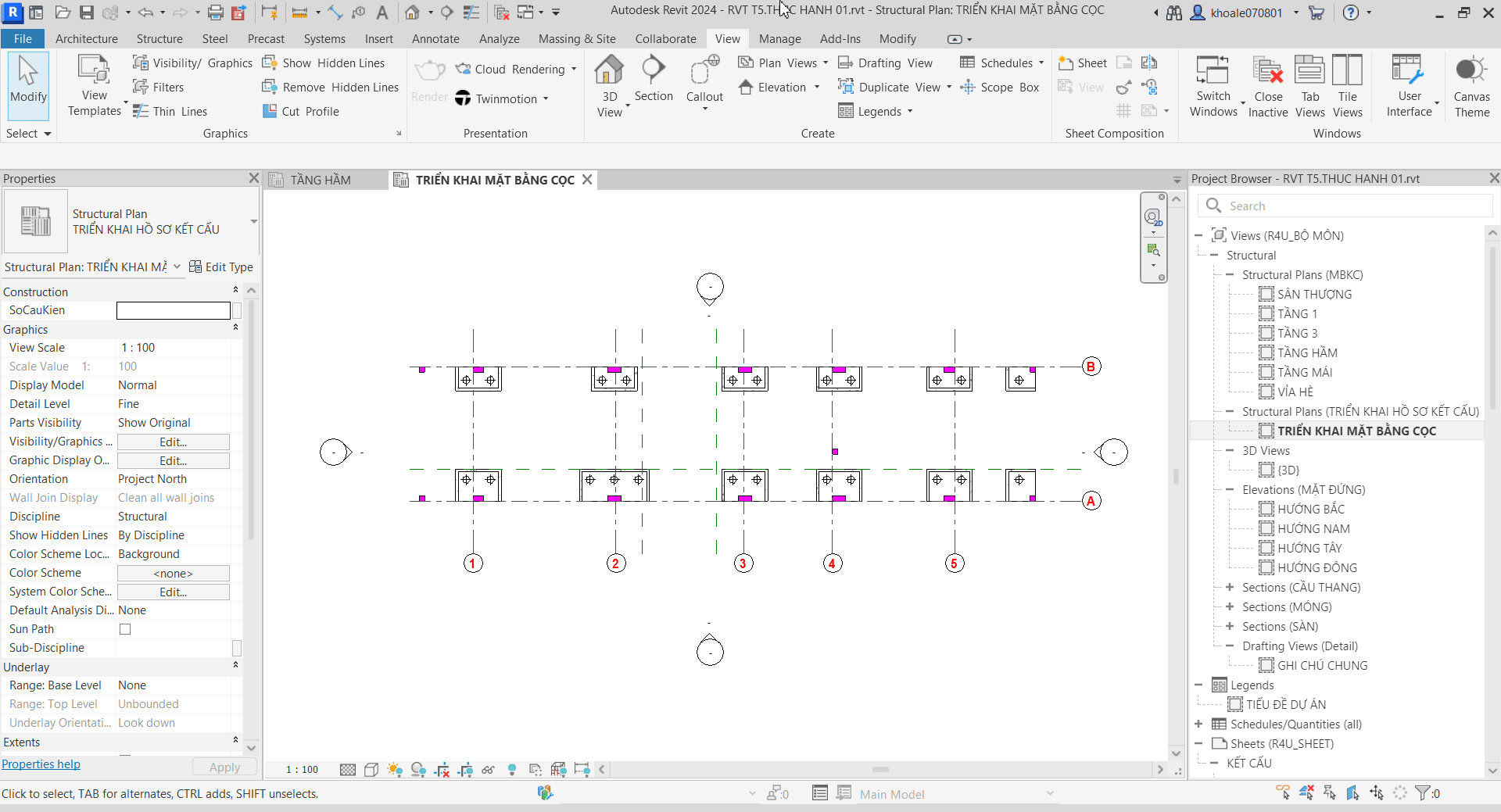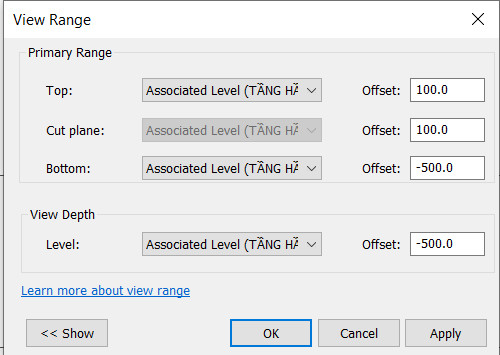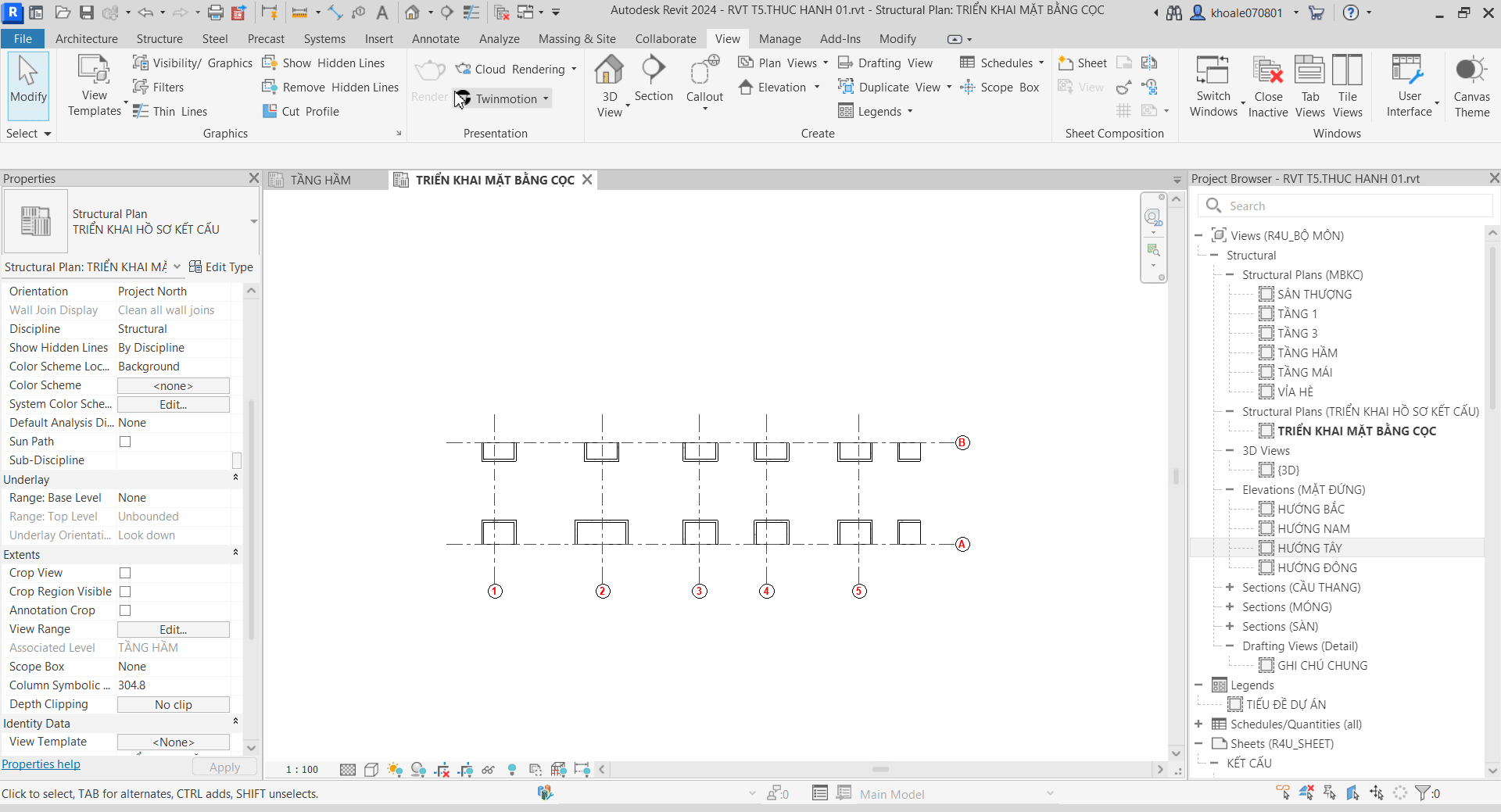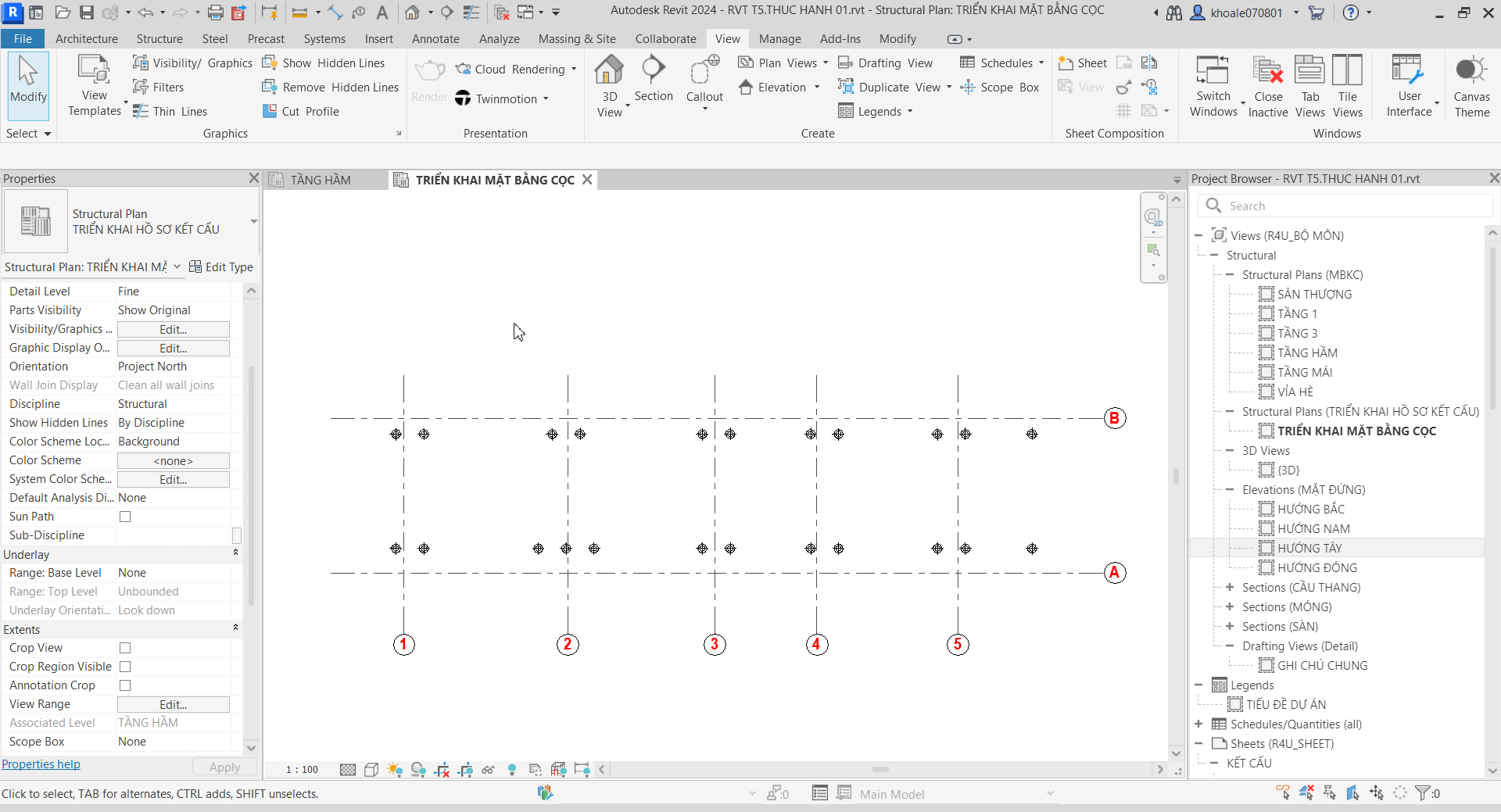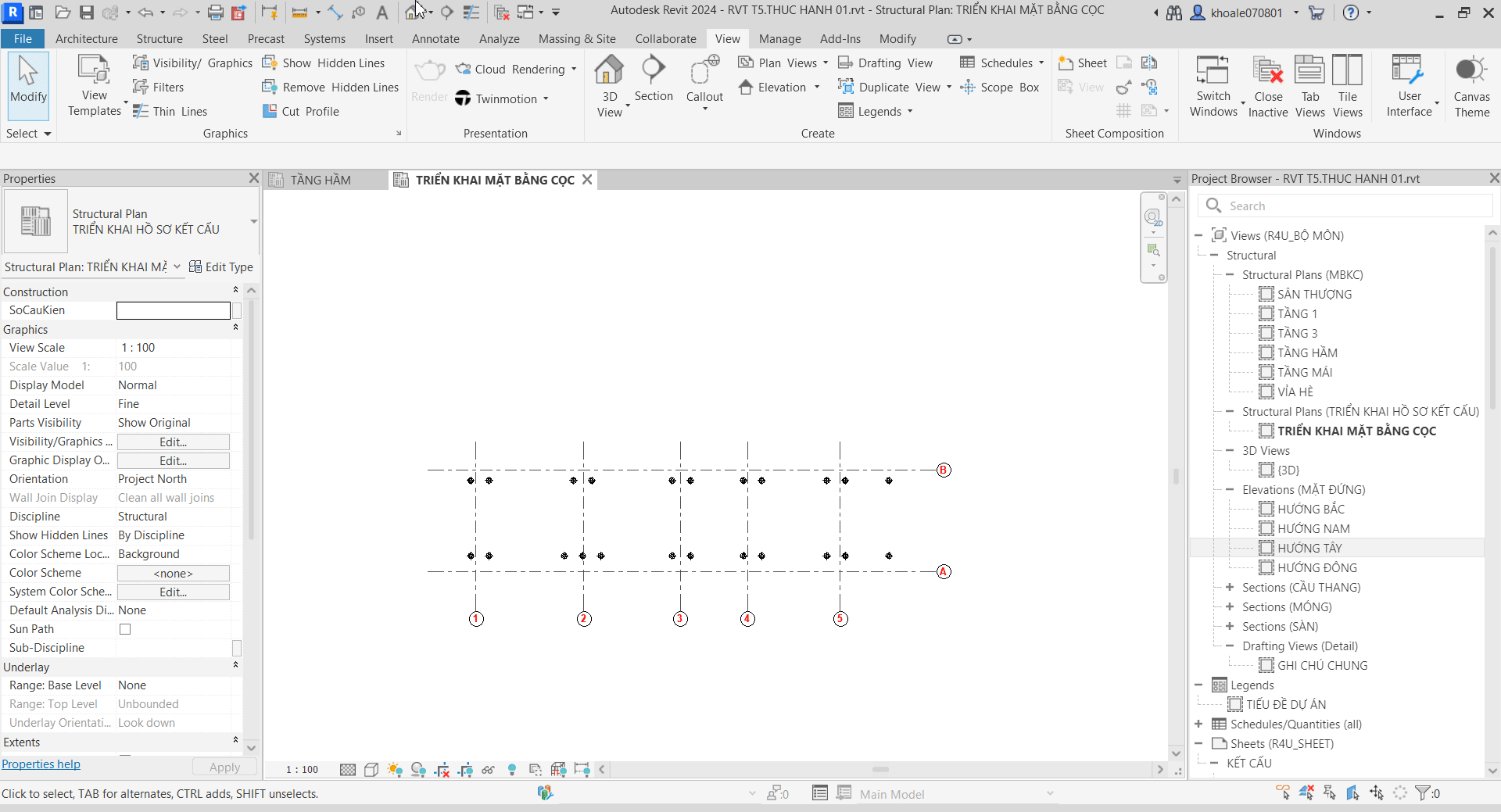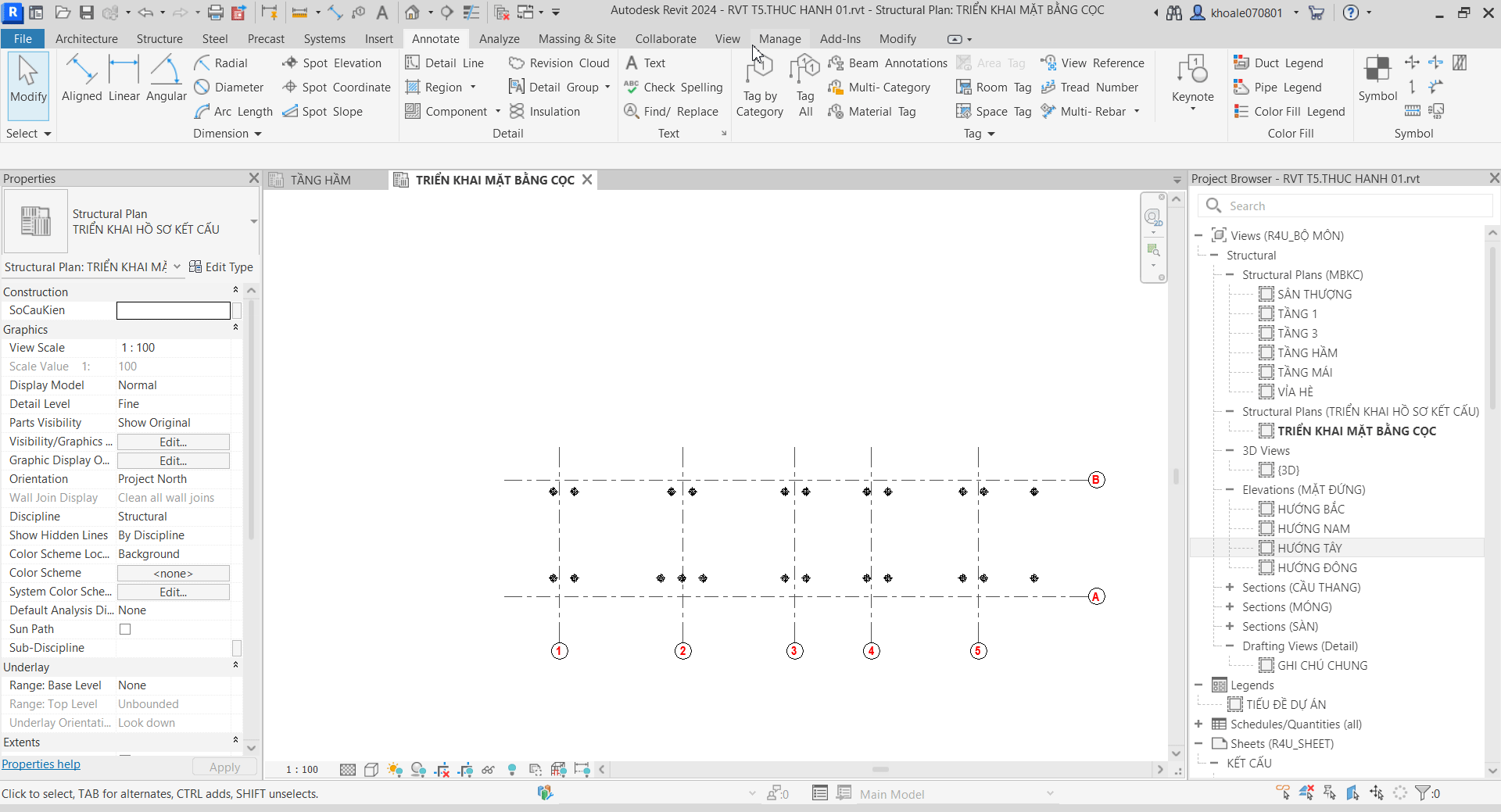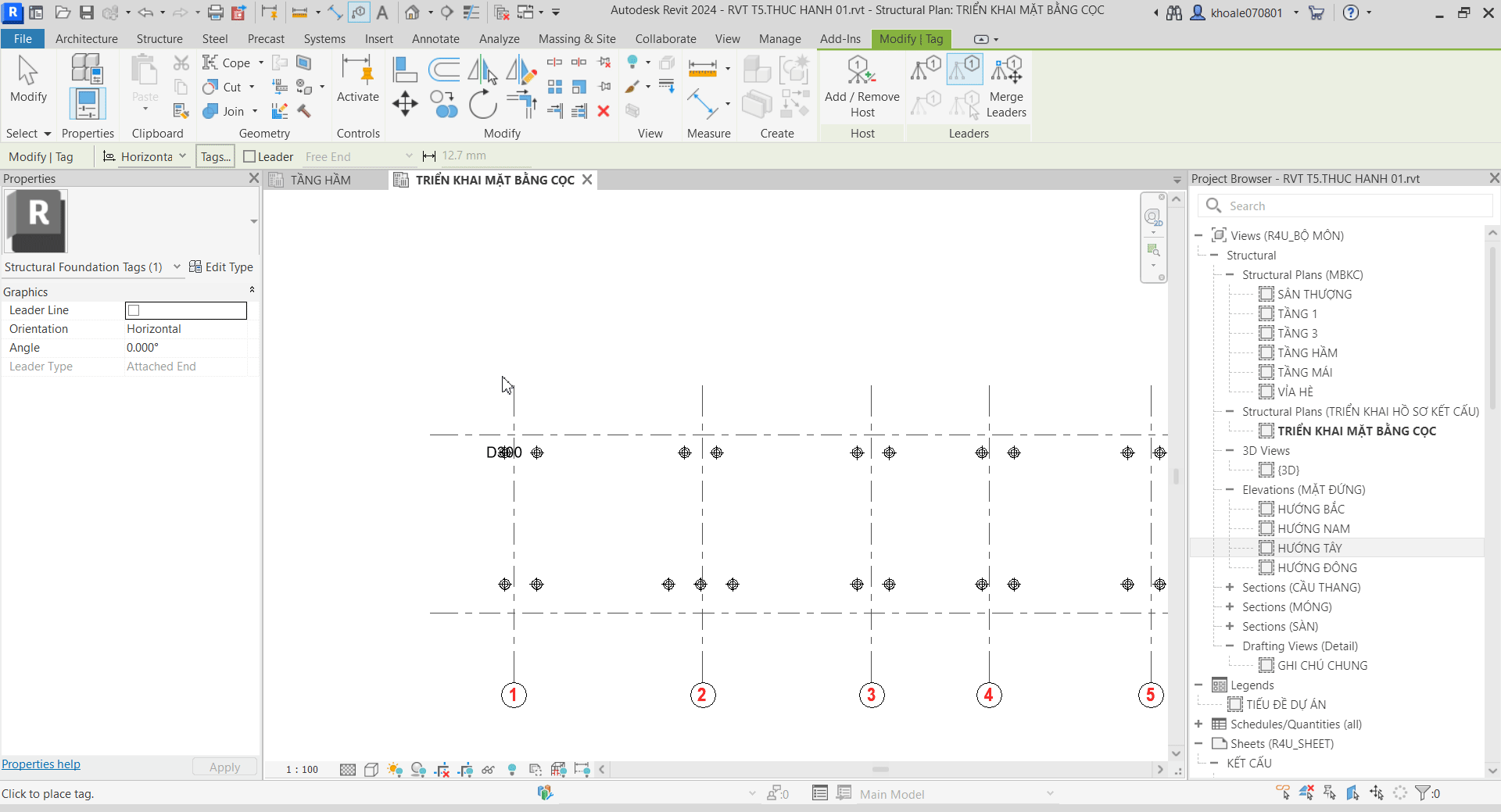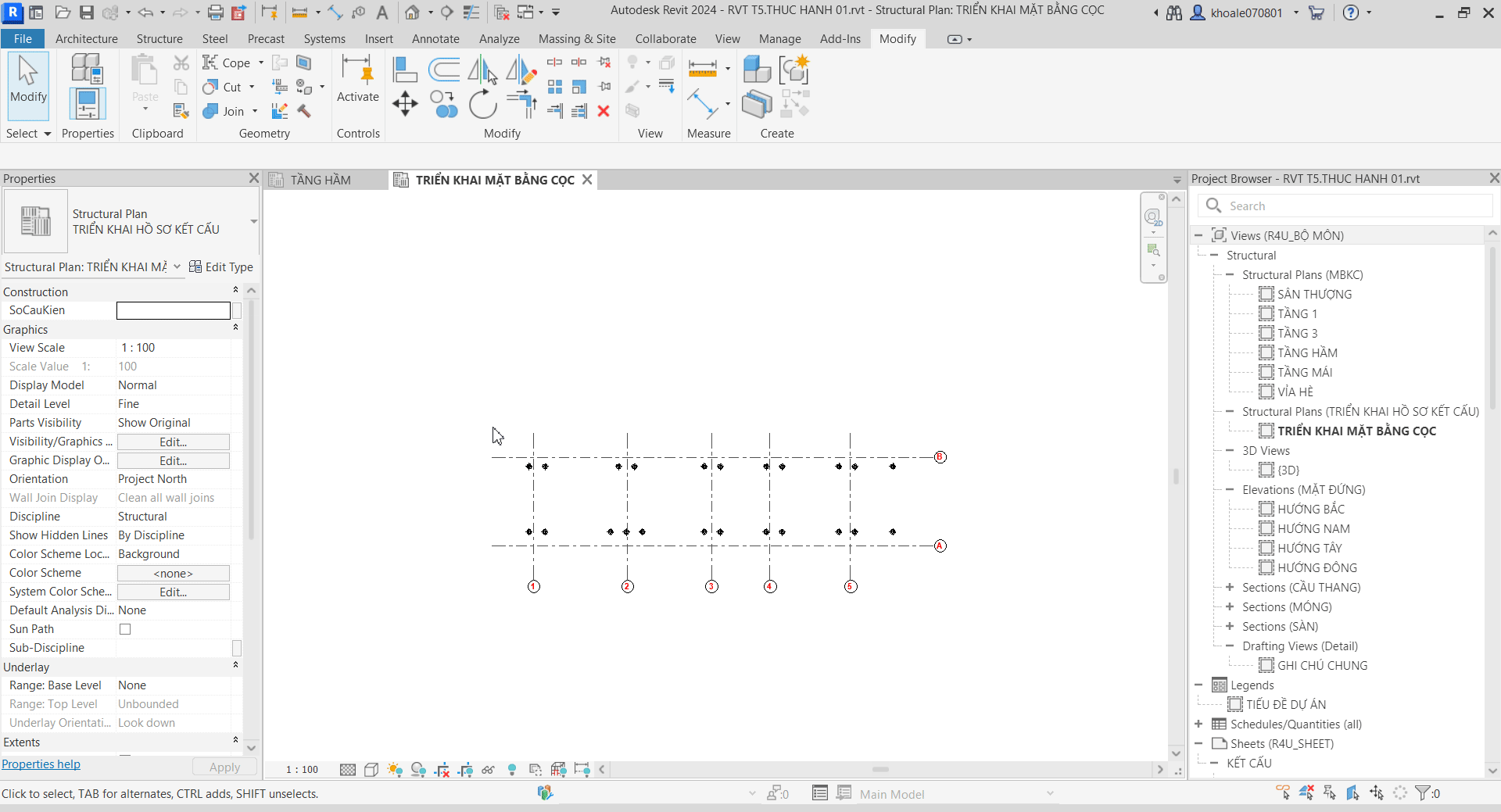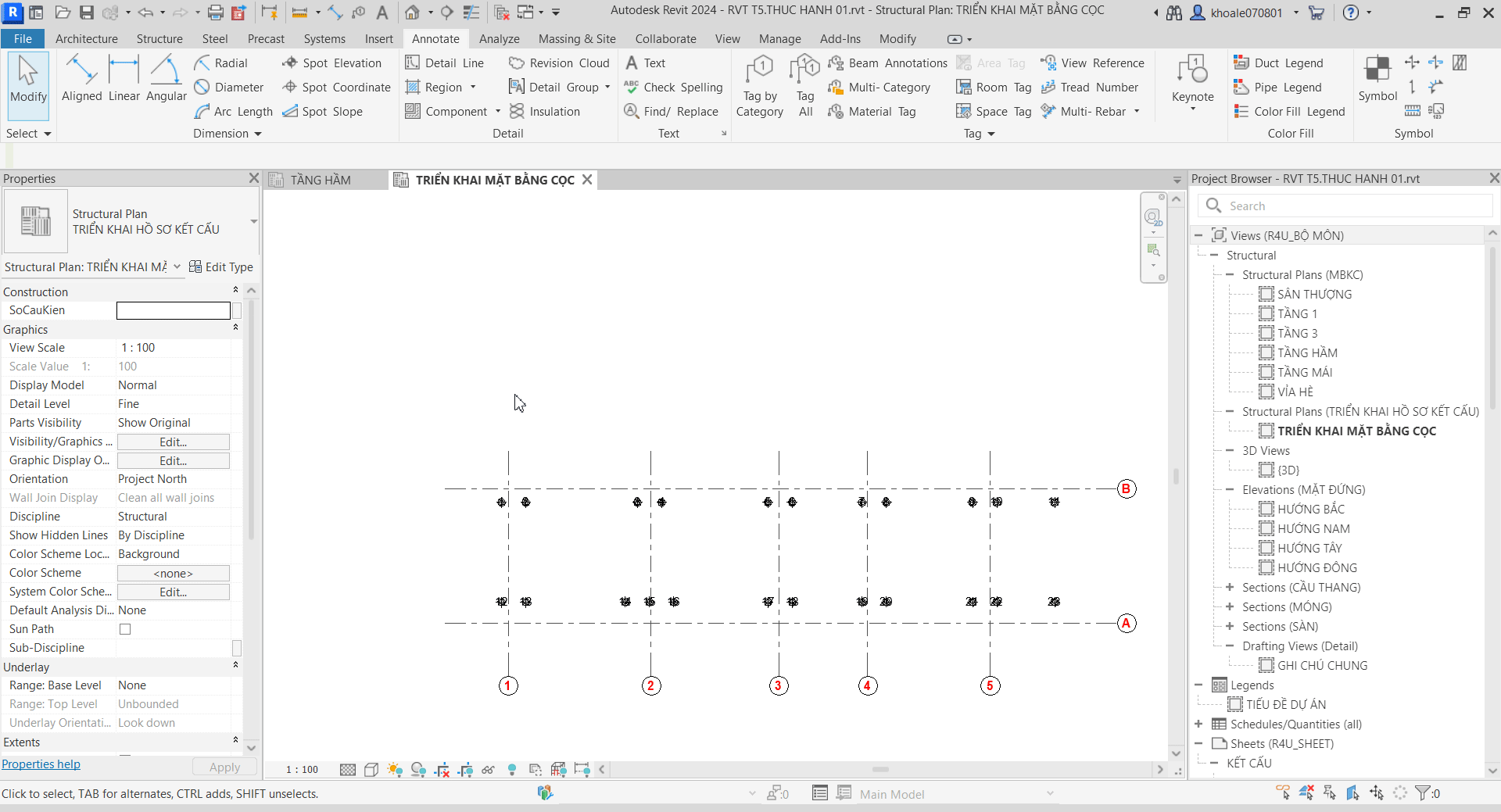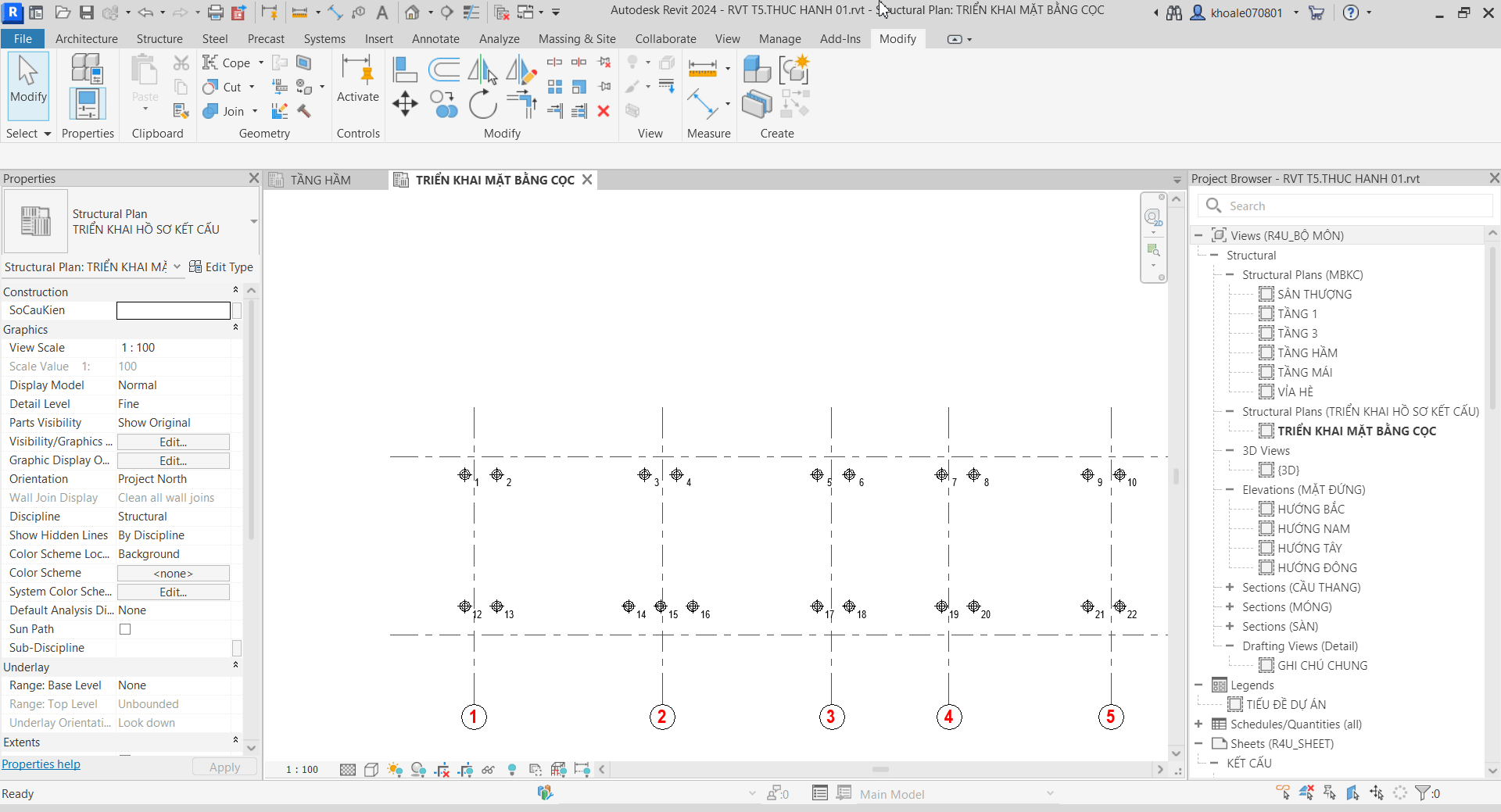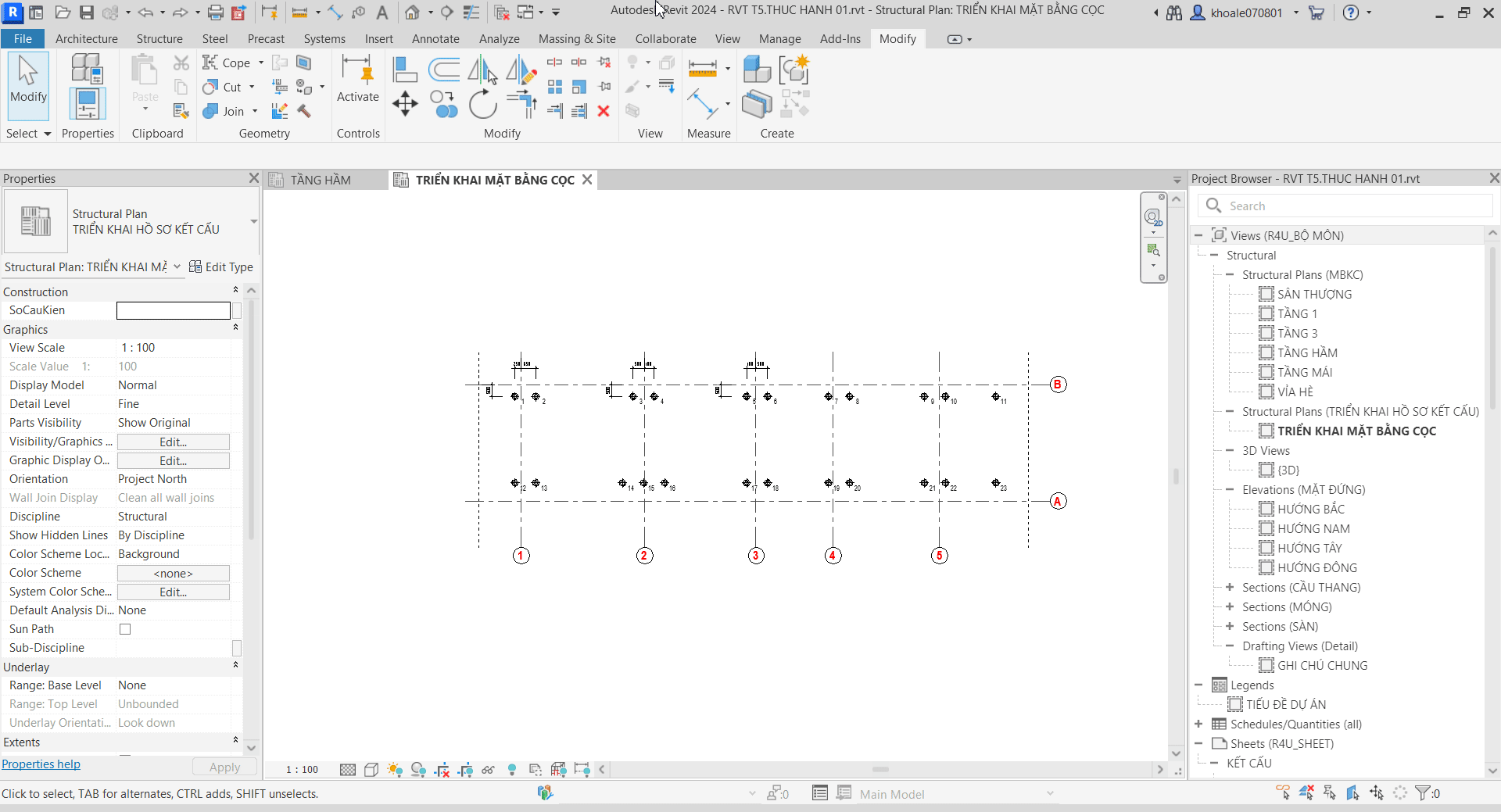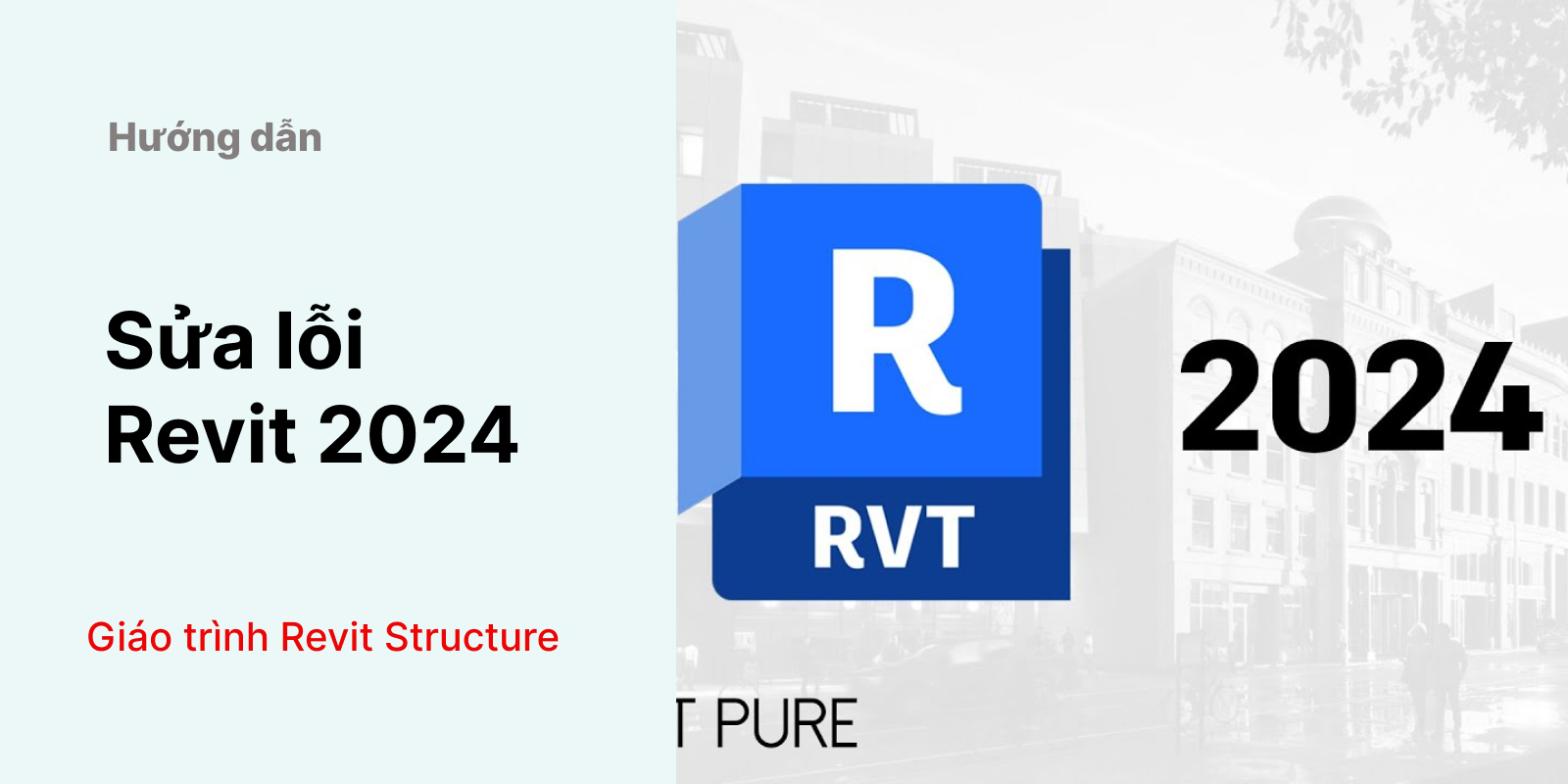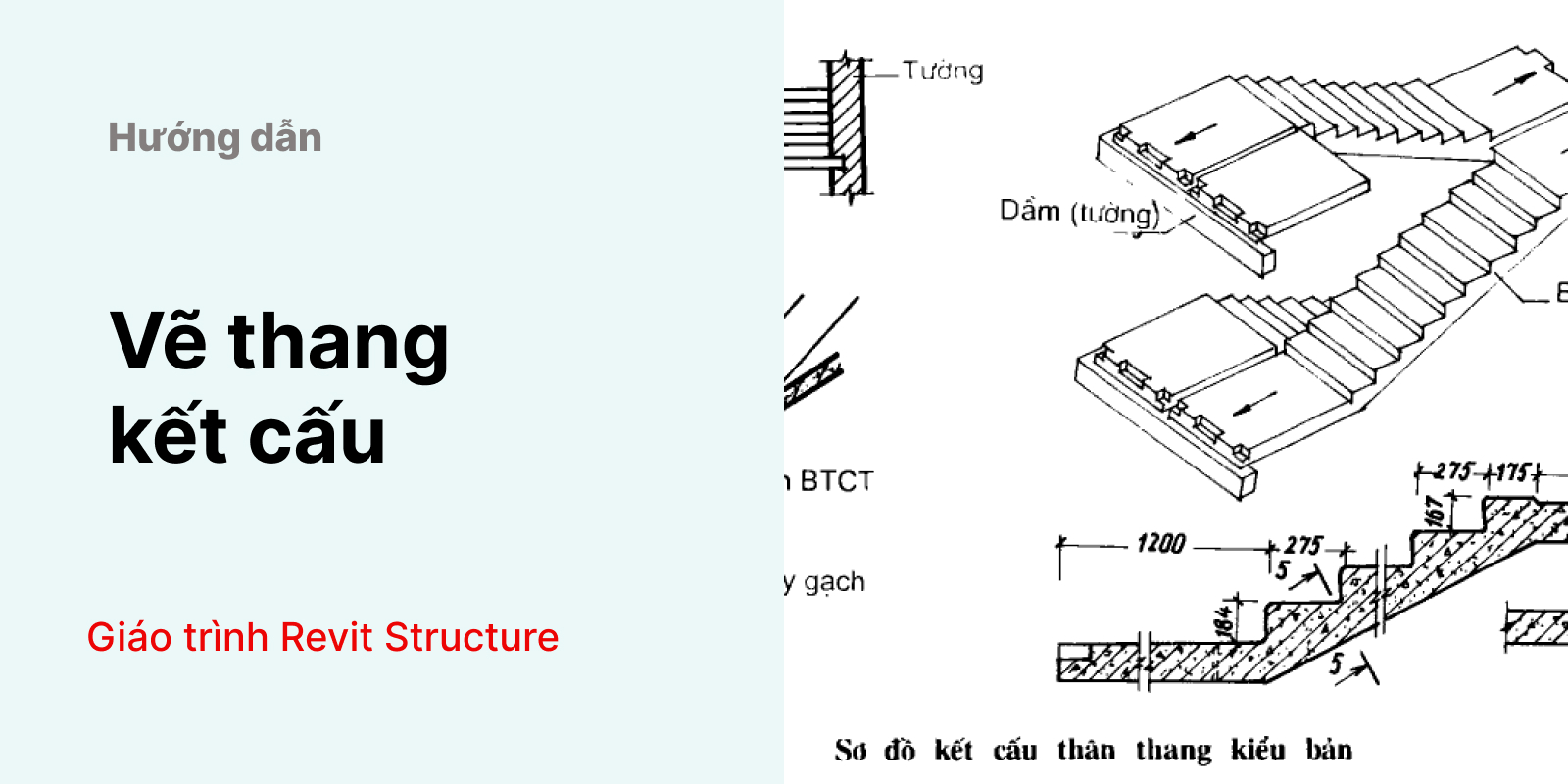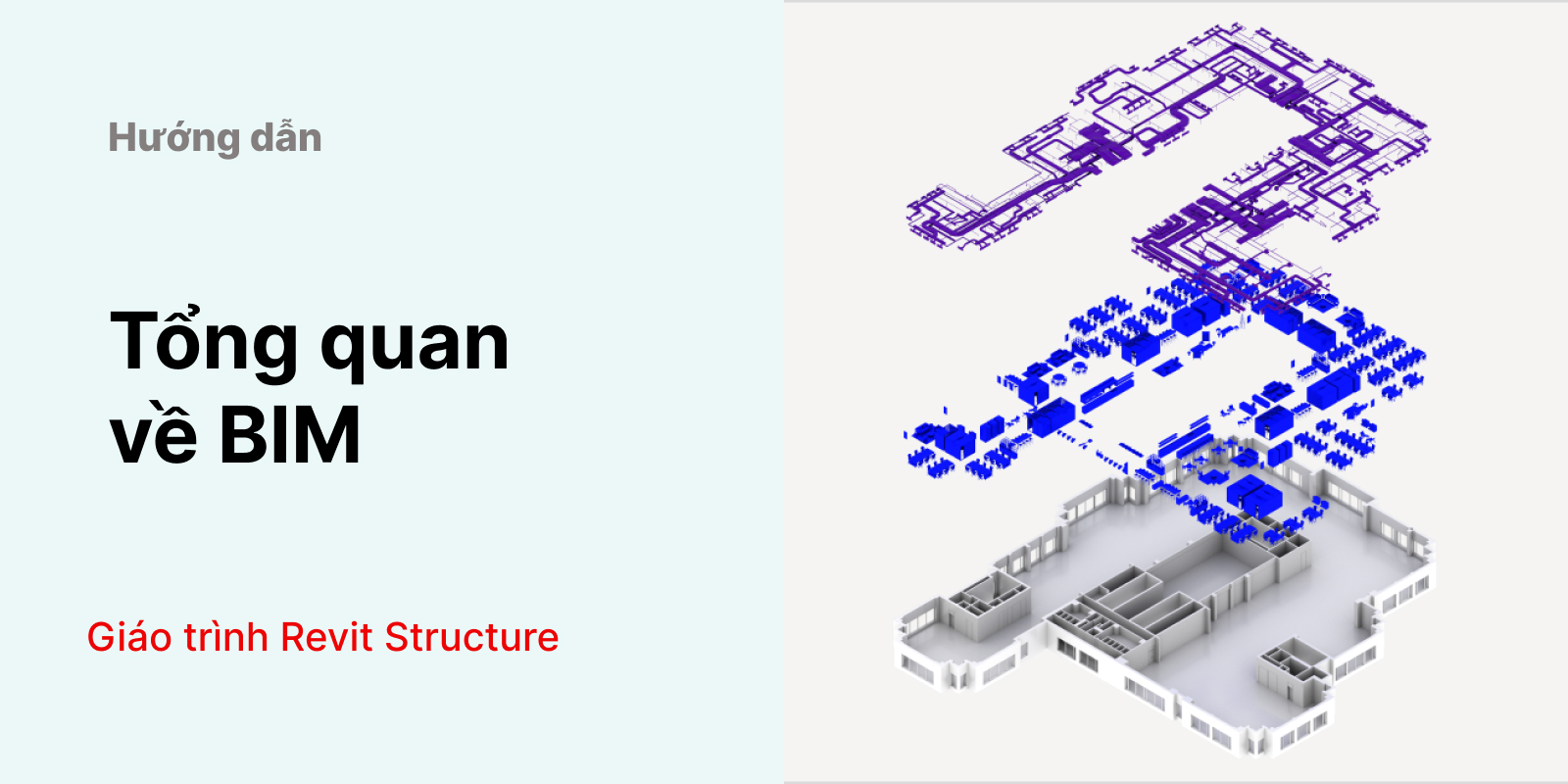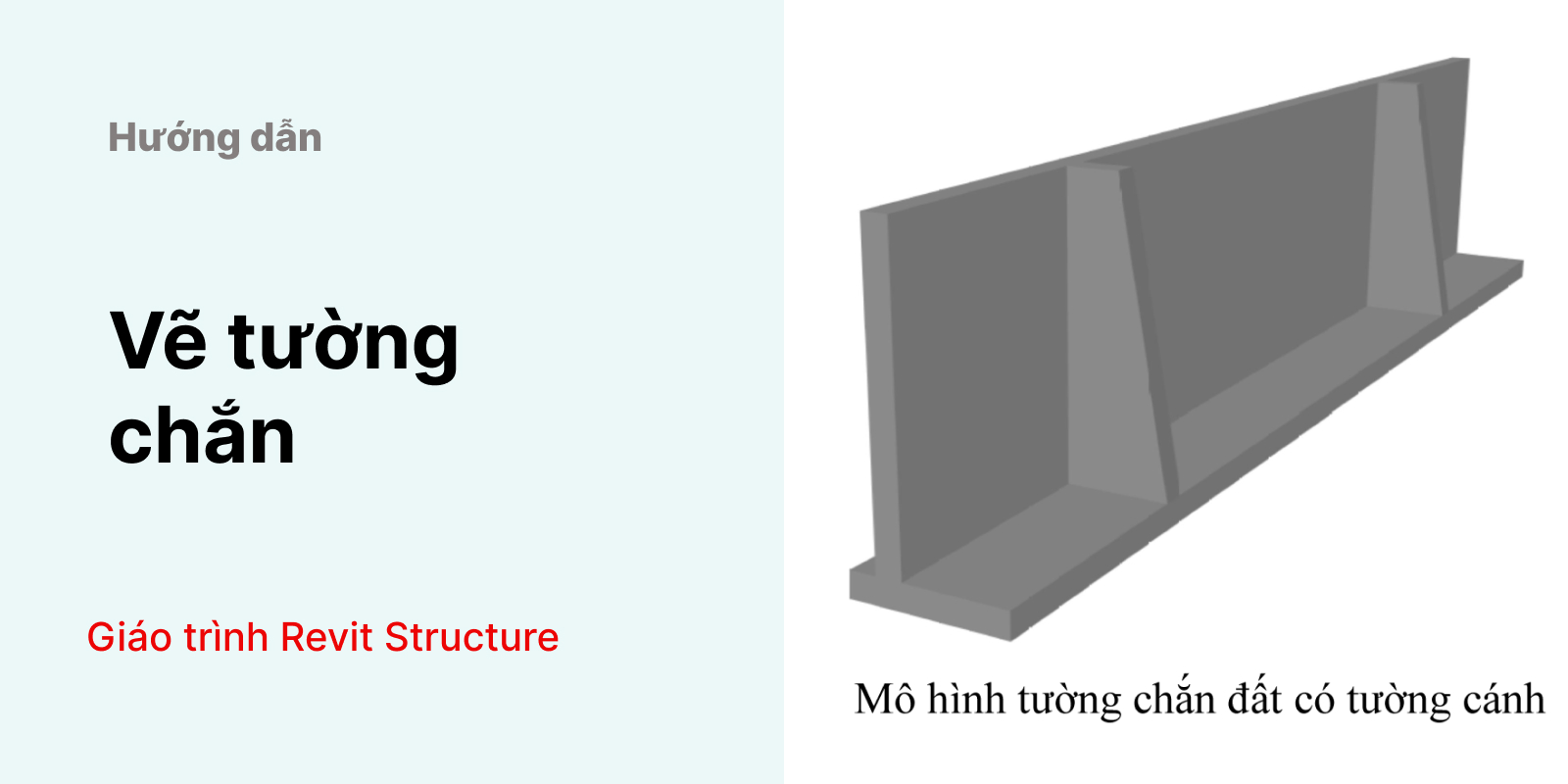1/ Khái niệm về mặt bằng cọc
“Mặt bằng cọc” có thể được hiểu là sơ đồ, bản đồ, hoặc bản vẽ thể hiện vị trí của các cọc trong một công trình xây dựng. Đây là một phần quan trọng của quá trình thiết kế và xây dựng, giúp đảm bảo rằng công trình được xây dựng đúng cấu trúc, địa hình, và yêu cầu kỹ thuật.
Trong mặt bằng cọc, các thông tin chi tiết như vị trí cụ thể của từng cọc, độ sâu của cọc, loại cọc (cọc bê tông, cọc thép, vv.), và các yếu tố khác sẽ được ghi chú cụ thể. Các kỹ sư và thợ xây dựng sử dụng mặt bằng cọc để hiểu rõ về kế hoạch xây dựng và đảm bảo rằng mọi thứ được thực hiện đúng theo kế hoạch.
2/ Hướng dẫn triển khai mặt bằng cọc trong Revit
Để dễ dàng cho việc quản lý và dàn Layout sau này, đến giai đoạn triển khai mặt bằng kết cấu chúng ta sẽ tạo thêm một mục chính là đặt tên là “ Triển khai hồ sơ kết cấu”.
Thao tác tạo một thư mục chính mới
Bước 1: Nhân bản mặt bằng tầng hầm để bước đầu triển khai mặt bằng cọc.
Mở mặt bằng tầng hầm > Nhấp chuột phải > Chọn Duplicate View > Duplicate with Detailing > Đổi tên mặt bằng vừa nhân bản > Chuyển đến thư mục “Triển khai hồ sơ kết cấu”.
Nhân bản mặt bằng tầng hầm
Bước 2: Chỉnh tỉ lệ và chế độ hiển thị của mặt bằng cọc
Detail Level: Fine
Visual Style: Hidden Line
Điều chỉnh tỉ lệ và chế độ hiển thị
Bước 3: Chọn View Template
View > View Templates > Apply Template Properties to Current View > Chọn mặt bằng định vị cọc.
Add View Template cho mặt bằng
Bước 4: Vào View Range chỉnh top – cut plane – bottom
Sau khi Add Template vào thì chúng ta thấy cọc đang không hiển thị trên mặt bằng và chỉ có móng. Để hiển thị cọc trên mặt bằng và không hiển thị móng lên thì chúng ta phải vào View Range để điều chỉnh.
Giải thích về View Range:
View Range là chức năng dùng để điều chỉnh mặt cắt và giới hạn nhìn thấy của mặt bằng. Nhờ View Range chúng ta có thể hiển thị chính xác đối tượng trên mặt bằng đúng với yêu cầu.
Bảng thông tin View Range
Trong đó:
Top: Là giới hạn nhìn thấy bên trên của mặt cắt
Cut plane: Là mặt phẳng cắt
Bottom: Là giới hạn nhìn thấy bên dưới của mặt cắt
View Depth: Là thể hiện độ sâu của khung nhìn, thông thường thì giá trị Offset của View Depth sẽ bằng với Bottom.
Cách để hiển thị cọc bằng View Range:
Khung Properties > View Range > Edit > Hạ top – cut plane – bottom xuống cao độ của cọc.
Điều chỉnh top – cut plane – bottom
Bước 5: Đánh số thứ tự cọc
Để đánh số thứ tự cọc các bạn thực hiện theo trình tự như sau:
- Mark cọc: Video sẽ hướng dẫn Mark một số cọc
Thao tác Mark cọc
- Insert > Load family > English > US Metric > Annotation > Structural > M-Structural Foundation Tag
Thêm Tag số thứ tự cọc vào mô hình
- Annotate > Tag by category > Chọn Free End + Bỏ leader > chọn cọc.
Nếu Tag cọc không hiện lên và hiện bảng vàng lỗi các bạn hãy vào Visibility / Graphics để bật Tag cọc lên.
Tag cọc
- Chọn tag > Edit Family > Edit Label > Chọn Mark > Load vào dự án.
Chuyển đổi thông tin thể hiện để hiển thị Mark cọc
- Đánh hết: Mark toàn bộ cọc > Quét chọn > Filter > Chọn structural foundation
Annotate > Tag all > Chọn structural foundation tag.
Thao tác đánh số thứ tự toàn bộ cọc trên mặt bằng
- Dời STT cọc: chọn 1 tag > chuột phải chọn Select All Instance > Visible in view > Sử dụng phím điều hướng để dời trong phạm vi nhỏ.
Dời số thứ tự cọc cục bộ
Bước 6: Dim định vị cọc
Dùng lệnh “DI” Dim từ tim trục đến tim cọc theo 2 phương.
Dim định vị cọc
Bước 7: Vẽ ranh đất
- Dùng lênh “DL” vẽ hình chữ nhật để xác định vị trí ranh đất.
- Chọn 1 biên > select all instance > visible in view > Override graphic in view > by element (chọn bề dày 8) > Lệnh TL để làm dày nét ranh đất lên.
Như vậy, KKHOUSE đã hướng dẫn chi tiết cách triển khai mặt bằng cọc. Để một hồ sơ kết cấu được chính xác và hỗ trợ tối đa cho việc thi công thì giai đoạn triển khai các mặt bằng đặc biệt quan trọng. Hãy theo dõi KKHOUSE để cập nhật các bài với mới nhé.
Chúc các bạn thành công!