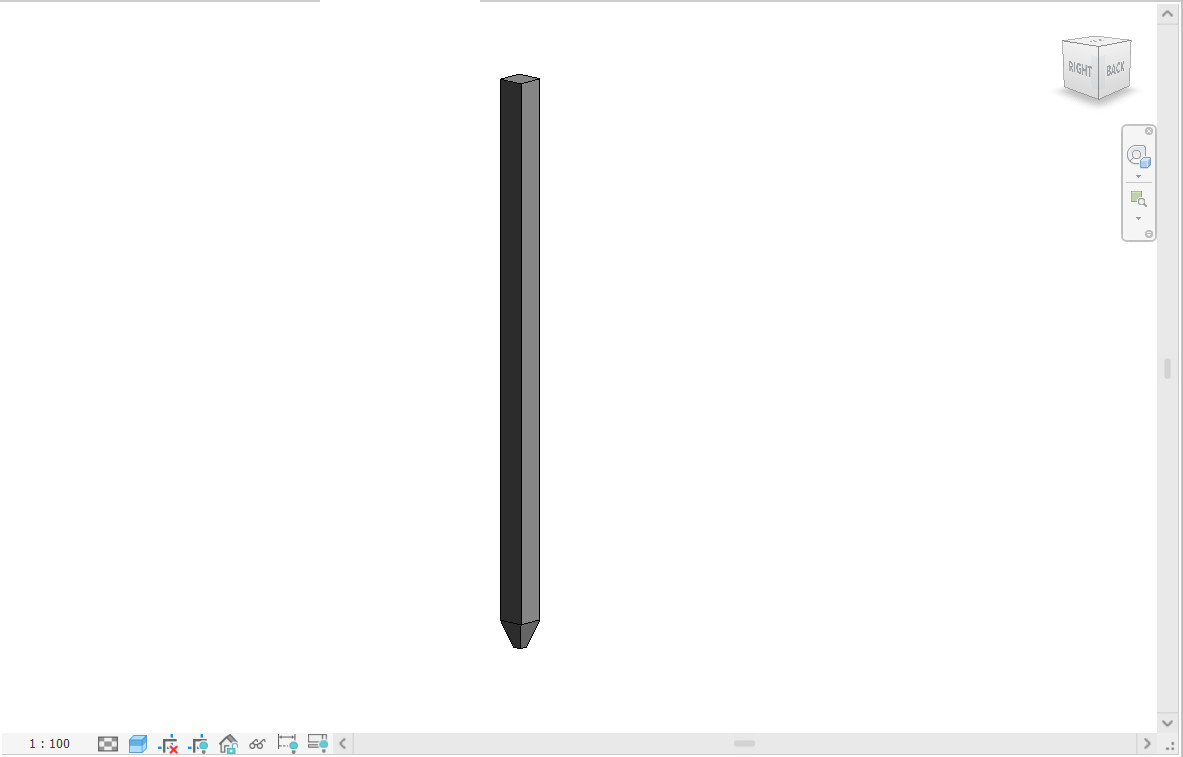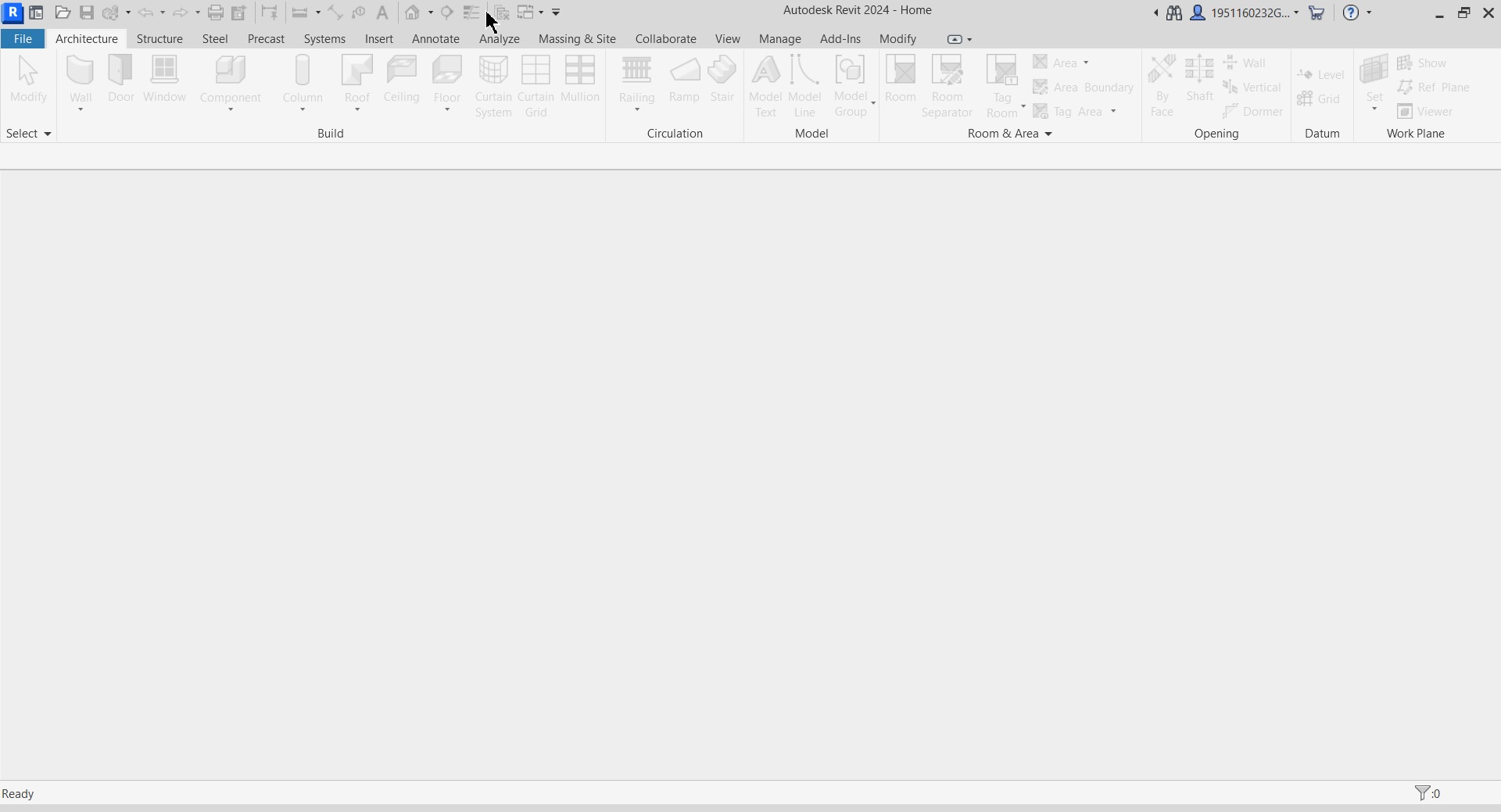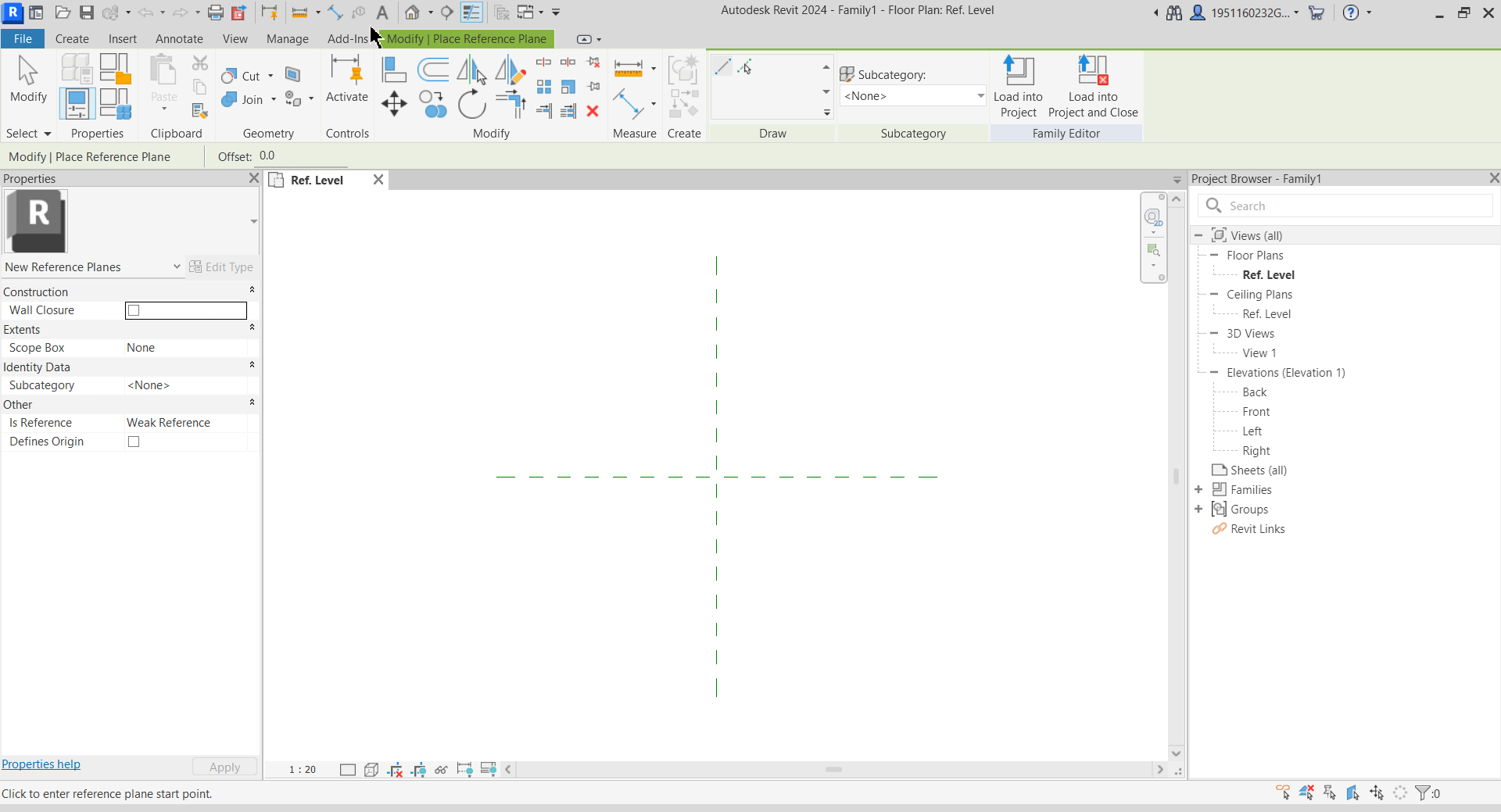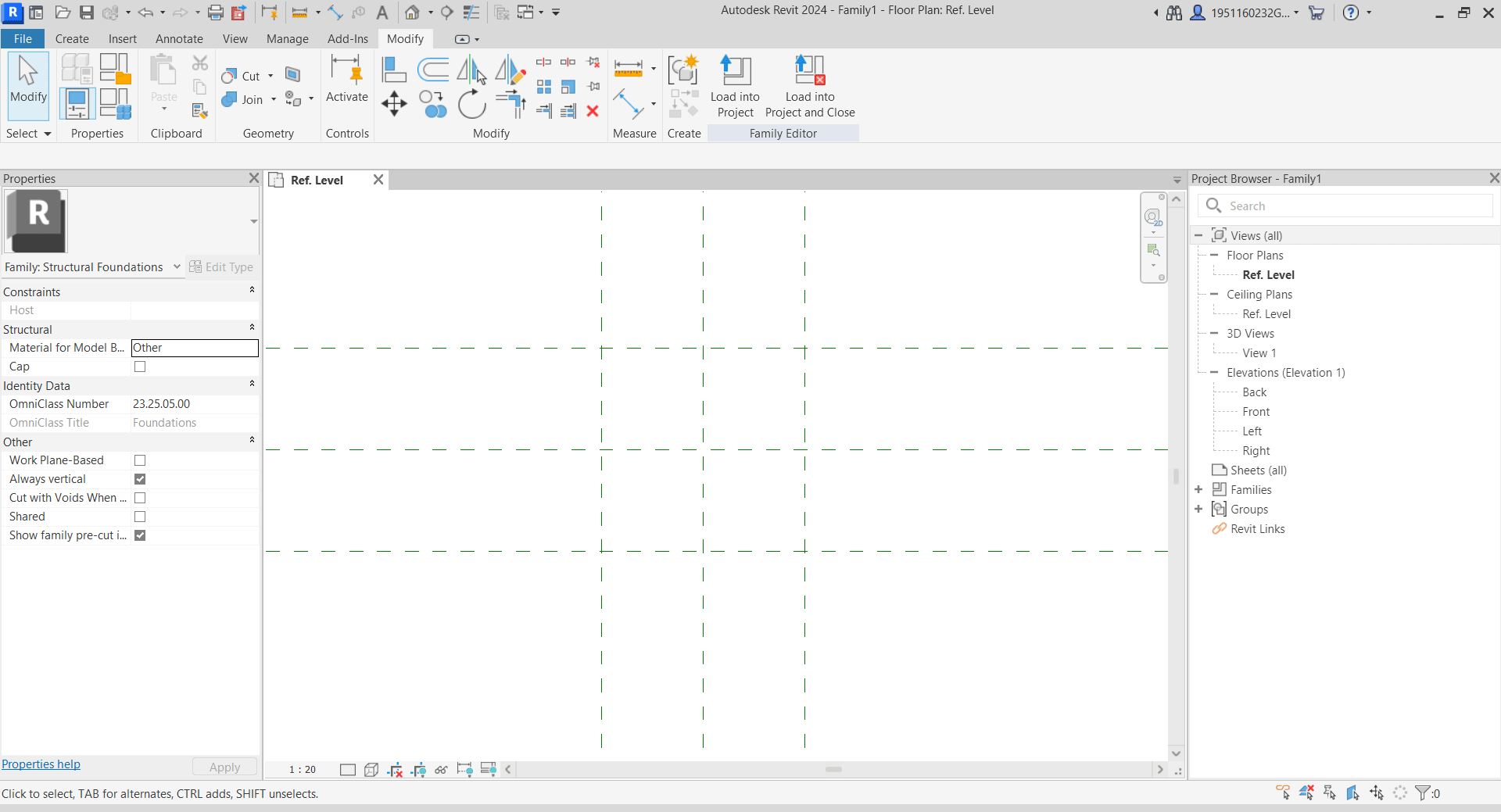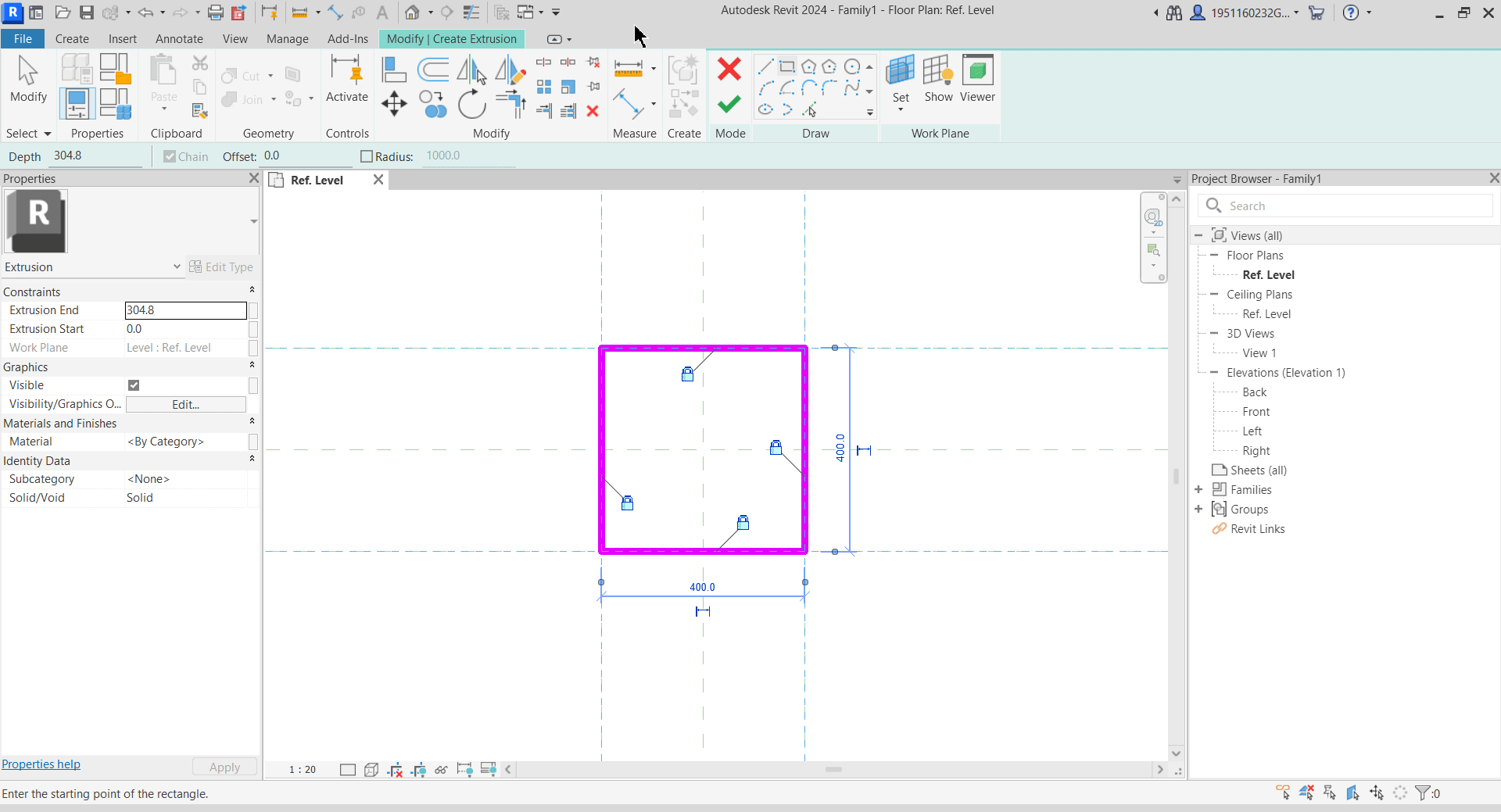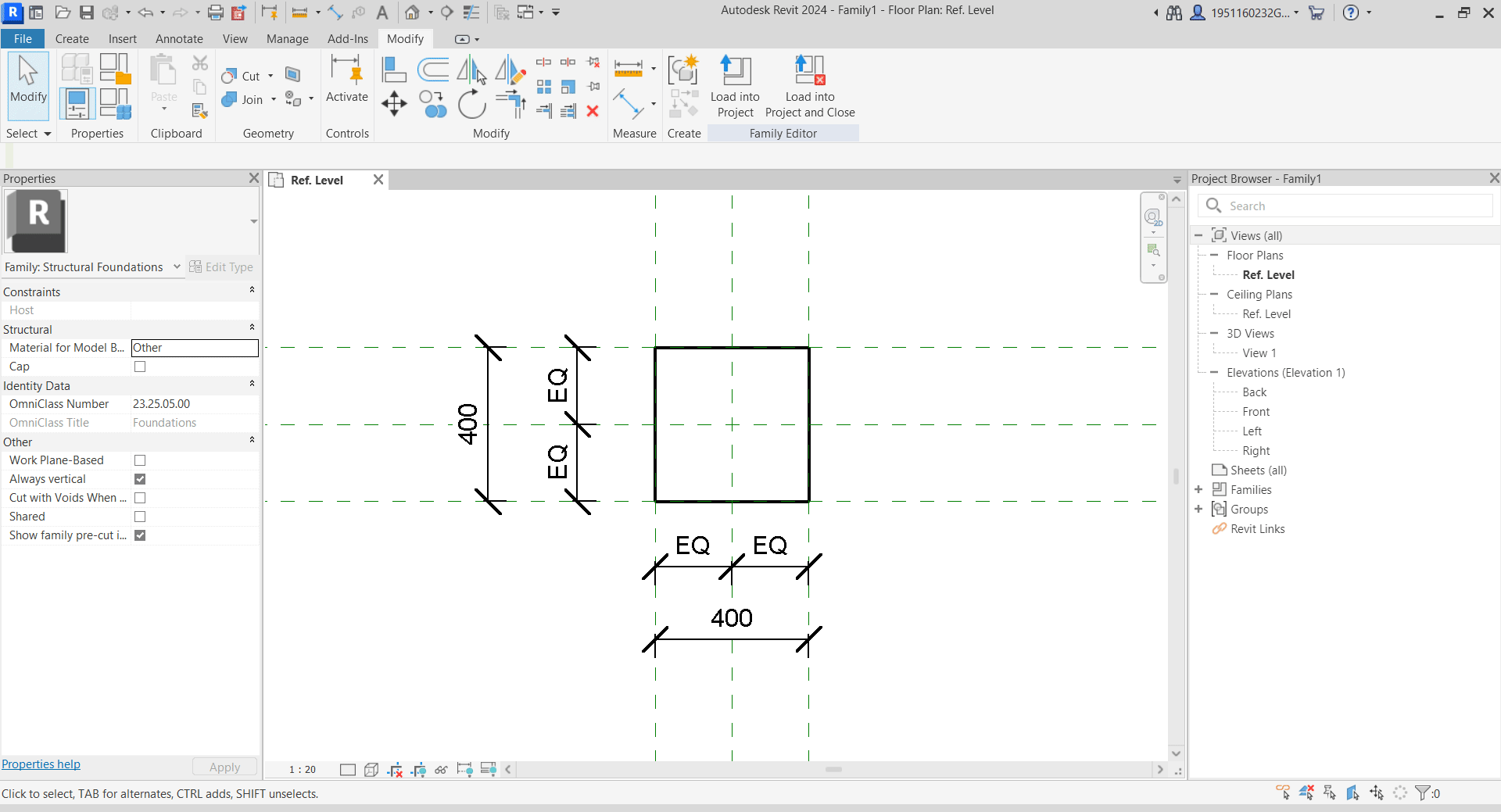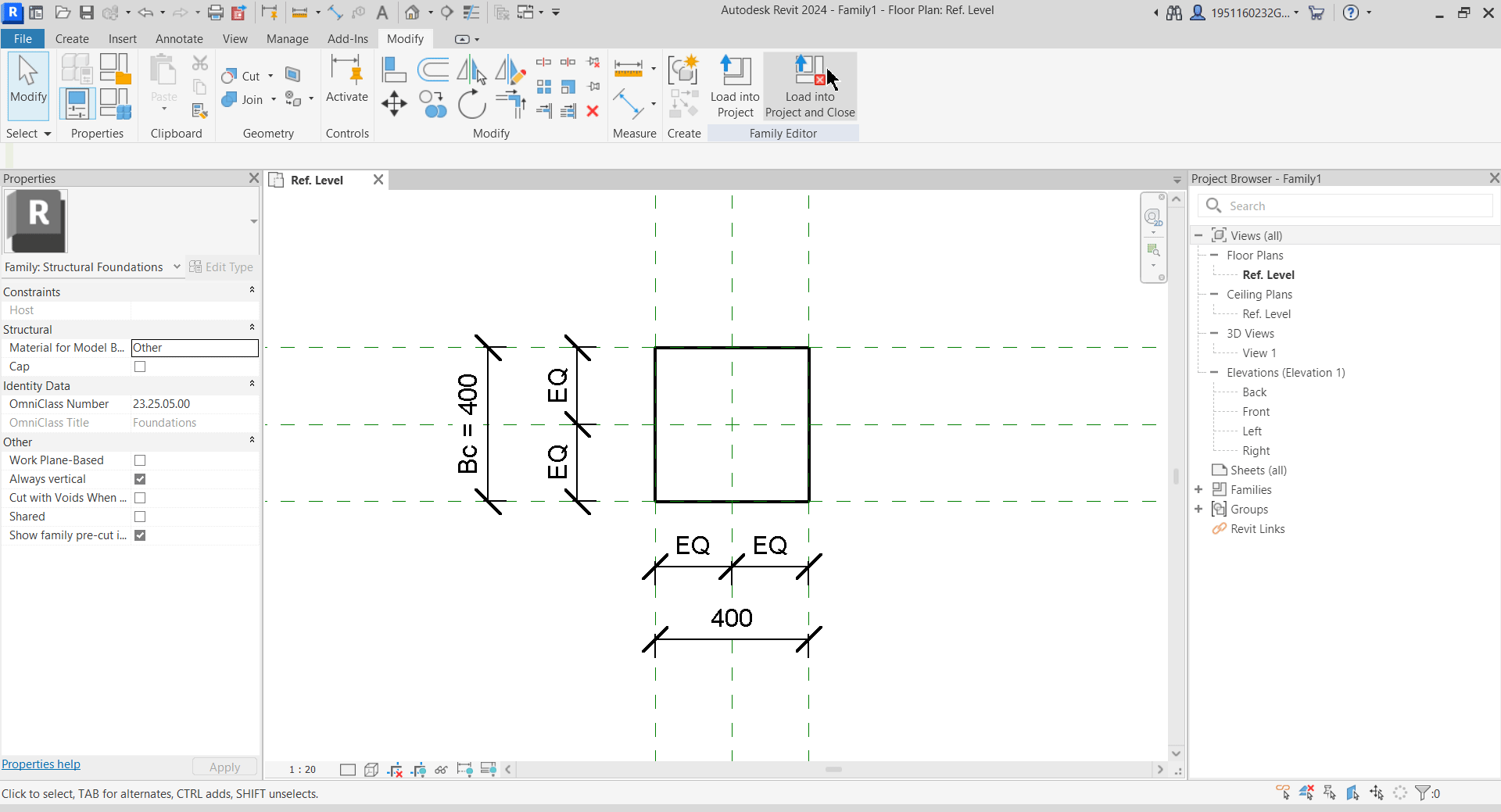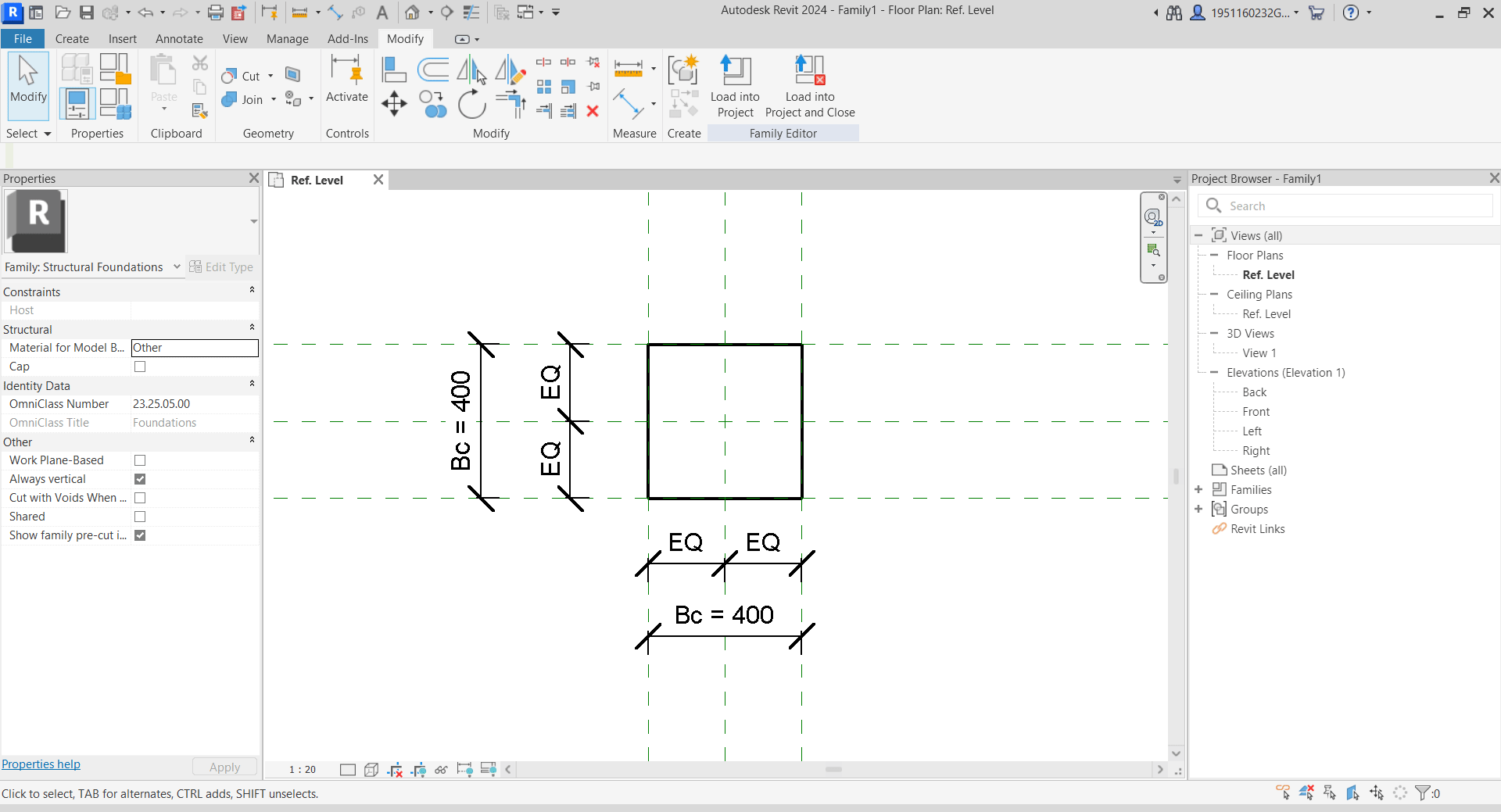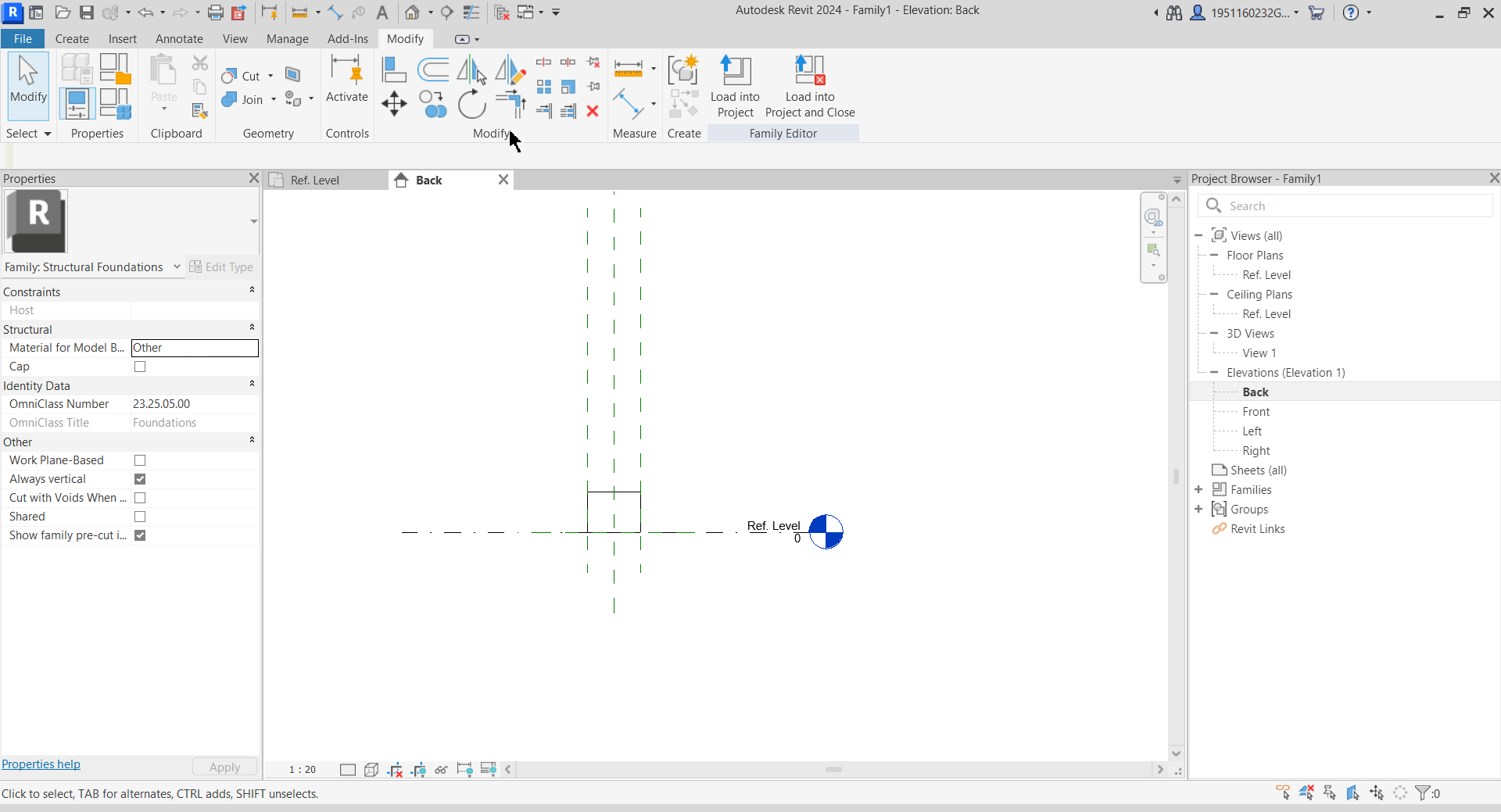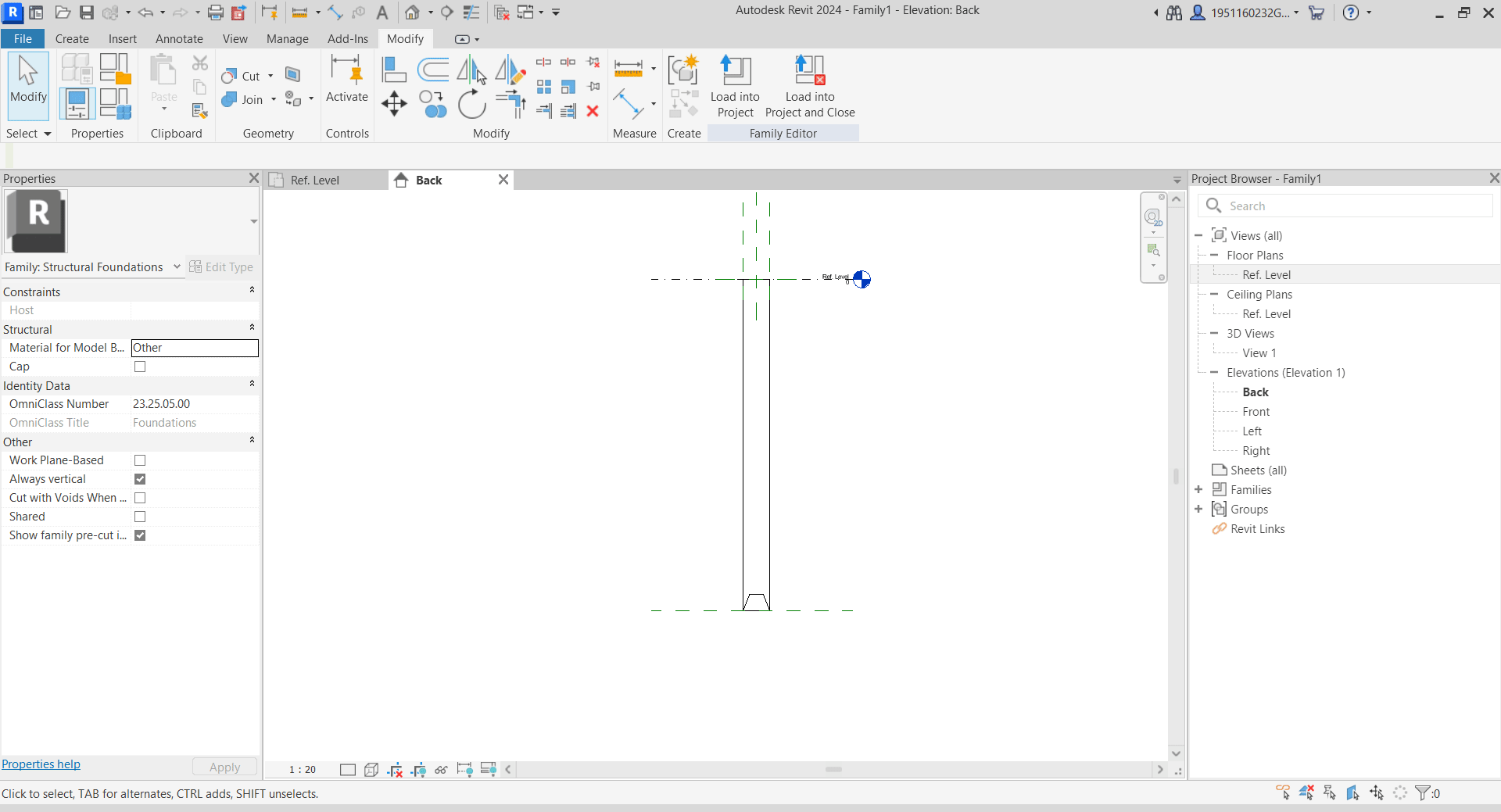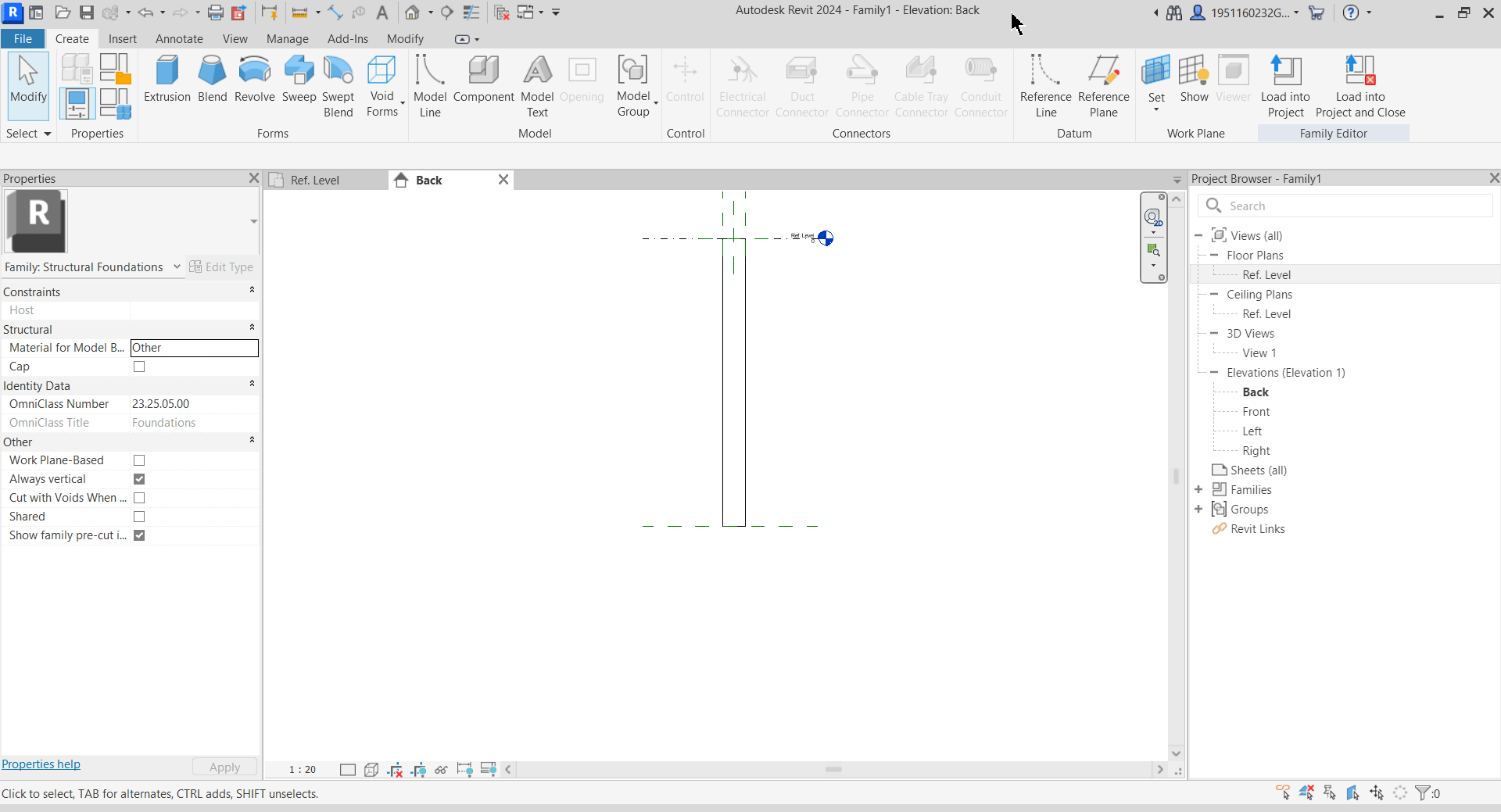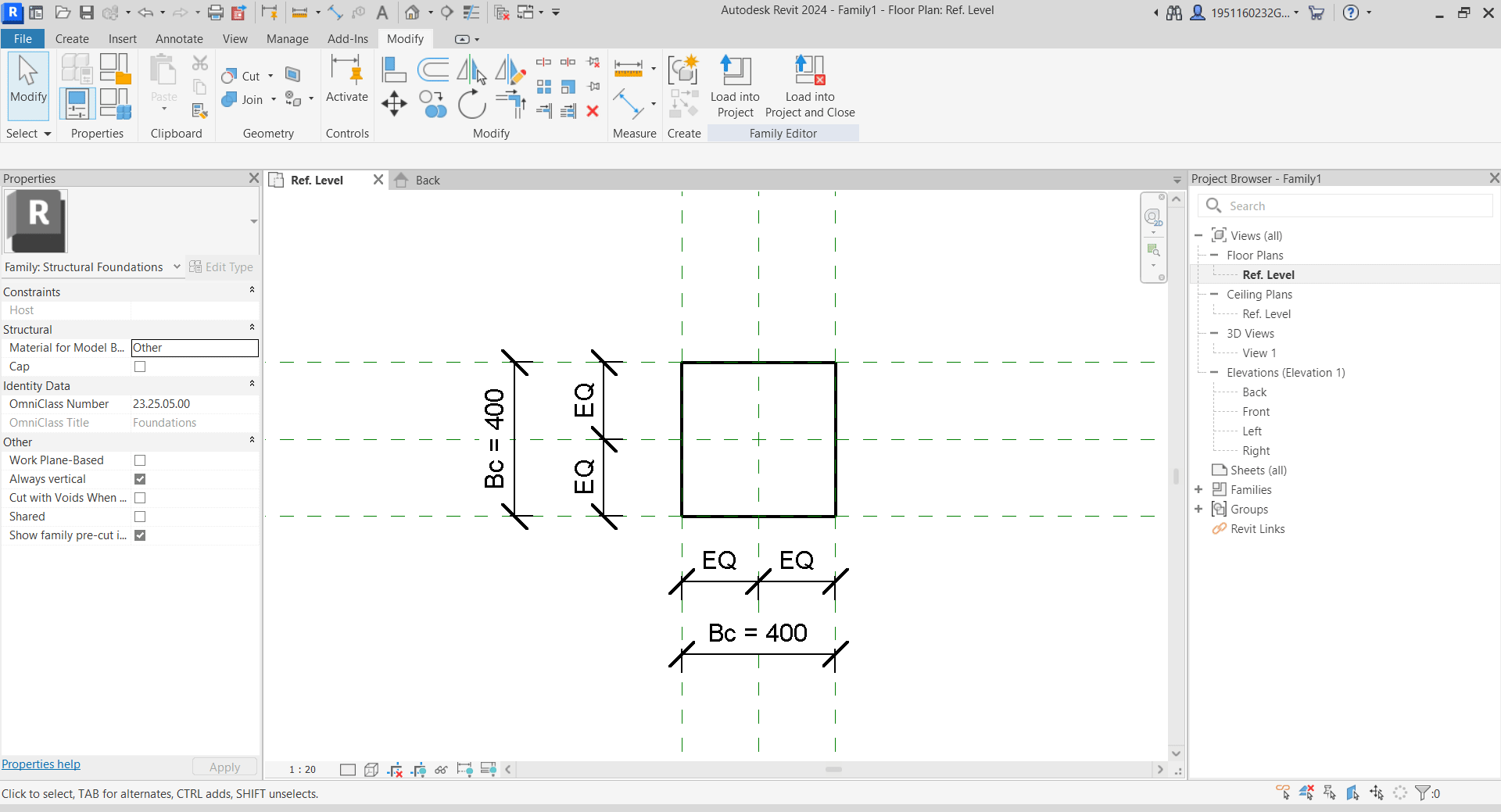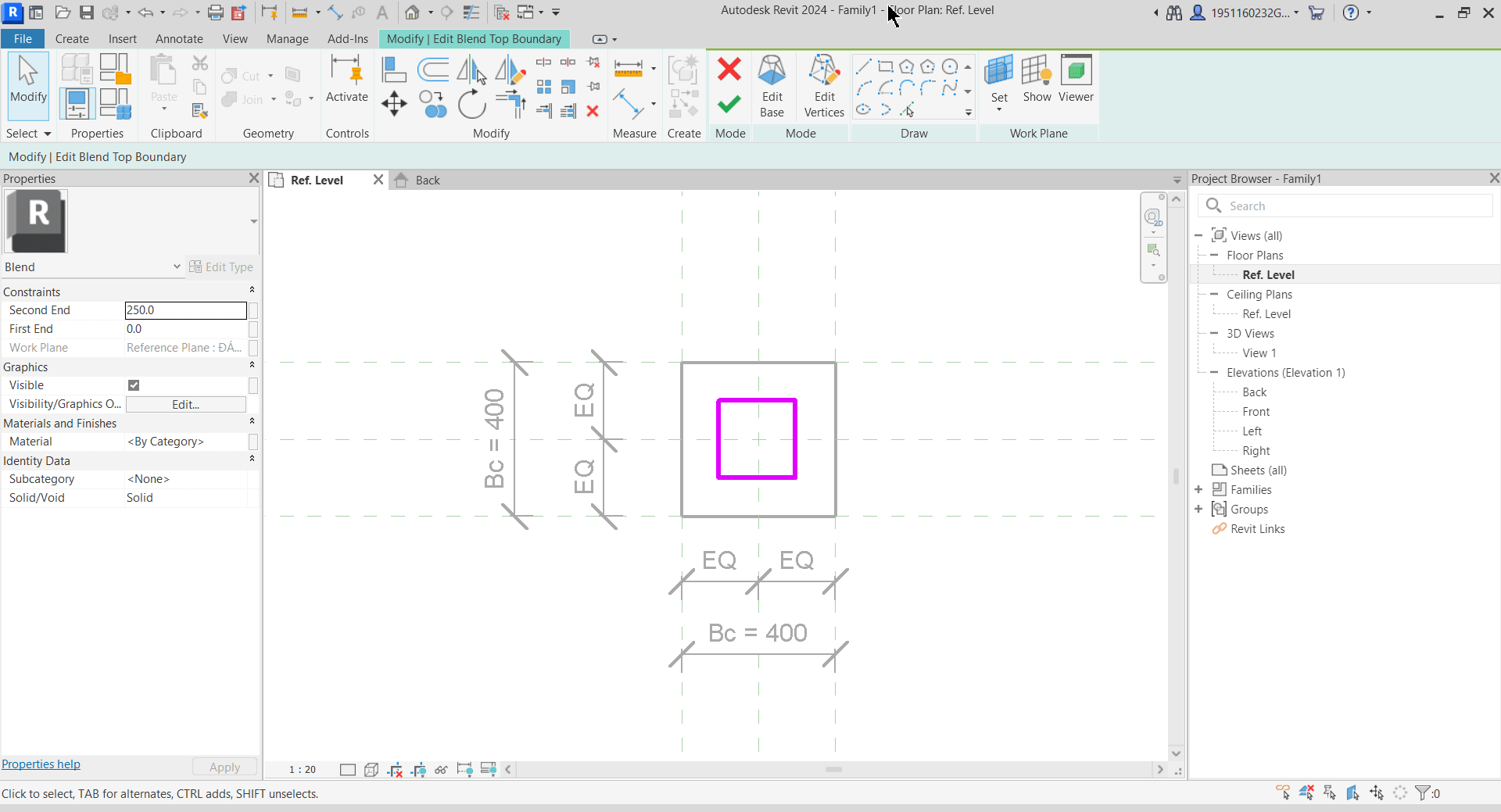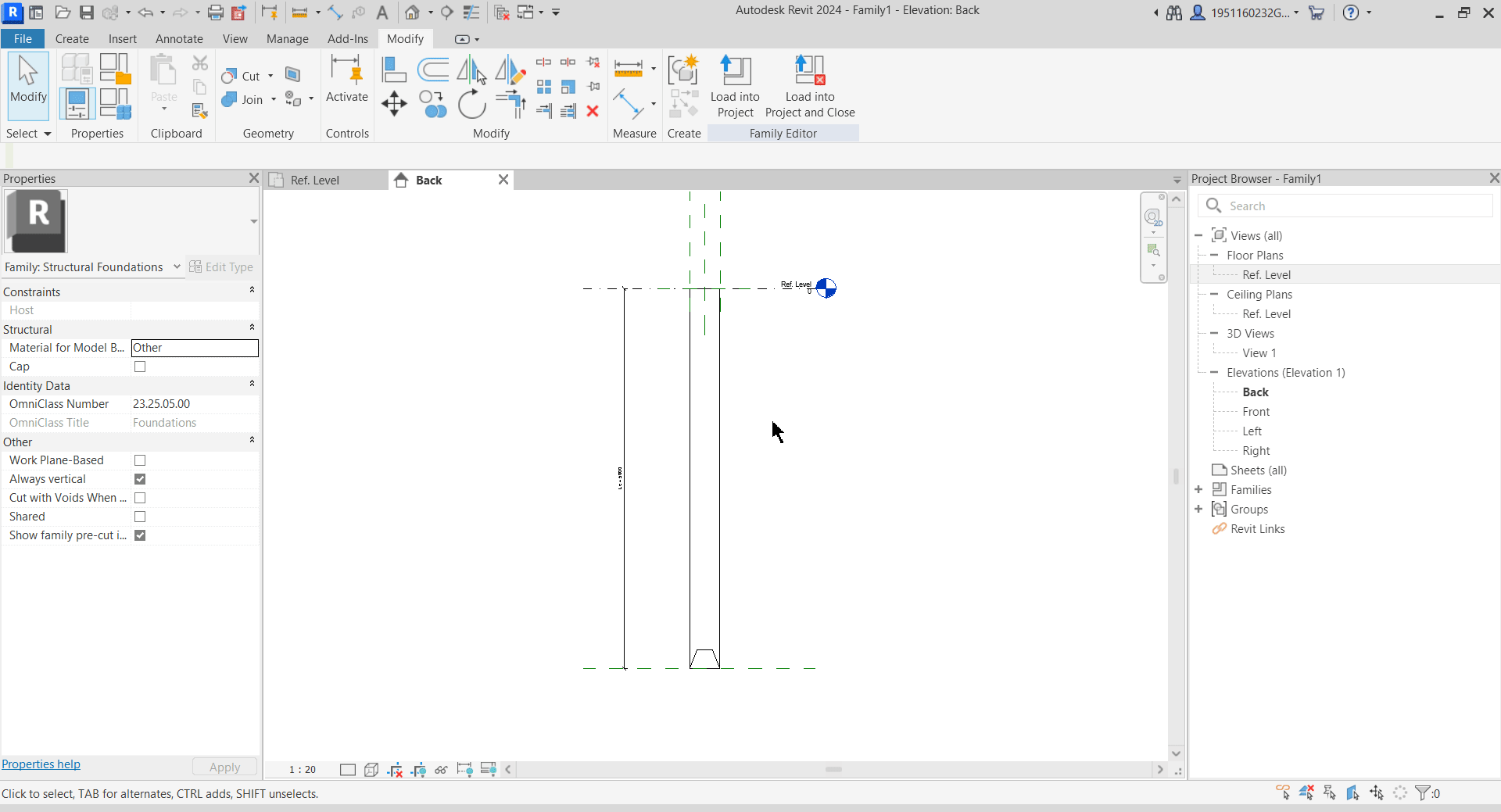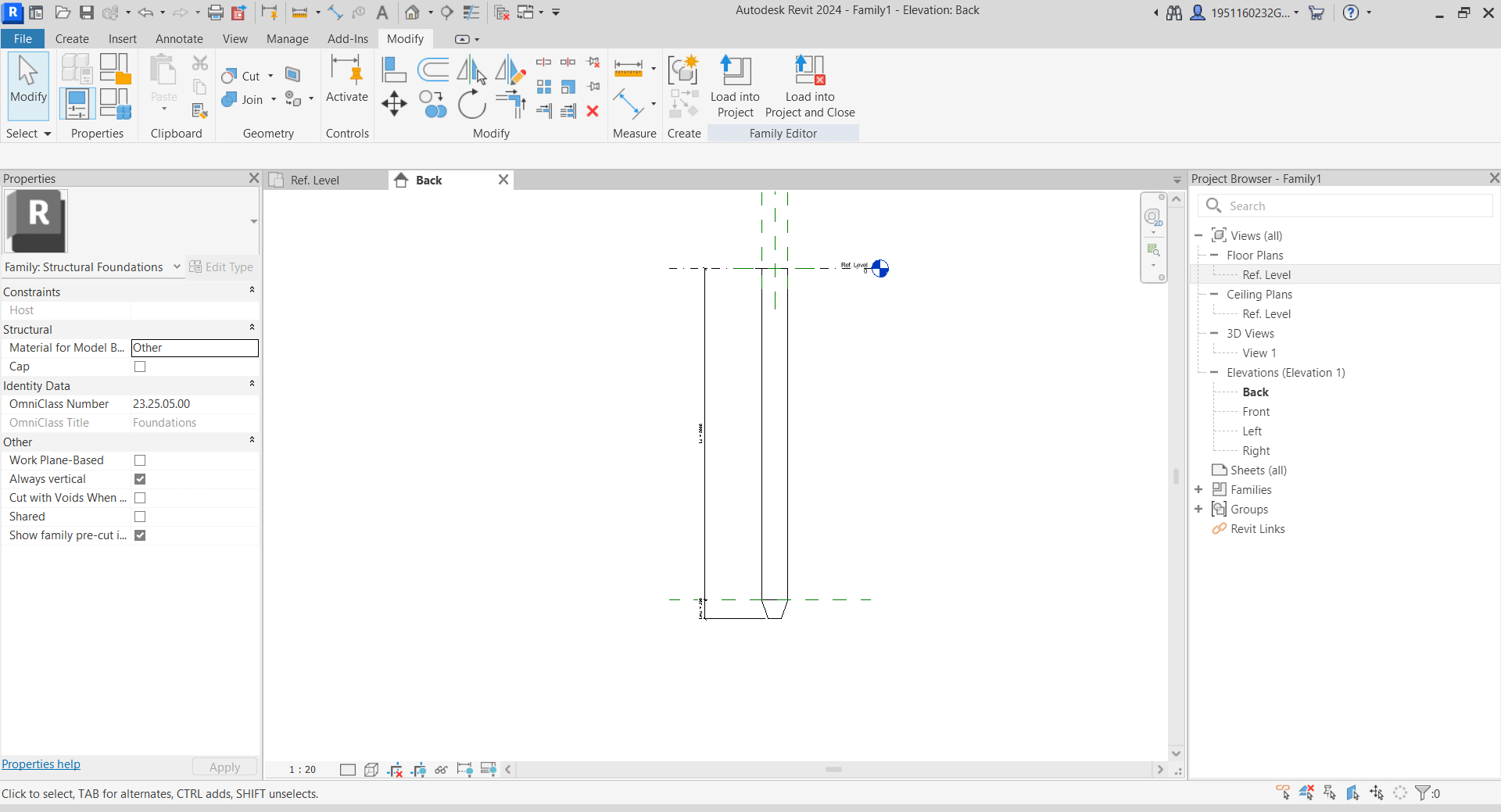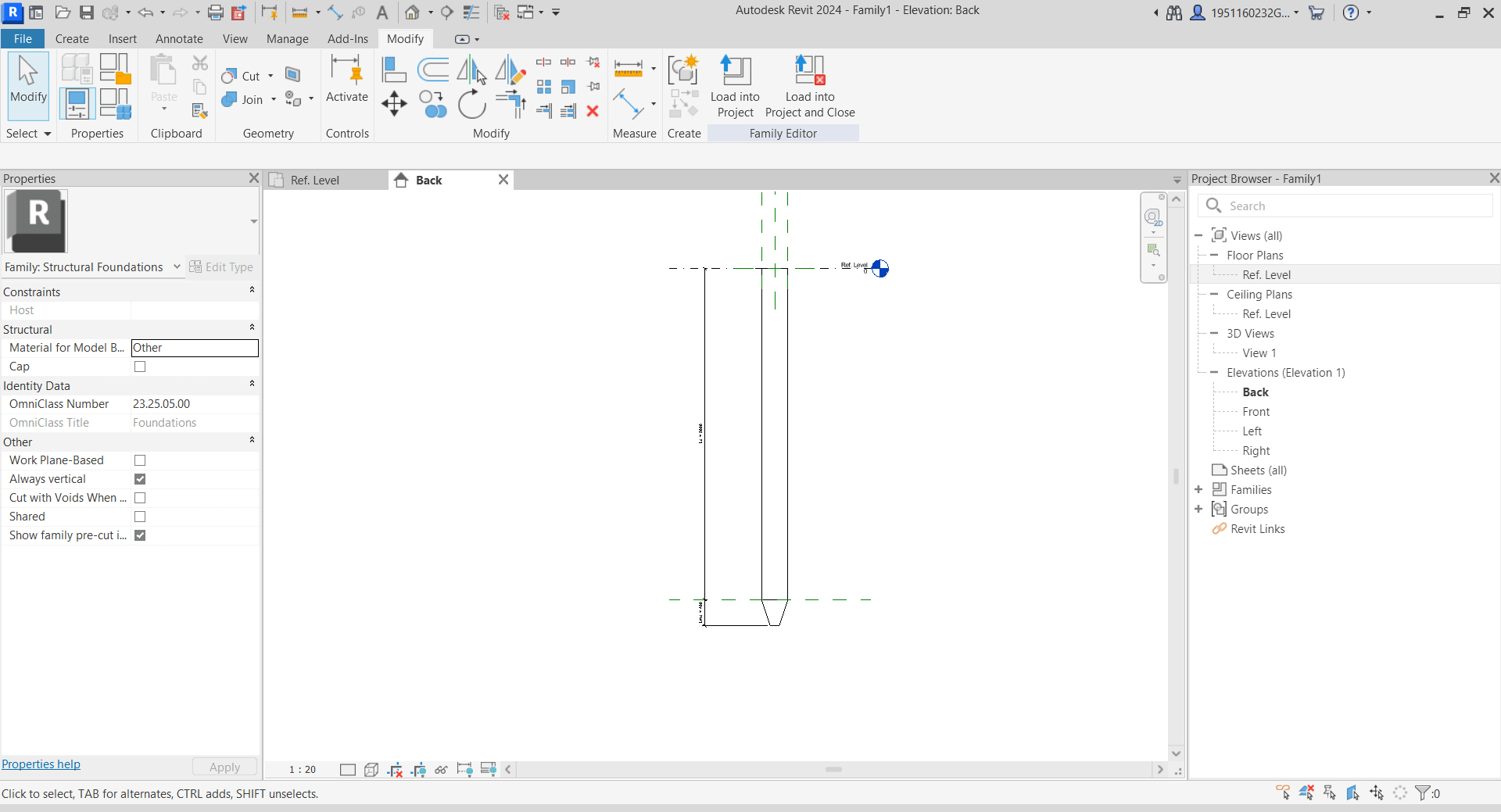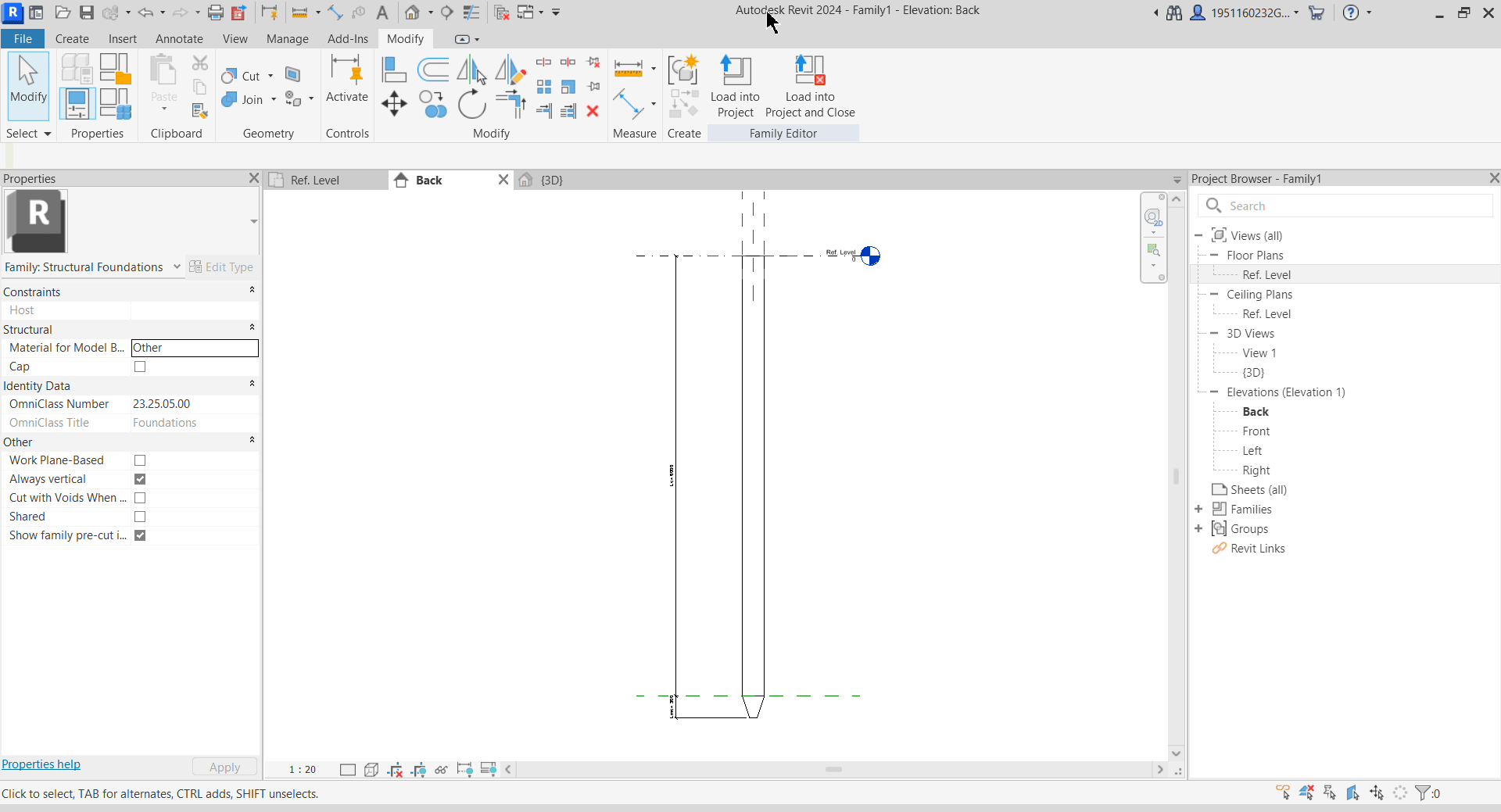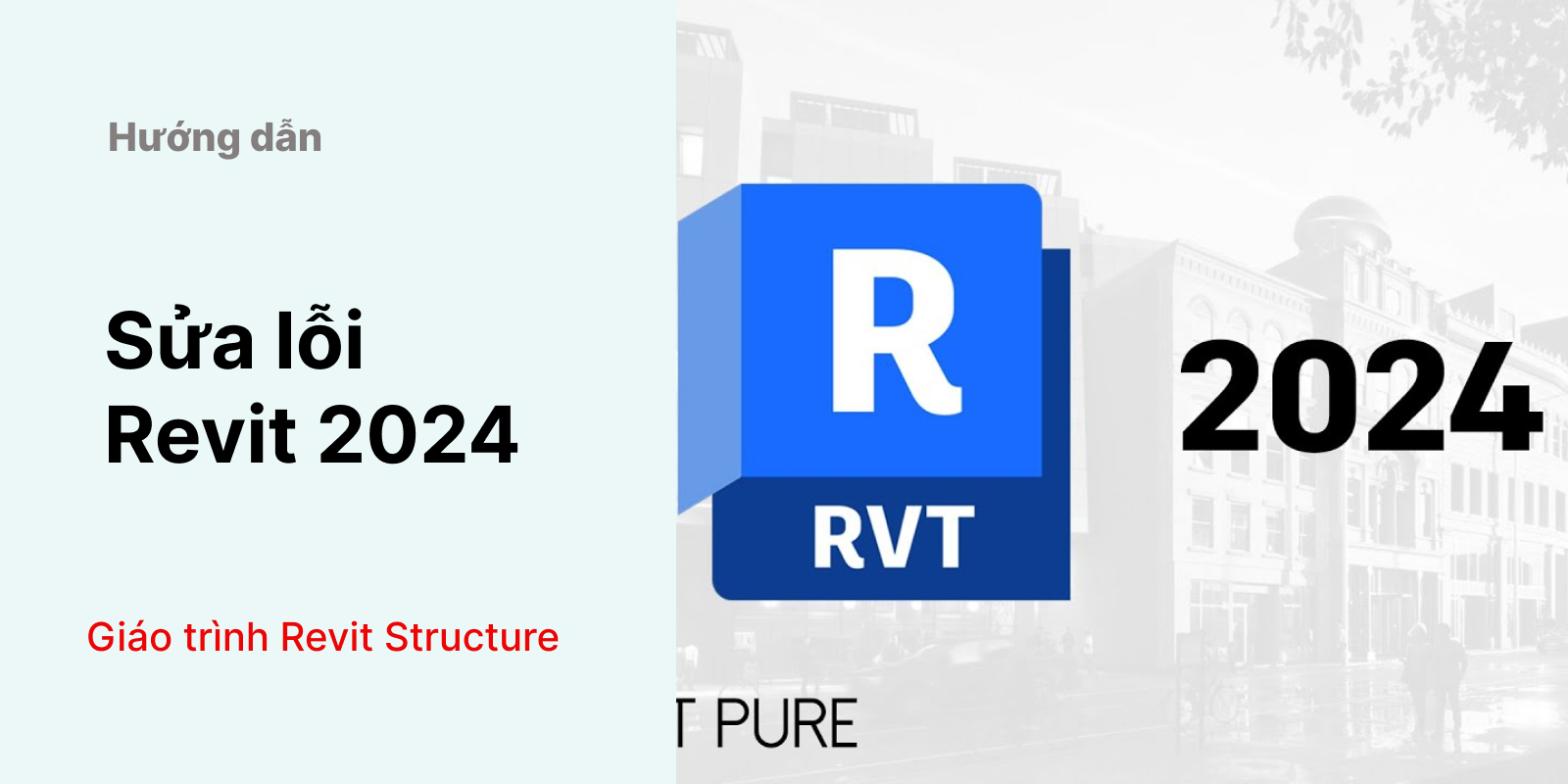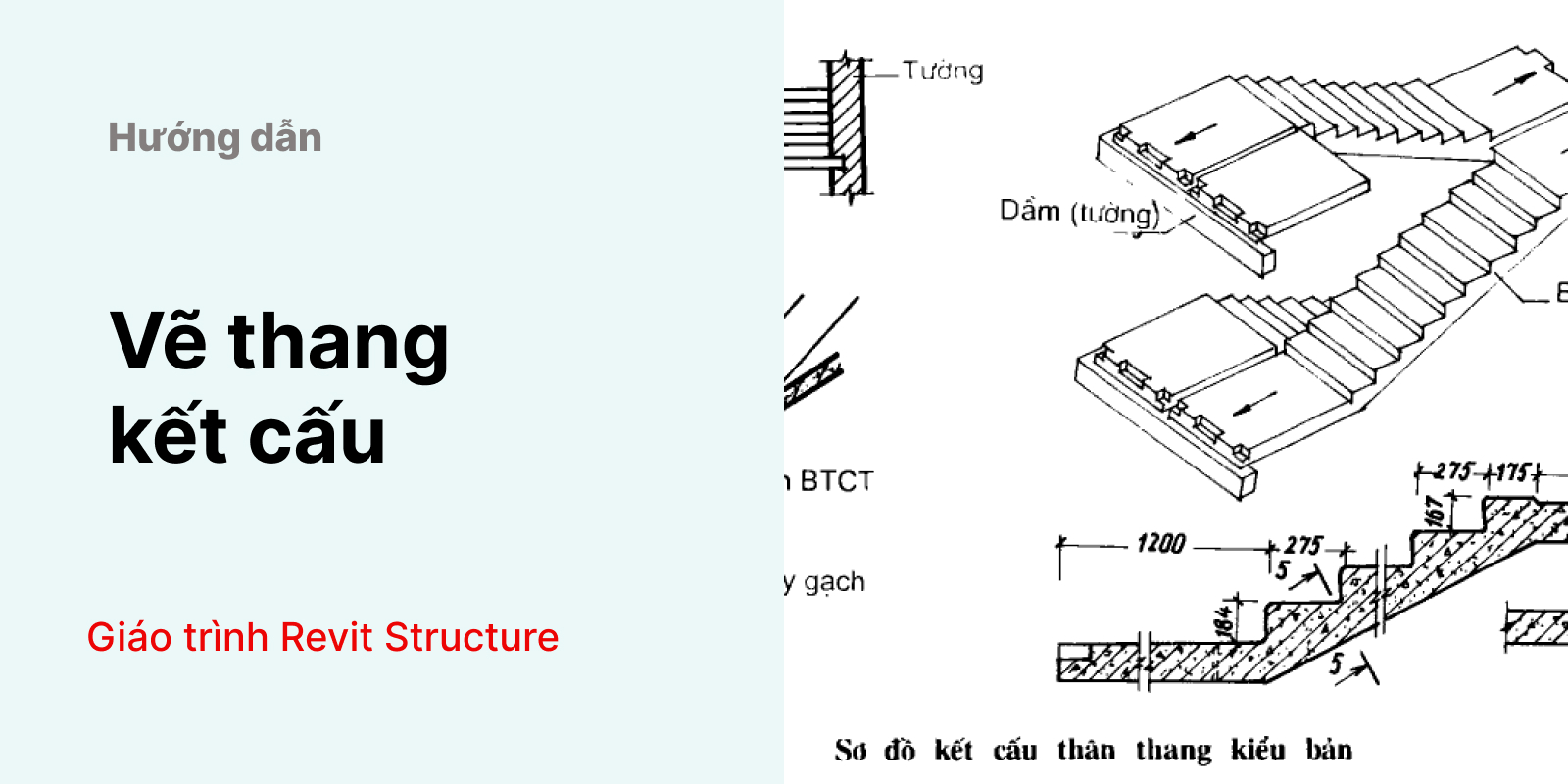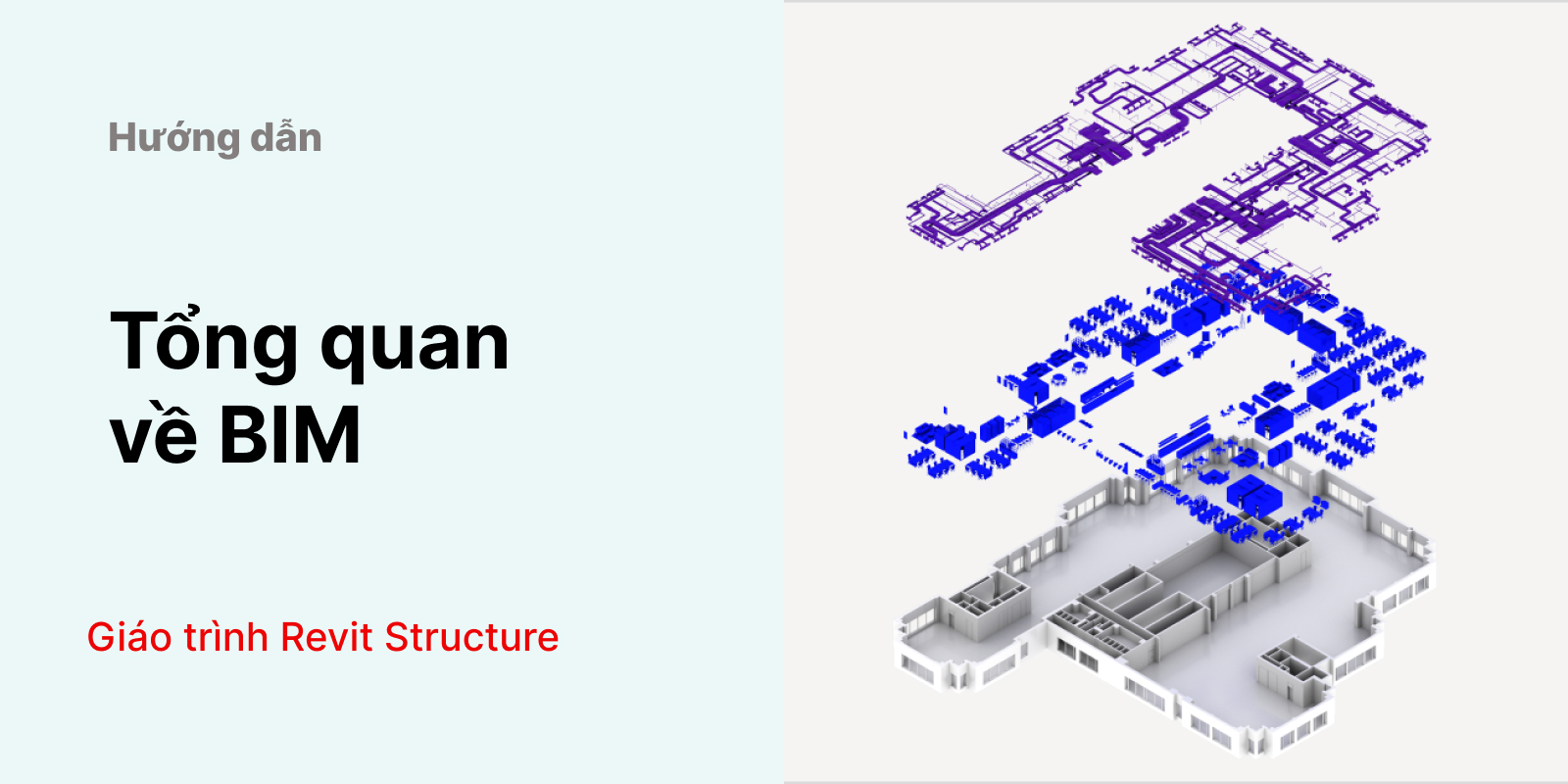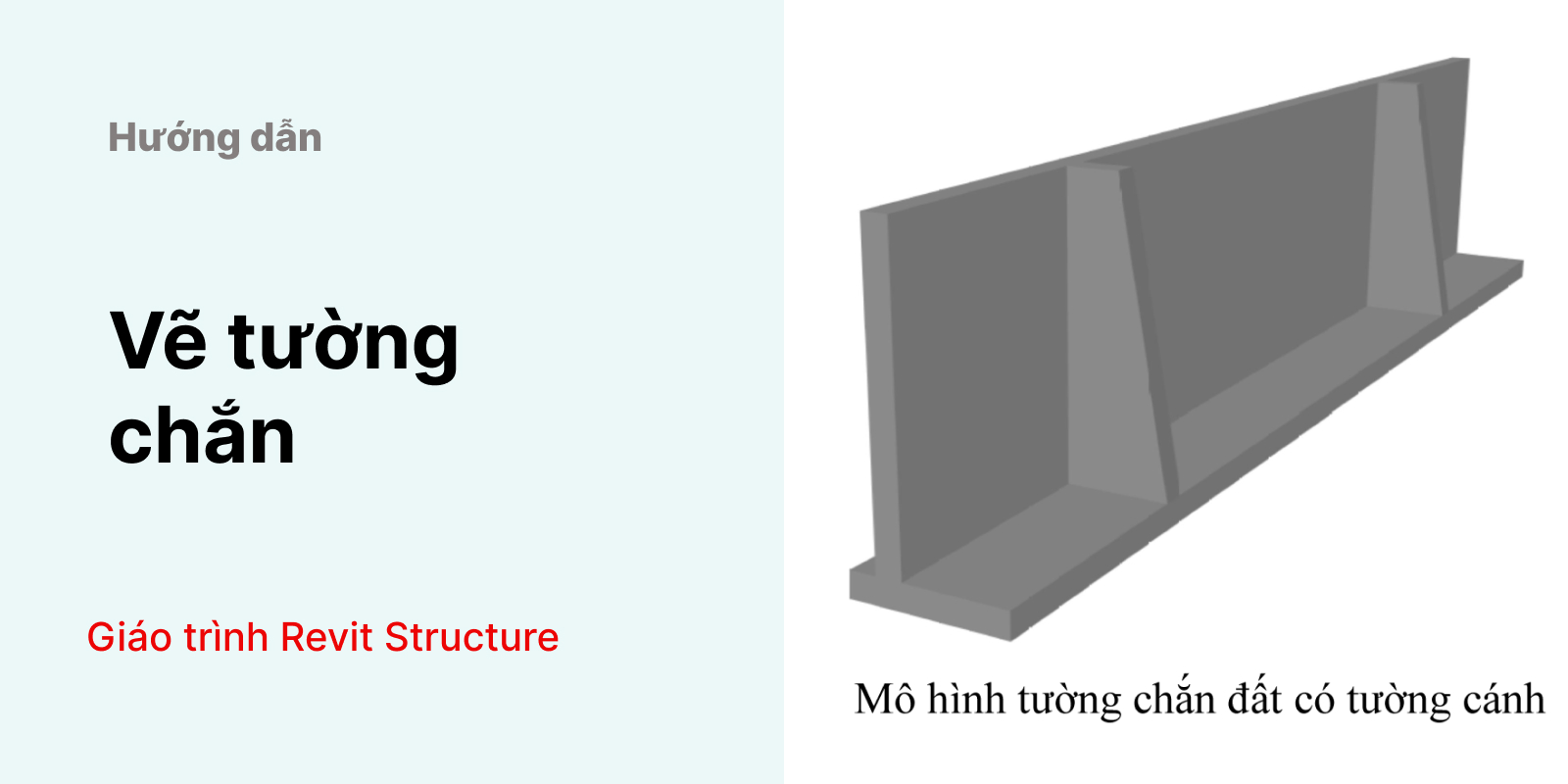Tạo Family là một phần khó và quan trọng trong quá trình học Revit. Nó đòi hỏi người học phải có tư duy và liên tưởng được các hình chiếu của đối tượng. Nó liên quan khá chặt chẽ đến bộ môn Vẽ kỹ thuật khi chúng ta chỉ thực hành chủ yếu trên mặt bằng và mặt đứng của đối tượng.
Để hiểu rõ hơn về cách tạo Family và để rèn luyện kỹ năng Revit. Bài viết này KKHOUSE sẽ hướng dẫn chi tiết các bạn cách tạo một Family cọc vuông trong Revit. Hãy cùng nghiên cứu nhé!
Các hình chiếu của cọc vuông
Cọc vuông thuộc loại cọc đúc sẵn, Nó có 2 bộ phận là thân cọc và mũi cọc. Cả thân cọc và mũi cọc đều được làm bằng bê tông cốt thép nên chúng ta đều phải thể hiện trong mô hình Revit.
Trên mặt bằng, cọc vuông có dạng hình vuông, thể hiện được tiết diện cọc. Mình gọi là Bc.
Trên mặt đứng:
- Phân thân cọc: có dạng hình chữ nhật, thể hiện được chiều dài cọc. Mình gọi là Lc.
- Phần mũi cọc: có dang hình thang, thể hiện được chiều dài mũi cọc. Mình gọi là Lmc.
Cách tạo Family cọc vuông trong Revit
Sau khi đã hình dung được đối tượng ta tiến hình tạo Family của nó trong Revit.
Trong giao diện Revit: File > New > Family > Family Templates > English > Chọn file Metric Structural Foundation.rft > Open.
Trong giao diện tạo Family cọc vuông bạn thấy 2 đường thẳng vuông góc với nhau. Đó là 2 đường thẳng định vị vị trí cọc trong không gian vẽ.
Bước 1: Tạo Ref Plane trên mặt bằng
Đầu tiên, trên mặt bằng Ref.Level bạn cần phải tạo các đường giới hạn tiết diện cọc:
Create > Reference Plane (lệnh tắt RP) > Chọn Pick Lines (lệnh tắt PL) > Nhập giá trị Offset > Nhấp chuột chọn 2 đoạn thẳng vuông góc để giới hạn tiết diện cọc.
Bước 2: Tạo thân cọc trên mặt bằng
Bước tiếp theo, bạn sẽ tiến hành vẽ phần thân cọc trên mặt bằng:
Trên mặt bằng vẽ chọn Create > Extrusion > Chọn lệnh vẽ Rectangle > Nhấp chuột vào 2 điểm đối diện trên mặt bằng cột > Khóa chúng vào các Ref Plane.
Mục đích khóa đối tượng vào Ref Plane: Để sử dụng được một Family vào tất cả các dự án thì phải đảm bảo được Family đó thay đổi được kích thước của chúng. Để làm được vậy bạn cần phải có trước các đường giới hạn cho đối tượng sau đó khóa đối tượng vào các đường đó để đảm bảo rằng khi chúng ta thay đổi vị trí của các đường giới hạn thì biên dạng của đối tượng cũng di chuyển theo. Cọc vuông cũng không ngoại lệ, chúng ta cũng cần khóa biên dạng vào các đường giới hạn trên các mặt.
Bước 3: Dim và khai báo biến cọc trên mặt bằng
Tiếp theo, bạn kết thúc môi trường vẽ cọc và tiến hành Dim kích thước tiết diện cọc theo 2 phương để tiến hành khai báo biến. Trên mặt bằng bạn phải có 2 dạng Dim:
- Dim từ biên đến vị trí trung tâm
- Dim tổng bề rộng cọc
Lưu ý: Bạn phải Dim giữa các Ref Plane với nhau. Không được Dim vào đối tượng
Dùng lệnh tắt DI để Dim
Ở đoạn Dim từ biên đến vị trí trung tâm, bạn nhấp chuột chọn EQ để khi tiến hành dời 2 đoạn Ref Plane ở biên cọc vẫn đảm bảo đối tượng được mở rộng hay thu nhỏ đều nhau so với vị trí đường trung tâm.
Sau khi đã Dim xong, bạn khai báo biến kích thước trên mặt bằng:
Chọn đường Dim cần khai báo biến > Chọn biểu tượng Create Parameter > Đặt tên biến ở phần Name.
Ở phương còn lại, bạn không cần phải khai báo biến mới, do đây là cọc vuông nên kích thước theo 2 cạnh bằng nhau: Bạn chọn đường Dim còn lại > Ở mục Label > Chọn mũi tên > Chọn lại biến khai báo trước đó.
Bước 4: Khai báo biến chiều dài cho cọc
Để khai báo biến chiều dài của cọc đầu tiên bạn vào một mặt đứng (Elevations) bất kì.
Trên mặt đứng bạn cũng tạo một Ref Plane giới hạn chiều dài cọc. Kéo mặt trên của cọc xuống bên dưới đường Ref. Level, dùng lệnh Align (lệnh tắt AL) kéo đoạn cọc xuống Ref Plane rồi khóa vào đó.
Để thay đổi được chiều dài cọc bạn tiến hành Dim và khai báo biến chiều dài trên mặt đứng:
Bước 5: Vẽ phần mũi cọc
Đầu tiên, để vẽ được đúng vị trí đáy cọc bạn cần phải chuyển mặt phẳng làm việc trên mặt bằng xuống phần đáy cọc:
Đặt tên cho Ref Plane > Về lại mặt bằng > Create > Set > Set Work Plane > Name > Chọn Ref Plane ở đáy cọc.
Tiếp theo, bạn tiến hành vẽ phần đáy cọc vào:
Create > Blend > Vẽ biên dạng hình chữ nhật trùng với tiết diện cọc > Khóa vào cọc > Edit Top > Vẽ một hình chữ nhật bất kỳ đi qua tâm cọc.
Tiếp theo, bạn Dim và khai báo biến cho phần mũi cọc tương tự như thân cọc bên trên.
Bạn trở lại mặt đứng, kéo phần mũi cọc xuống, dim và đặt biến chiều dài cho phần mũi cọc.
Để kích thước phần mũi cọc được gắn theo bề rộng cọc Bc, bạn dùng chức năng Formula trong Revit, thực hiện như sau:
Chọn biểu tượng Family Types > điều chỉnh dòng Formula cho biến cần điều chỉnh
Lưu ý: Bạn phải ghi chính xác biến muốn gắn nhé
Thử thay đổi biến trong Family Types để kiểm tra kết quả:
Bước 6: Gắn biến vật liệu cho cọc
Bạn chuyển đến dạng 3D để thực hiện gán biến vật liệu cho cọc:
Kéo chuột chọn cả phần thân cọc và mũi cọc > Mục Materials and Finishes > Chọn hình chữ nhật > Structural Material > OK.
Như vậy, KKHOUSE đã hướng dẫn chi tiết cách tạo Family cọc vuông trong Revit Structure. Có rất nhiều cách tạo Family tùy theo các tư duy của mỗi người. Bạn có thể tham khảo bài viết này để nâng cao kỹ năng về phần mềm Revit.
Chúc các bạn thành công!