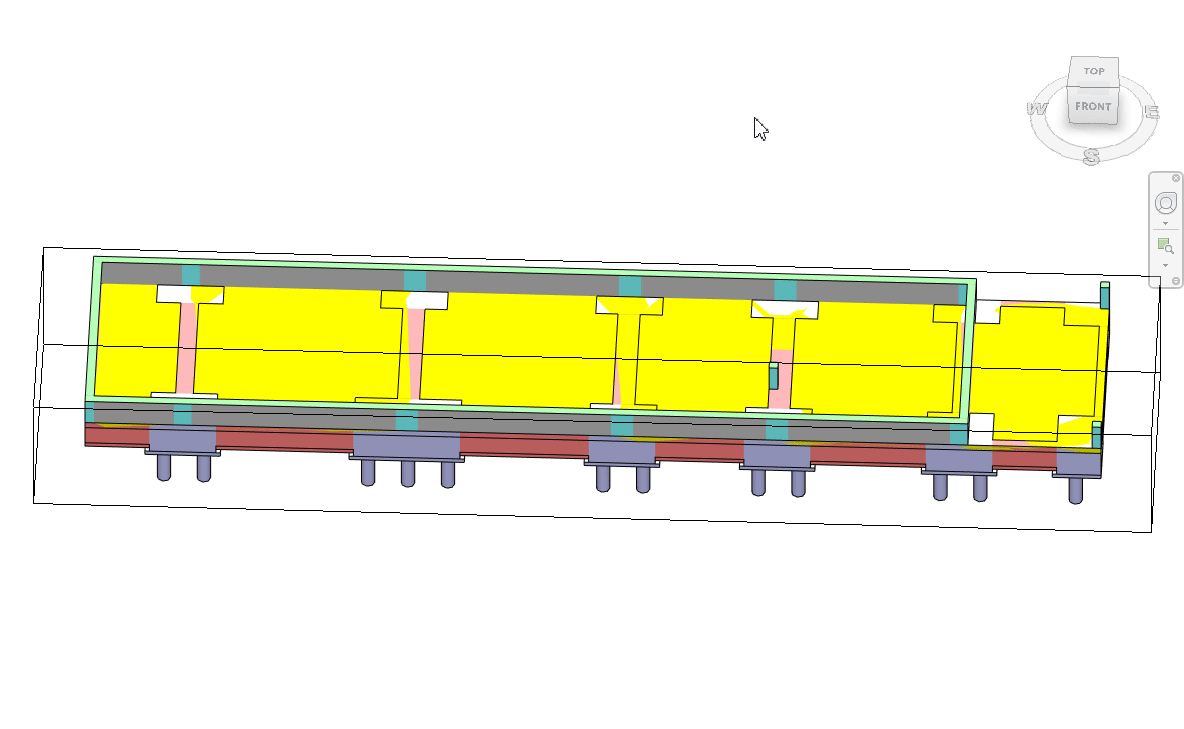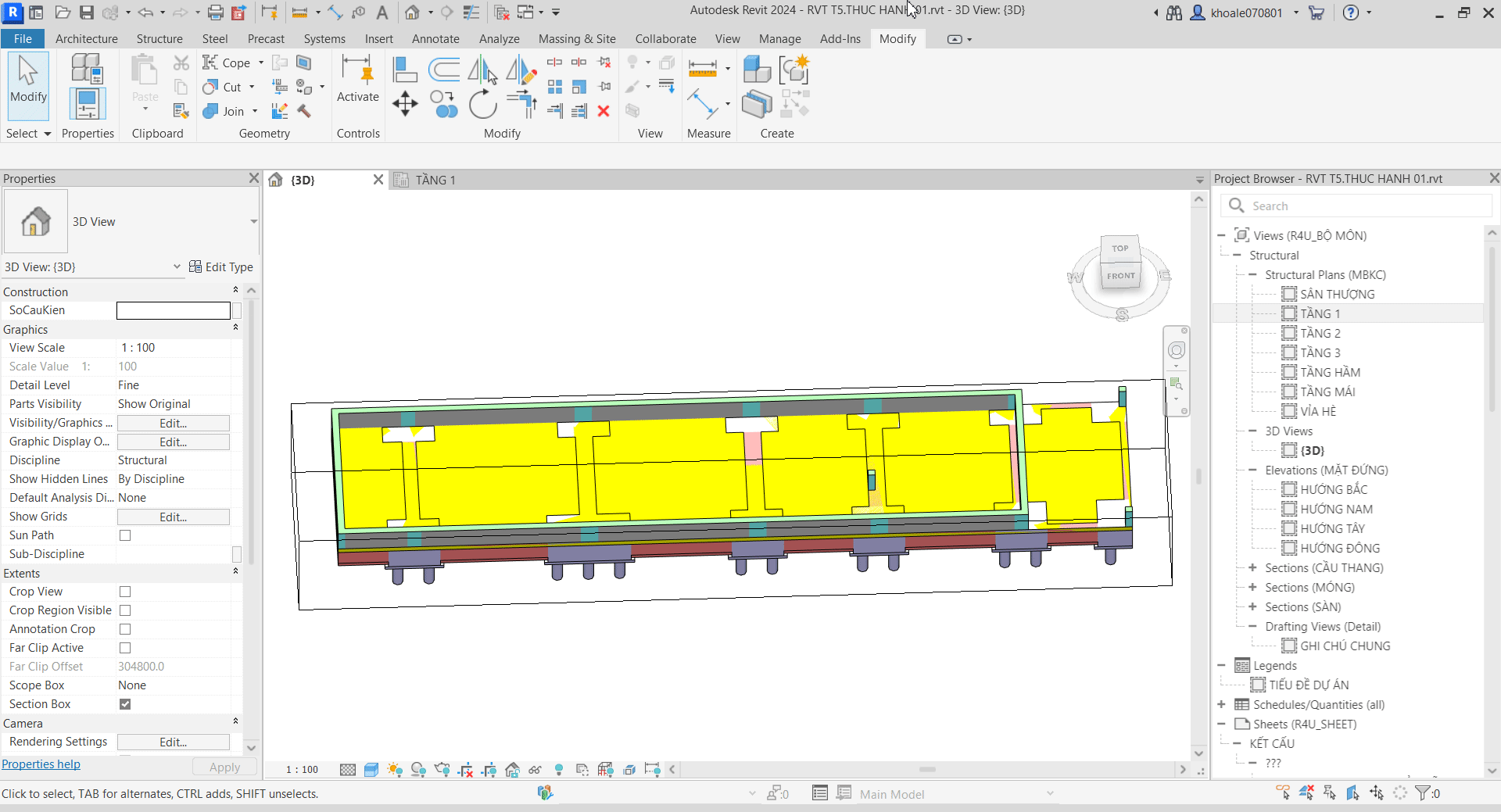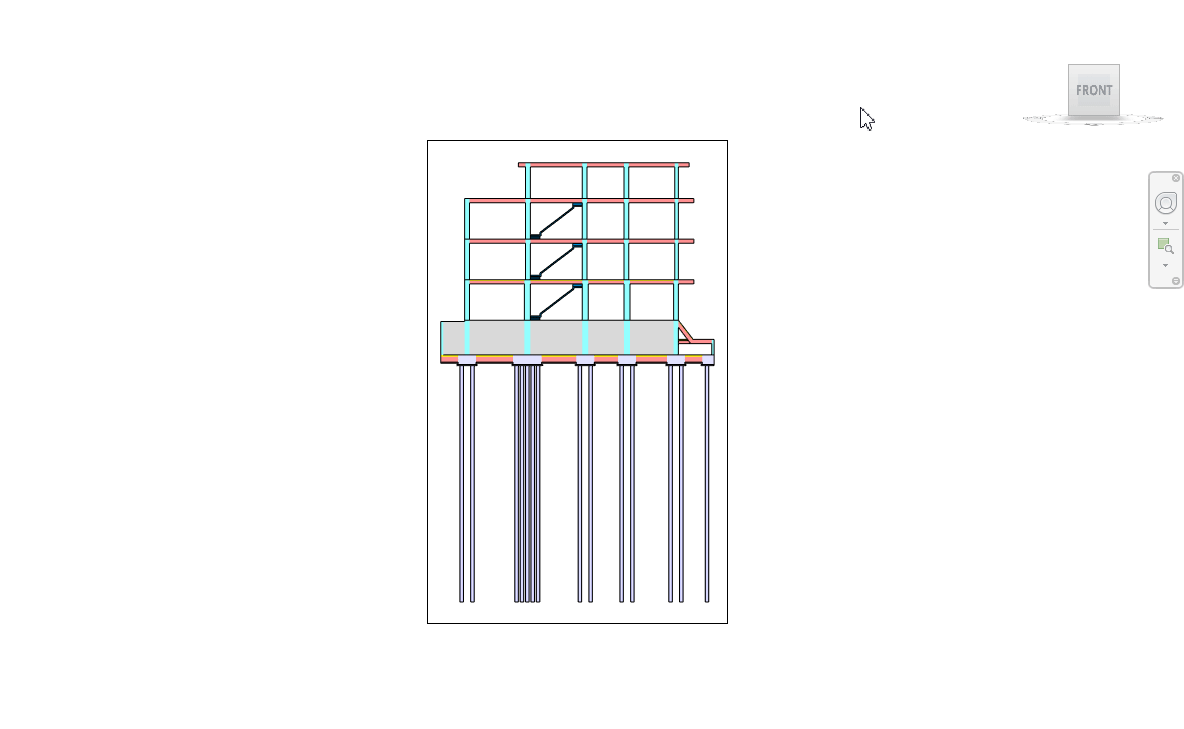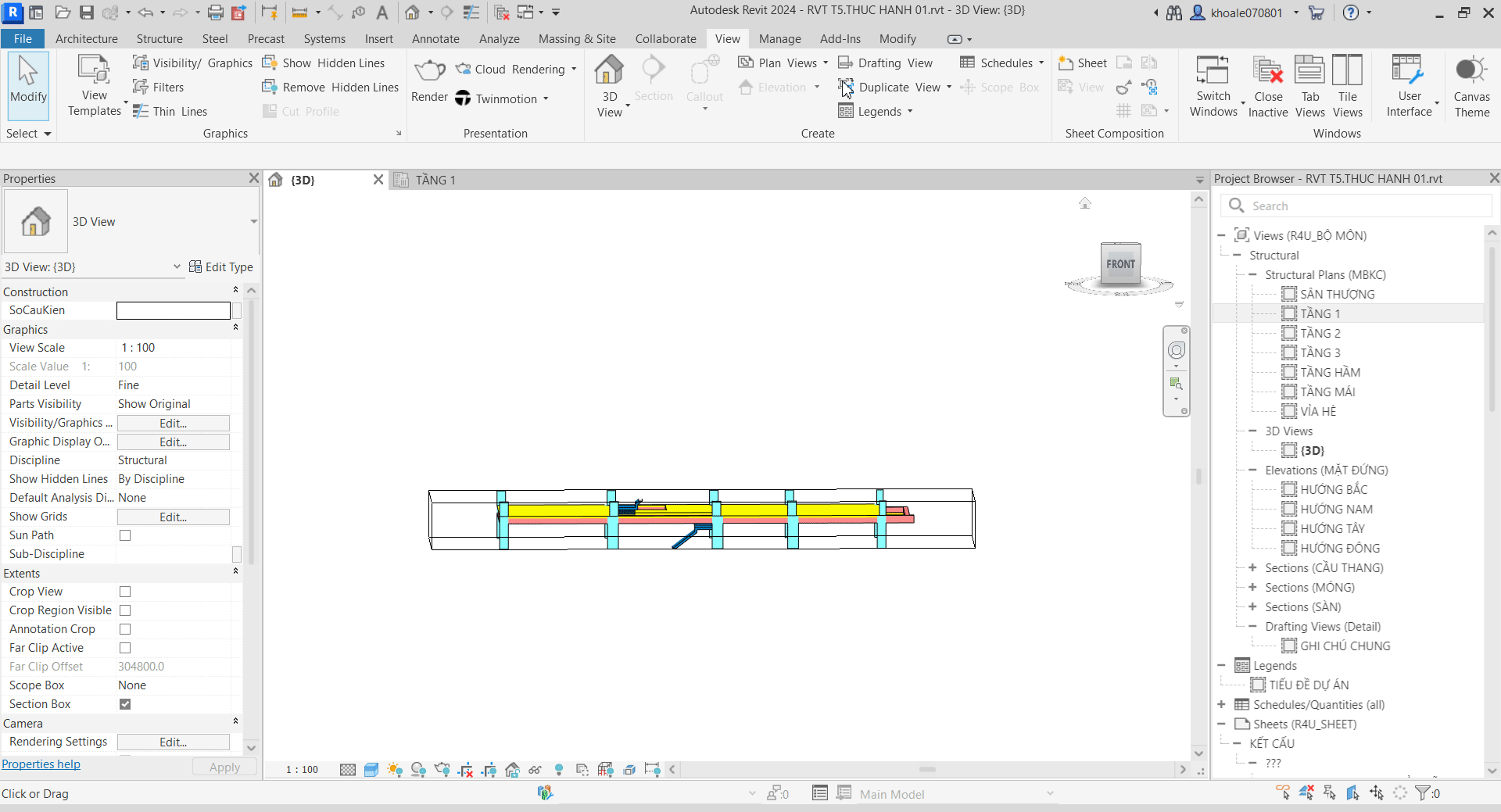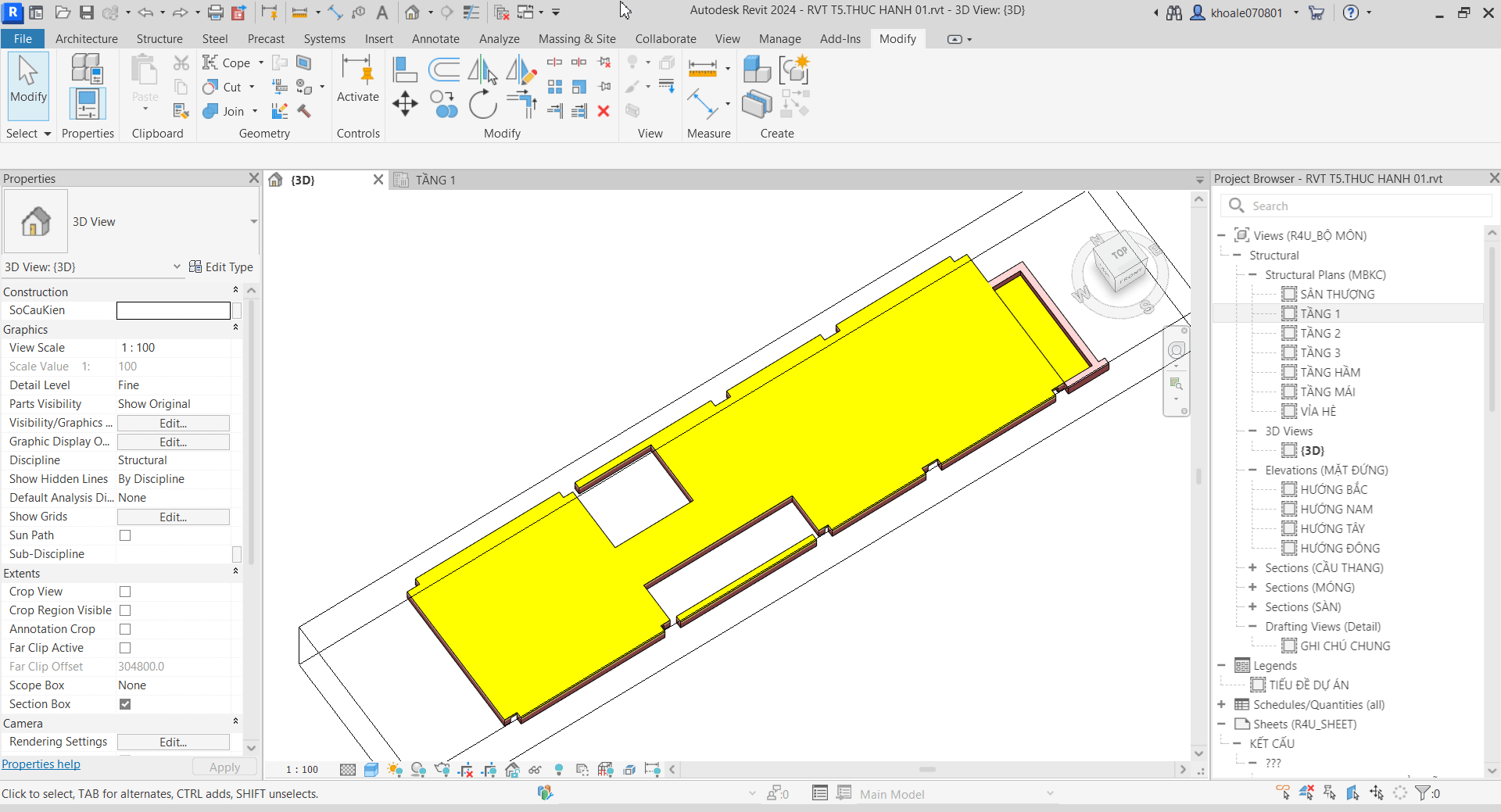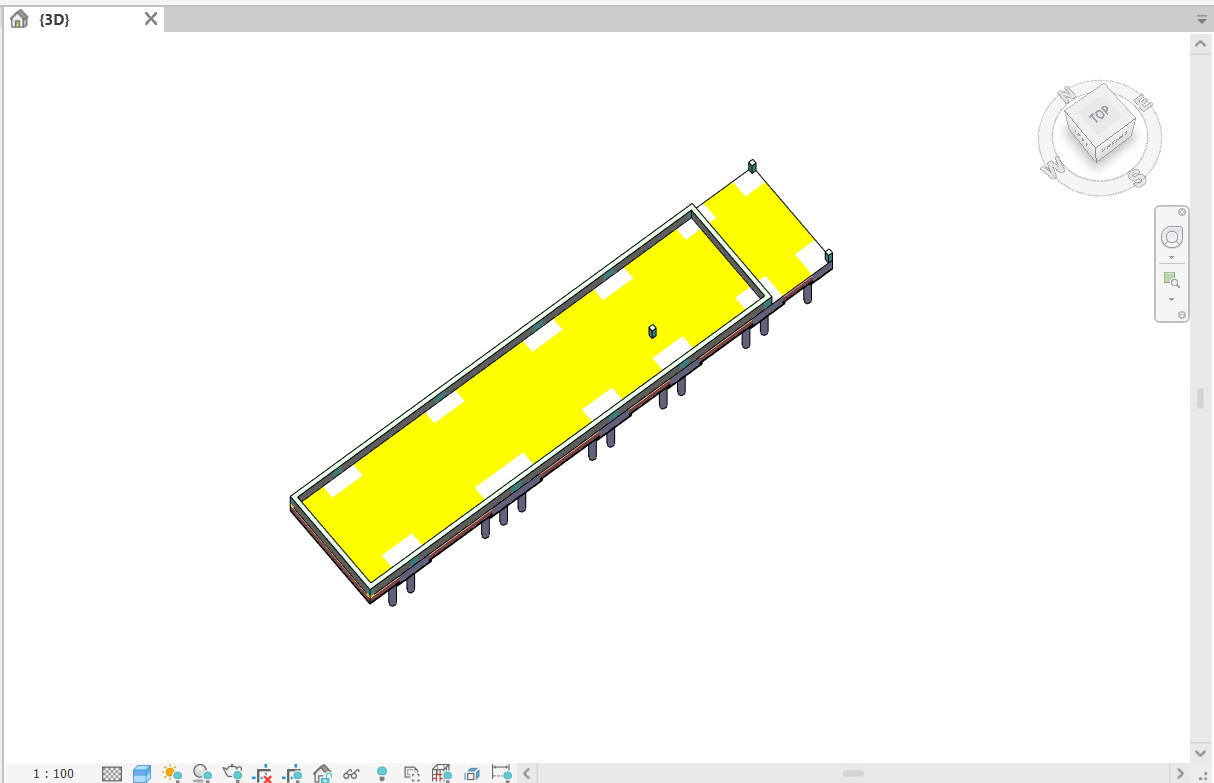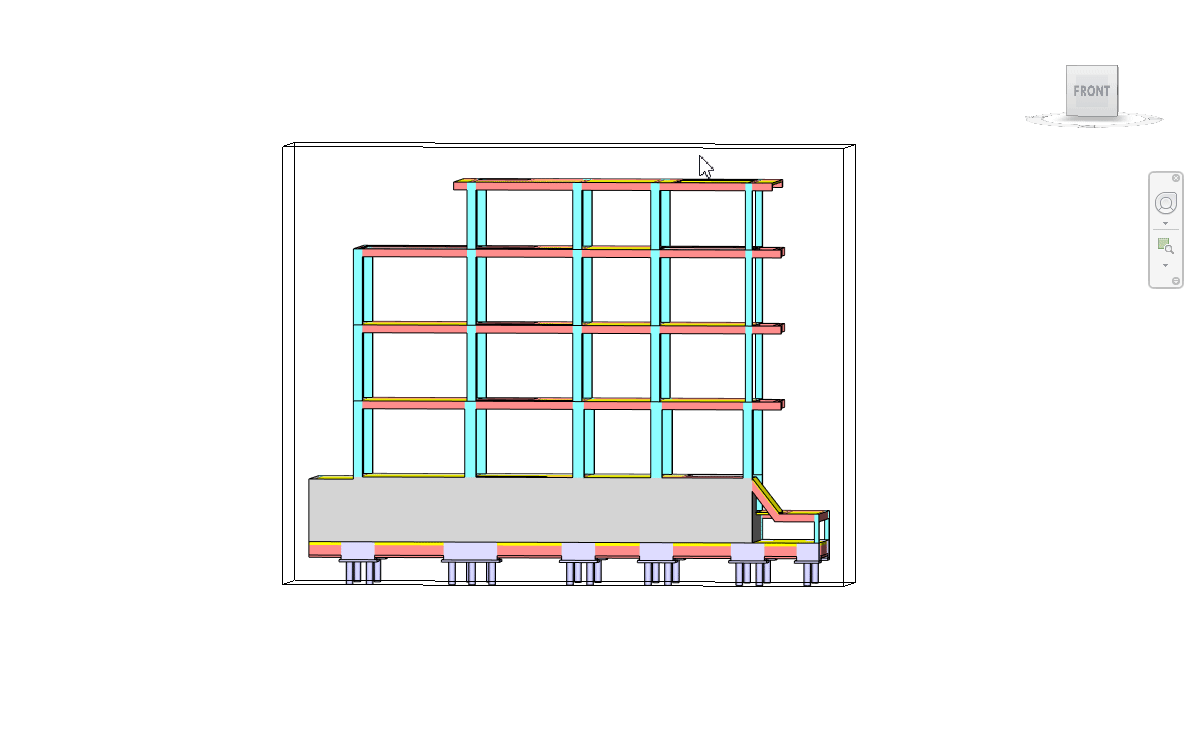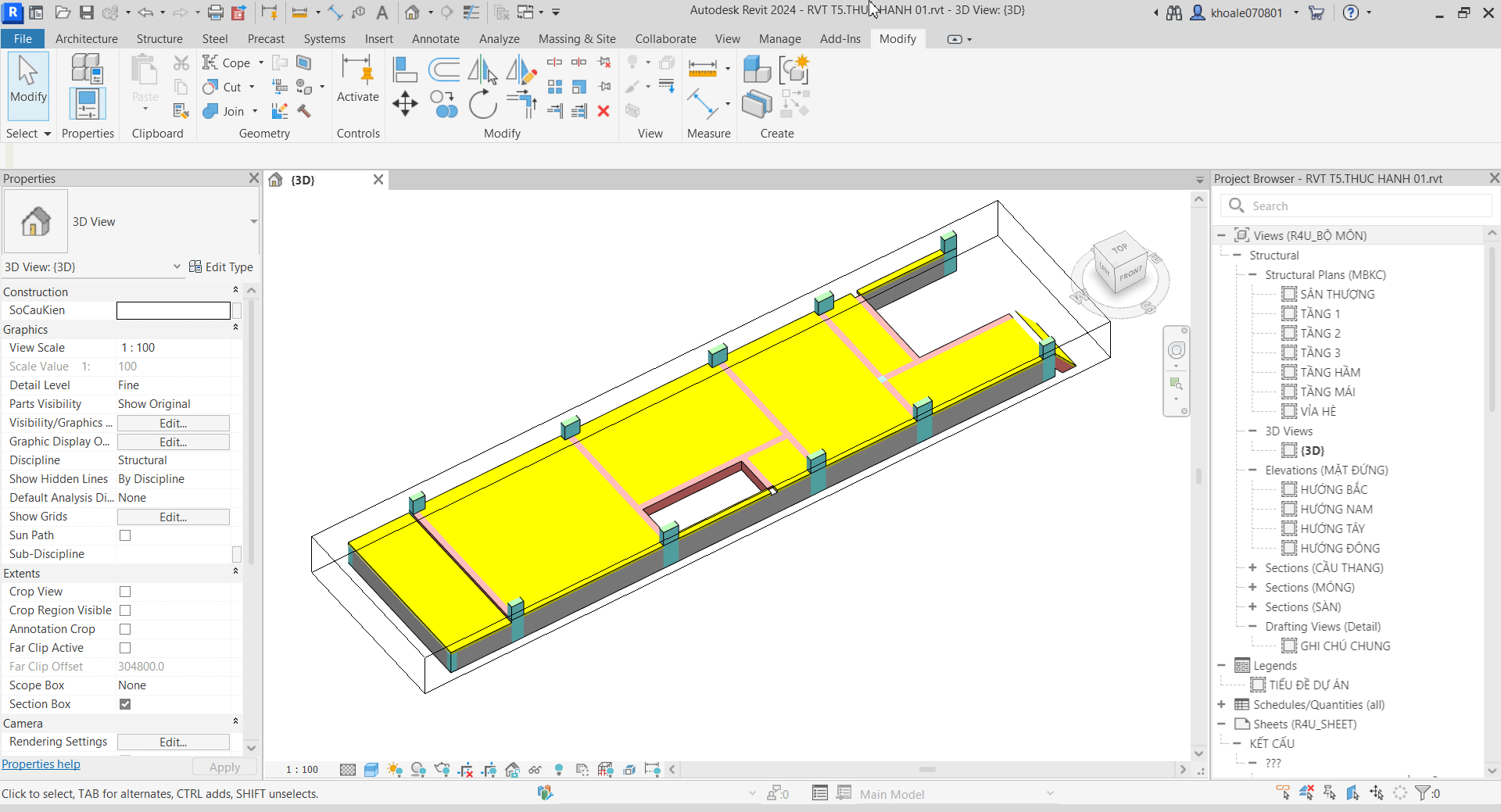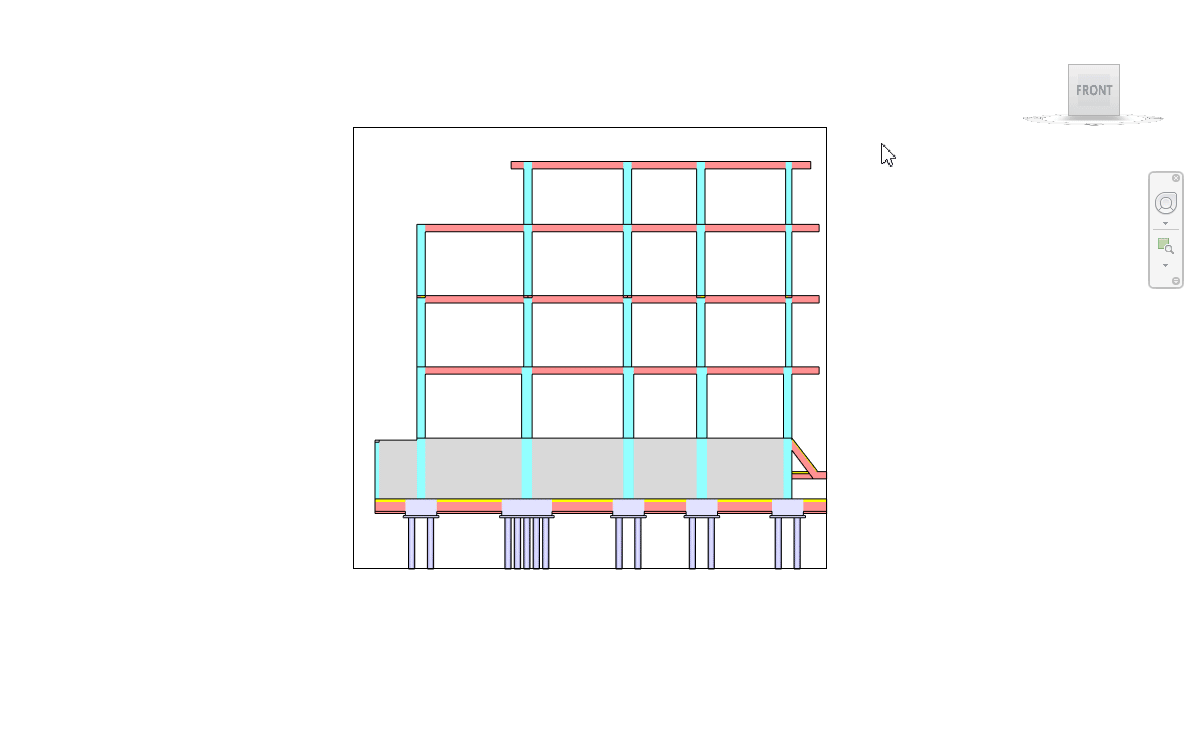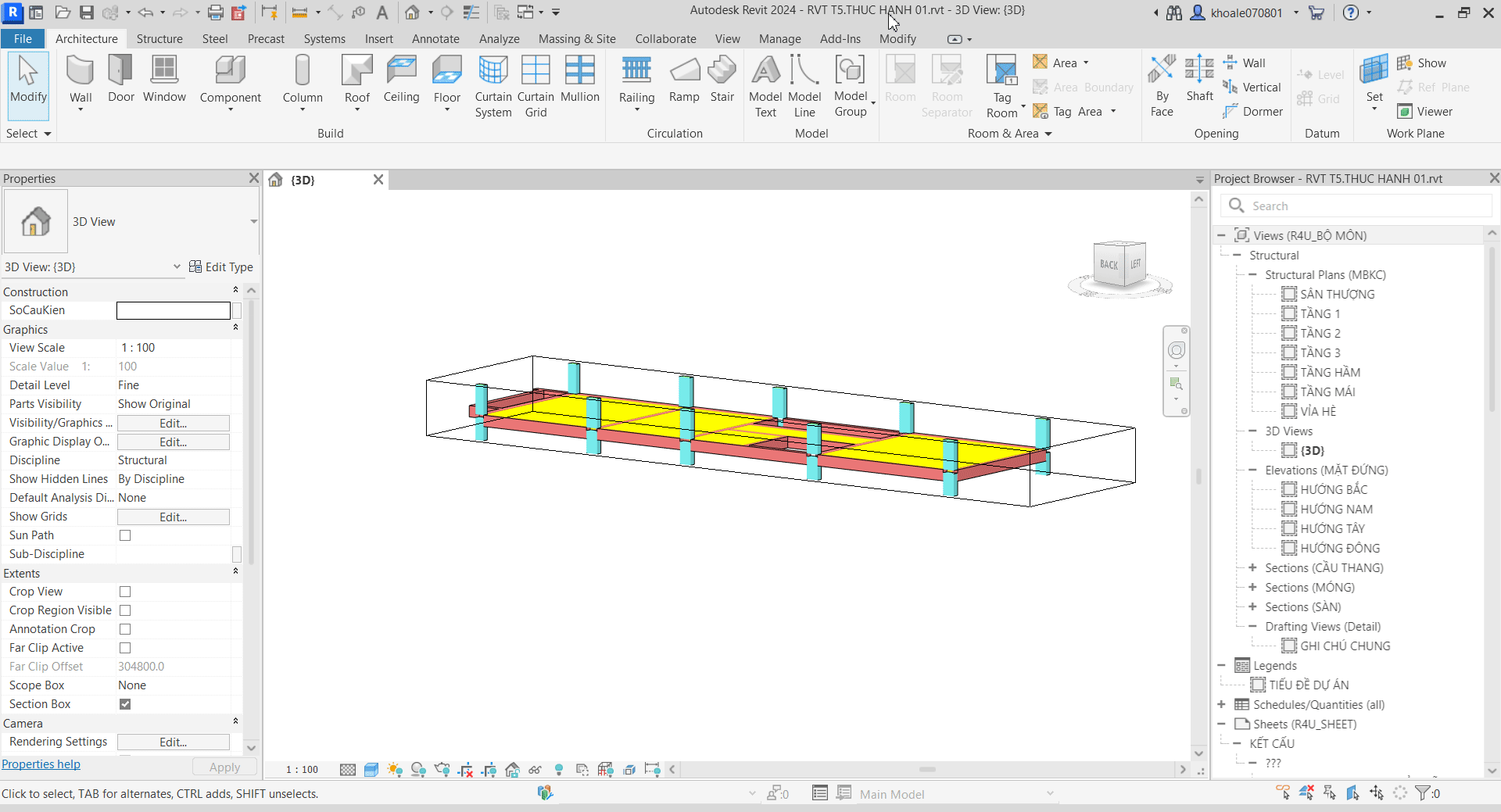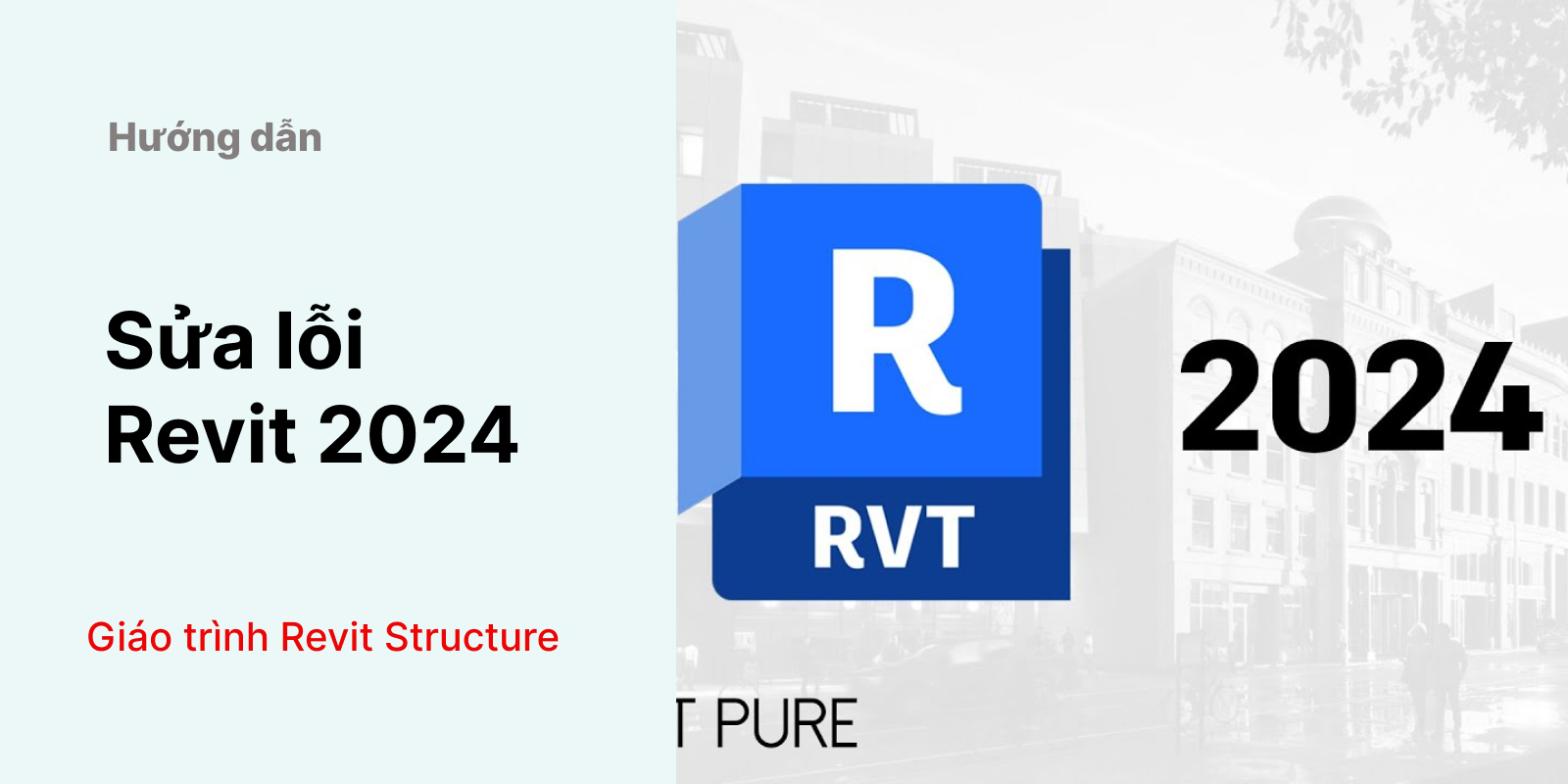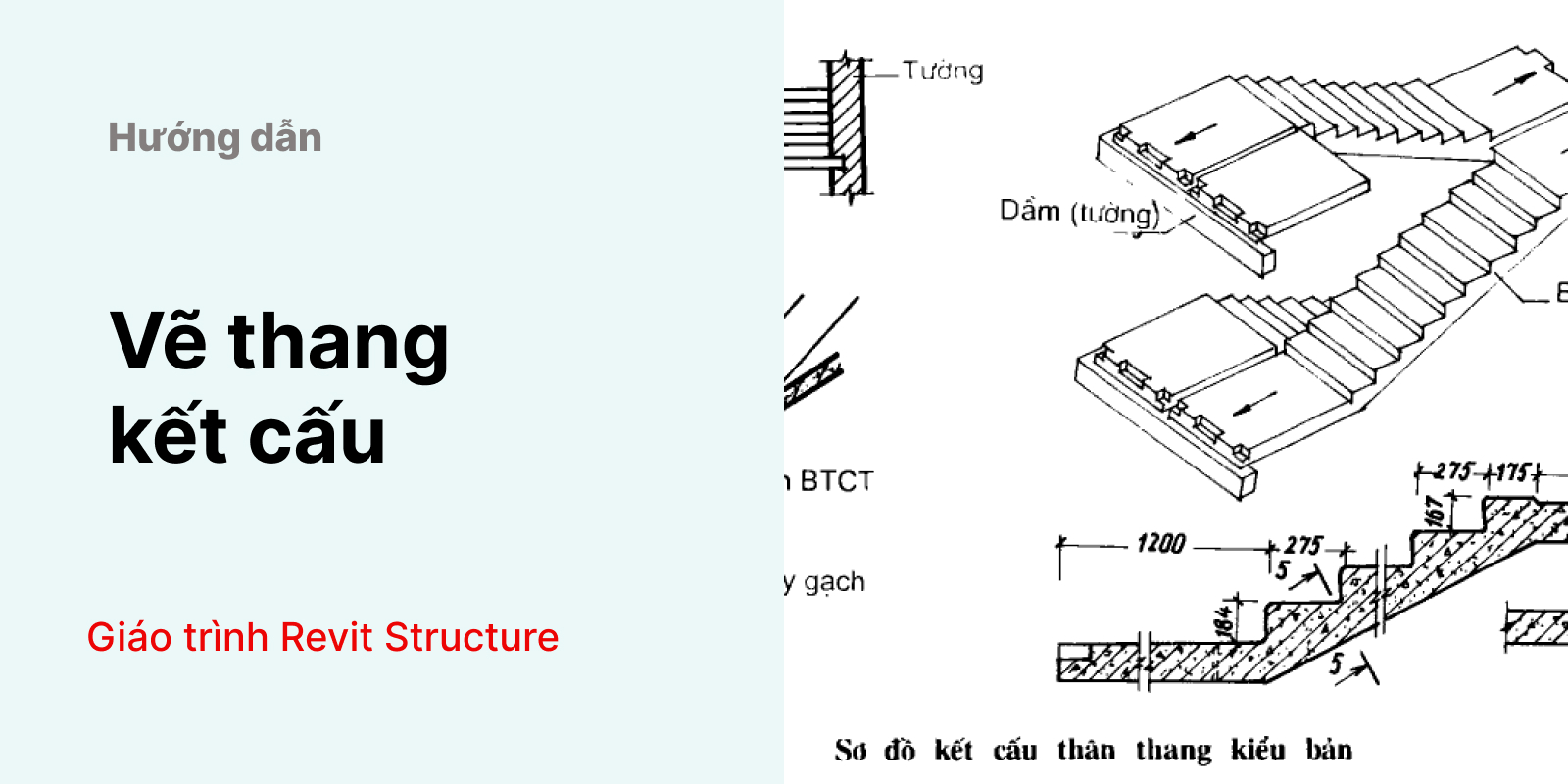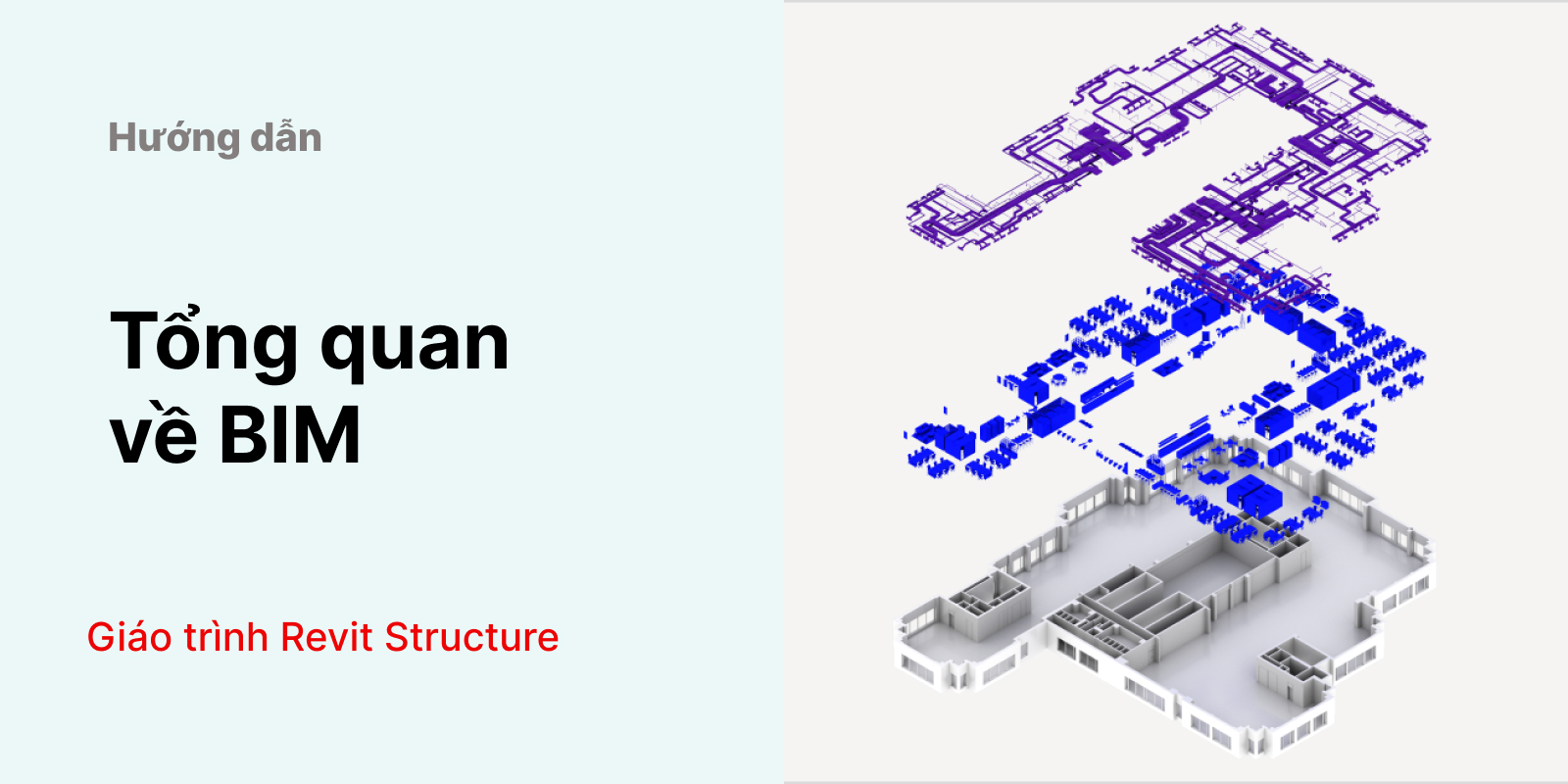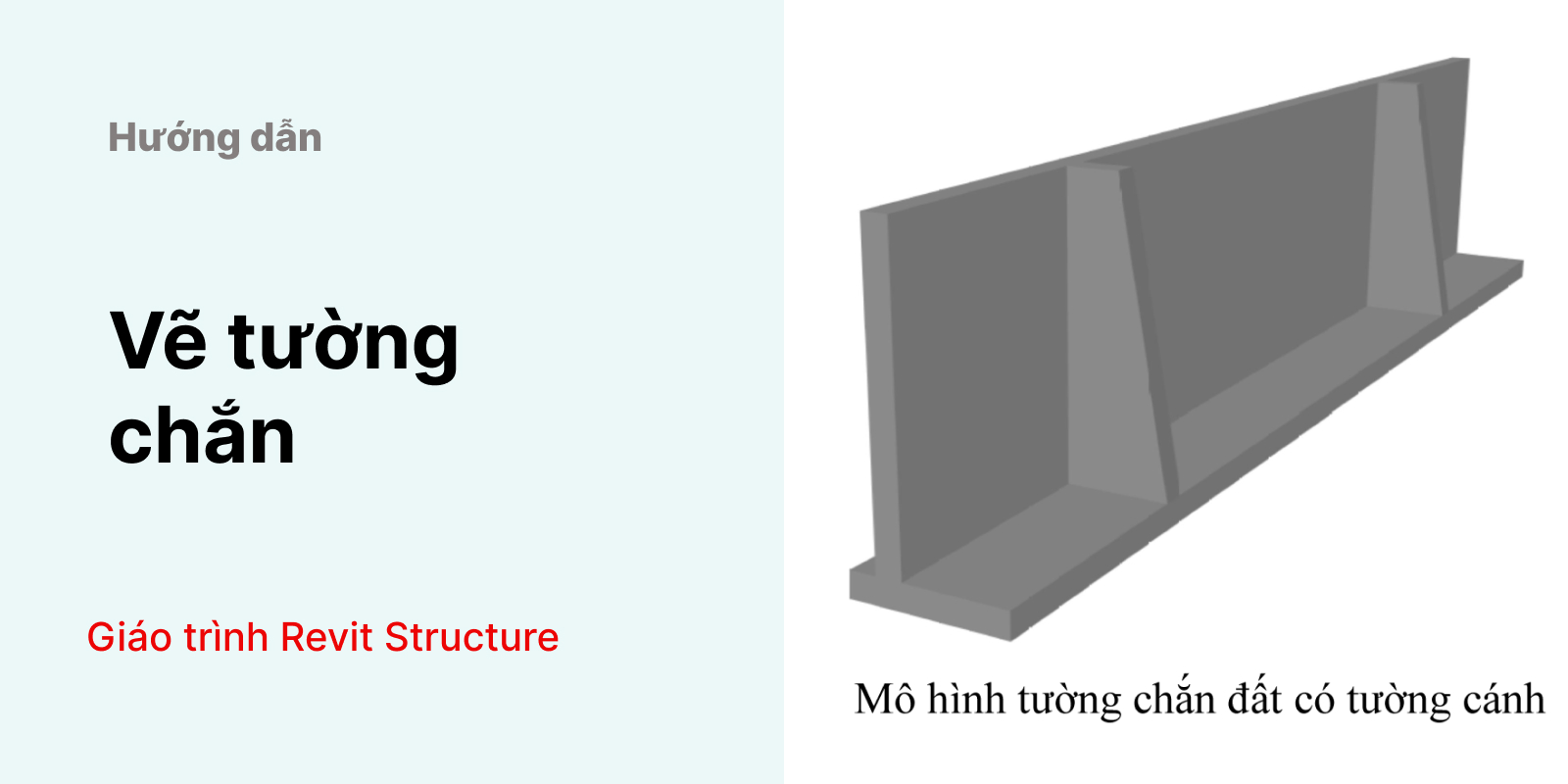1/ Giới thiệu về lệnh Switch Join Order trong Revit
Trong Revit, lệnh “Switch Join Order” là một công cụ hữu ích trong quá trình kết hợp các phần tử của mô hình. Khi xây dựng một mô hình Revit kết cấu phức tạp, việc kết hợp các phần tử như móng, cột, dầm, sàn có thể gặp phải các vấn đề về việc giao cắt và kết nối.
Lệnh Switch Join Order trong Revit cho phép bạn thay đổi thứ tự ưu tiên của hai phần tử trong mô hình, tức là thay đổi trình tự mà Revit sử dụng để xác định cách các phần tử nối với nhau. Khi bạn kích hoạt lệnh này và chọn hai phần tử cần thay đổi, Revit sẽ đảo ngược trình tự kết nối của chúng.
Lợi ích của lệnh “Switch Join Order” là bạn có thể kiểm soát tốt hơn cách các phần tử trong mô hình nối với nhau. Khi hai phần tử không nối chính xác, việc sử dụng lệnh này có thể giúp bạn giải quyết các vấn đề về đồng bộ hóa, kết nối không chính xác, hoặc vấn đề về hiển thị trong quá trình tạo bản vẽ hoặc tính toán mô hình. Quan trọng nhất là nó sẽ hỗ trợ thống kê vật liệu chính xác hơn, giúp cho việc dự toán trở nên dễ dàng và gần với số chi phí thực tế.
2/ Thứ tự ưu tiên của các đối tượng trong mô hình Revit
Khi sử dụng lệnh “Switch Join Order”, điều quan trọng cần chú ý là chúng phải sử dụng lệnh “Join Geometry” trước để liên kết các đối tượng lại với nhau rồi sau đó mới ưu tiên.
Thứ tự ưu tiên các đối tượng trong mô hình;
- Dầm – Sàn: Ưu tiên sàn
- Sàn – Móng: Ưu tiên móng
- Vách – Cột: Ưu tiên cột
- Vách – Sàn: Ưu tiên vách
- Cột – Sàn: Ưu tiên cột
Từ những lý thuyết bên trên, hãy cùng KKHOUSE đi đến các thao tác thực hiện nhé!
3/ Hướng dẫn chi tiết sử dụng lệnh “Switch Join Order”
a/ Dùng lệnh “Join Geometry” để liên kết các đối tượng lại với nhau
Dấu hiệu nhận biết các đối tượng chưa liên kết với nhau là tại bề mặt giao nhau của các đối tượng xuất hiện bảng loang loáng màu của 2 đối tượng.
Dấu hiệu thể hiện các đối tượng chưa liên kết
Sau khi đã xác định được vị trí chưa liên kết, các bạn sử dụng lệnh “Join Geometry” để liên kết 2 đối tượng lại với nhau.
Tab Modify > Join > Join Geometry > Chọn 2 đối tượng
Các cặp đối tượng khác cũng thực hiện tương tự nhé.
Thao tác liên kết đối tượng trước khi ưu tiên
b/ Ưu tiên sàn của cặp đối tượng dầm – sàn
Bước 1: Ở View 3D, kéo khung Section Box đến vị trí tầng cần ưu tiên đối tượng.
Kéo khung Section Box để thu gọn mô hình
Để thao tác và nhìn được dễ dàng hơn thì chúng ta sẽ ẩn các đối tượng khác ngoài dầm và sàn.
Cách ẩn đối tượng bằng Visibility / Graphics:
Lệnh tắt “VV” > Model Categories > Tìm đến các đối tượng cần ẩn > Bỏ Tick > Apply > OK.
Ẩn đối tượng không phải dầm và sàn
Bước 2: Ưu tiên dầm so với sàn
Tab Modify > Join > “Switch Join Order” > Chọn Multiple Switch > Chọn sàn > Chọn các dầm bên dưới sàn > Nhấp chuột chọn dầm cho đến khi dầm đã được ưu tiên hết trong ô sàn.
Multiple Switch để ưu tiên một lúc nhiều lần, các bạn sử dụng chắc năng này để tiết kiệm thời gian.
Ưu tiên dầm so với sàn
c/ Ưu tiên móng của cặp đối tượng sàn – móng
Sau khi Join 2 phần tử sàn và móng lại với thì Revit đã ưu tiên móng nên chúng ta không cần phải thao tác cho cặp đối tượng này.
Ưu tiên móng so với sàn
d/ Ưu tiên cột của cặp đối tượng vách – cột
Bước 1: Ở View 3D, kéo khung Section Box đến vị trí tầng hầm để thể hiện vách và cột
Kéo khung Section Box đến tầng hầm
Bước 2: Chúng ta nhìn thấy tại vị trí giao giữa vách và cột thì đang ưu tiên phần vách. Bước này sẽ thao tác để ưu tiên cột lên.
Tab Modify > Join > “Switch Join Order” > Chọn Multiple Switch > Chọn vách > Chọn các cột > Nhấp chuột chọn cột cho đến khi cột đã ưu tiên hết.
Ưu tiên cột so với vách
e/ Ưu tiên vách của cặp đối tượng vách – sàn
Bước 1: Ở View 3D, kéo khung Section Box đến vị trí sàn tầng trệt (nơi chứa phần giao nhau của vách và sàn)
Kéo khung Section Box đến sàn tầng trệt
Bước 2: Ở tầng trệt, ta thấy sàn đang được ưu tiên so với vách. Bước này chúng ta sẽ thao tác để ưu tiên vách lên.
Tab Modify > Join > “Switch Join Order” > Chọn Multiple Switch > Chọn sàn > Chọn các vách xung quanh.
Ưu tiên vách so với sàn
f/ Ưu tiên cột của cặp đối tượng cột – sàn
Bước 1: Ở View 3D, kéo khung Section Box đến vị trí sàn và cột chưa được ưu tiên.
Kéo khung Section Box đến vị trí sàn cần thao tác
Bước 2: Thao tác ưu tên cột so với sàn
Tab Modify > Join > “Switch Join Order” > Chọn Multiple Switch > Chọn sàn > Chọn các cột xung quanh sàn
Ưu tiên cột so với sàn
Như vậy, KKHOSUE đã hướng dẫn chi tiết cách sử dụng lệnh Switch Join Order trong Revit để ưu tiên các đối tượng trong mô hình kết cấu. Việc thao tác ưu tiên các đối tượng trong một mô hình là quá trình rất quan trọng. Nó ảnh hưởng trực tiếp đến việc thống kê vật liệu quản lý chúng. Còn nhiều bài viết rất hay trong giáo trình Revit Structure, các bạn hãy theo dõi KKHOUSE để cập nhật nhé.
Chúc các bạn thành công!