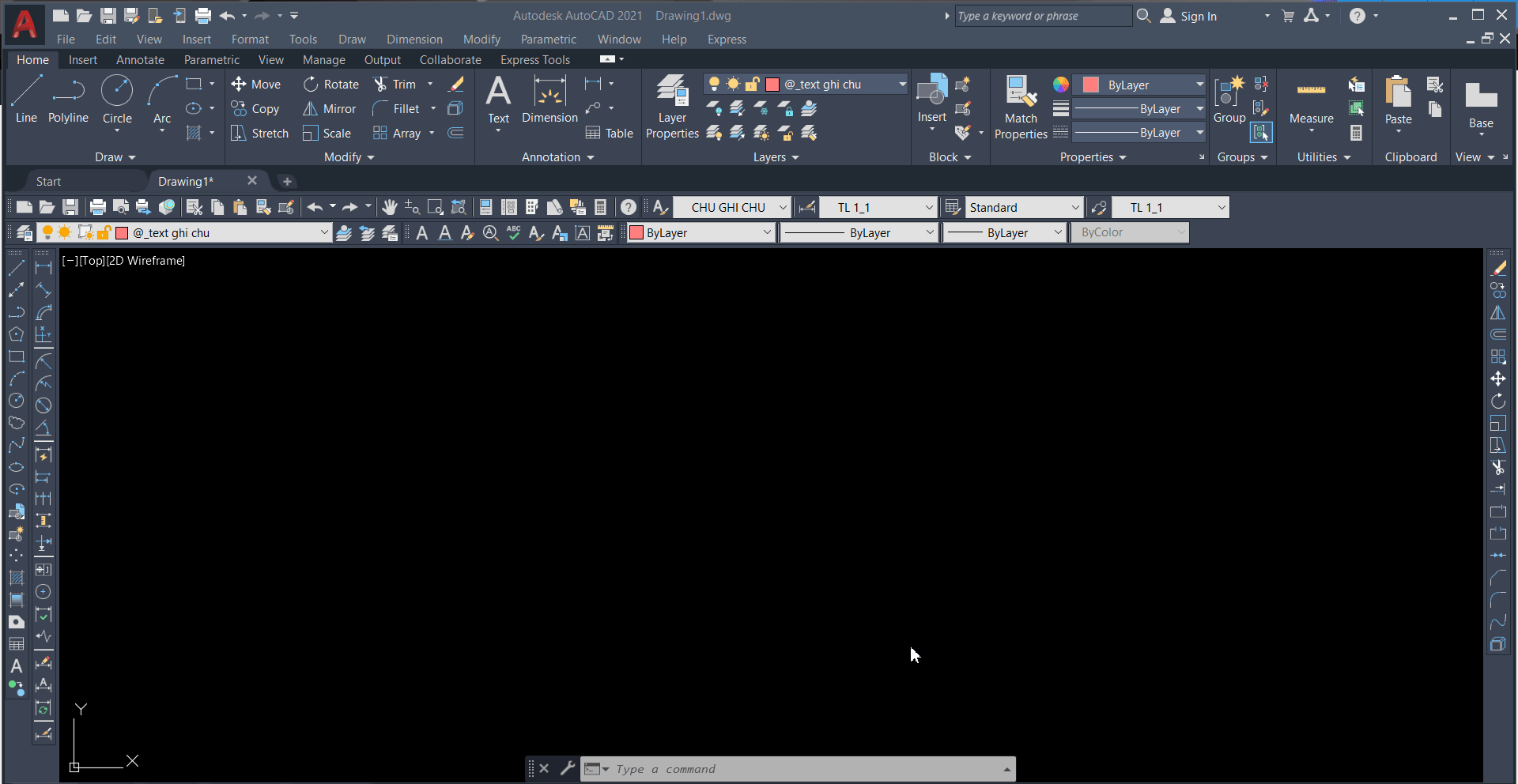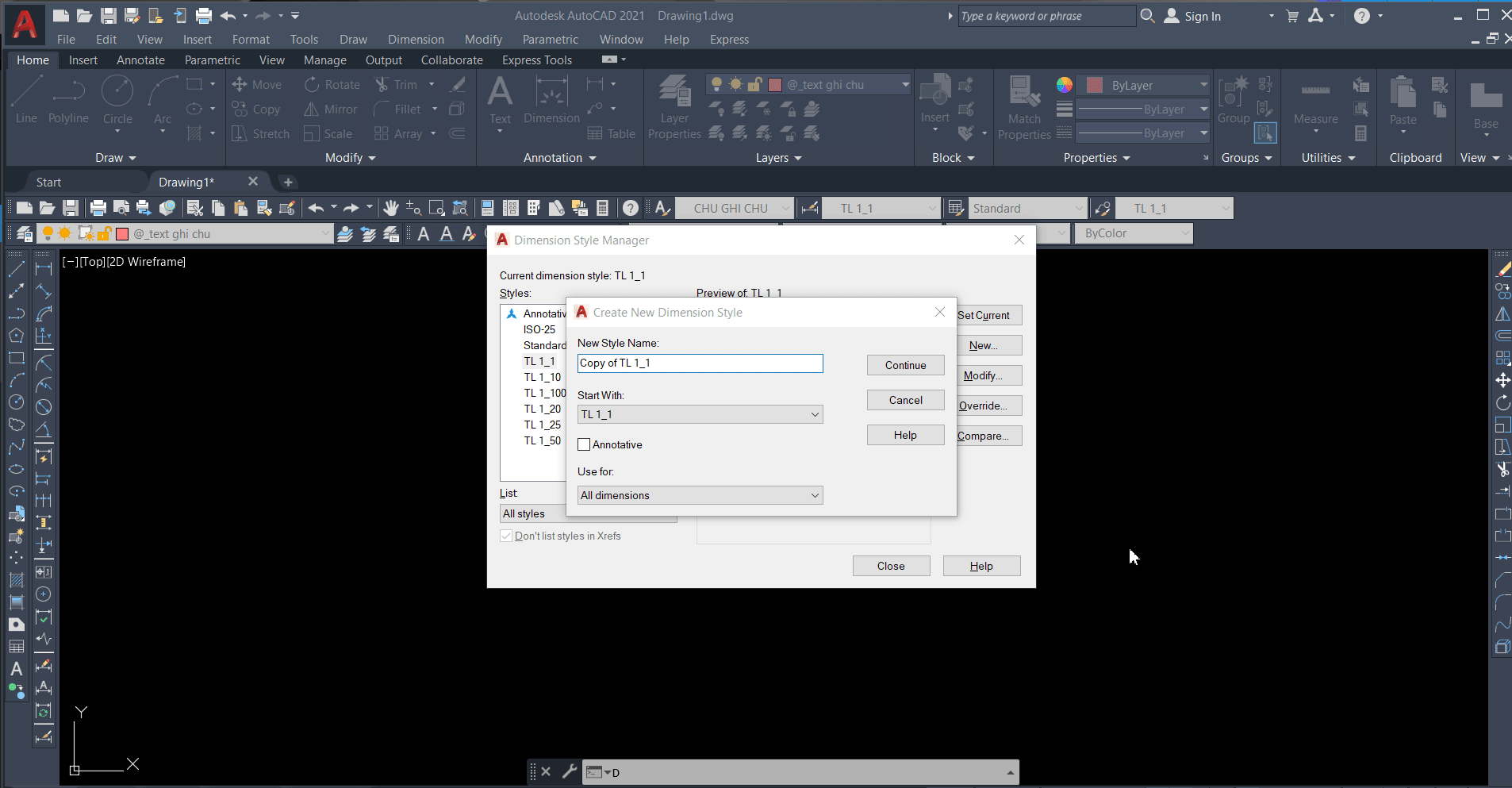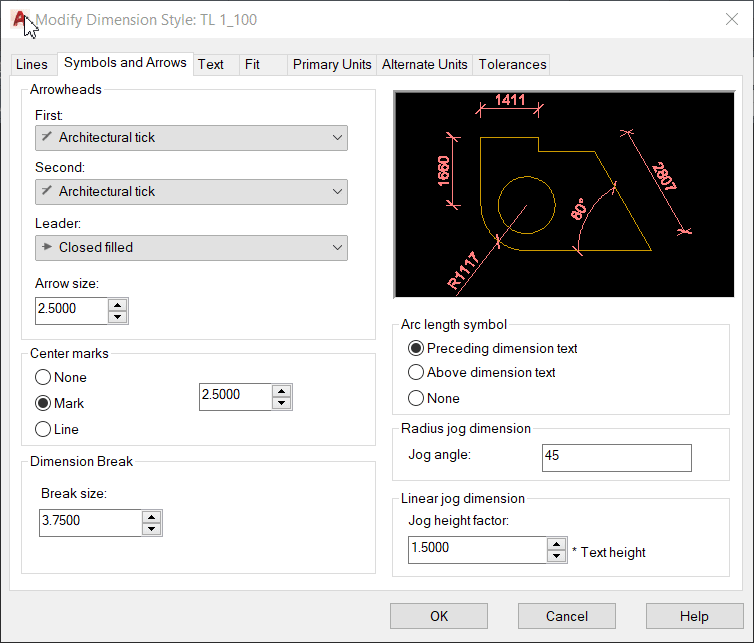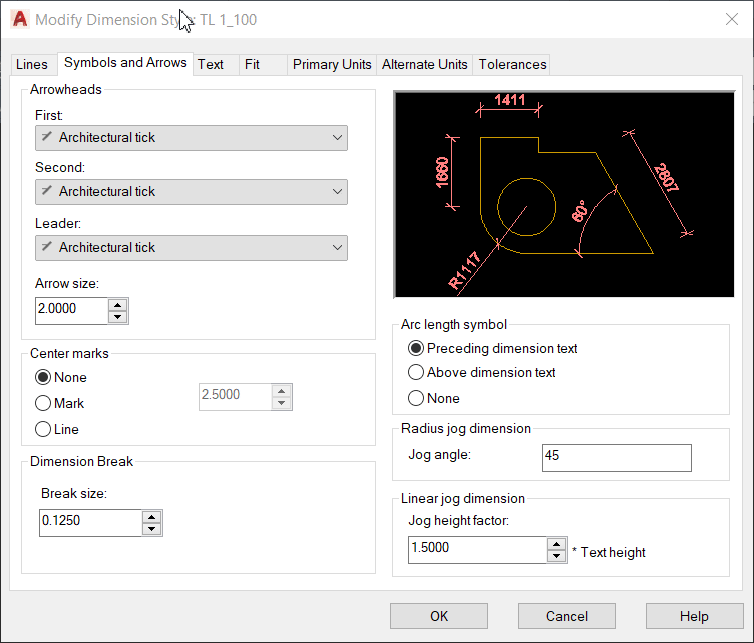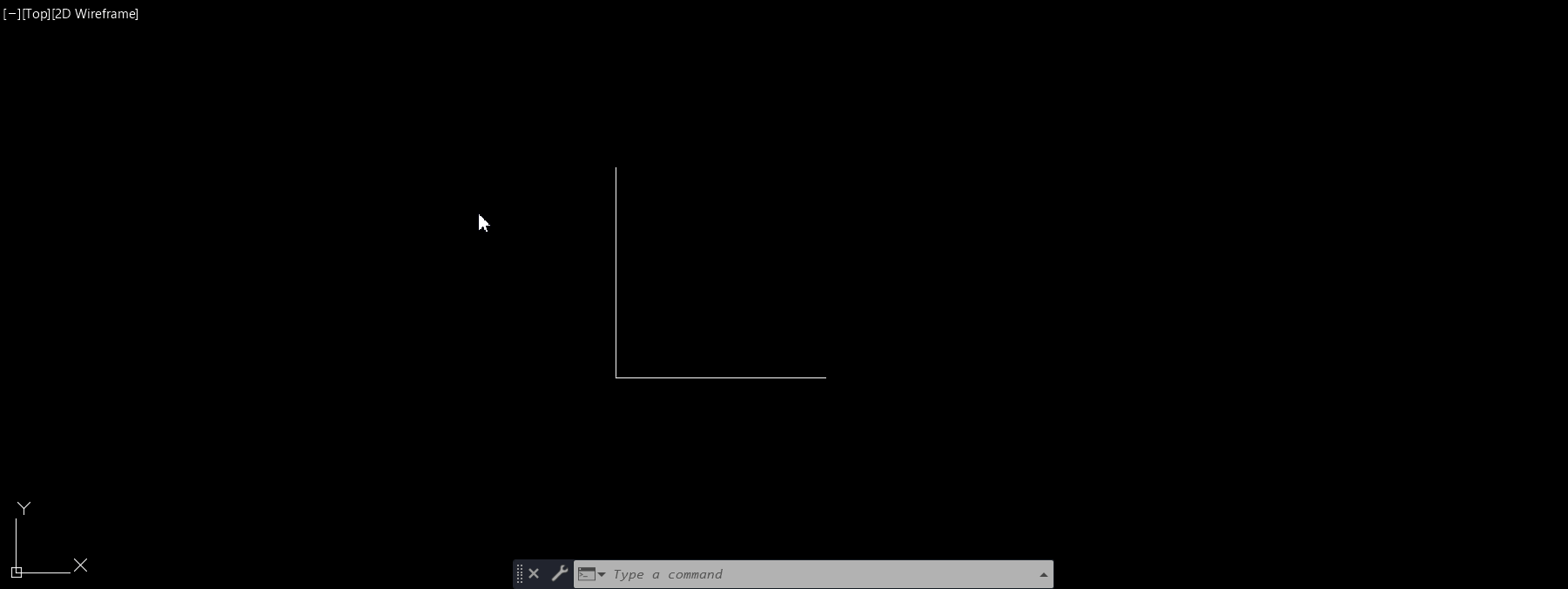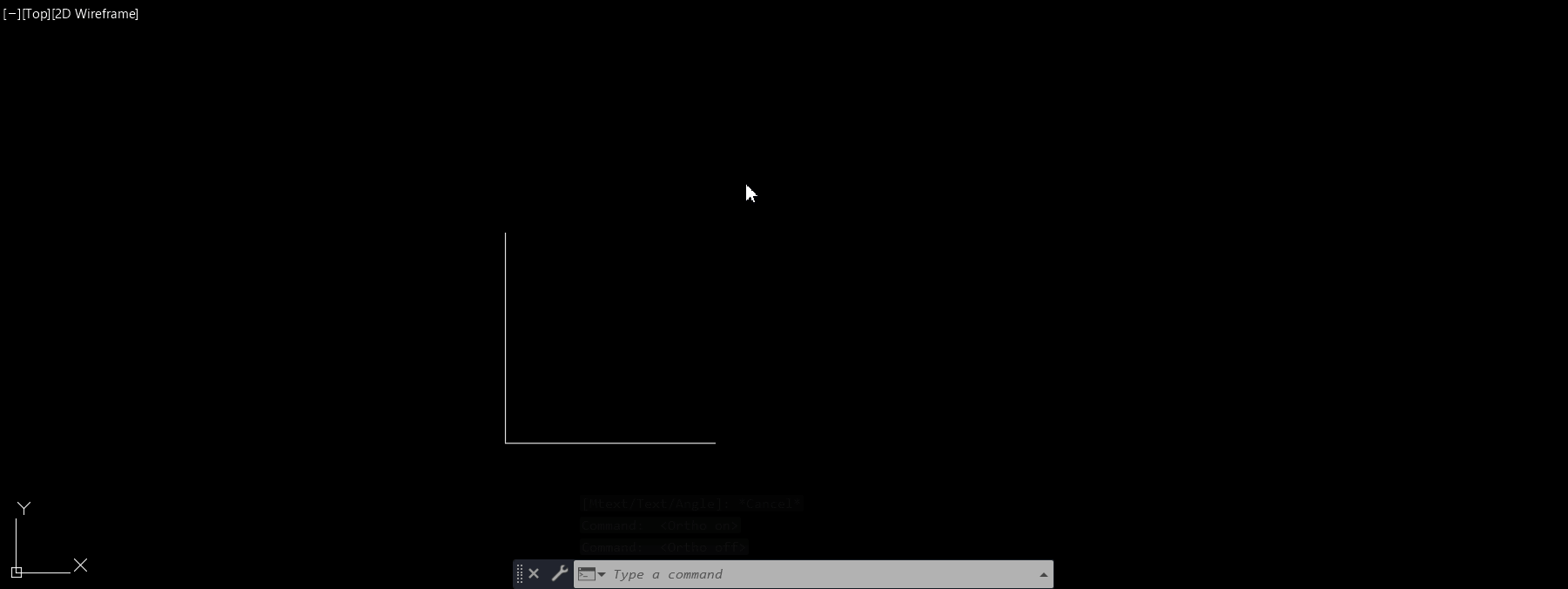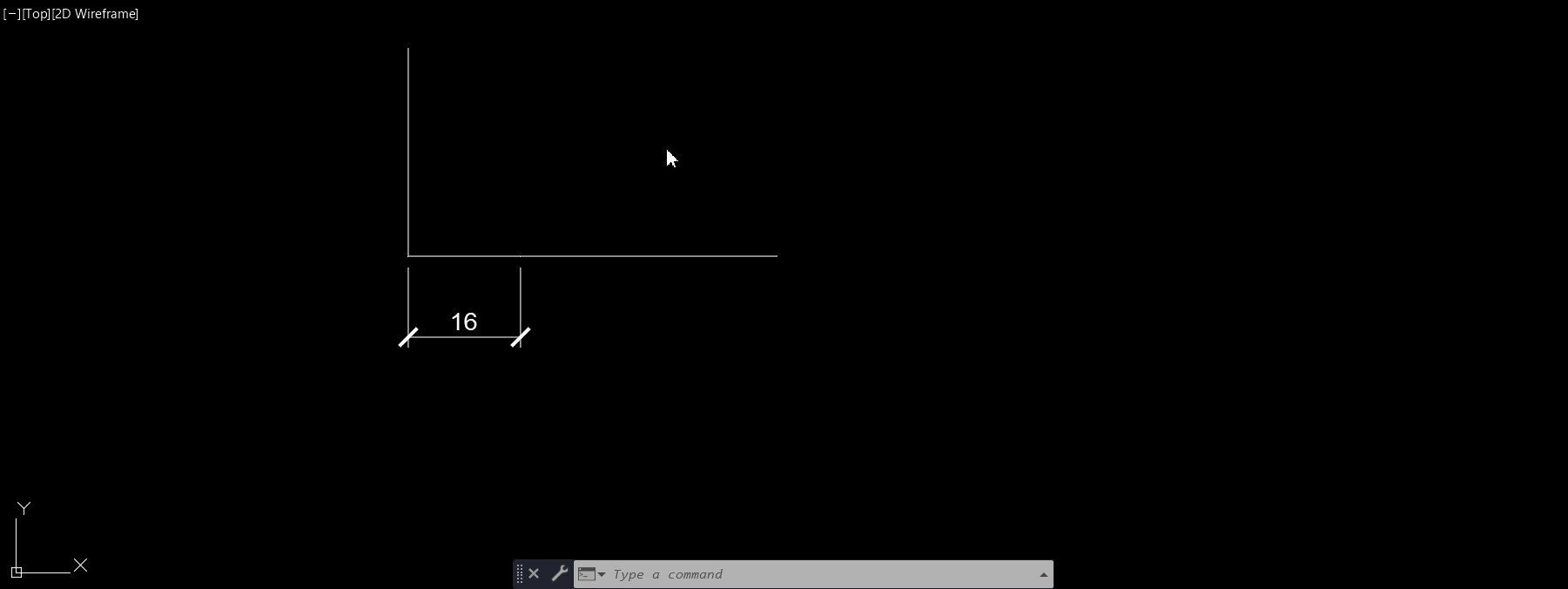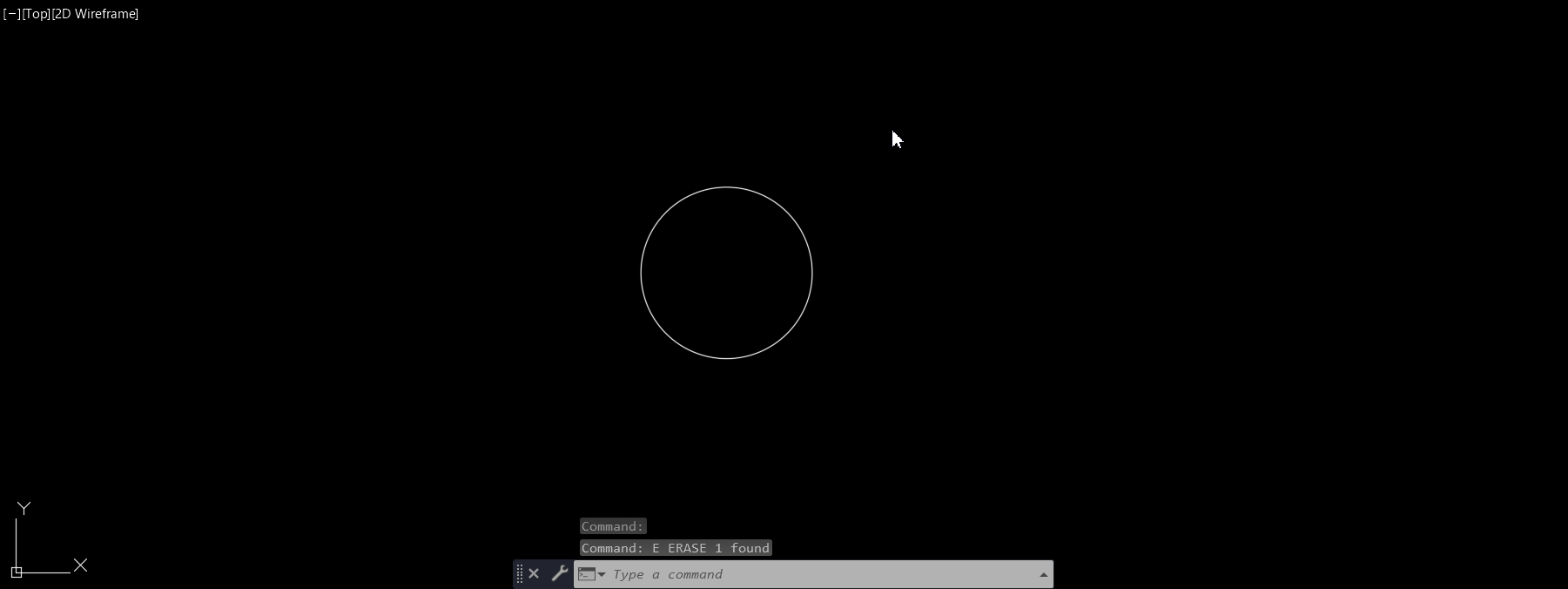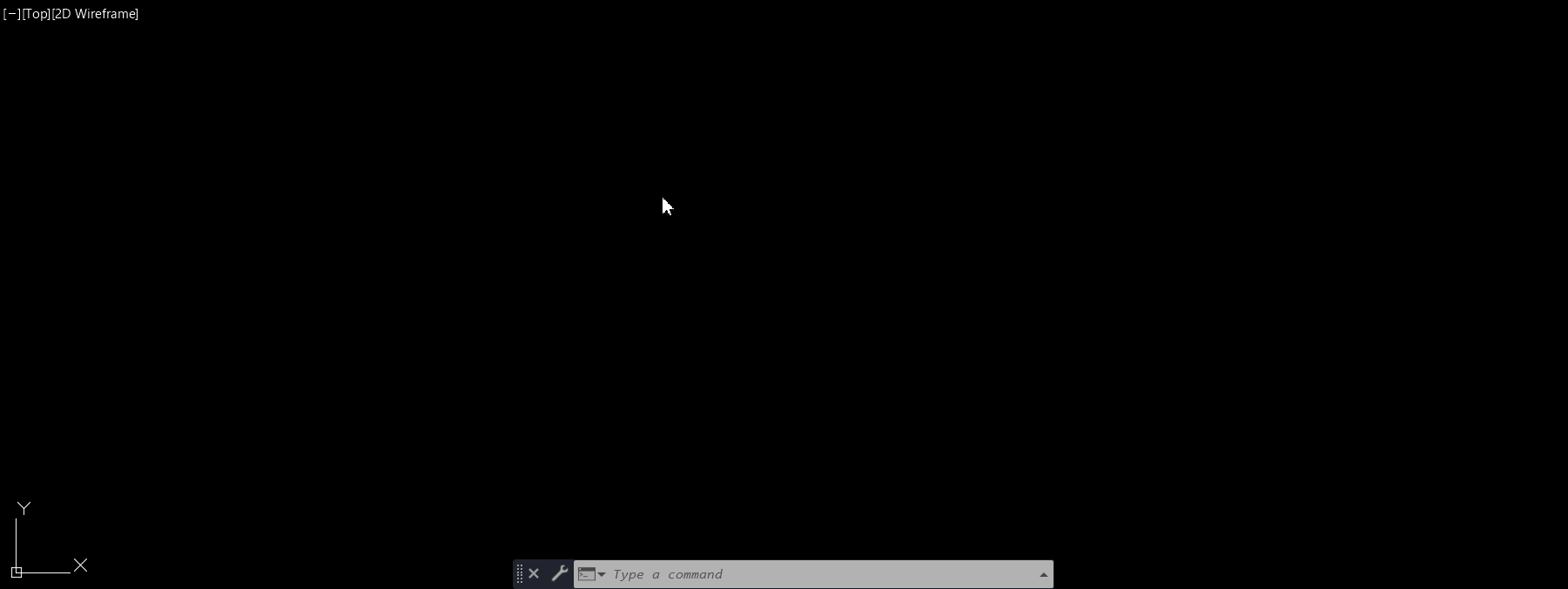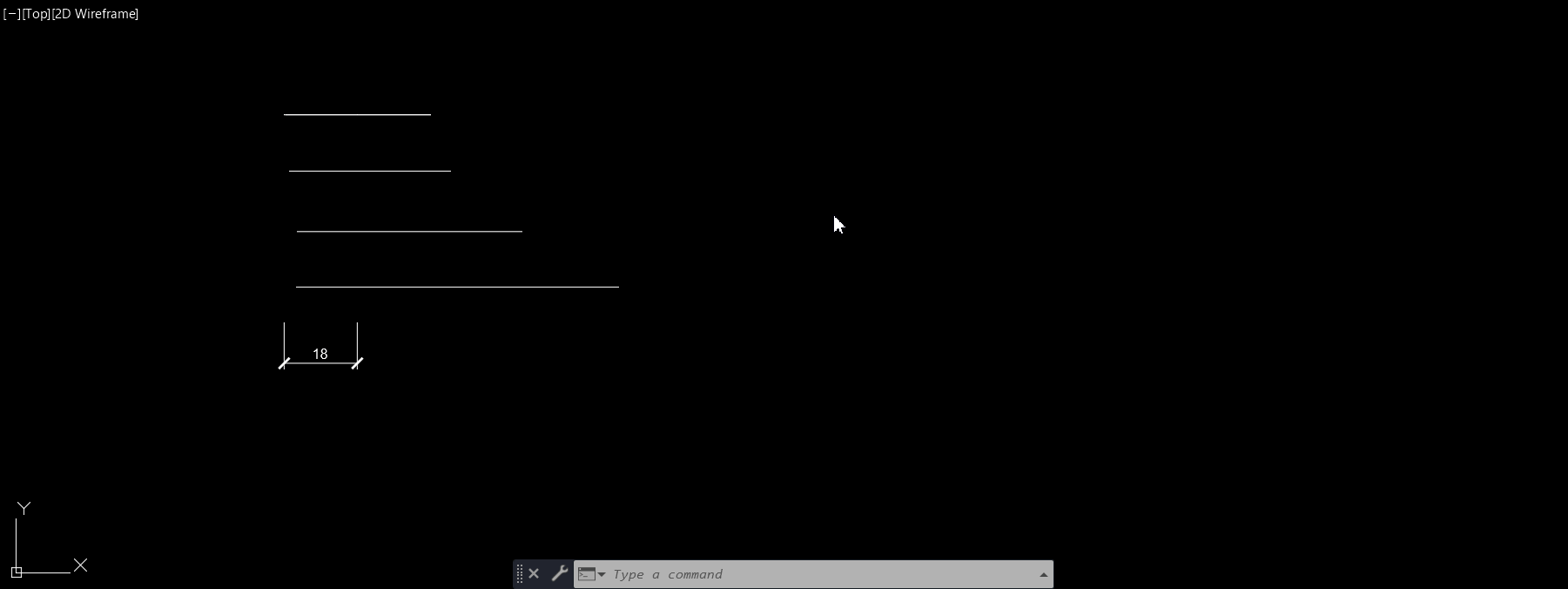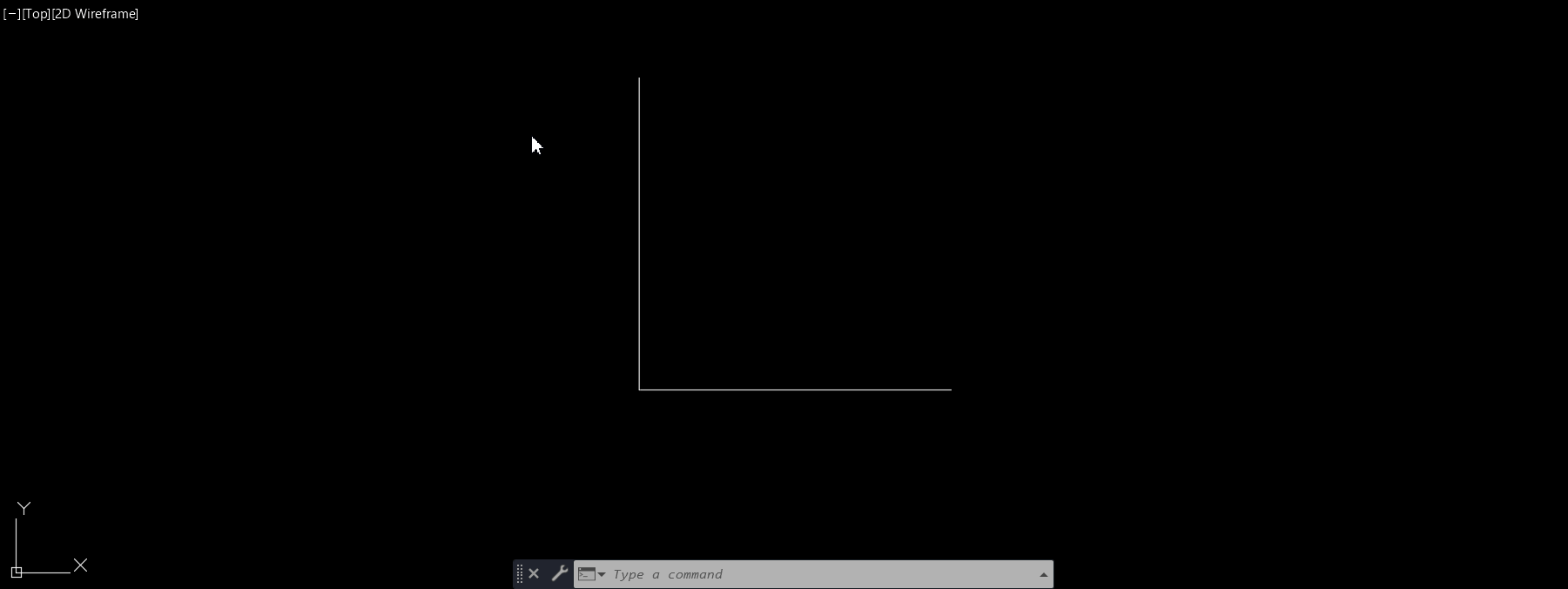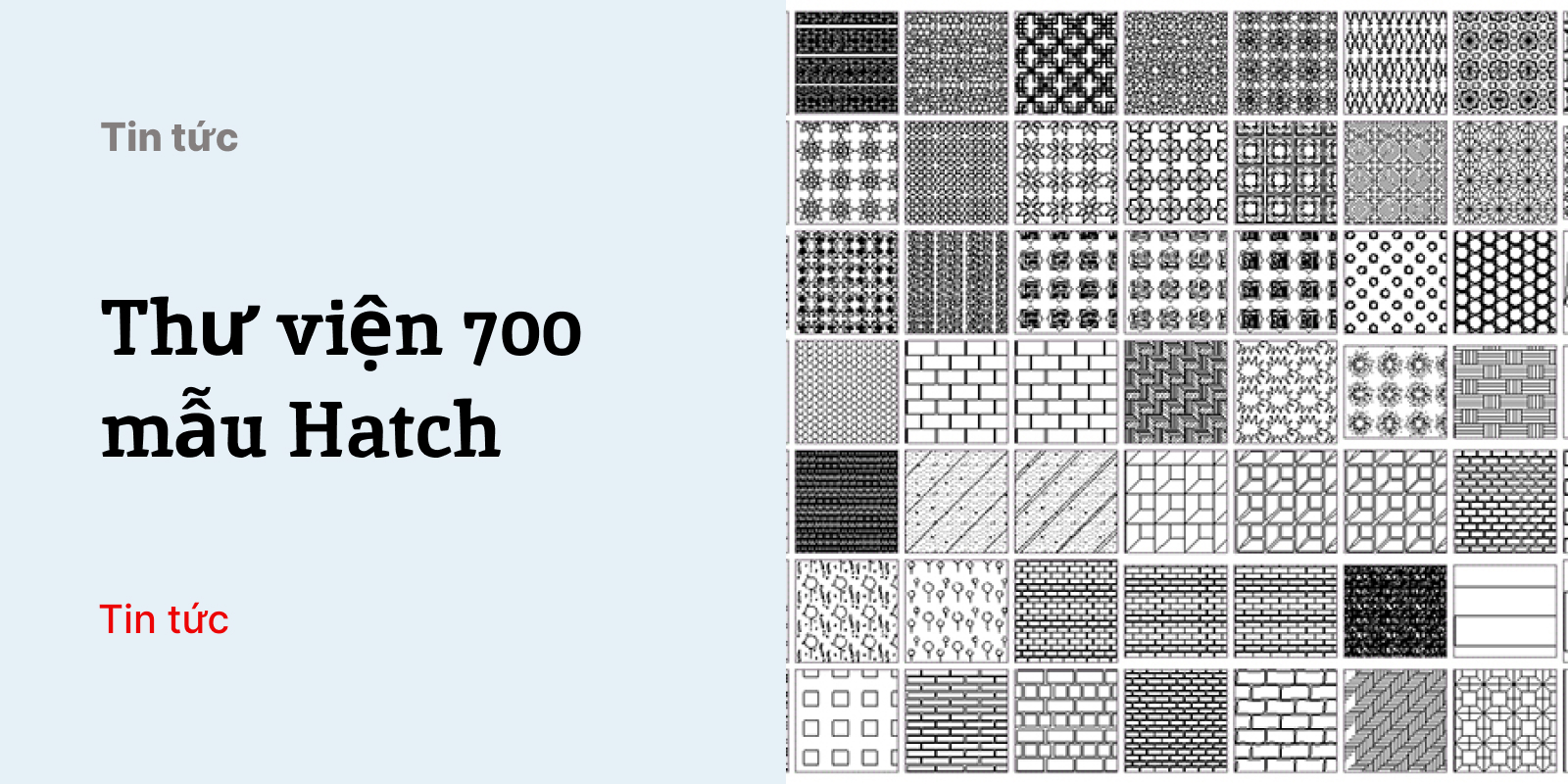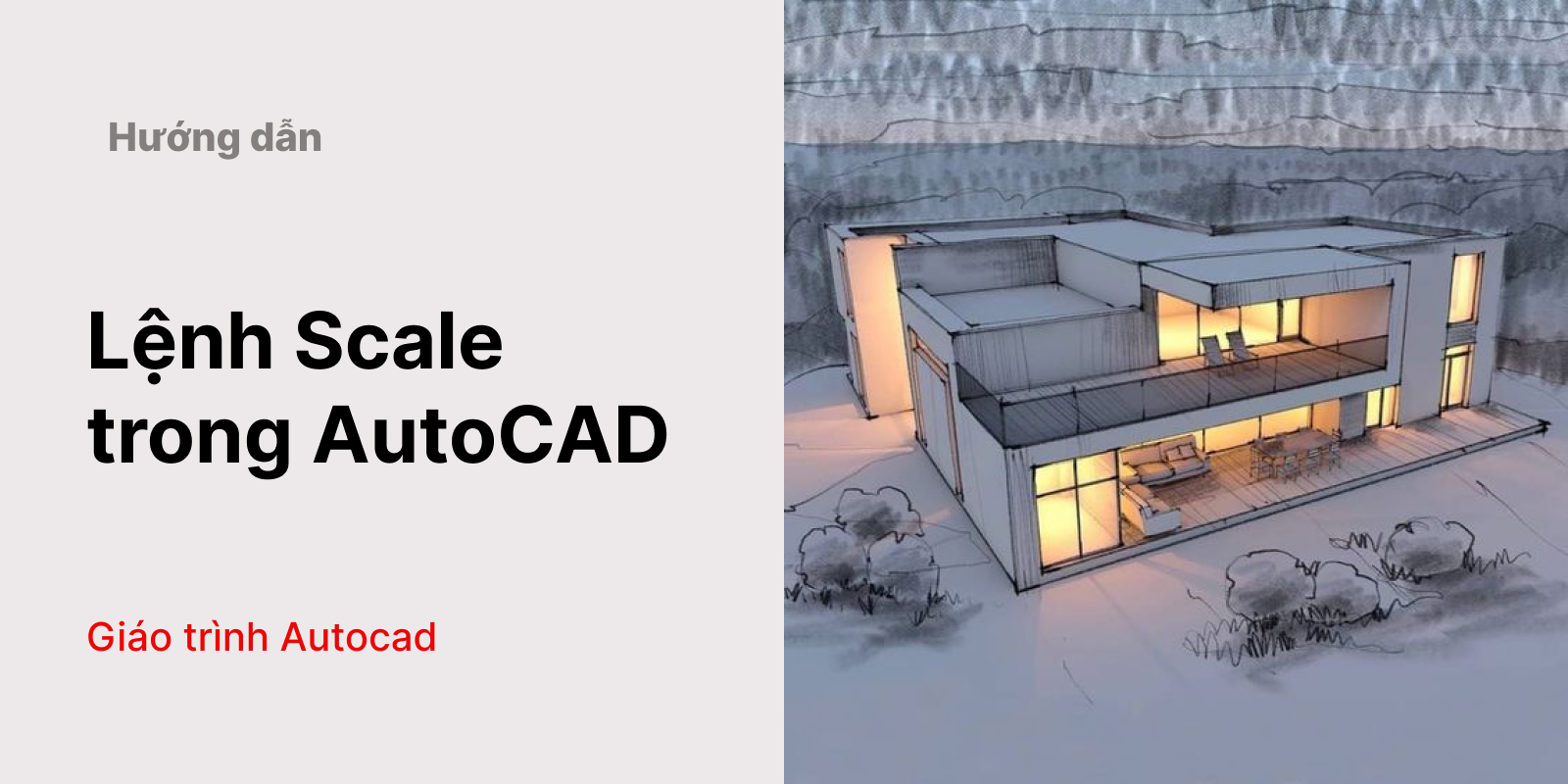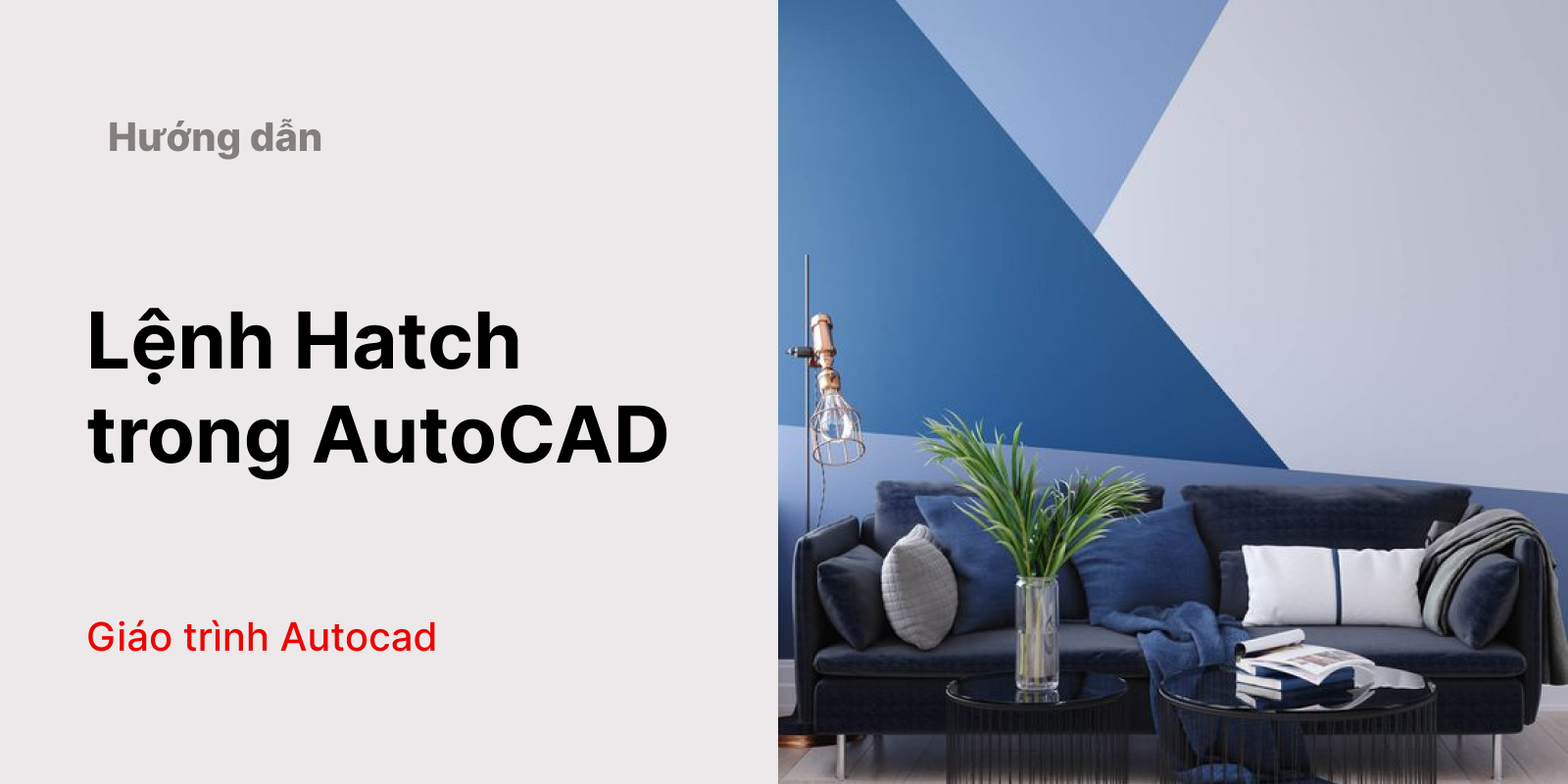DIM là từ viết tắt của Dimension, nó là lệnh đo lường kích thước và góc trong Cad. Tất cả bản vẽ nào muốn thể hiện cũng đều cần có kích thước. Chính vì vậy, lệnh Dim trong Cad là thành phần bắt buộc phải có để hoàn thiện được các bản vẽ kỹ thuật. DIM giúp người dùng có thể xác định được chính xác tỉ lêh của các đối tượng trong bản vẽ Autocad và tránh sai sót khi in ấn. Nó còn giúp người đọc bản vẽ hình dung được dễ dàng hơn ý đồ mà người thiết kế muốn truyền tải.
Hướng dẫn sử dụng lệnh Dim trong Cad
Bước 1: Tạo kiểu đường dim mới
Bạn gõ lệnh Dim -> Enter để mở hộp thoại Dimention Style Manager
Sau đó chọn New để tạo một kiểu đường dim mới cho bản vẽ
Bước 2: Thiết Lập Thông Số Cho Kiểu Dim trong cad
Để tiến hành cài đặt dim trong cad:
Trong hộp thoại Create New Dimention Style, bạn điền các thông số sau:
New Style Name: Bạn điền tên kiểu dim muốn sử dụng, ví dụ bạn đặt tên là TL-100 là kiểu dim cho tỷ lệ 1/100
Start with: Standard: bạn chọn bắt đầu mới kiểu dim nào, nó sẽ sao chép hết các thông số của kiểu dim đó vào kiểu dim mới tạo.
Use for: All Dimensions, là kiểu dim cho tất cả các loại: đường thẳng, bán kính, góc,…
Tiếp theo, bạn nhấn Continue để tiếp tục.
Bước 3: Symbols and Arrows
Tại mục Mục Arrowheads bạn điền dấu tích ở 3 ô Architectual tick
Tại mục Arrow size bạn điền thông số là 2.000
Bước 4: Thiết Lập kiểu chữ cho dim trong cad
Bạn vào tab Text để thiết lập như sau:
Text style: kiểu text được mặc định là Standard, bạn nhấn vào nút … để tạo thêm kiểu text mới
Text color: ở đây bạn chọn màu text, nếu bạn để byblock thì nó sẽ hiện màu block
Fill color: Ô này bạn hãy giữ nguyên
Text height: Bạn chọn thông số là 4.0000
Vertical: bạn chọn Above có nghĩa là text luôn ở trên đường dim
Horizontal: Chọn Centered có nghĩa là text luôn ở giữa đường dim
Offset from dim line: tại đây bạn đặt thông số là 1.5000
Trong mục Text alignment, bạn tích chọn “Aligned with dimension line”
Bước 5: Định dạng đường dim
Để định dạng đường dim, bạn vào tab Lines và thực hiện như sau:
Tại color, linetype, lineweight: Bạn giữ nguyên mặc định không thay đổi
Extend beyond ticks: ở đây bạn chọn khoảng thừa ra của đường dim là 2.0000
Baseline spacing: Bạn chọn khoảng cách giữa dim trục và dim tổng là 8.0000
Extend beyond dim lines: Bạn đặt khoảng cách thừa ra của đường dim lines là 2.0000
Offset from origin: Bạn chọn khoảng cách xuất hiện đường dim đến điểm cần đo là 1.5
Xem thêm: Khóa học Autocad rẻ nhất.
Bước 6: Thiết lập Fit
Tại mục Fit Options, bạn tích vào Always keep text between ext lines: Luôn giữ chữ nằm giữa đường gióng.
Tại mục Text placement, bạn chọn Beside the dimension line: không có đường chỉ dẫn ghi chú nếu text ngoài đường dim.
Nếu bạn muốn chọn có đường chỉ dẫn ghi chú cho text ngoài đường dim thì chọn Over dimention line, with leader.
Tại mục Scale for dimension features, bạn chọn Use overall scale of: 100.0000
Tại mục Fine tuning: Bạn chọn Draw dim line between ext lines: để luôn luôn hiện đường dim giữa 2 đường giống
Xem thêm: Tổng hợp giáo trình Autocad.
Bước 7: Thiết lập Primary Units
Tại mục Linear dimensions, ta chọn: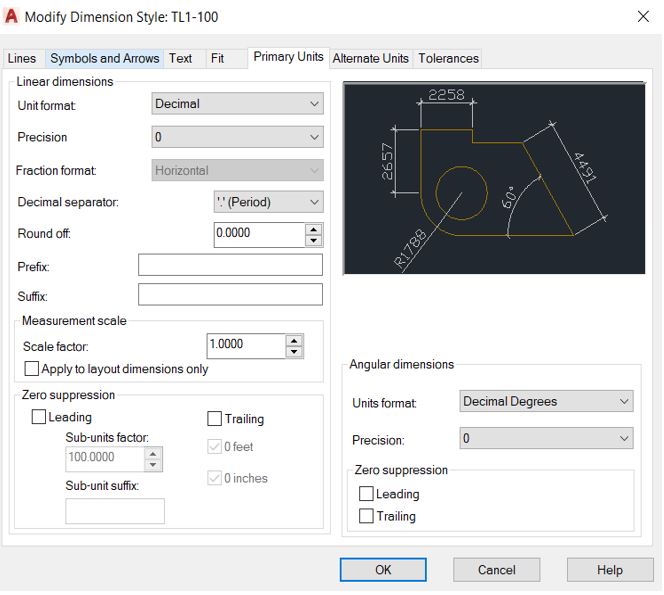
Unit format: Decimal: là đơn vị thập phân giữ nguyên
Precision: 0.0000
Tại mục Measurement scale:
Scale factor: bạn chọn 1.0000 dành cho bản vẽ với tỷ lệ là 1/100
Với tỷ lệ là 1/50 bạn chọn Scale factor là 0.5
Cuối cùng bạn nhấn Ok để hoàn tất thiết lập dim kích thước.
Xem thêm: Autocad là gi.
Các lệnh đo kích thước trong AutoCAD
Lệnh DLI:
Lênh DLI là lệnh dùng để đo đoạn thẳng. Cách thực hiện: DLI => gõ space => chọn điểm đầu và điểm cuối đoạn thằng cần lấy kích thước hoặc space 2 lần rồi chọn đọan thẳng cần lấy kích thước.
Lệnh DAL:
Là công cụ đo đoạn xiên. Cách làm: DAL =>space 1 lần => chọn điểm đầu và điểm cuối đoạn thẳng xiên cần lấy kích thước hoặc space 2 lần rồi chọn đọan thẳng xiên cần lấy kích thước.
Lệnh DI:
Là công cụ xem thuộc tính đối tượng. DI – DIST đo khoảng cách và góc giữa 2 điểm
Lệnh DCO:
Là công cụ đo liên tiếp. Cách làm: DCO => space=> chọn đường dim muốn dim tiếp theo (sau khi đã dùng lệnh DLI hoặc DAL,…).
Lệnh DRA:
Là công cụ đo bán kính đường tròn hoặc bán kính cung tròn. Cách làm: DRA => space rồi chọn đường tròn hoặc cung tròn cần đo bán kính.
Lệnh DDI:
Là công cụ đo đường kính đường tròn. Cách làm: DDI =>space chọn đường tròn cần lấy đường kính chọn điểm đặt đường ghi kích thước.
Lệnh DAR:
Là công cụ đo cung tròn. Cách dùng: DAR => space chọn cung tròn muốn lấy chiều dài, chọn điểm đặt đường đo kích thước.
Lệnh DBA:
Là công cụ đo đường kích thước tổng nằm ở trên. Cách dùng: DBA => space 2 lần chọn điểm đầu muốn lấy kích thước tổng => chọn điểm cuối muốn lấy kích thước tổng.
Lệnh DOR:
Là công cụ ghi tọa độ điểm. Cách dùng: DOR =>space chọn điểm cần lấy tọa độ => chọn toạ độ cần lấy theo trục X (Xdatum), Y(Ydatum),…. Thêm chữ vào tọa độ ( Mtext, text), góc (Angle),…
Lệnh DAN:
Là công cụ đo kích thước góc. Cách dùng: DAN =>space chọn đường thứ nhất và thứ 2 của 2 đường giao nhau cần lấy góc giữa chúng=>rê chuột chọn góc muốn đo và điểm đặt giá trị đo.
Lệnh DDA:
Là công cụ giữ chặt chân Dim không bị nhảy khi di chuyển đối tượng ( khi di chuyển đối tượng có các kích thước đi kèm. Cách làm: DDA =>space chọn các đối tượng kích thước cần di chuyển => space.
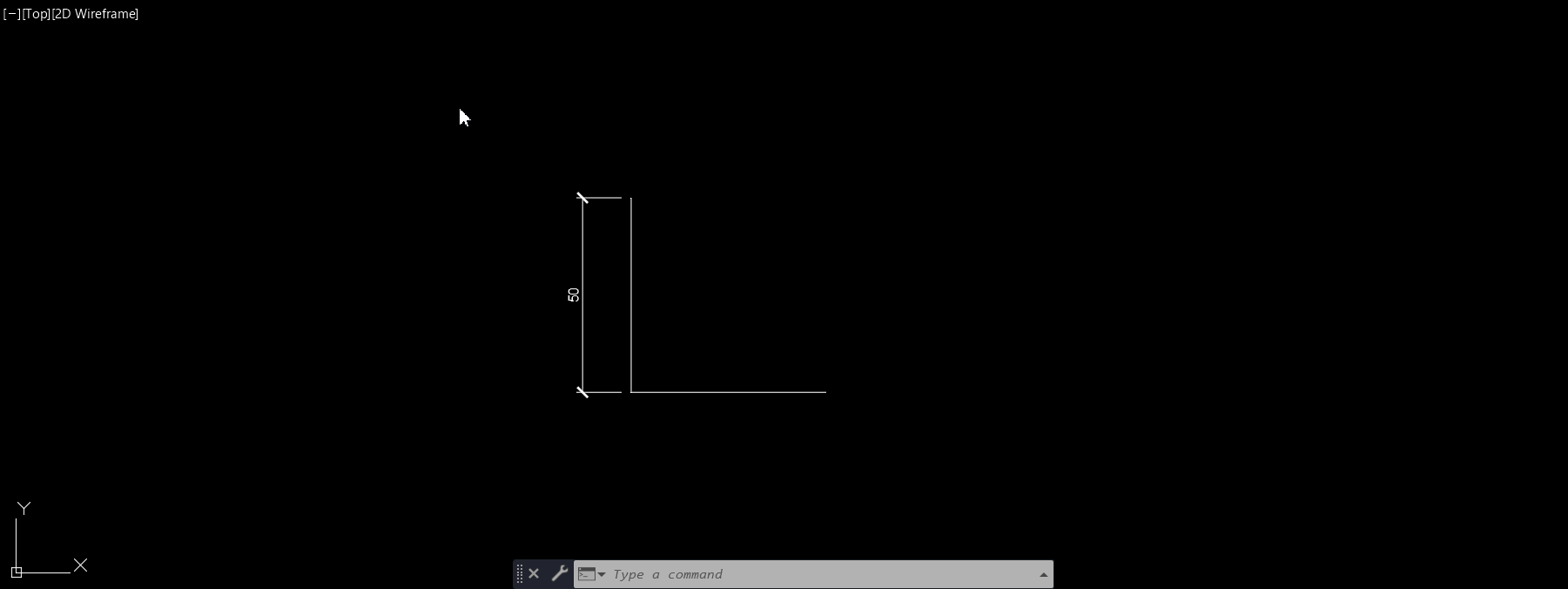
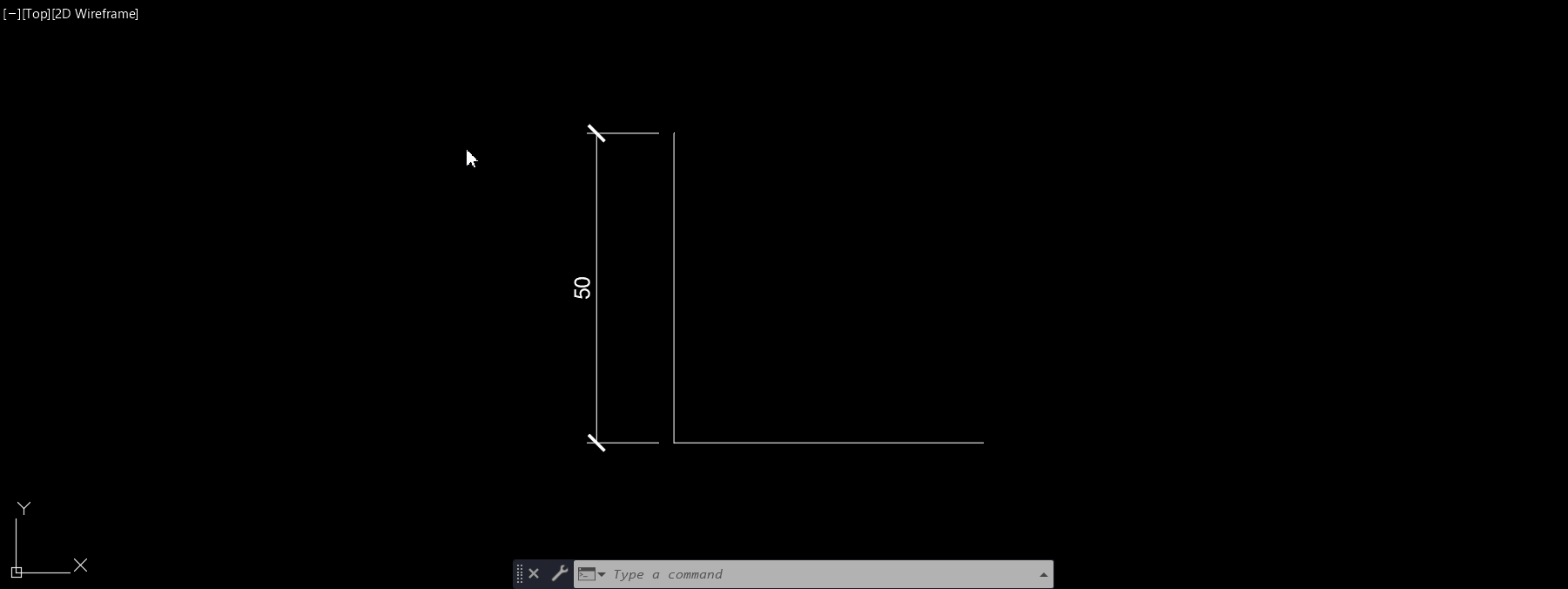
Như vậy, KKHOUSE đã hướng dẫn chi tiết từng bước cách Dim trong CAD. Bạn đọc có thể ứng dụng Dim trong Cad ngay trên bản vẽ của mình. Sự thành công của các bạn chính là động lực để KKHOUSE tiếp tục cho ra những bài viết mới ngày càng hay và ngày càng hiệu quả.