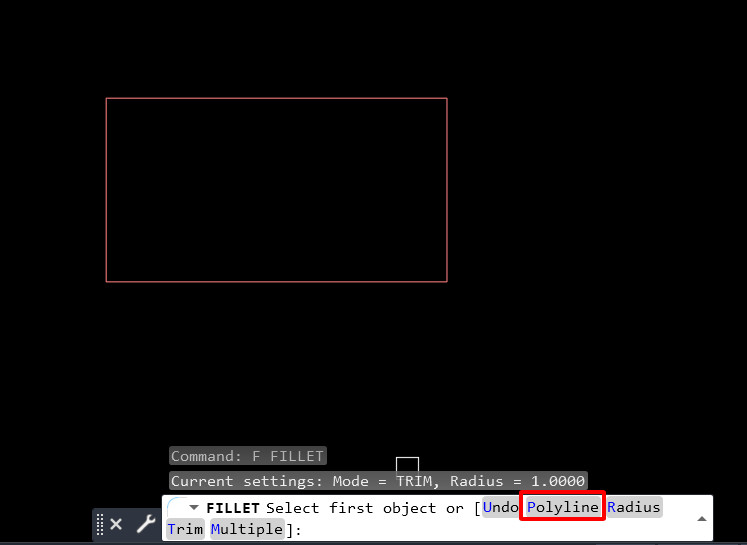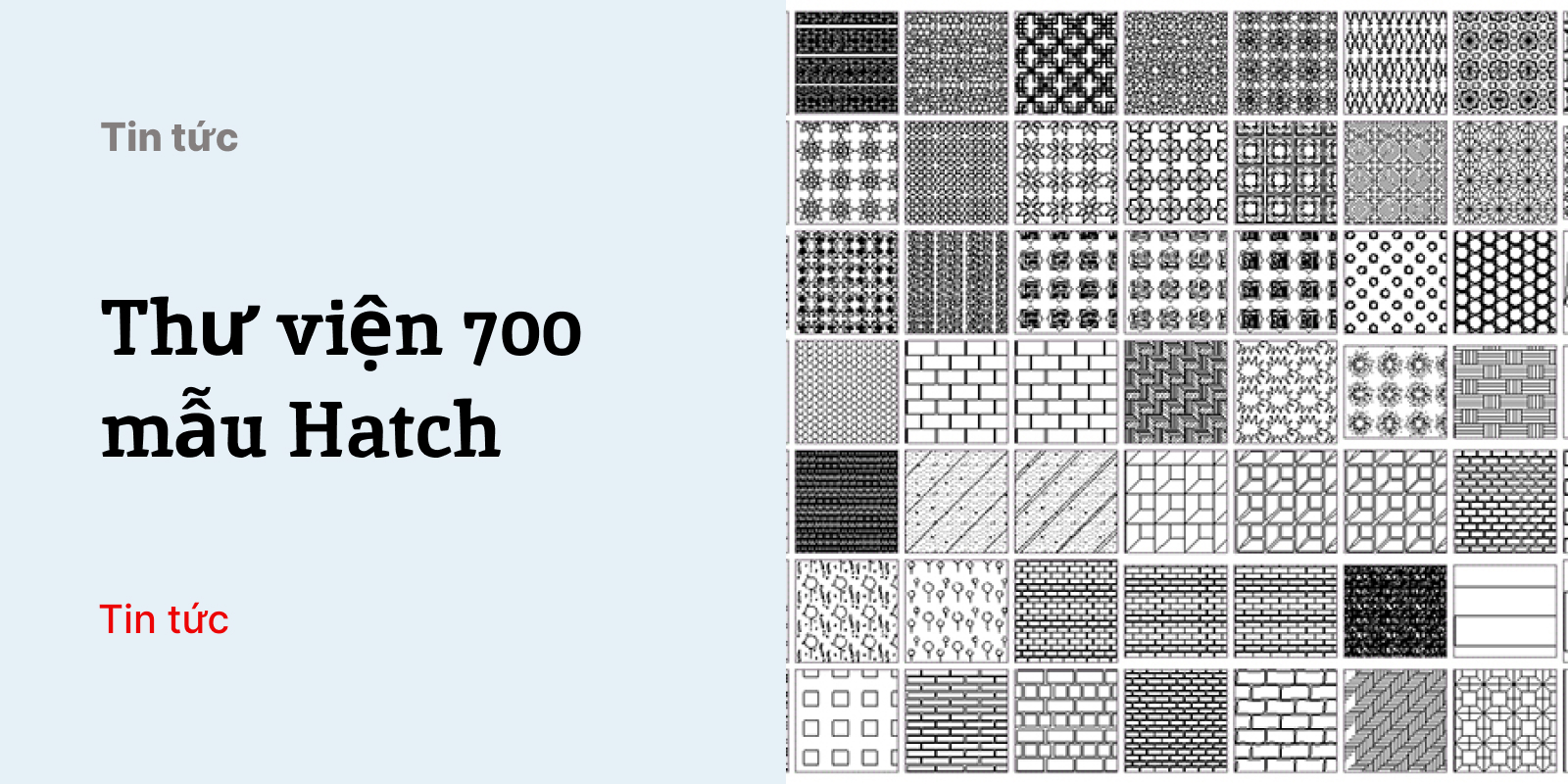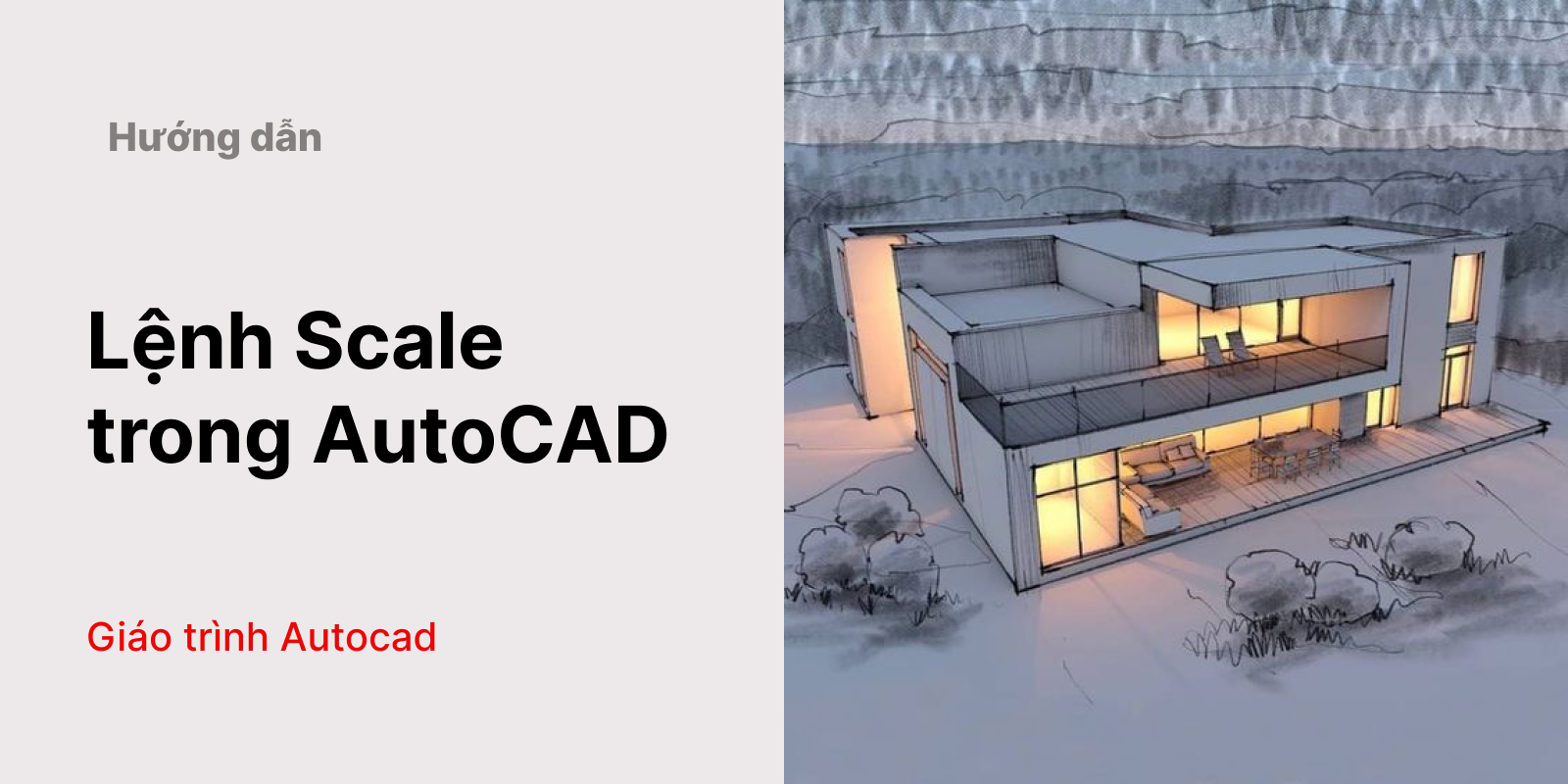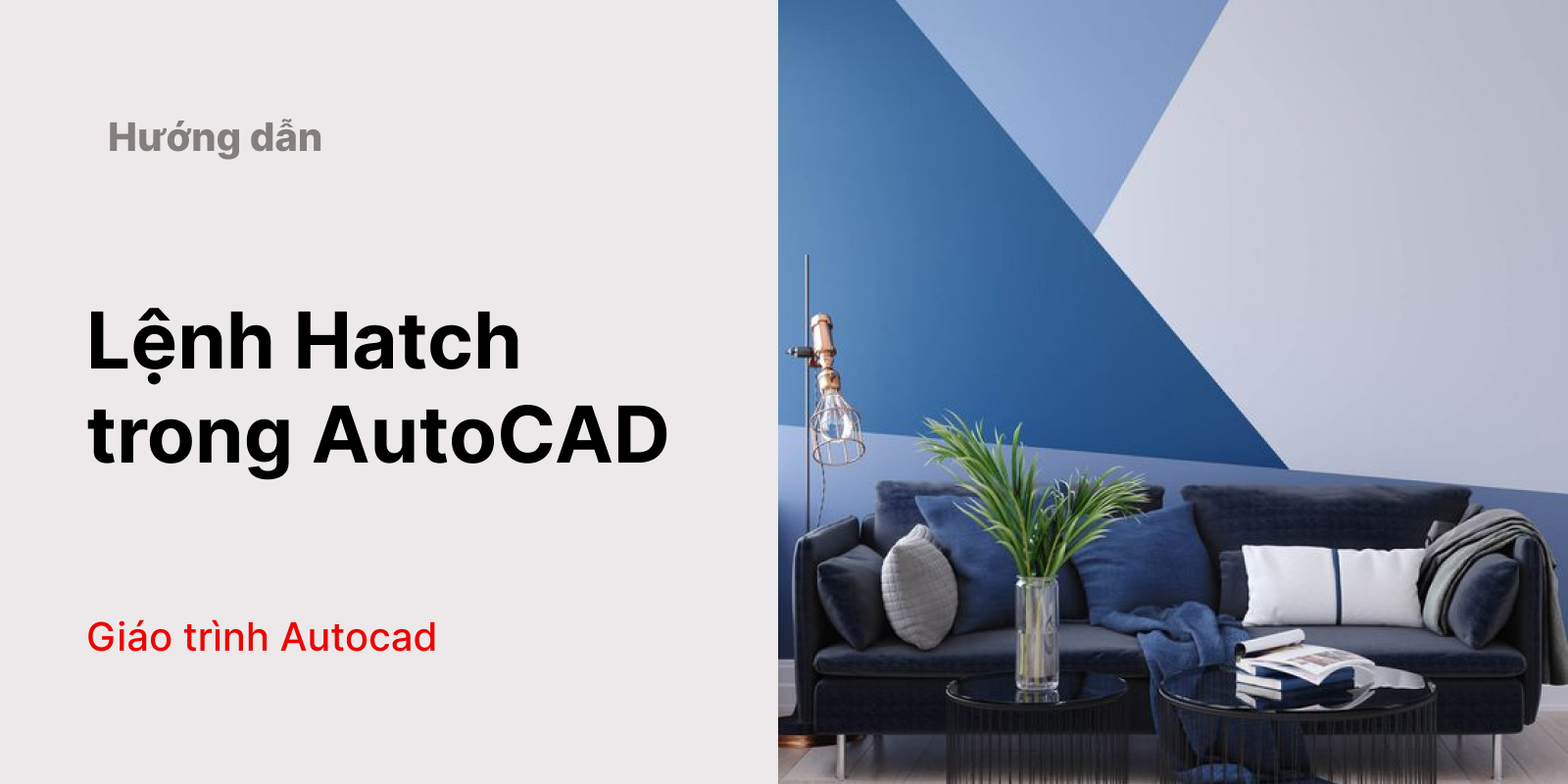Lệnh bo góc trong cad là thao tác thường xuyên thực hiện trong quá trình thiết kế và triển khai bản vẽ bằng phần mềm này. Chúng ta có thế bo tròn hoặc vát vuông bằng lệnh fillet lệnh tắt là ” F” trong cad. Lệnh bo góc (hay fillet) là một công cụ hỗ trợ đắc lực của người dùng. Nó tham gia một phần vào việc giảm tối đa thời gian triển khai bản vẽ một cách chính xác nhất.
Để biết được cách bo góc trong CAD mới nhất 2023 như thế nào, mời các bạn tìm hiểu qua những bước mà KKHOUSE chia sẻ trong bài viết dưới đây để hiểu rõ về cách tạo và sử dụng lệnh một cách hiệu quả trong phần mềm này!
Để triển khai bản vẽ kỹ thuật được đẹp và chính xác, để hiểu biết thêm về các nguyên lý của bộ môn kiến trúc. Hoặc các bạn sinh viên và anh chị kỹ sư, kiến trúc sư đã và đang học ở trường đại học muốn củng cố kiến thức về nguyên lý và phần mềm để làm nghề được dễ dàng hơn. Các bạn có thể tham khảo Khóa học Thiết Kế Nhà Phố của chúng tôi.
>>>> Khóa học Thiết Kế Nhà Phố
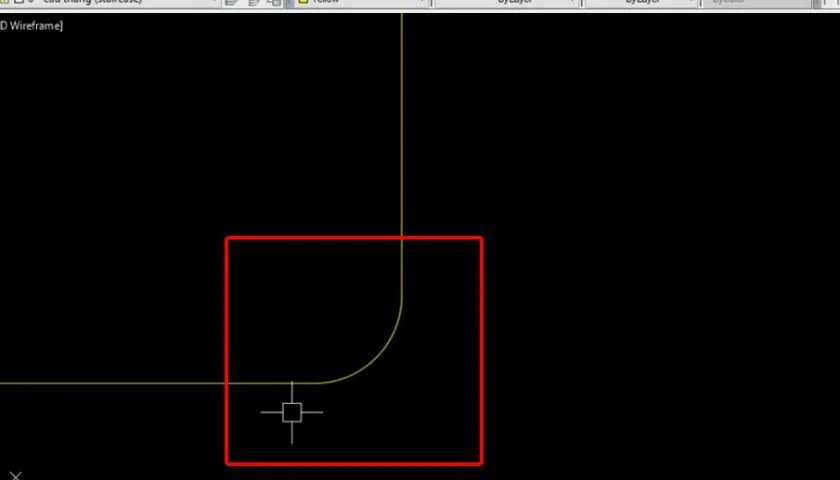
Bo góc trong trường hợp muốn vát
Lệnh Fillet trong Autocad là tính năng quan trọng hỗ trợ việc thiết kế bản vẽ một cách nhanh chóng và chính xác nhất.
Bước 1: Vẽ 2 đường thẳng vuông góc
Đầu tiên bạn vẽ hai đường thẳng vuông góc với nhau giống như hình bên dưới.
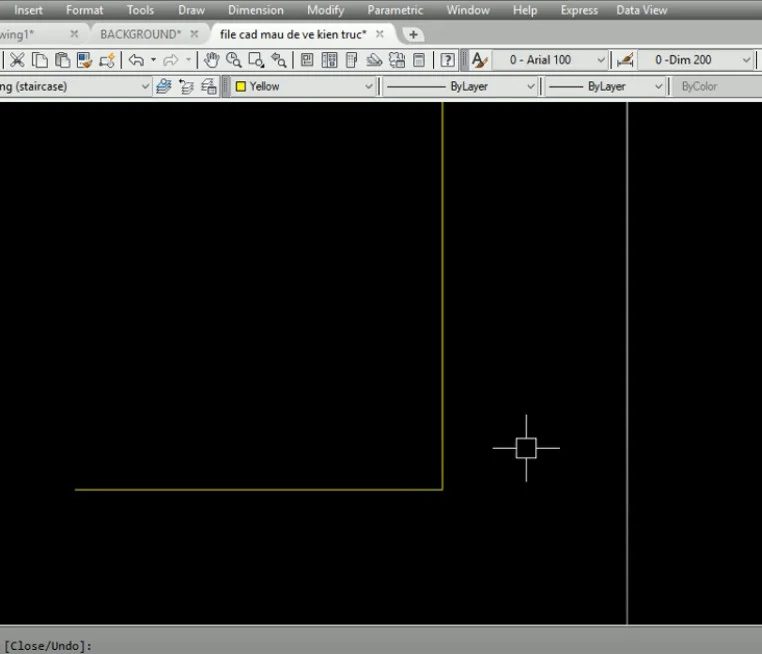
Bước 2: NHập lệnh tắt ” F ” để gọi lệnh Fillet
Nhập lệnh tắt ” F “ sau đó nhấn phím Enter hoặc phím Space trên bàn phím, hoặc trên thanh công cụ của giao diện chọn biểu tượng của lệnh tắt Fillet như hình dưới đây.
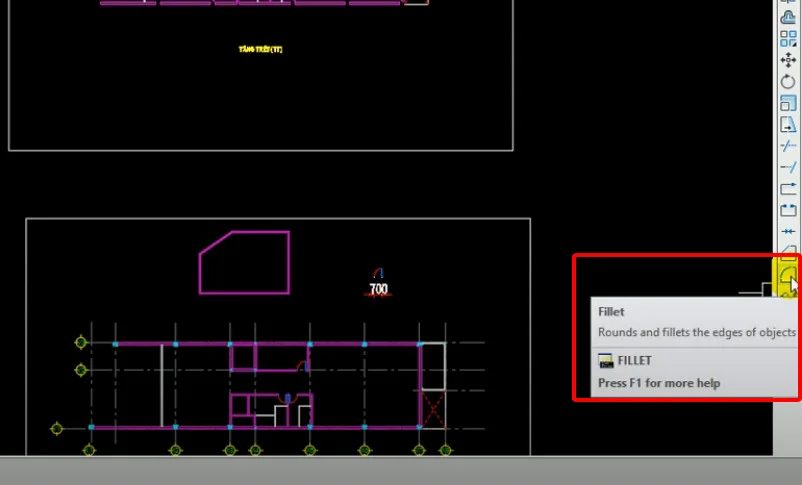
Bước 3: Thên bán kính của góc bo
Nhập phím R rồi enter để thêm bán kính bo góc.
Bước 4: Nhập bán kính
Hiển thị dòng Specify fillet radius <0.0000> thì bạn nhập bán kính cần bo tròn.
Bước 5: Chọn 2 cạnh của góc cần bo
Nhấp chuột chọn hai cạnh của đoạn thẳng. Sau khi thực hiện bạn sẽ được kết quả dưới đây.
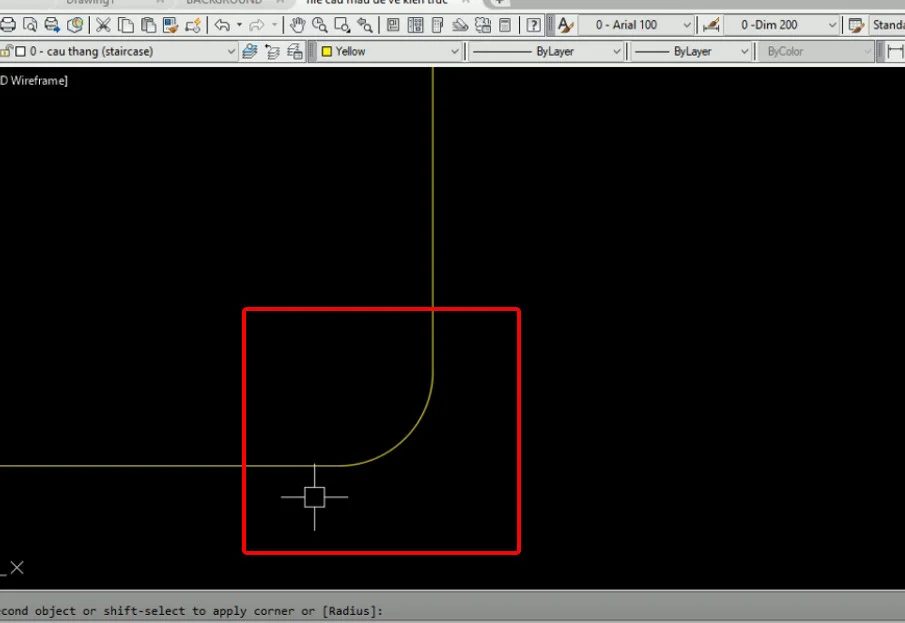
Bo góc trong trường hợp 2 đường thẳng cắt nhau
Lệnh Fillet còn có thể thao tác nối 2 đường thẳng cắt nhau trong AutoCAD.
Như hình ảnh dưới đây chúng ta sẽ sử dụng lệnh Fillet để nối hai đường thẳng giao nhau.
>>>> Xem thêm: Thư viện CAD 3D
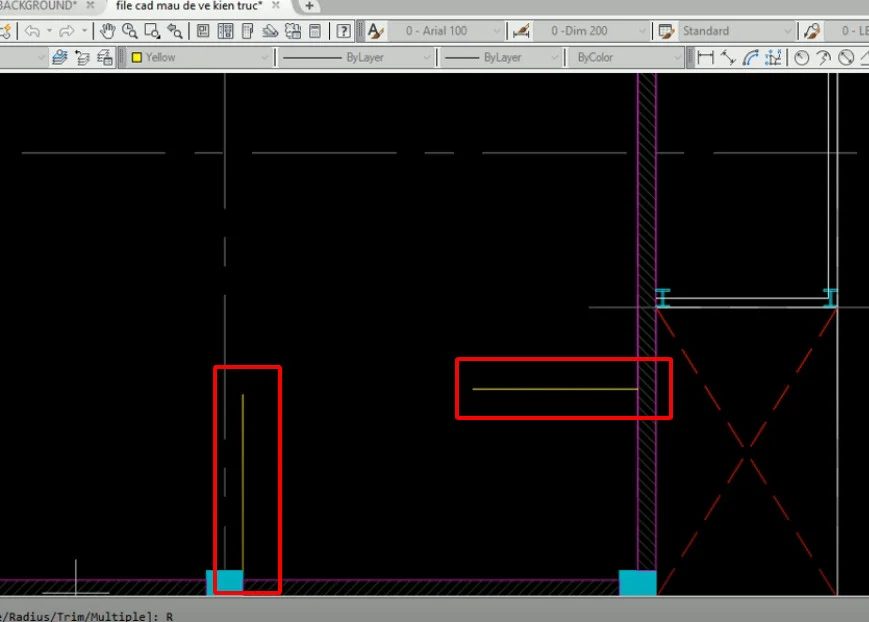
Bước 1: Nhập lệnh tắt ” F ” để gọi lệnh Fillet
Nhập lệnh tắt “ F ” (Fillet) rồi chọn phím Enter hoặc phím Space trên bàn phím.
Bước 2: Nhập bán kính
- Nhập phím R rồi enter để nhập giá trị bán kính.
- Khác với trường hợp trước các bạn không bo tròn cạnh, mà kéo dài hai đường thẳng để chúng giao nhau. Như vậy các bạn sẽ nhập giá trị Radius = 0 rồi nhấn phím Enter trong bàn phím.
Bước 3: Nhấp chuột chọn 2 đoạn thẳng cần giao nhau
Bạn click vào 2 đoạn thẳng và xem kết quả như hình dưới đây nhé.
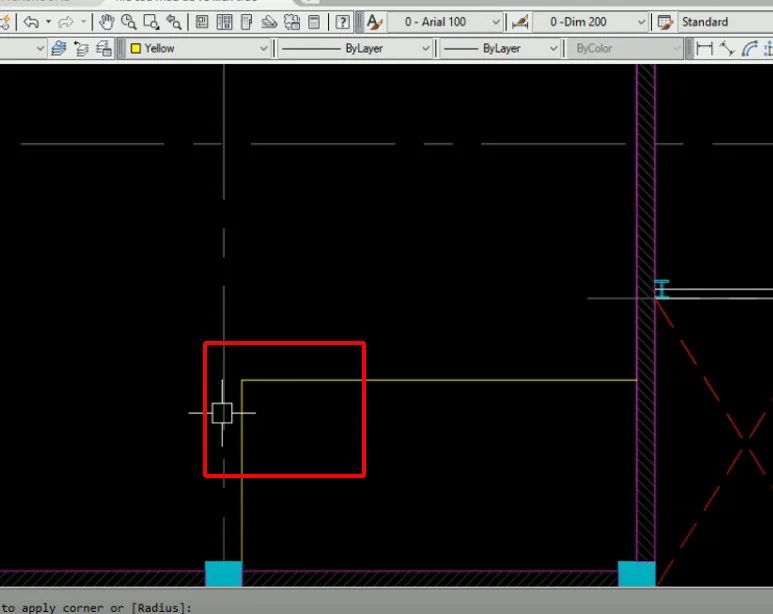
Bo góc trong trường hợp bo tròn 4 của cạnh hình chữ nhật
Các bạn lưu ý cách này chỉ sử dụng thành công được khi hình chữ nhật là rectang mà không phải là 4 đường Line. Có nghĩa hình chữ nhật này được vẽ trên CAD bằng lệnh vẽ Rectang.
>>>> Xem thêm: Thư viện Block máy công trình
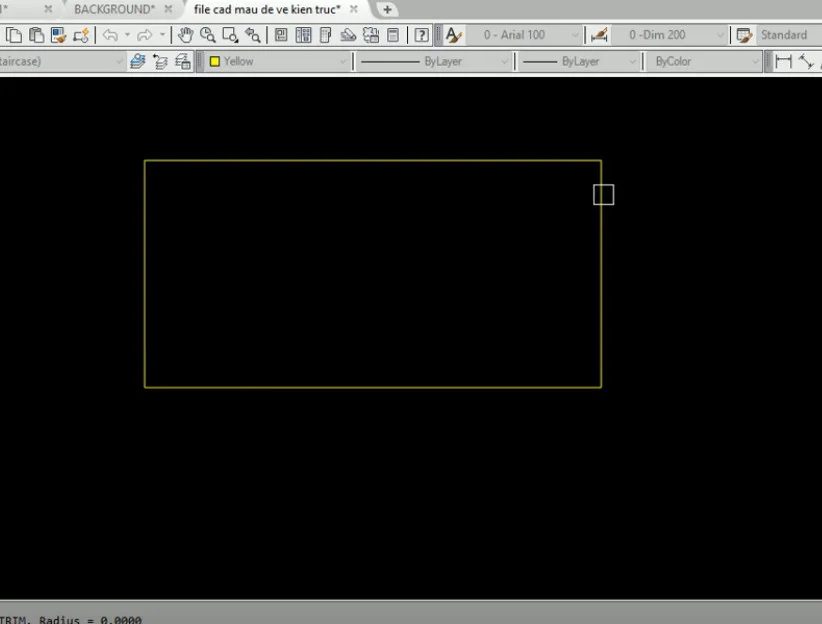
Bước 1: Nhập lệnh Fillet
Tương tự như trường hợp trước. Đầu tiên các bạn nhập lệnh tắt ” F ” (Fillet) rồi nhấn phím Enter hoặc phím Space.
Bước 2: Nhập bán kính
Nhập phím R rồi nhấn phím Enter để nhập giá trị bán kính sau đó tiếp tục Enter.
Bước 3: Chọn vào dòng Polyline
Click tùy chọn Polyline trong lệnh. Dòng này xuất hiện ở bên dưới giao diện vẽ của phần mềm.
Bước 4: Chọn hình cần bo tròn
Chọn hình chữ nhật cần bo tròn, chỉ một lượt click thì cả 4 góc đều đã được bo tròn giống như hình dưới đây.
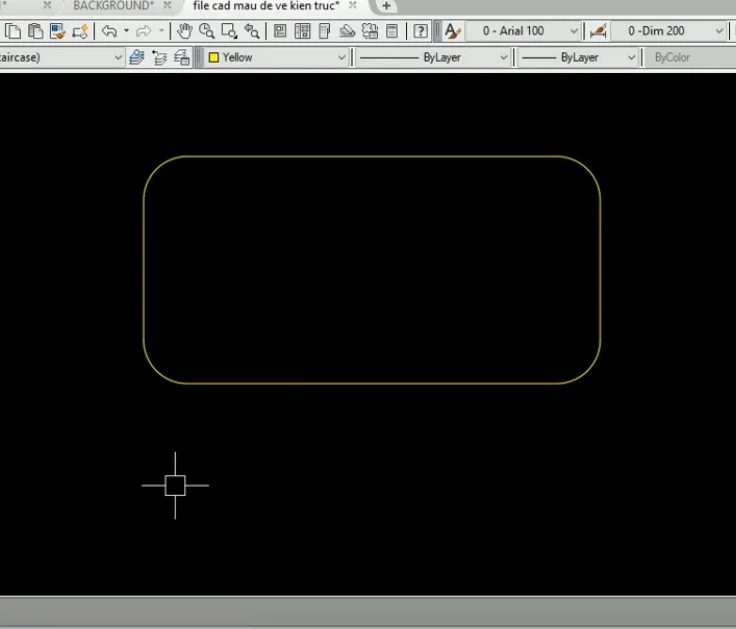
- Có thể thấy lệnh bo góc trong Autocad rất đơn giản. Để biết được những kiến thức nâng cao hơn nữa của Autocard trong việc chỉnh sửa, tạo những bản vẽ hoàn hảo chúng tôi khuyên bạn tham khảo thêm khoá học Autocad trên KKHOUSE, các giảng viên sẽ bật mí những thủ thuật cực hay mà bạn chưa biết.
- Bạn đọc có quan tâm muốn biết thêm nhiều kiến thức cũng nhiều phần mềm là công cụ hỗ trợ trong việc thiết kế ra những bản vẽ kỹ thuật tuyệt vời và cực kỳ chính xác thì hãy nhanh tay đăng ký và theo dõi các khoá học trên KKHOUSE, các giảng viên sẽ hướng dẫn chi tiết và bài bản nhất giúp bạn có thể áp dụng vào trong bản vẽ thiết kế của mình chính xác nhất và trong thời gian ngắn nhất !
>>>> Xem thêm: Download Autodesk Autocad 2022
>>>> Xem thêm: Cách tạo layer trong CAD
>>>> Xem thêm: Cách tạo Block thuộc tính trong CAD