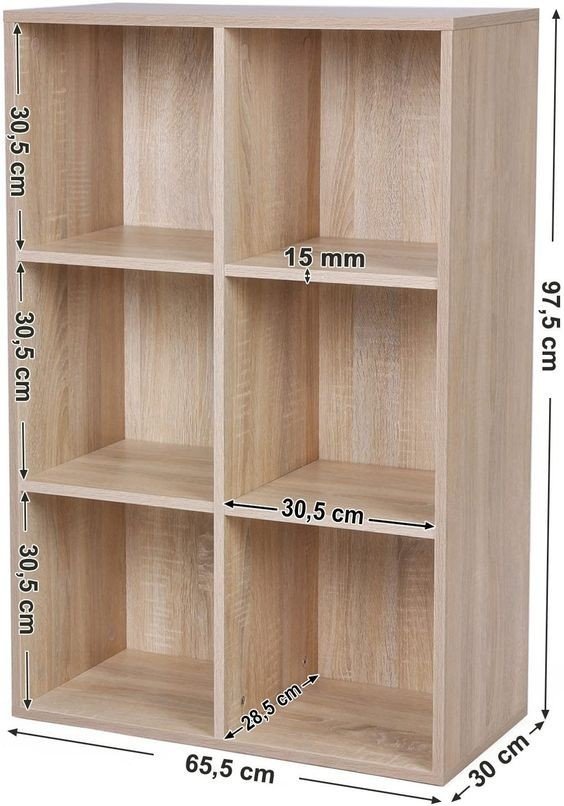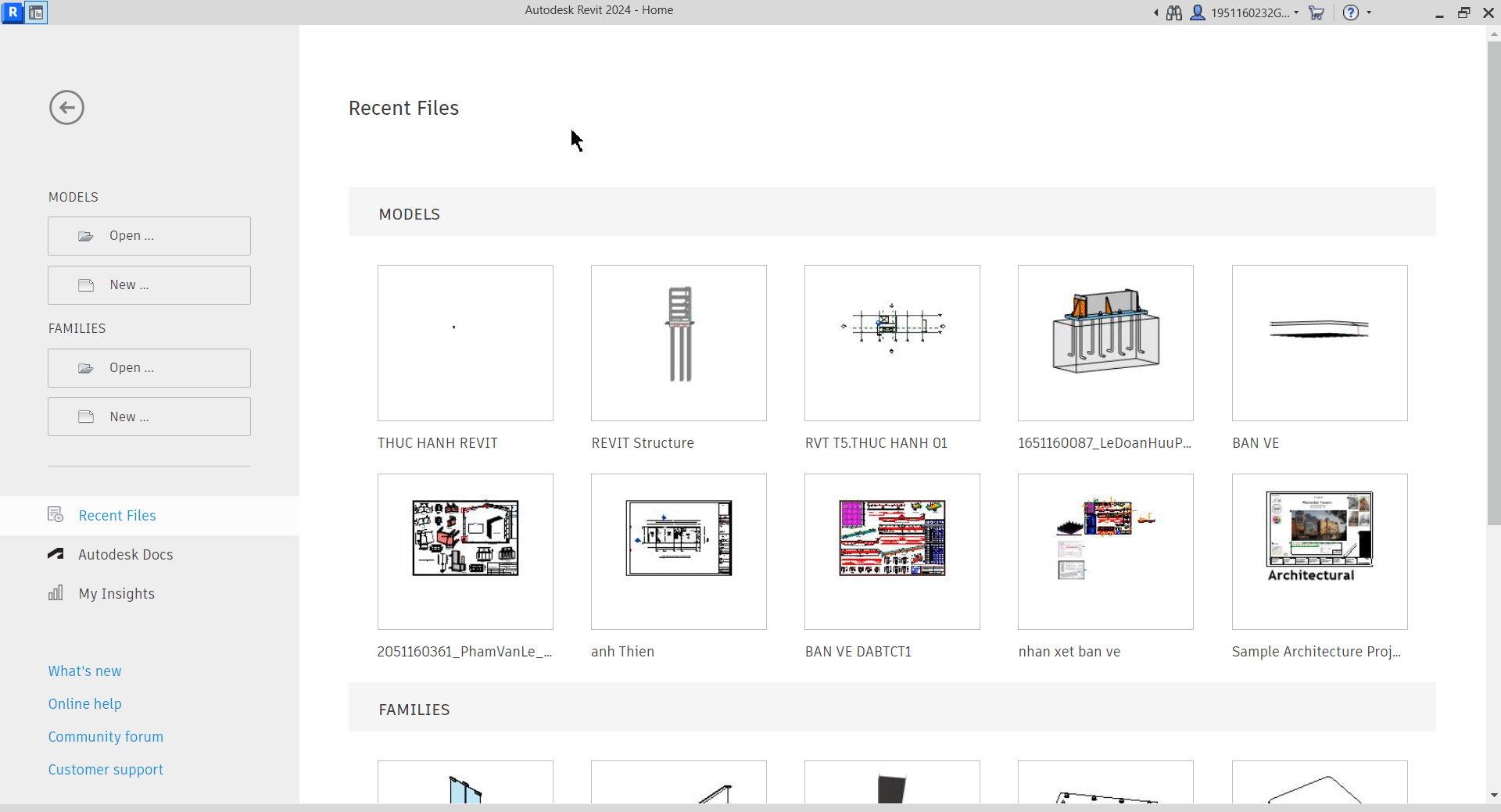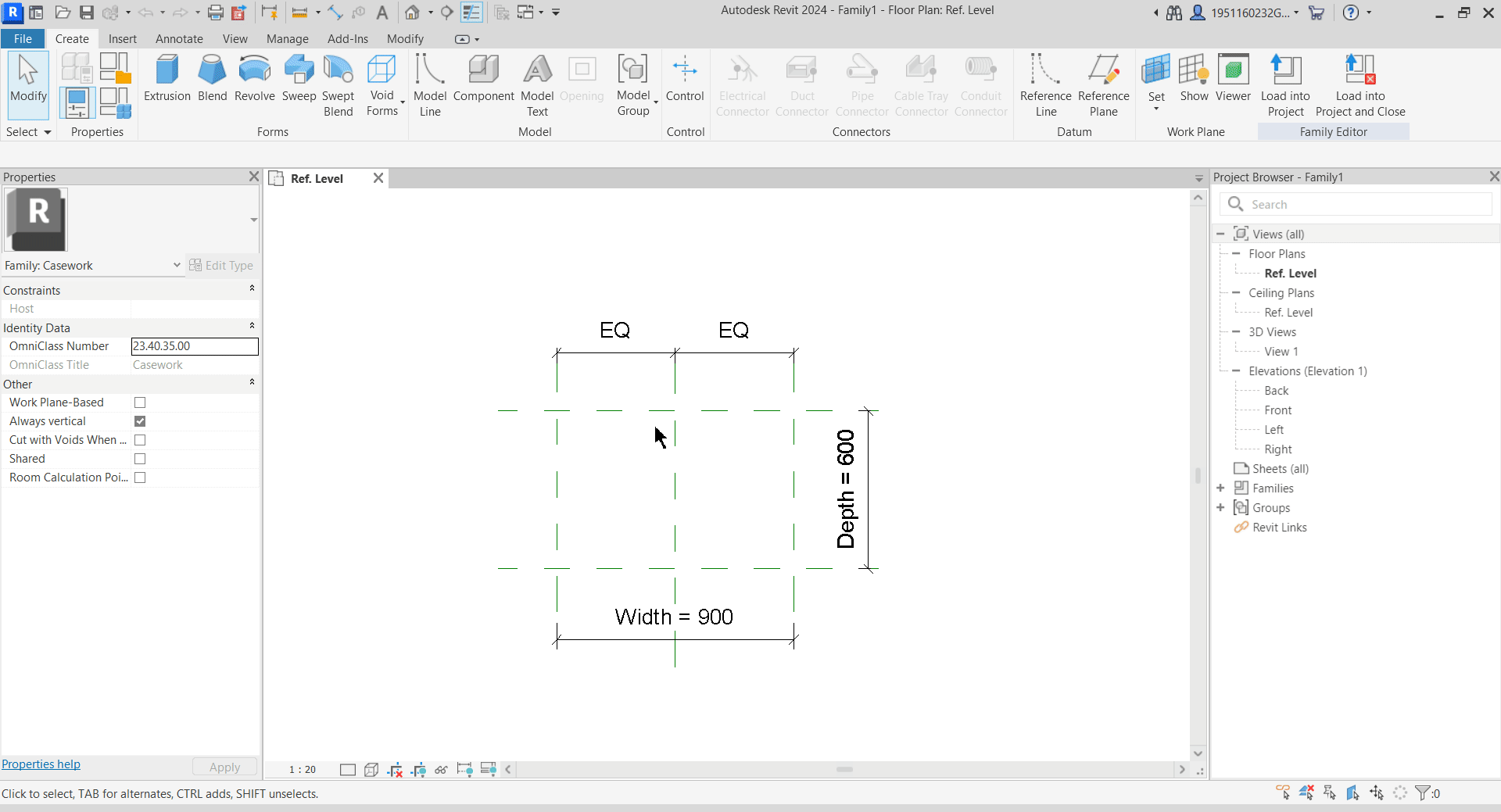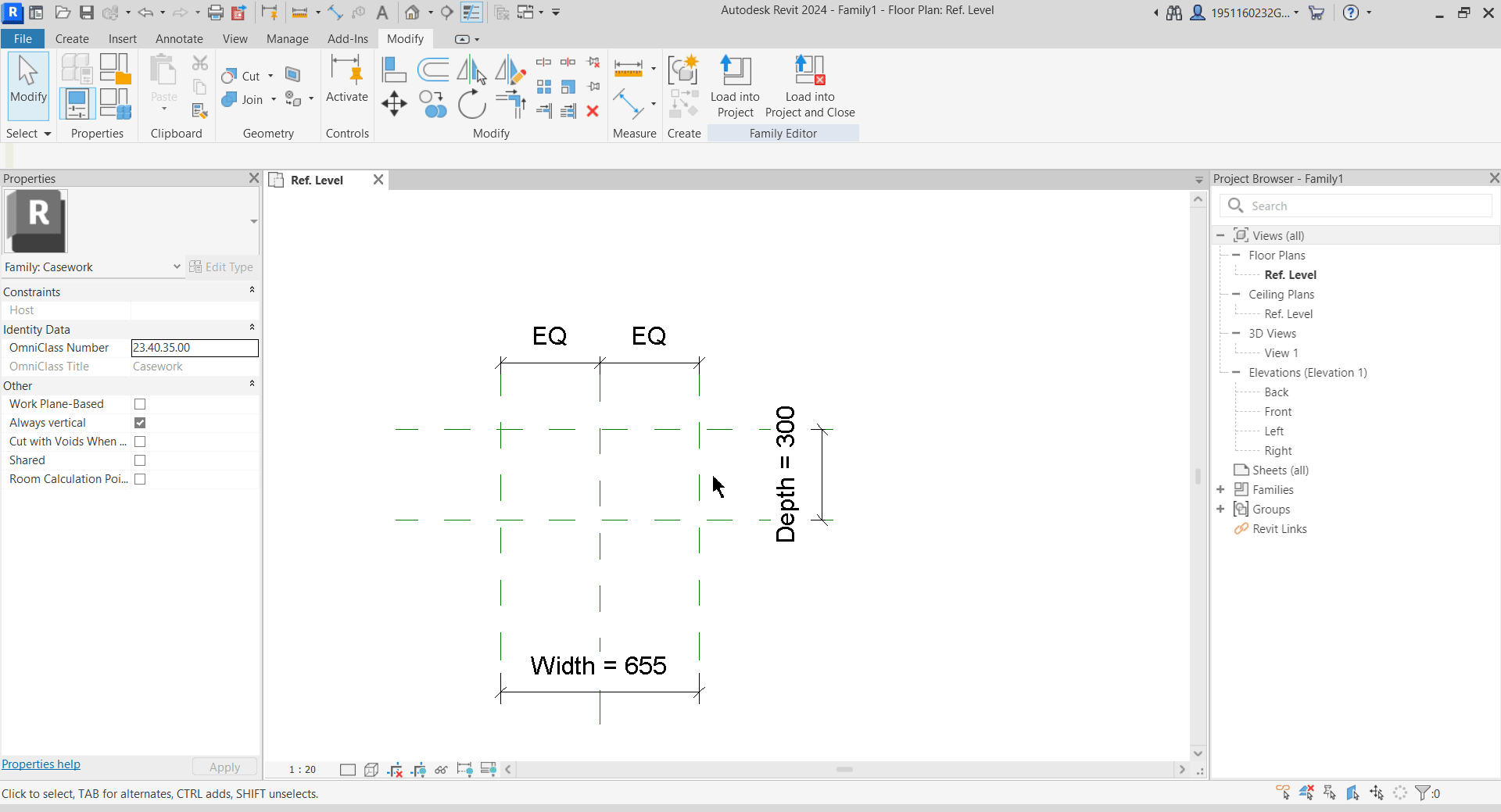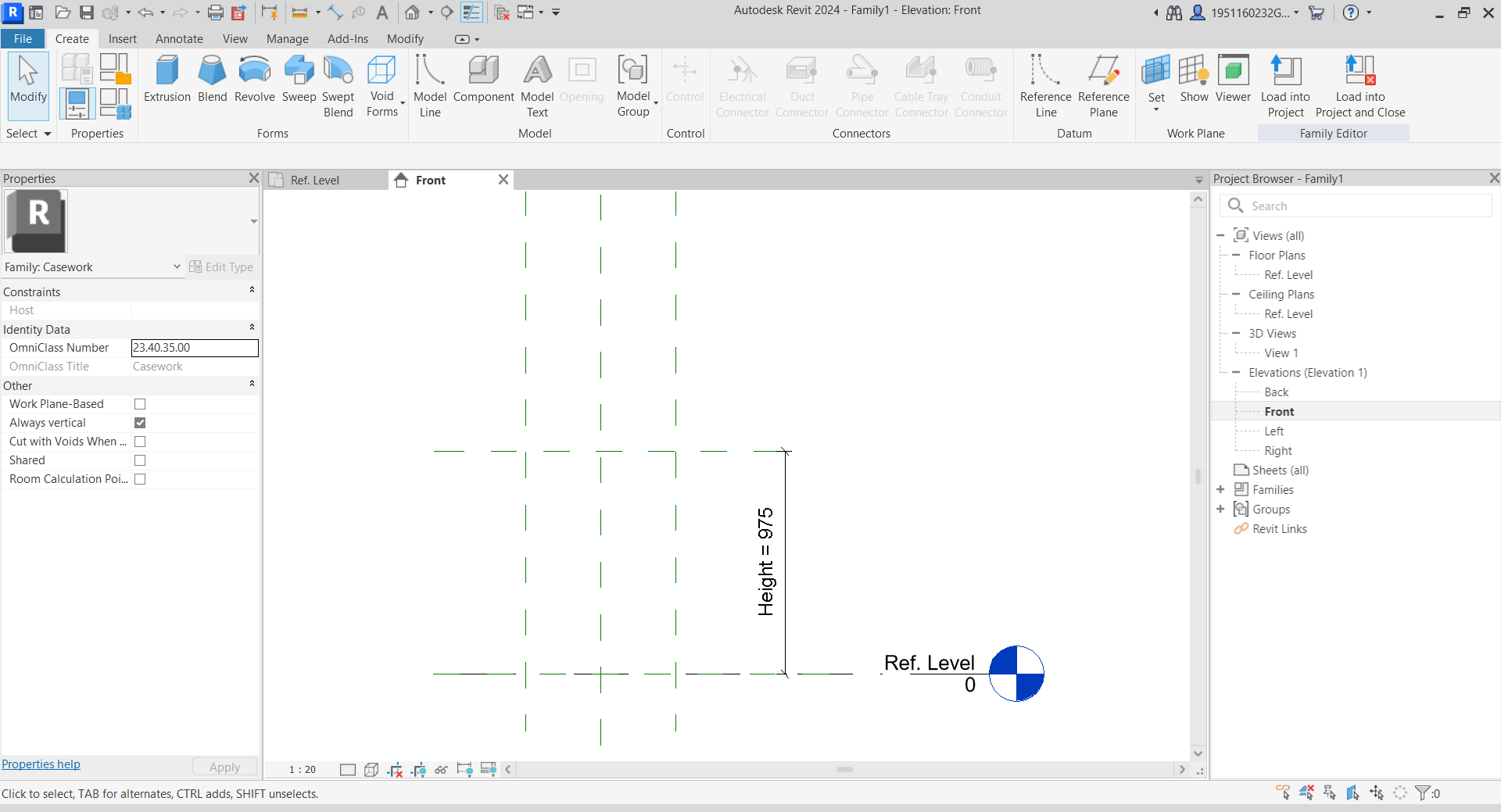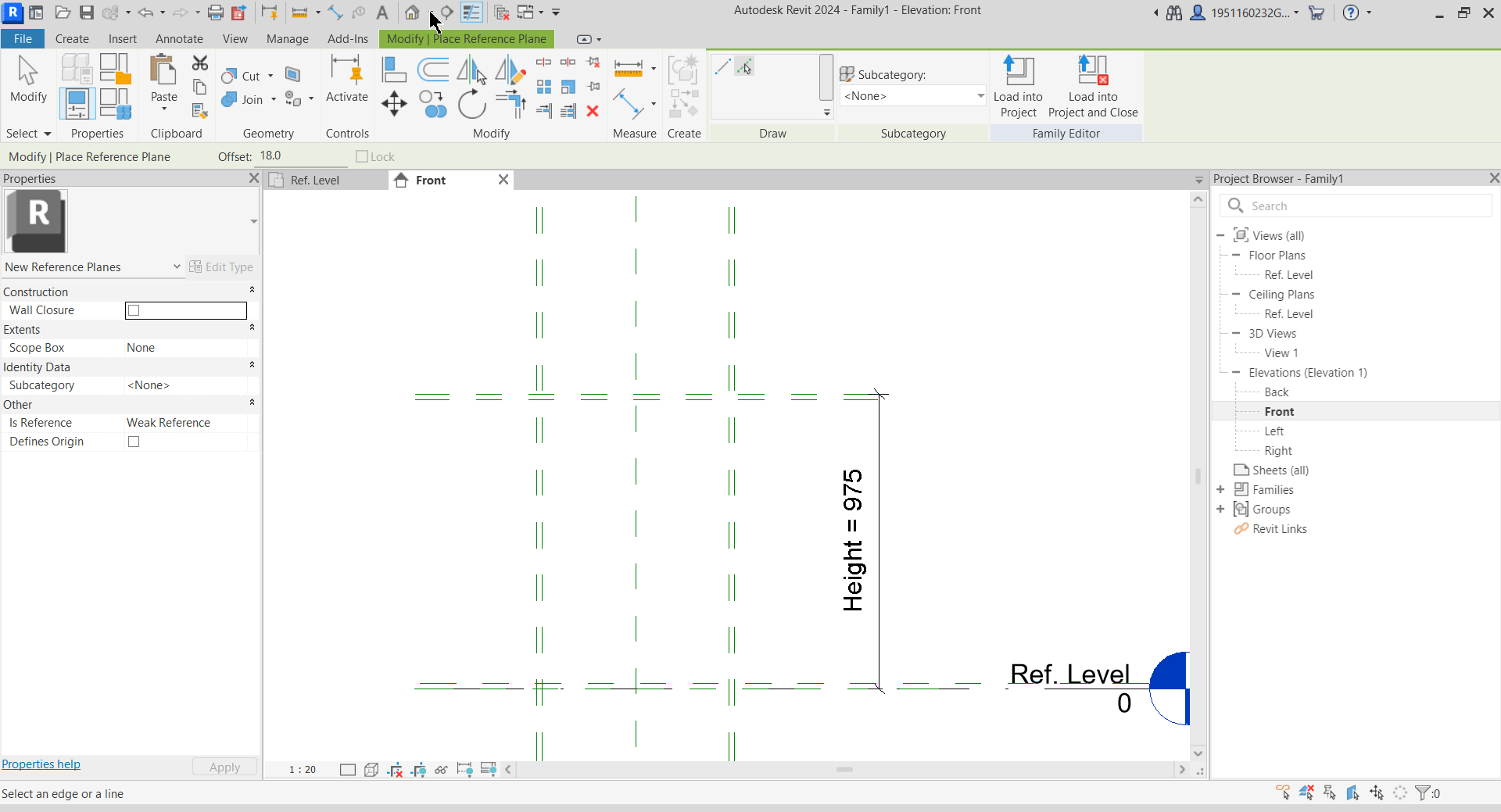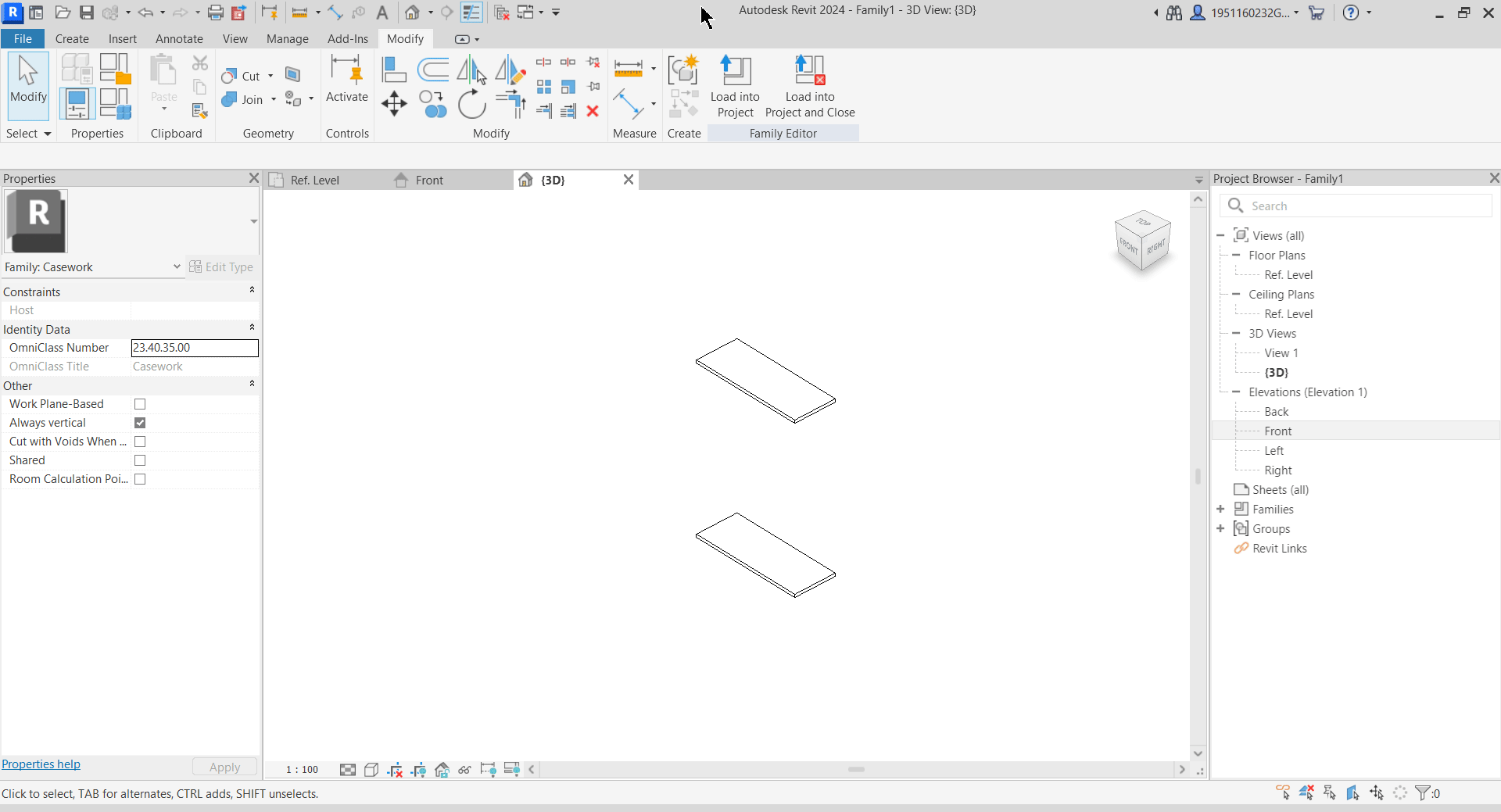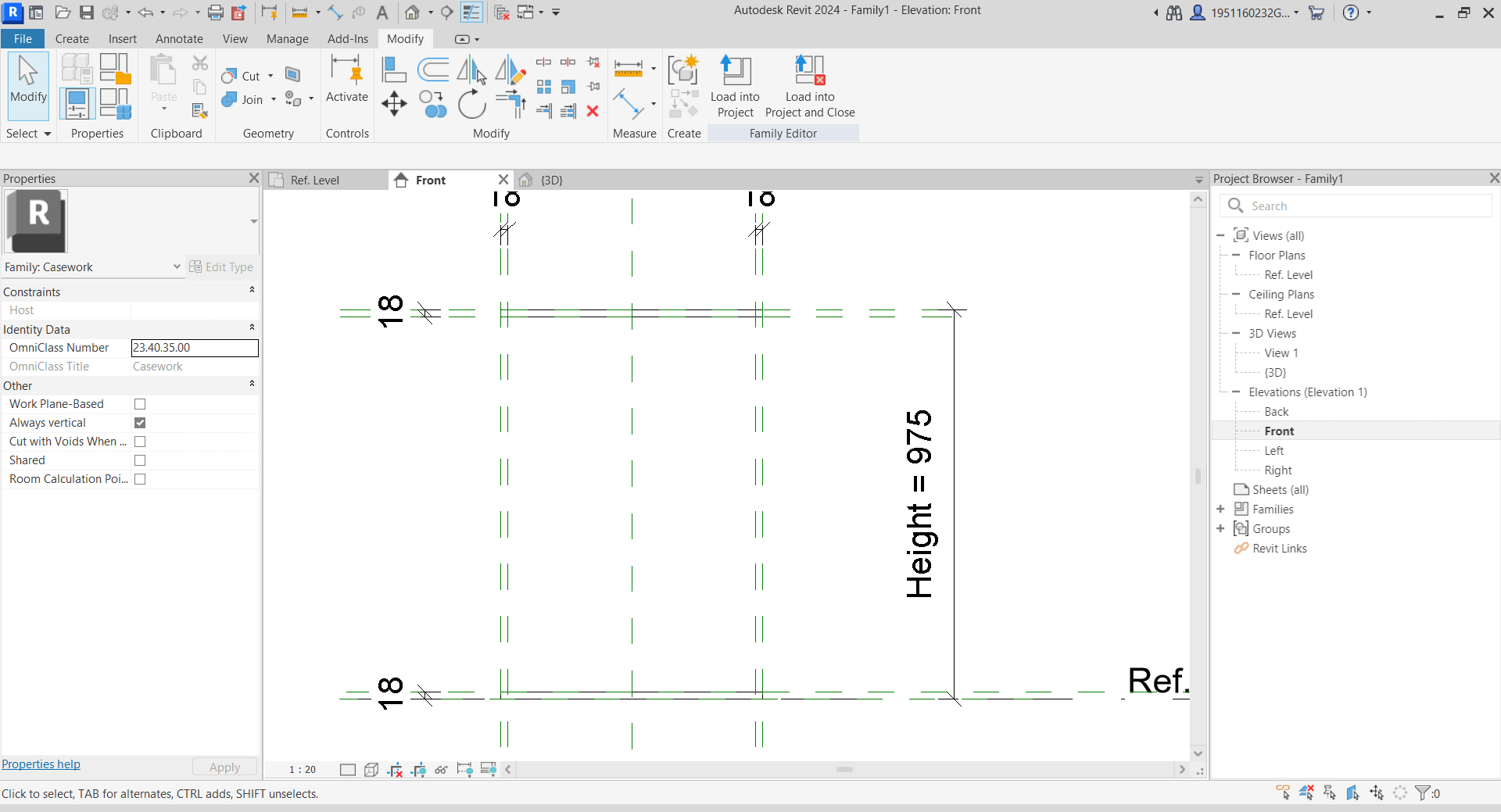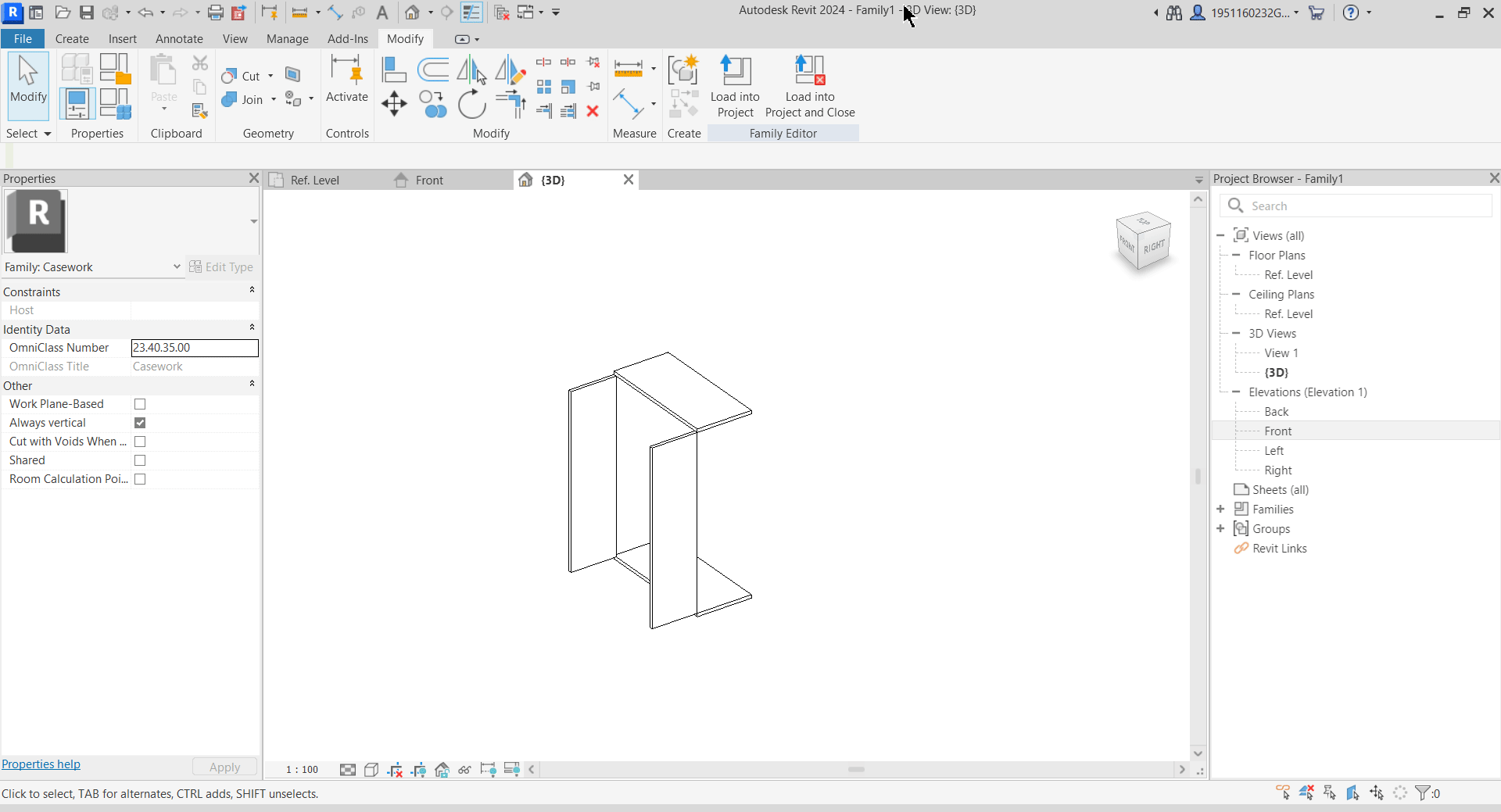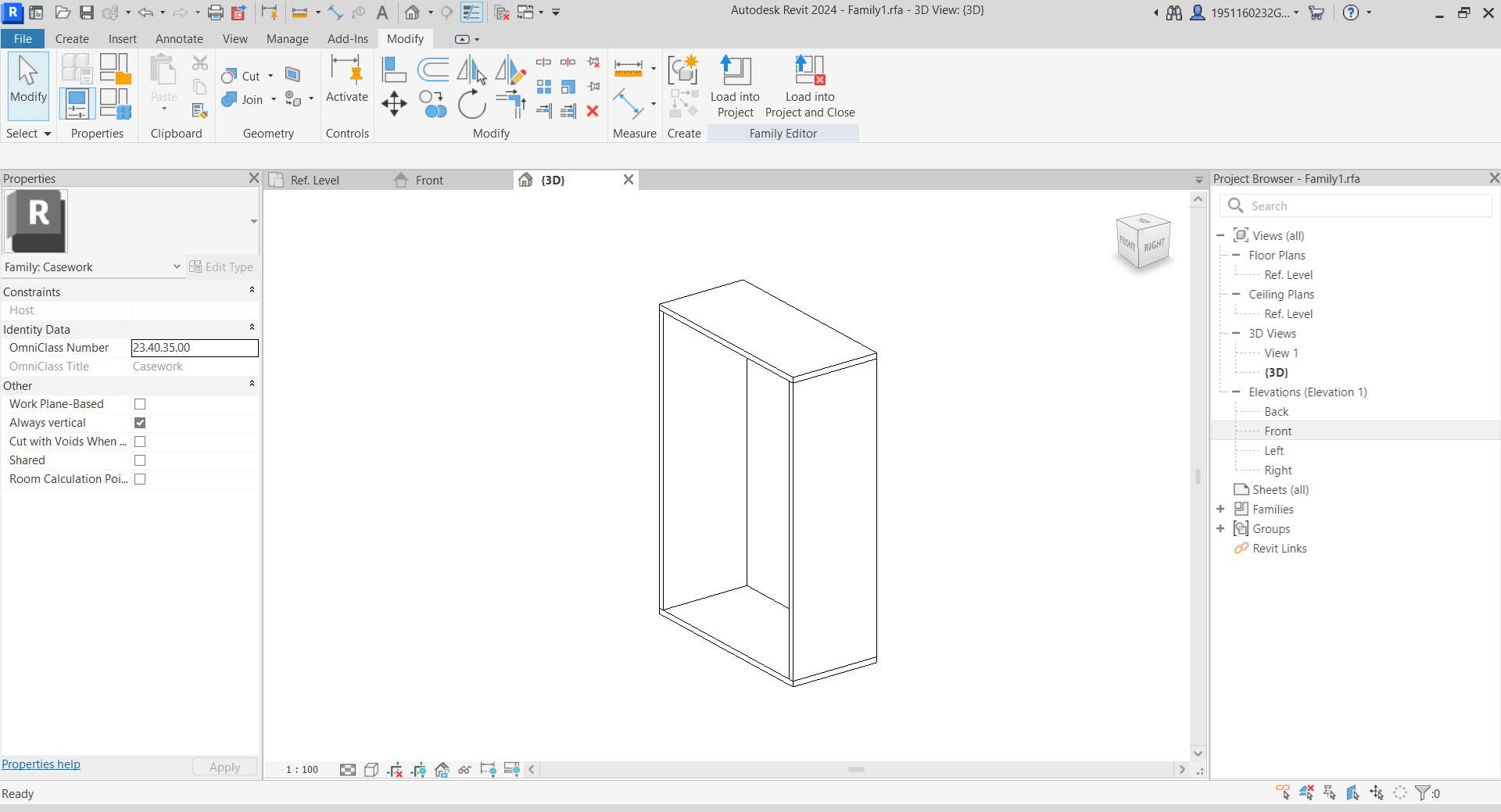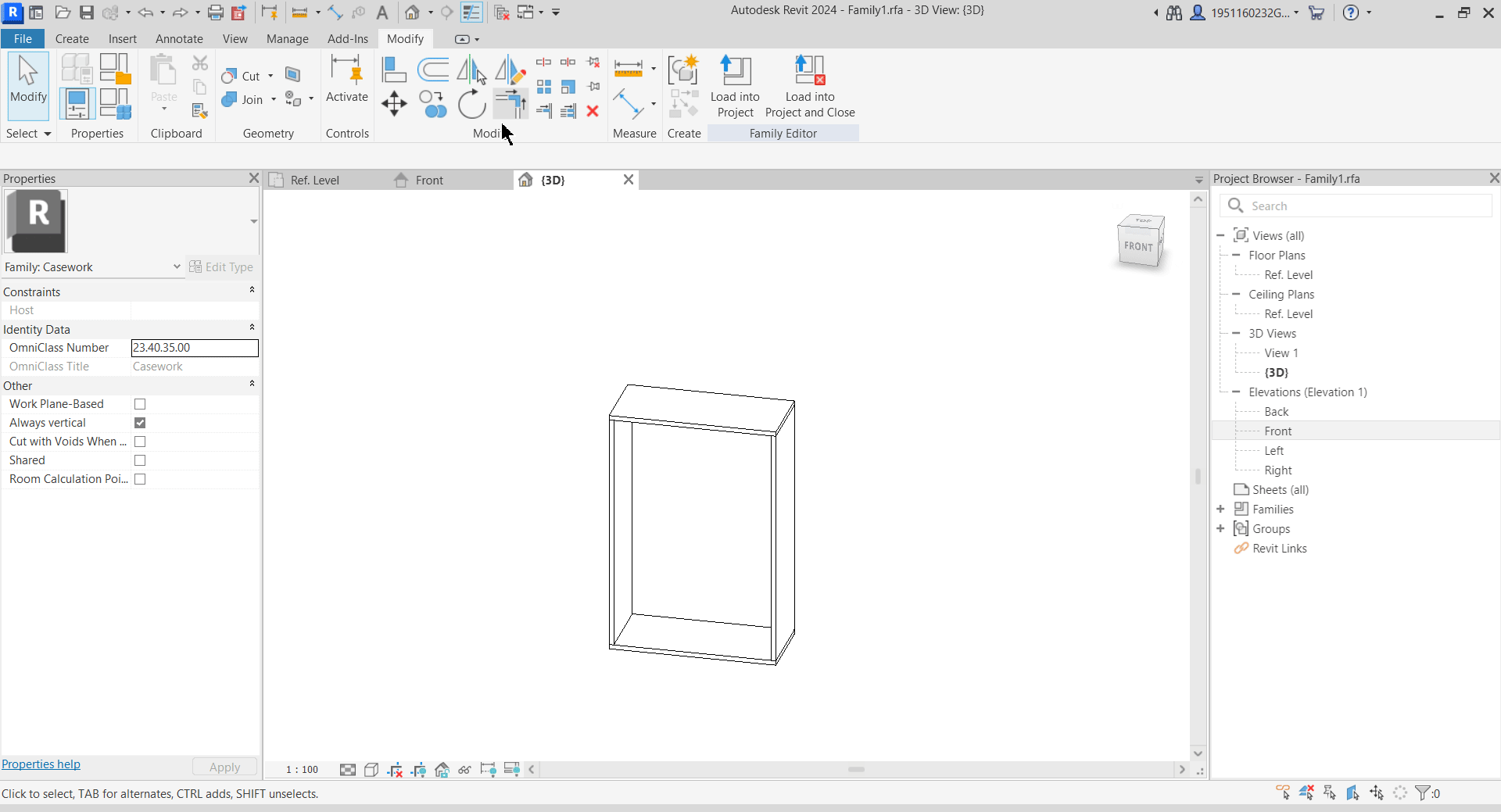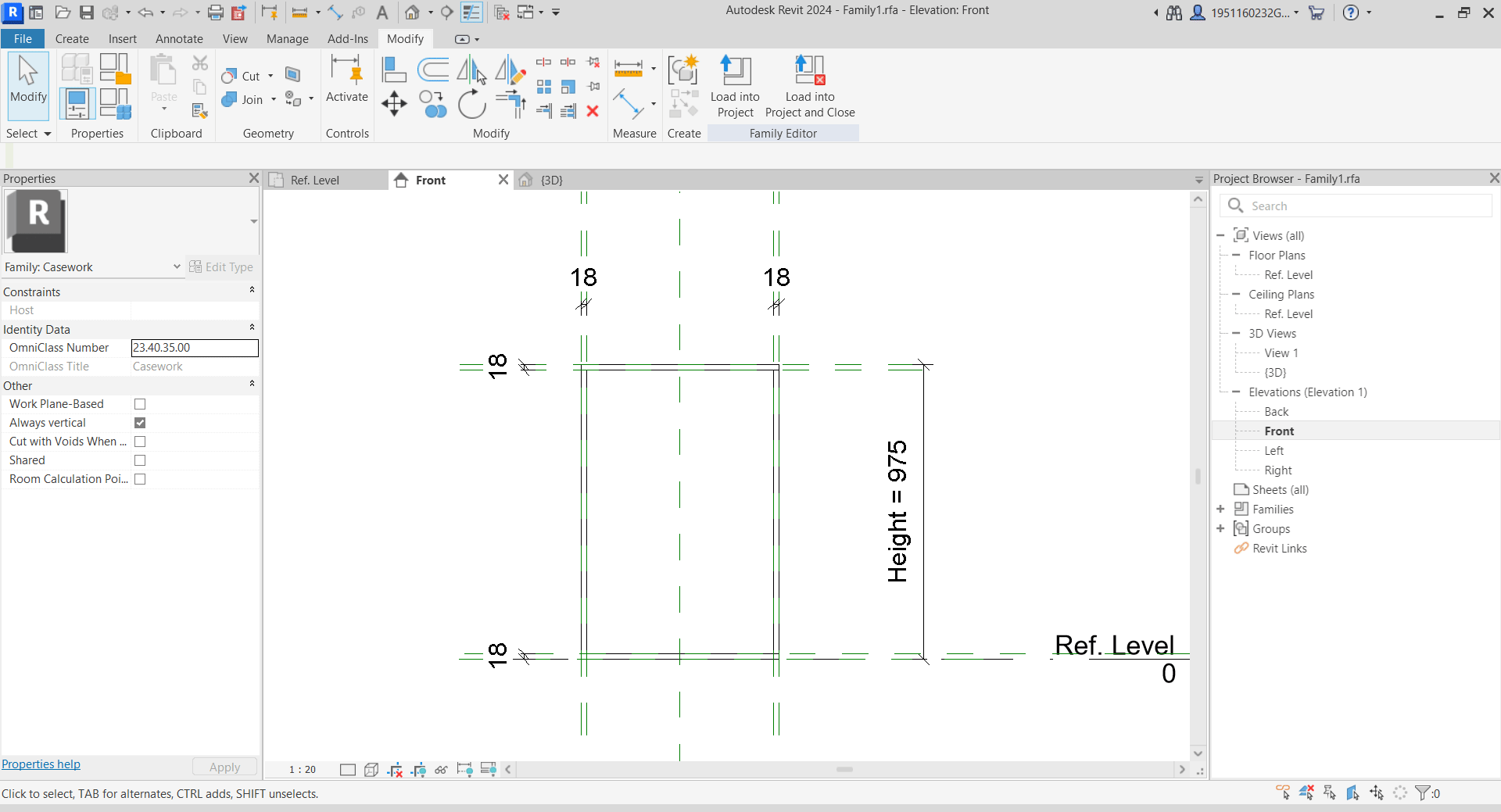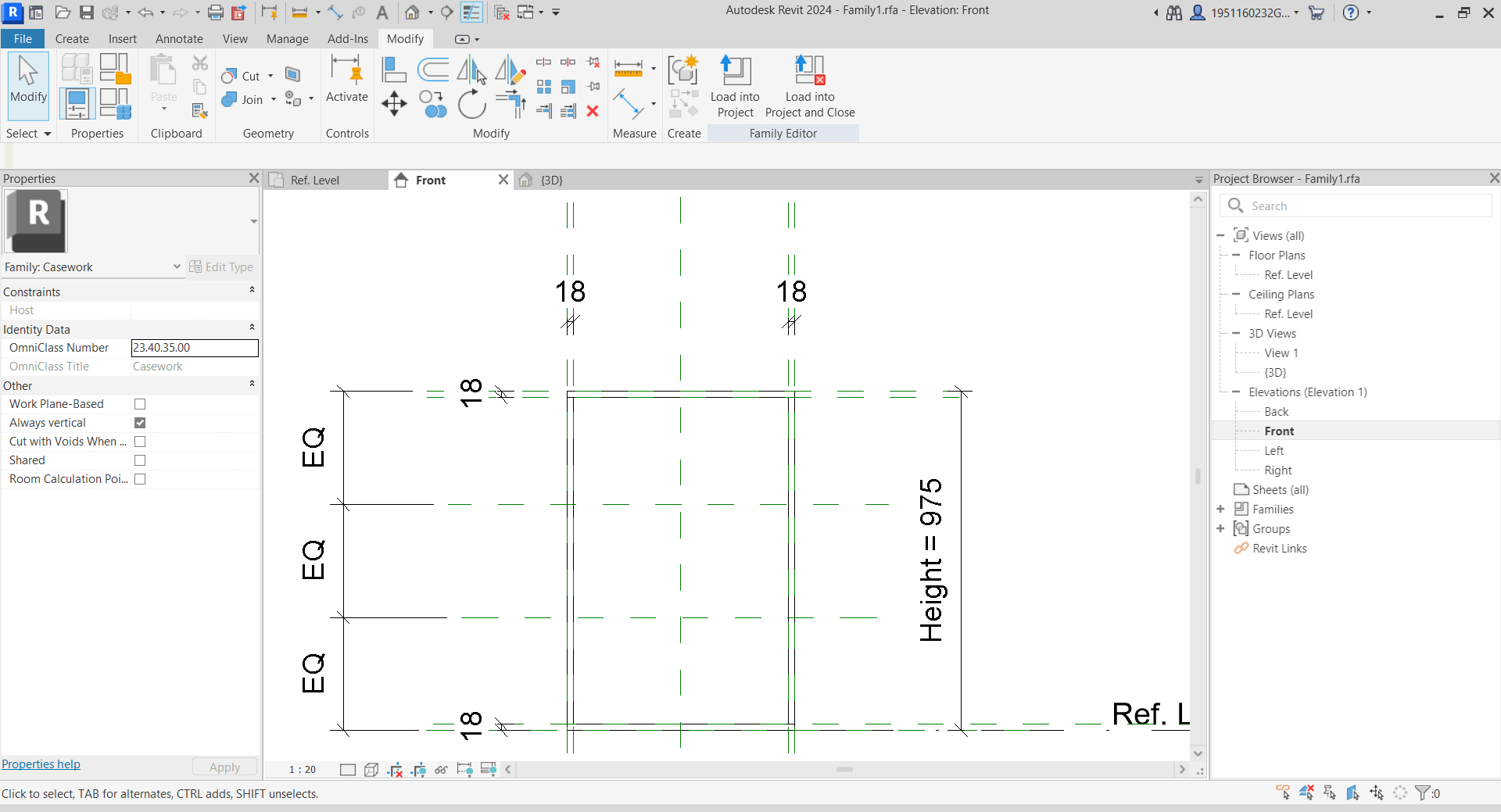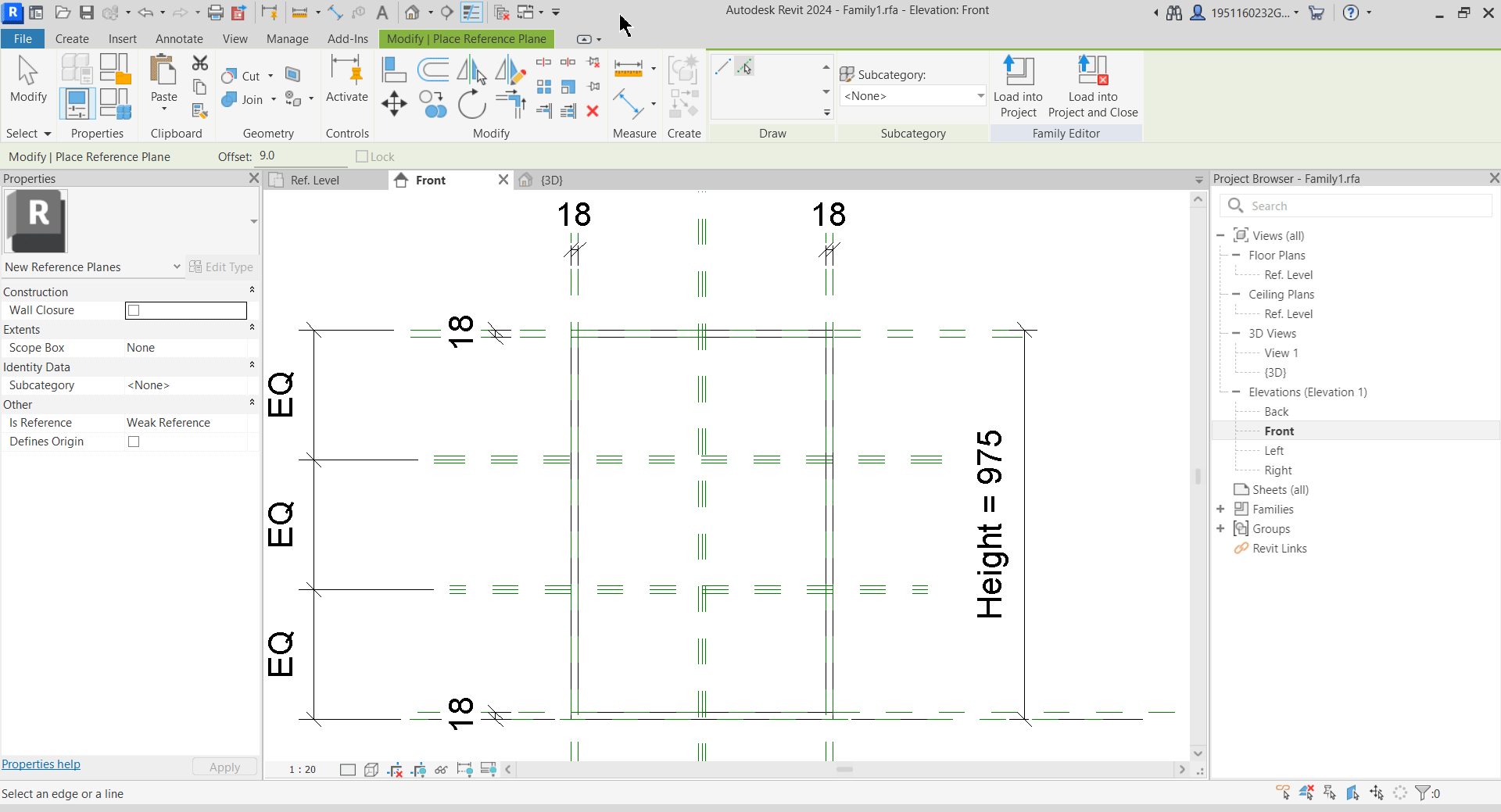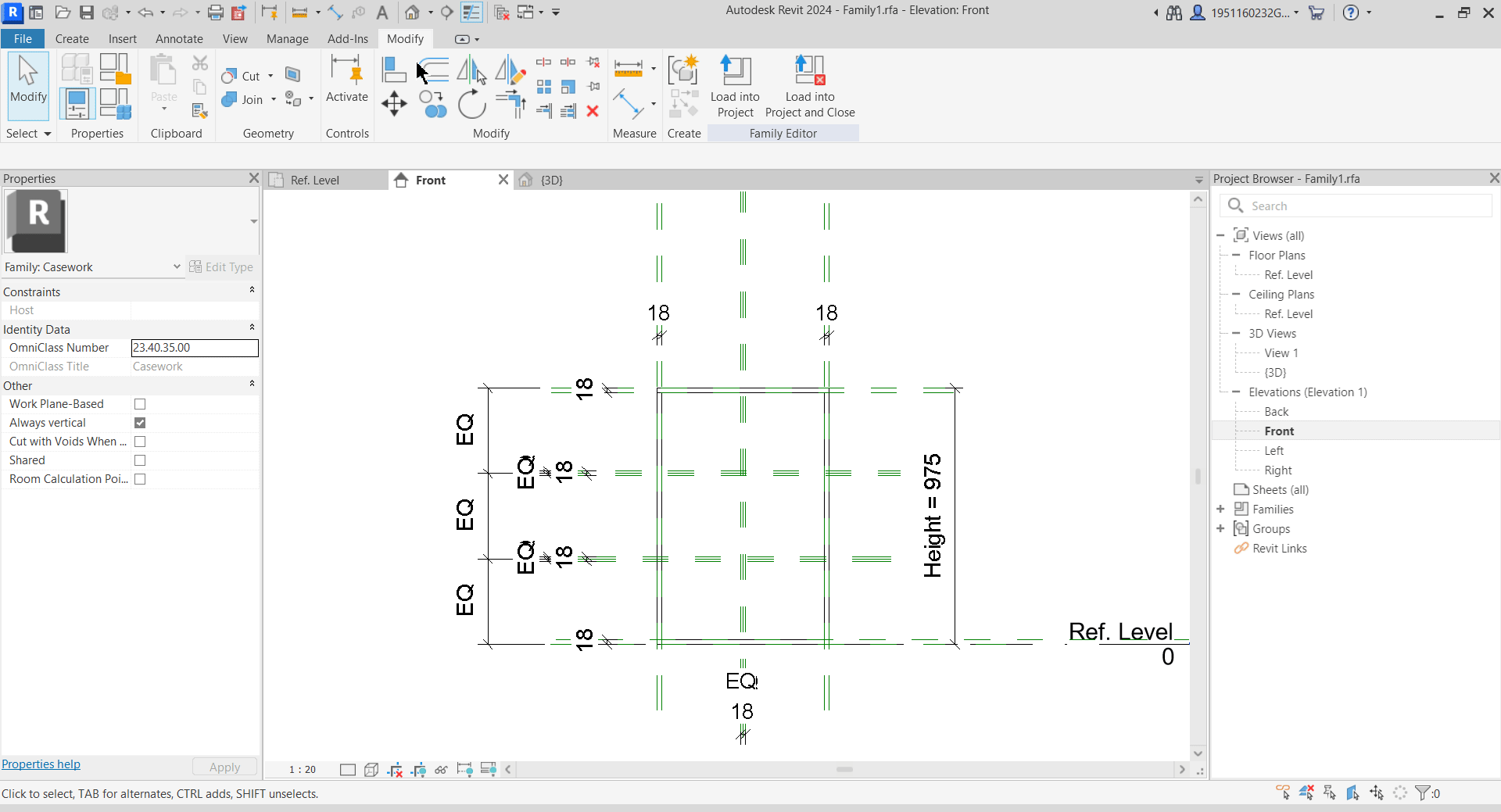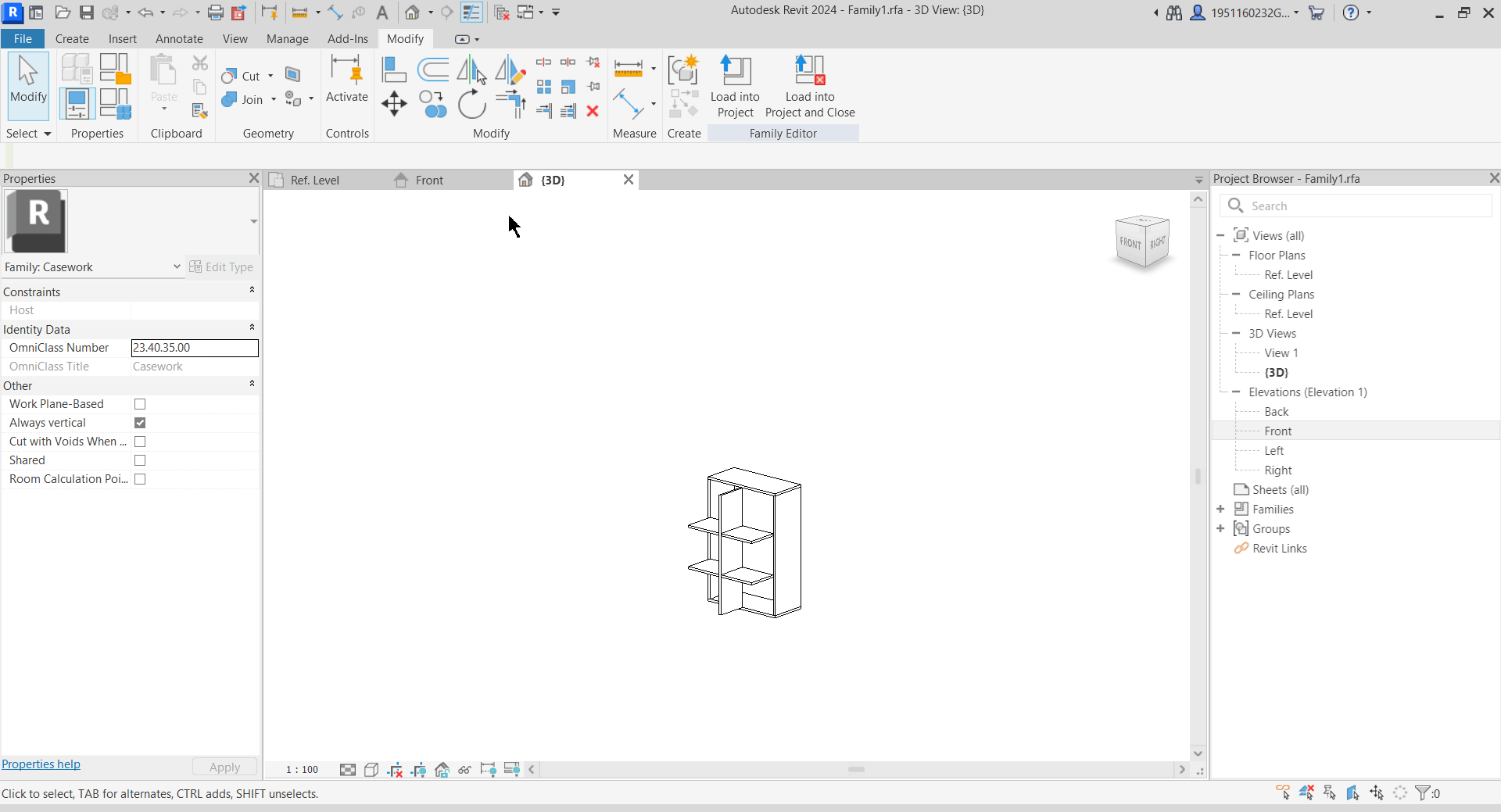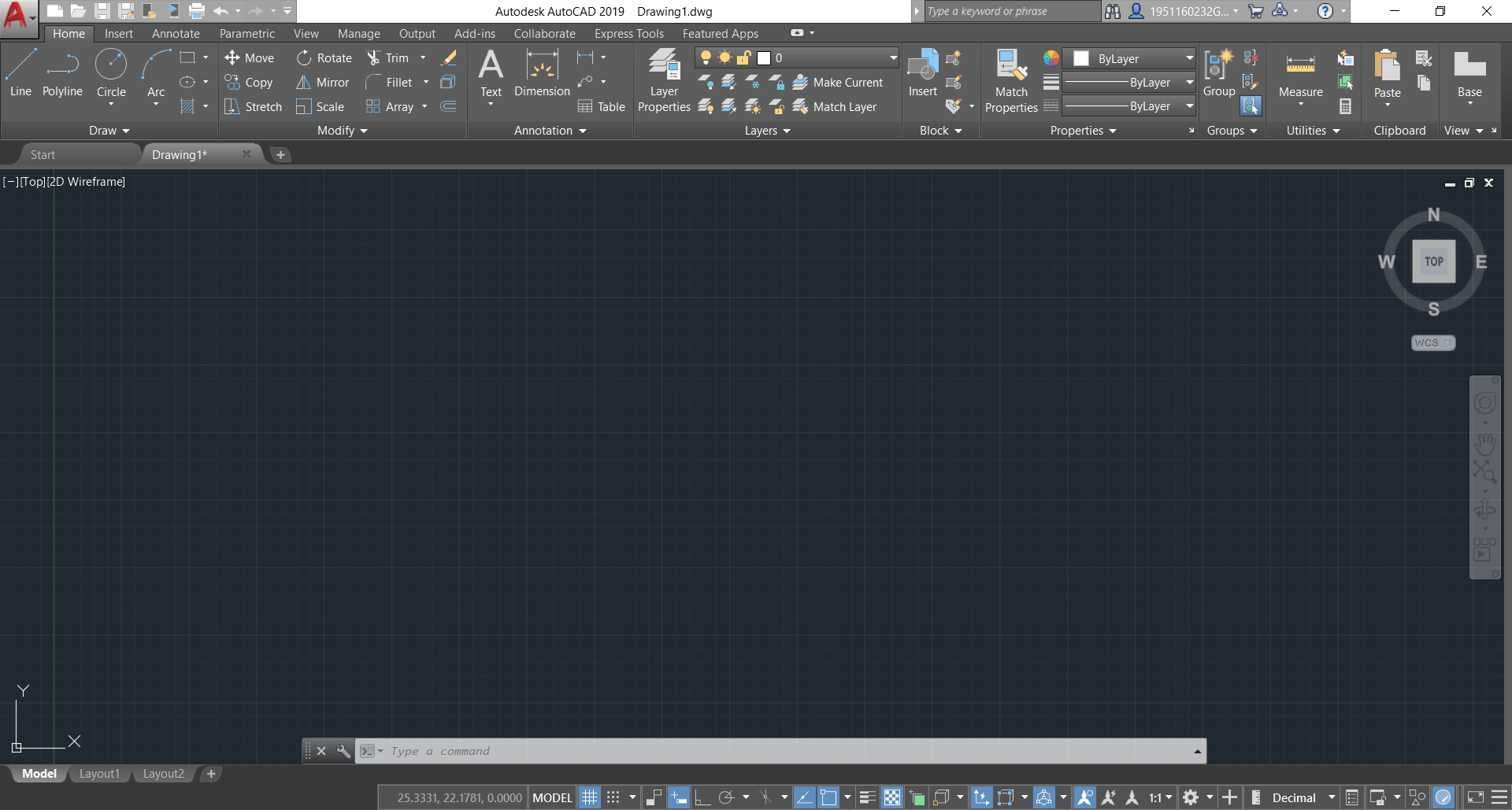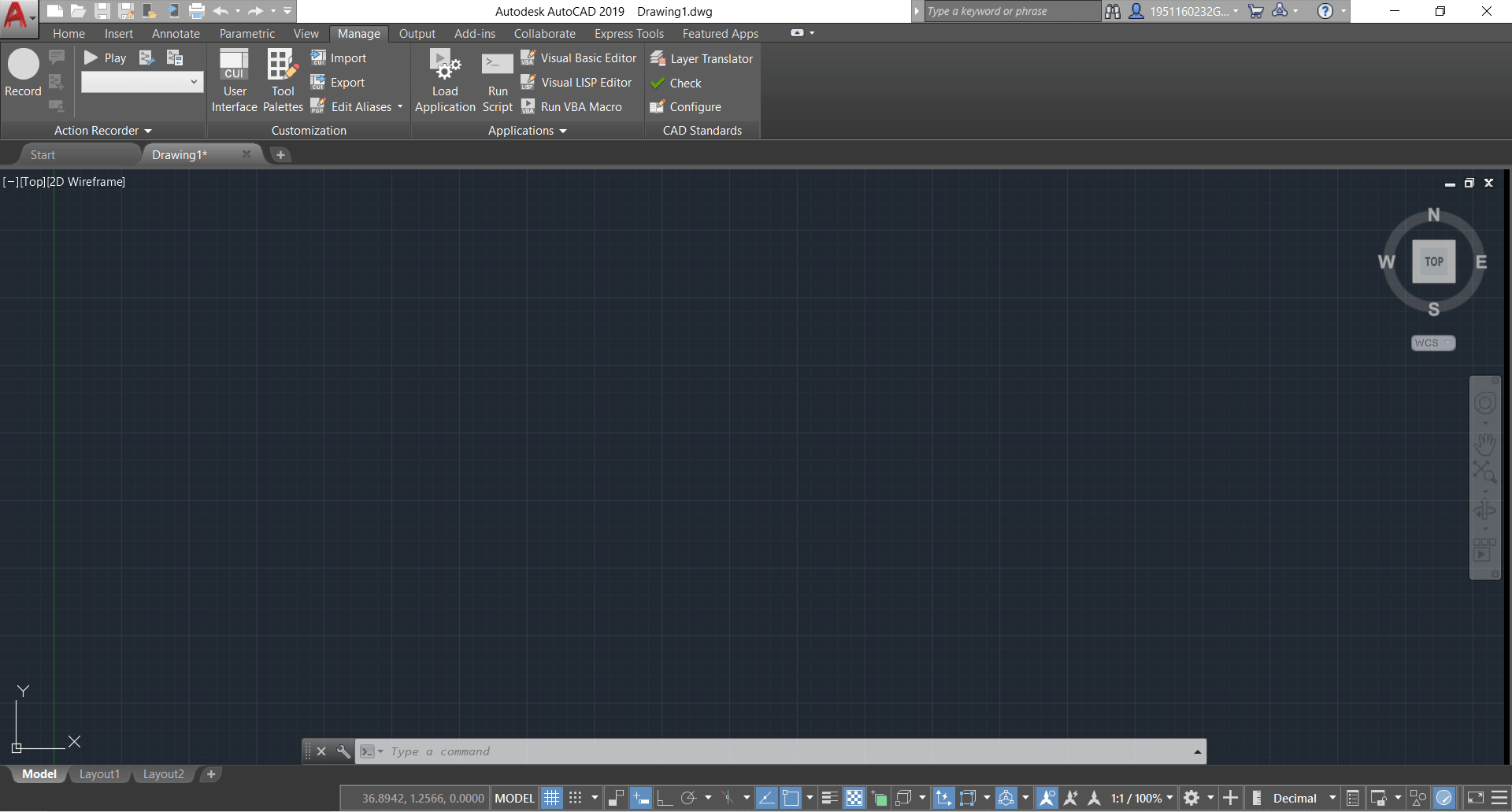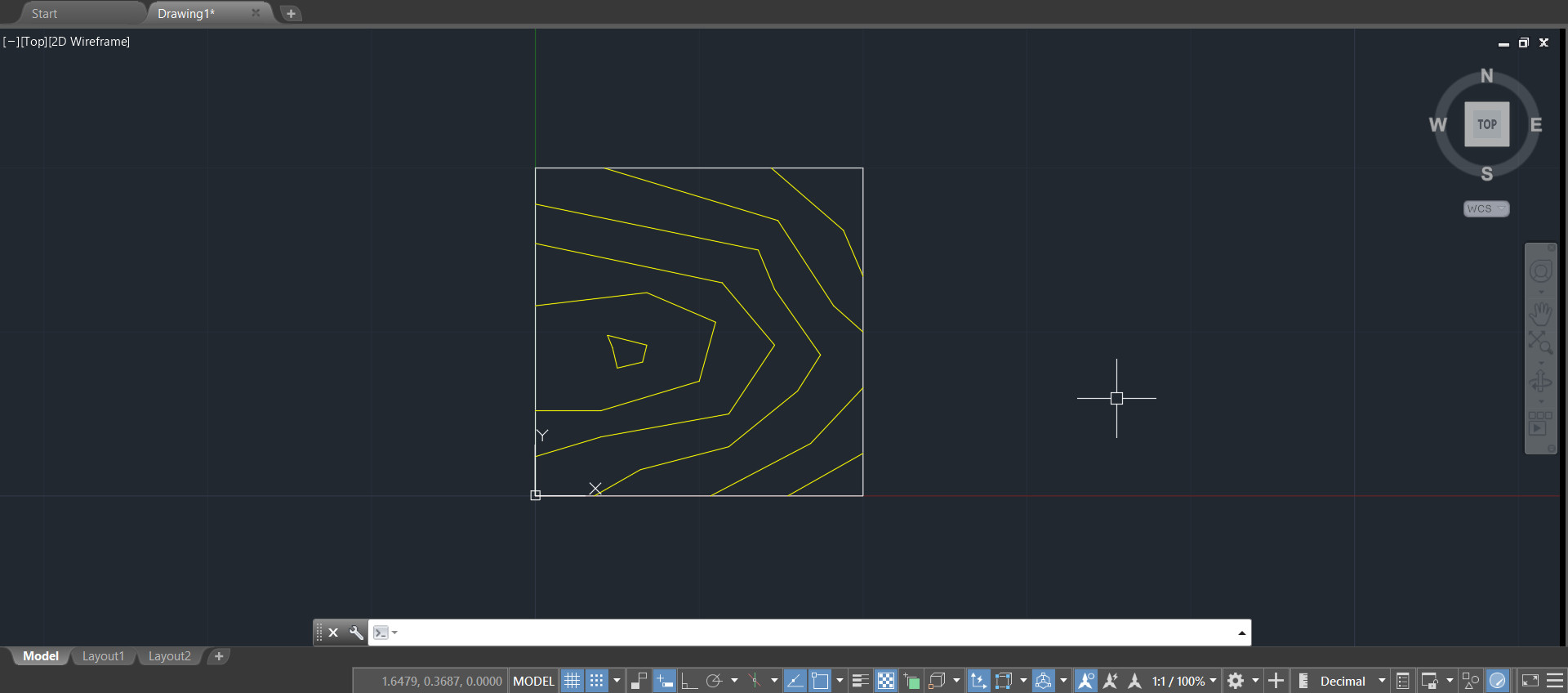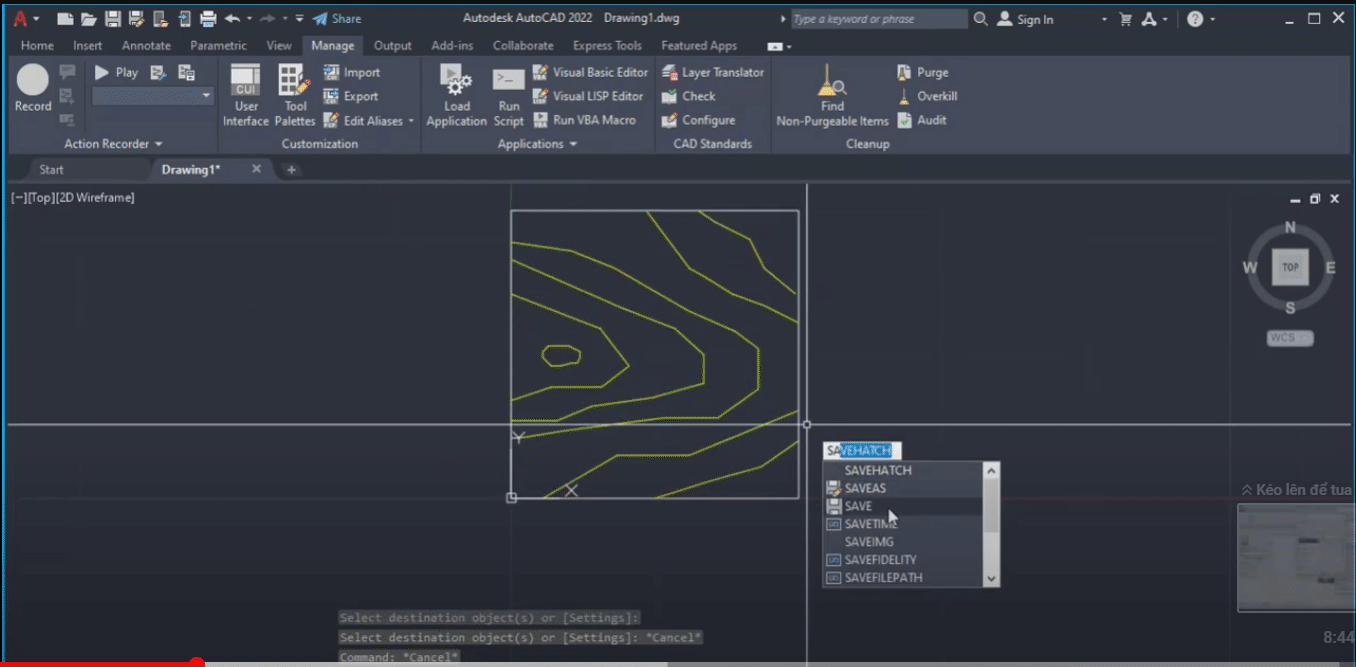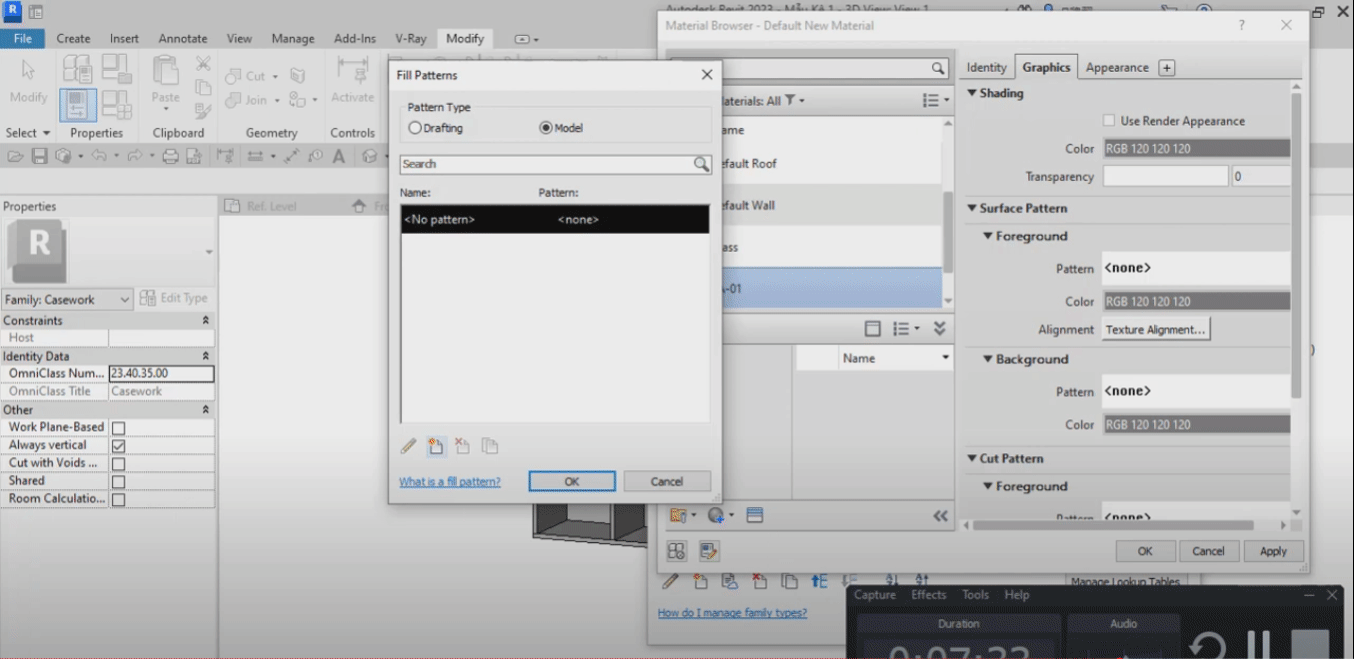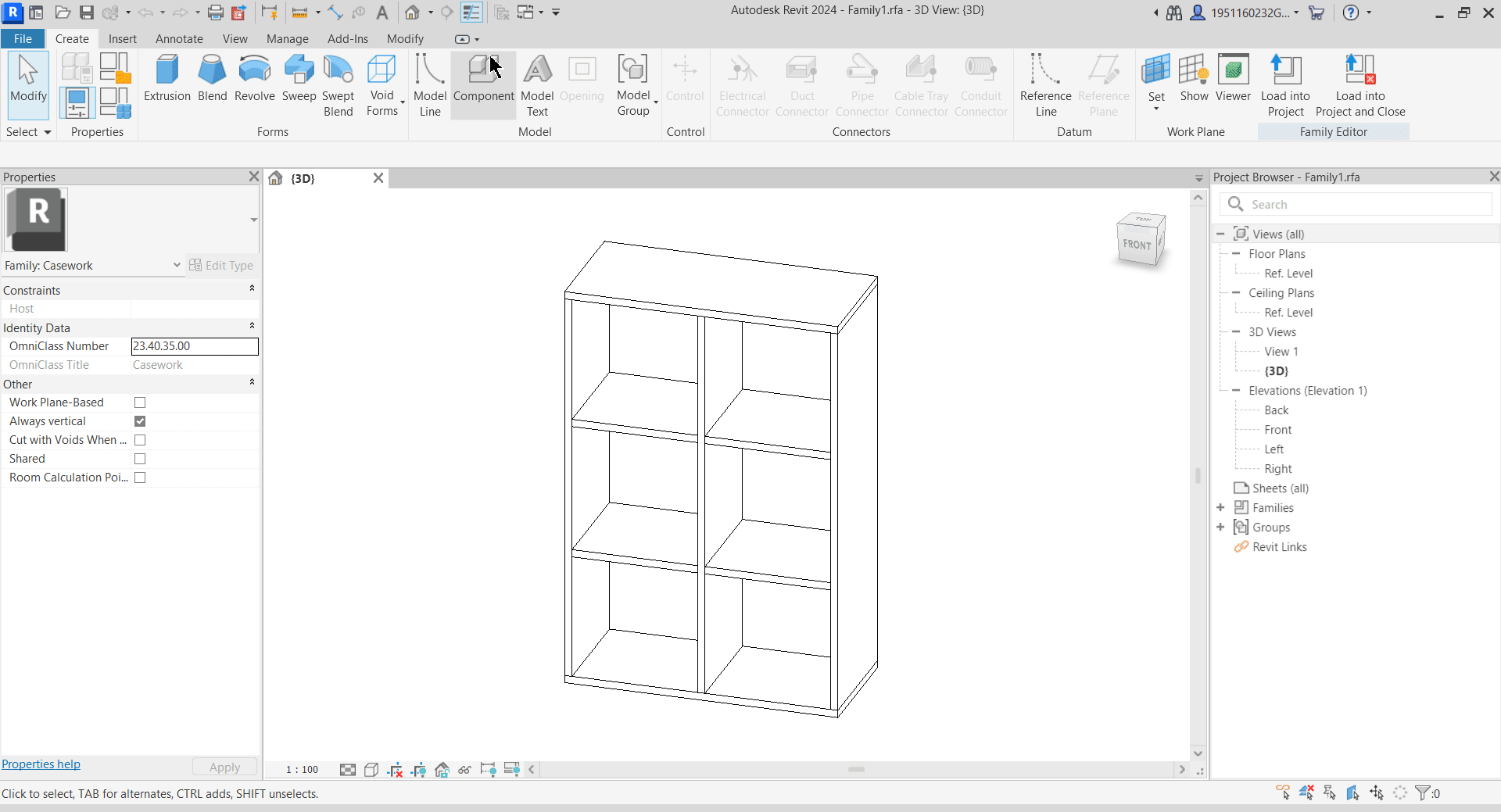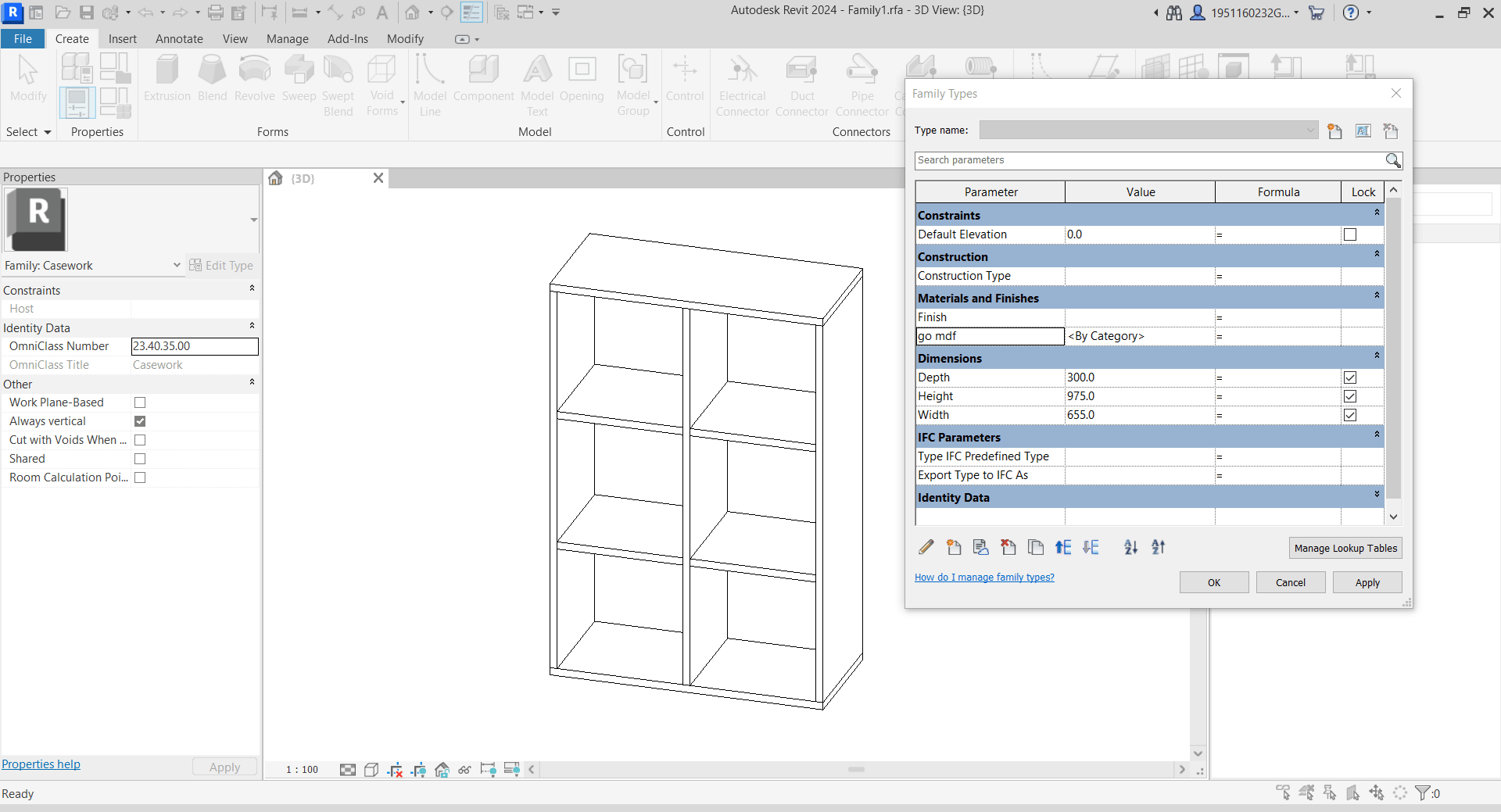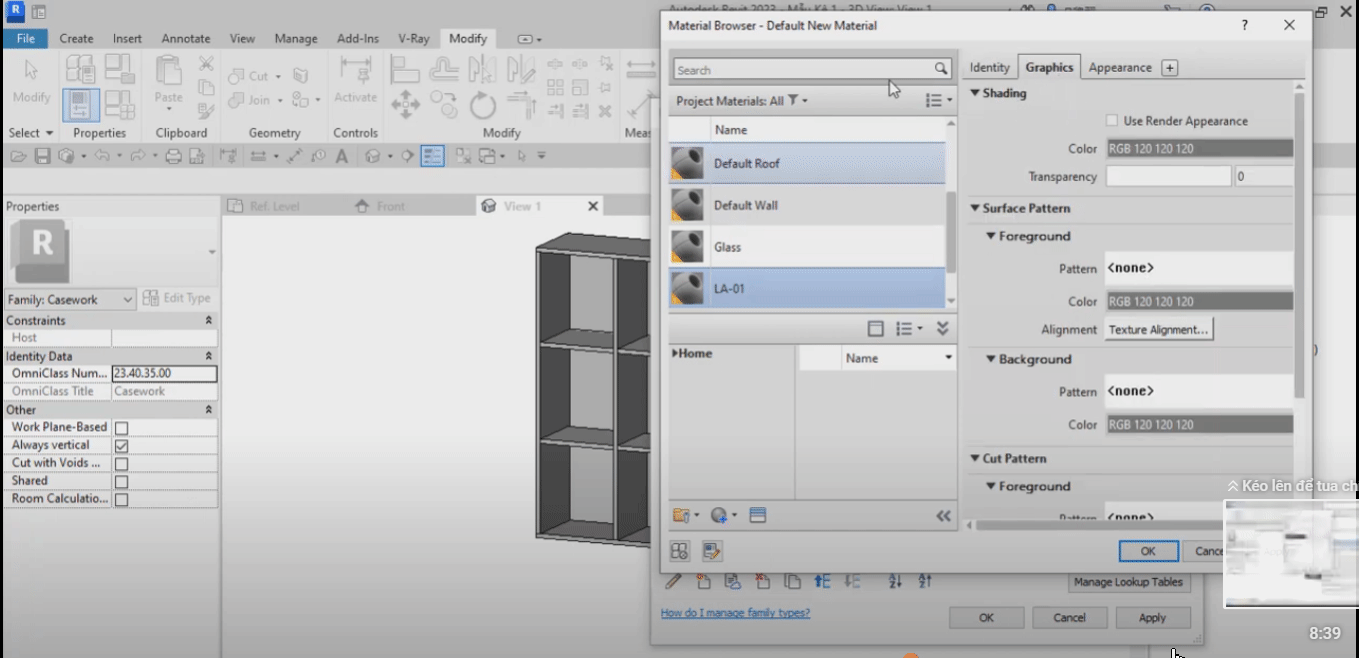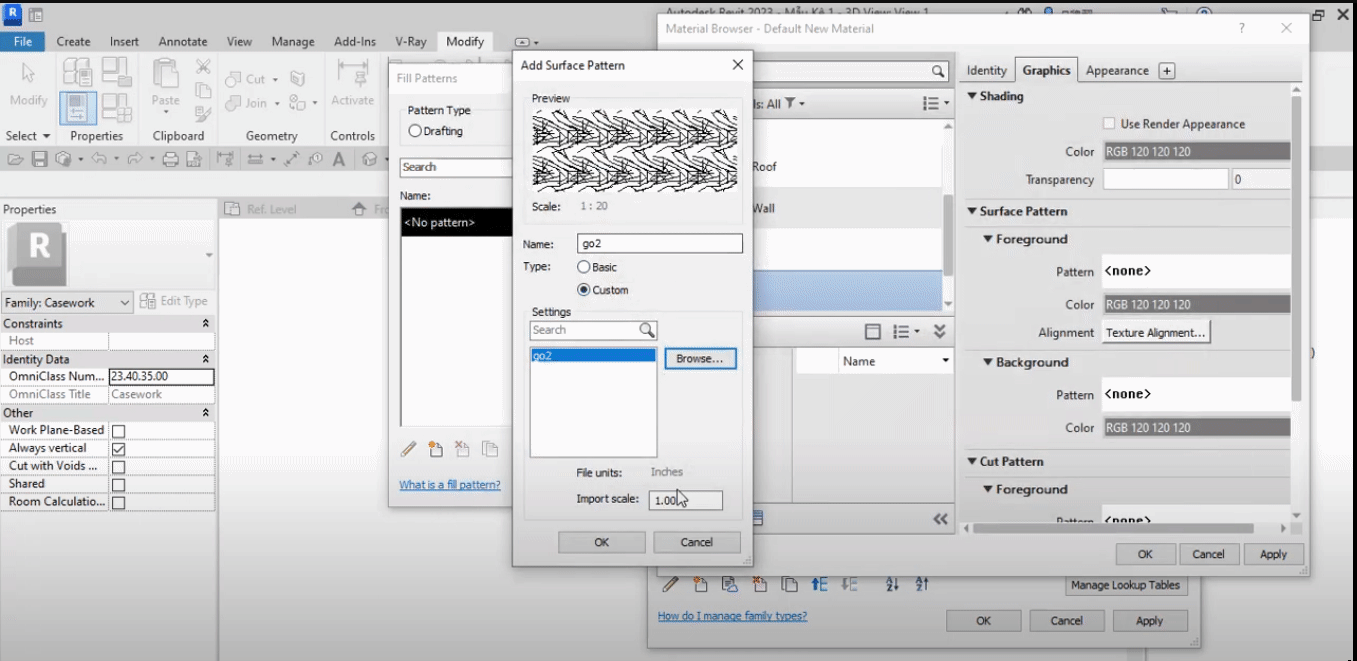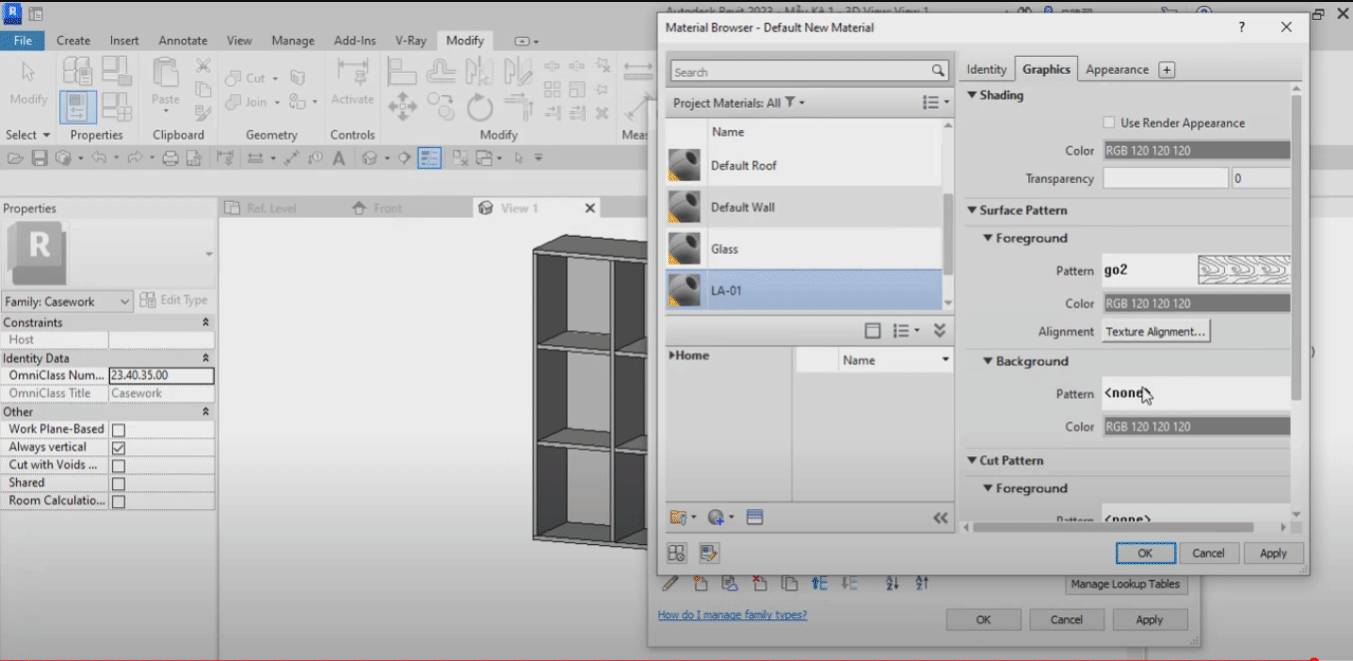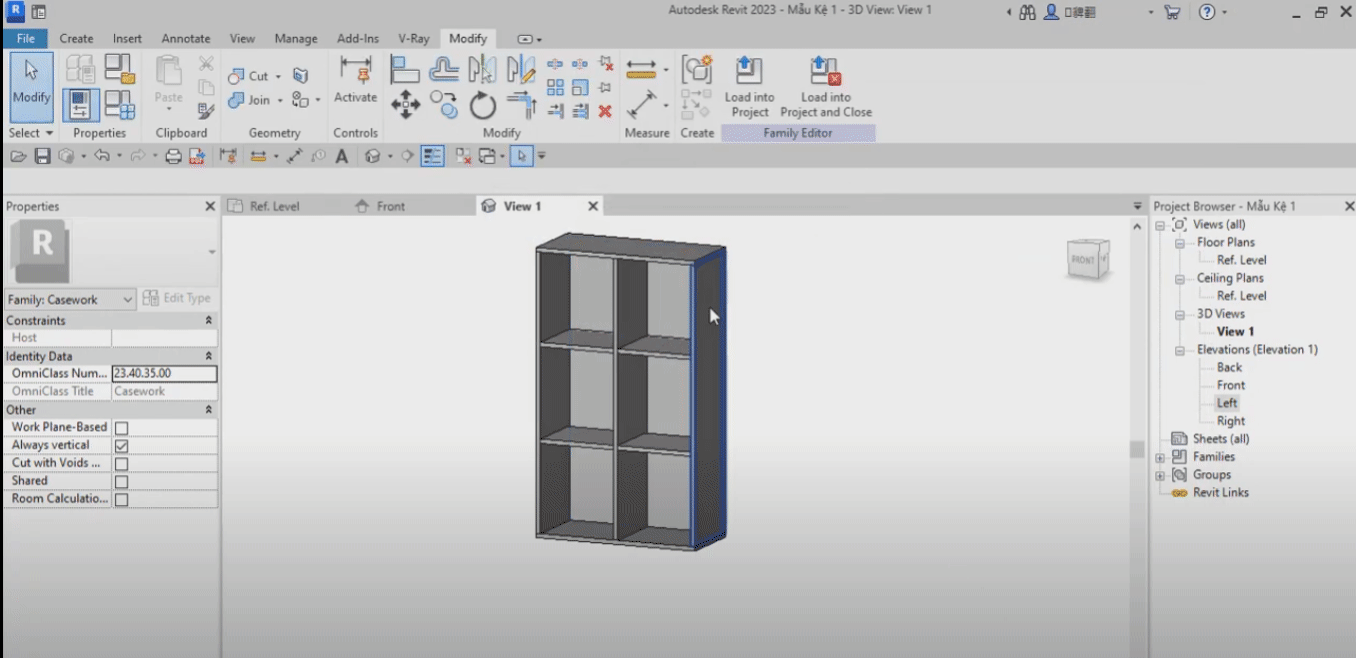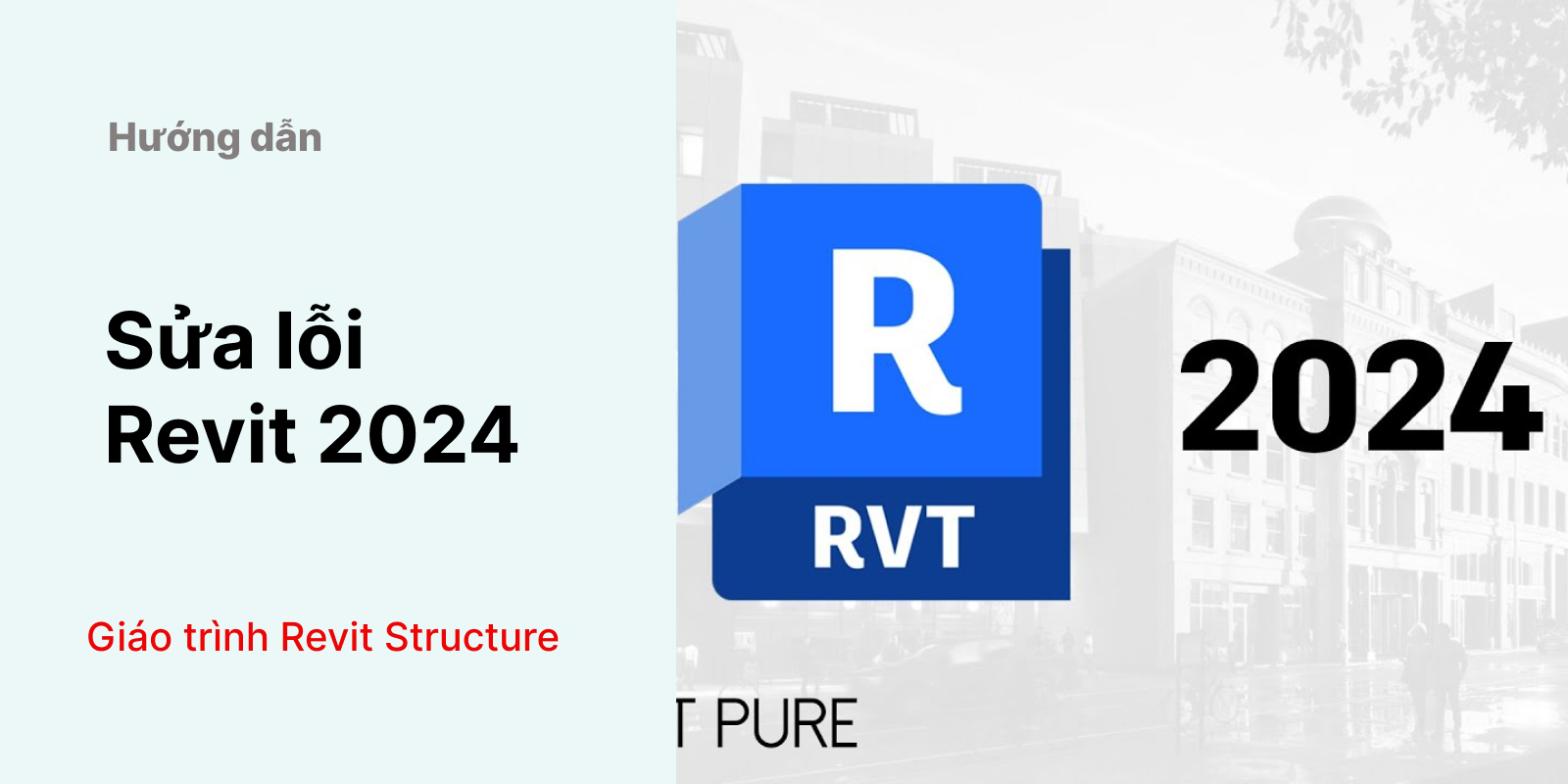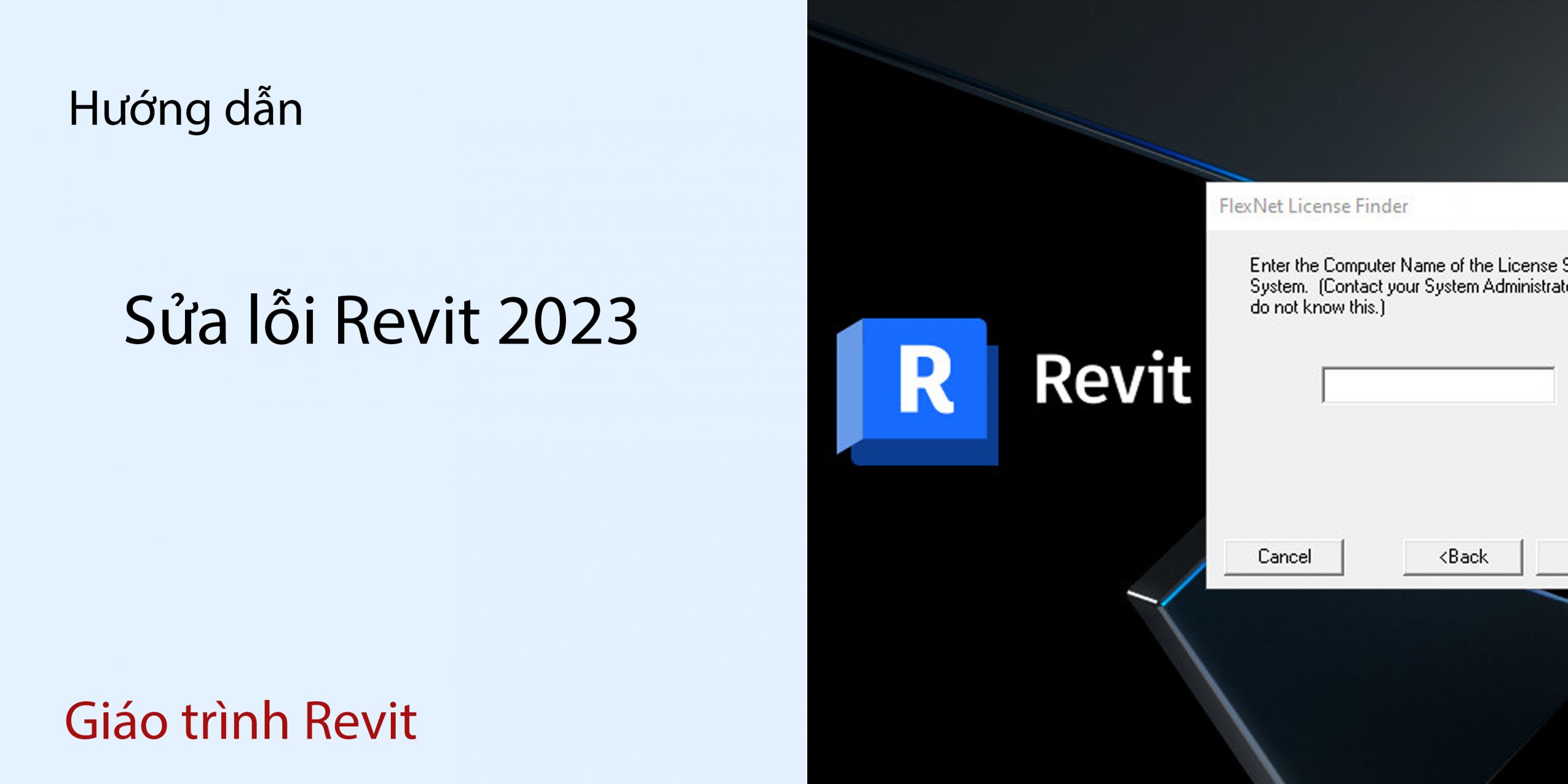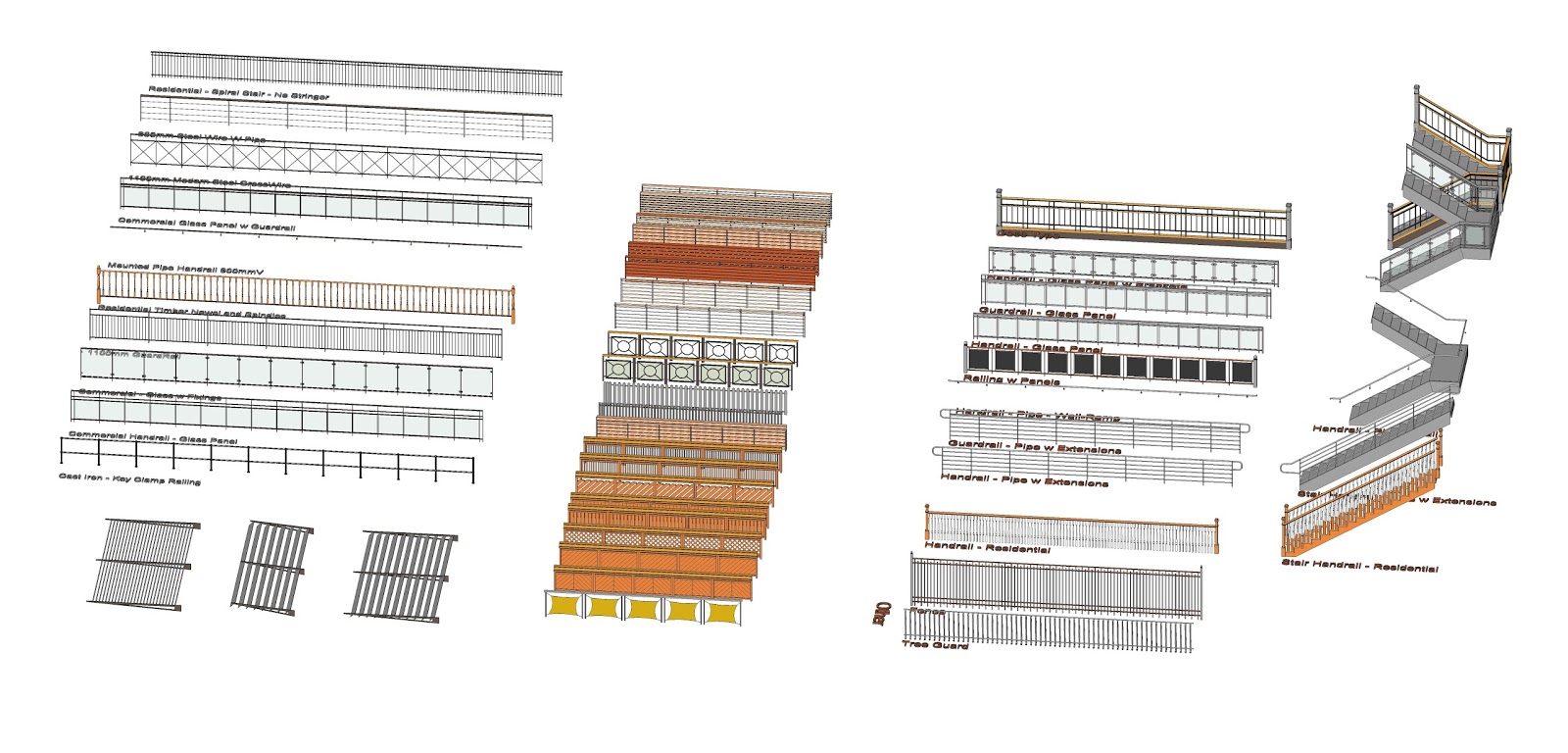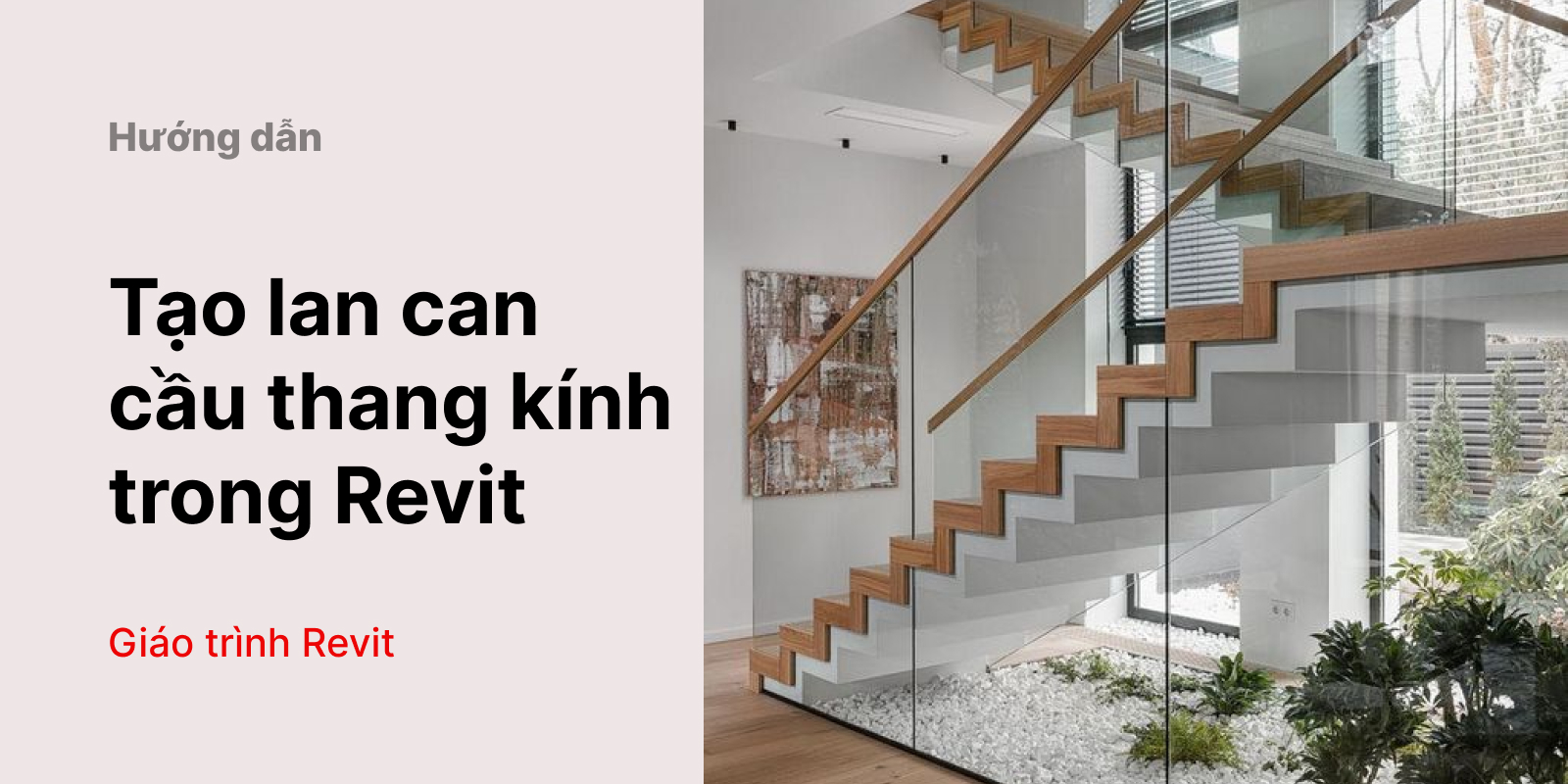Autodesk Revit là một phần mềm thiết kế và quản lý dự án được sử dụng chủ yếu trong lĩnh vực kiến trúc, xây dựng và thiết kế nội thất. Revit giúp các chuyên gia trong ngành xây dựng tạo ra mô hình 3D chính xác của các công trình, từ các tòa nhà đơn giản đến các dự án phức tạp. Nó cung cấp một nền tảng tích hợp để thiết kế, xây dựng và quản lý thông tin liên quan đến dự án.
Revit là một phần mềm hỗ trợ thiết kế thông minh (BIM – Building Information Modeling) có nghĩa là nó không chỉ tập trung vào việc tạo ra mô hình 3D mà còn lưu trữ dữ liệu về các thành phần trong dự án. Mỗi đối tượng trong mô hình, chẳng hạn như tường, cửa sổ, sàn, cột, được gán thông tin kỹ thuật, chất liệu, kích thước và các thuộc tính khác. Điều này giúp các chuyên gia trong ngành có khả năng làm việc chính xác hơn, giảm thiểu sai sót và tối ưu hóa quá trình làm việc.
Bài viết này, KKHOUSE sẽ hướng dẫn các bạn cách tạo một Family đơn giản trong Revit nội thất.
Hướng dẫn tạo Family trong Revit nội thất
Bước 1: Khởi tạo file vẽ Family
Trong giao diện của phần mềm Revit bạn thực hiện các thao tác sau:
Family > New > Metric Template > Chọn file Metric Casework.rft
Bước 2: Điều chỉnh thông số
Trên giao diện mặt bằng của Family ta thấy được 2 thông tin:
- Depth: chiều rộng đối tượng
- Width: chiều dài đối tượng
Tương ứng với mẫu, trước khi vẽ chúng ta sẽ điều chỉnh 2 thông số này cho phù hợp.
Để điều chỉnh bạn nhấp chuột vào biến và nhập trực tiếp số vào.
Bạn thực hiện chỉnh sửa tương tự với chiều cao của mẫu. Bạn mở một mặt đứng bất kì và điều chỉnh biến trên mặt đứng đó.
Bước 3: Định dạng chiều dày các thành phần tạo nên đối tượng
Trên mặt đứng, bạn sử dụng các Ref Plane để định vị chiều dày các mặt gỗ của đối tượng. Các bước thực hiện như sau:
Create > Reference Plane > Pick Lines > Nhập giá trị Offset (VD: 18mm)
Trong trường hợp muốn cố định chiều dày này bạn thực hiện Dim kích thước các đường Ref Plane vừa vẽ với các mặt của đối tượng và khóa chúng lại với nhau.
Bước 4: Vẽ đối tượng
Sau khi đã định dạng được vị trí cũng như các kích thước của đối tượng chúng ta tiến hành vẽ. Khi vẽ bạn lưu ý phải khóa hình khối vào những Ref Plane để đảm bảo chúng không bị di chuyển ra khỏi vị trí mong muốn.
- Đầu tiên, chúng ta có thể vẽ mặt trên và dưới của tủ.
Create > Extrusion > Chọn chế độ vẽ hình chữ nhật > Kéo đủ biên dạng > Khóa các biên dạng vào Ref Plane > Finish.
Trên mặt bằng, bạn thực hiện lệnh Align và khóa vào Ref Plane.
- Tiếp theo, với các thao tác tương tự bạn thực hiện vẽ 2 cạnh bên của tủ.
Bạn cũng thực hiện điều chỉnh 2 cạnh này trên mặt bằng tương tự bằng lệnh Align
Để kiểm tra xem các hình khối có thay đổi theo các biến hay không các bạn có thể vào Family Types để thay đổi thông số của biến.
Ví dụ: Thay đổi các biến theo kích thước (700x1200x320)
- Bạn tiếp tục vẽ mặt sau của tủ:
Trên mặt bằng tạo một Ref Plane định vị chiều dày;
Sử dụng lệnh Extrusion để vẽ (nhớ khóa các bên dạng vào Ref Plane);
Tiến hành điều chỉnh trên mặt đứng.
- Cuối cùng, bạn tiến hành vẽ các vách ngăn để để hoàn thành quá trình vẽ Family này.
Bạn thực hiện tạo các Ref Plane định vị vách ngăn. Để chia đều các Ref Plane bạn thực hiện Dim và chọn vào EQ.
Tạo thêm các đường Ref Plane để thể hiện chiều dày của các vách ngăn.
Thực hiện Dim và khóa các Ref Plane lại với nhau.
Tiến hành vẽ các hình khối (bạn nhớ phải khóa các biên dạng vào các Ref Plane)
Tiếp theo bạn cần phải đến mặt bằng và điều chỉnh các vách ngăn.
Hướng dẫn tạo File Hatch và tham số vật liệu
Trên giao diện CAD bạn thực hiện các thao tác sau:
Manage > Load Application > Chọn file HatchMaker.Isp > Load > Always Load > Close.
Tiếp theo, bạn nhập lệnh DRAWHATCH và sử dụng lệnh PolyLine để tiến hành vẽ vân gỗ trong biên dạng hình chữ nhật.
Sau khi vẽ vân gỗ chúng ta sẽ được hình như bên dưới:
Bạn thực hiên Save file Hatch lại:
Nhập lệnh SAVEHATCH > Enter > Chọn vùng Hatch vân gỗ > Enter > đặt tên cho file.
Trên file Hatch bạn vừa mới tạo chỉ là file 2D, để chuyển đổi thành 3D và có thể áp dụng vào Family Revit đã vẽ bạn thực hiện các thao tác sau:
Nhấp chuột phải vào file Hatch > Open with… > Notepad > Nhập dòng ký tự “;%TYPE=MODEL” > Save.
Tiếp theo, bạn mở file Family đã vẽ và tiến hành gắn tham số vật liệu cho kệ tủ:
Family Types > New Parameter > Data Type > Material > đặt tên cho vật liệu ở mục Name > OK.
Tạo vật liệu cho gỗ:
Chọn vào biểu tương 3 chấm > Create New Material > Identity > Đặt tên cho vật liệu > Chuyển nhóm thành gỗ ở mục Class.
Bạn tiếp tục đặt vân gỗ cho vật liệu:
Graphics > Surface Pattern > Model > New fill Pattern > Custom > Browse > chọn file Hatch và load vào.
Sau khi Load thành công bạn cũng có thể điều chỉnh kích thước của vân gỗ ở mục Import scale.
Đổi màu nền gỗ ở mục Background
Bước cuối cùng, bạn tiến hành gán vật liệu vừa mới tạo vào tủ:
Quét chọn hết đối tượng trên 3D > Material > Associate Family Parameter > chọn vật liệu gỗ mdf > OK.
Kết hợp sử dụng lệnh Rotate để xoay phần vân gỗ cho hợp lí với đối tượng.
Như vậy, bài viết này KKHOUSE đã hướng dẫn chi tiết cách tạo một Family đơn giản, tạo file Hatch và gán tham số vật liệu trong Revit nội thất. Bạn có thể tham khảo tham các bài viết khác trong chuyên mục giáo trình của KKHOUSE.
Chúc các bạn thành công!
Bài 1: Tạo Family đơn giản trong Revit nội thất