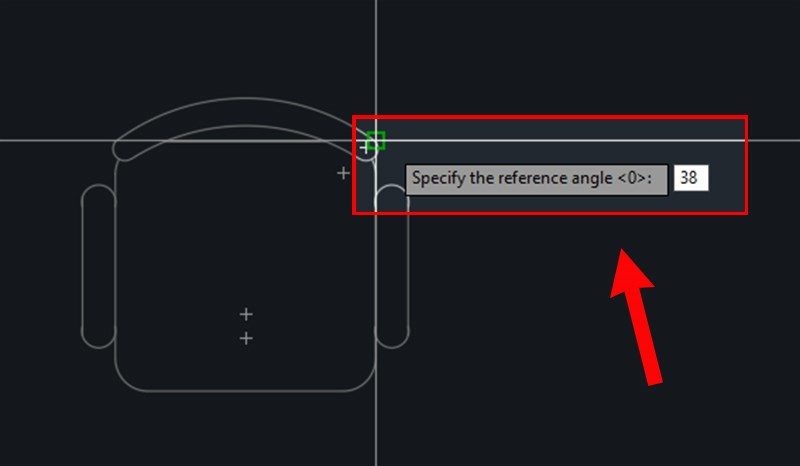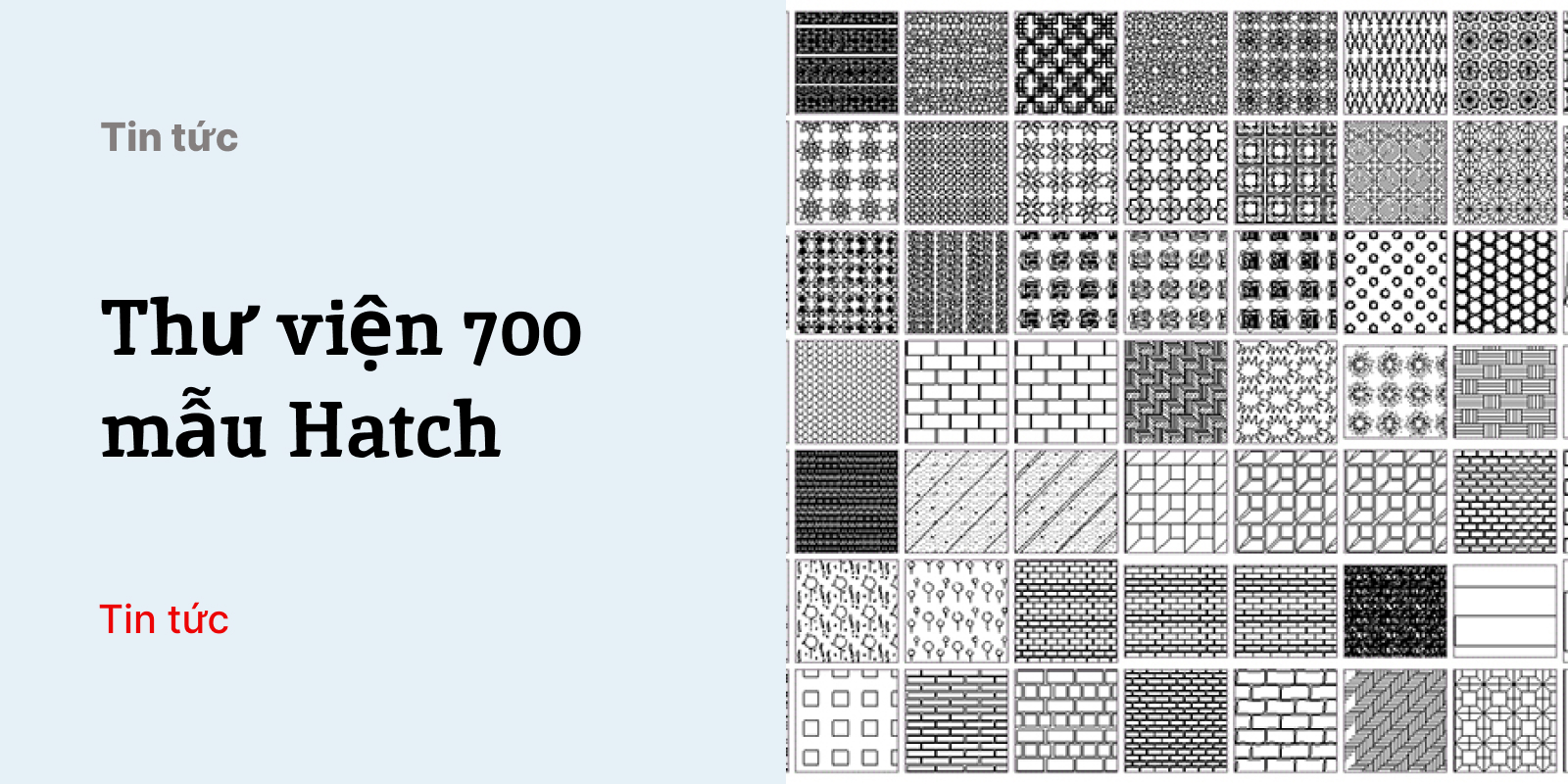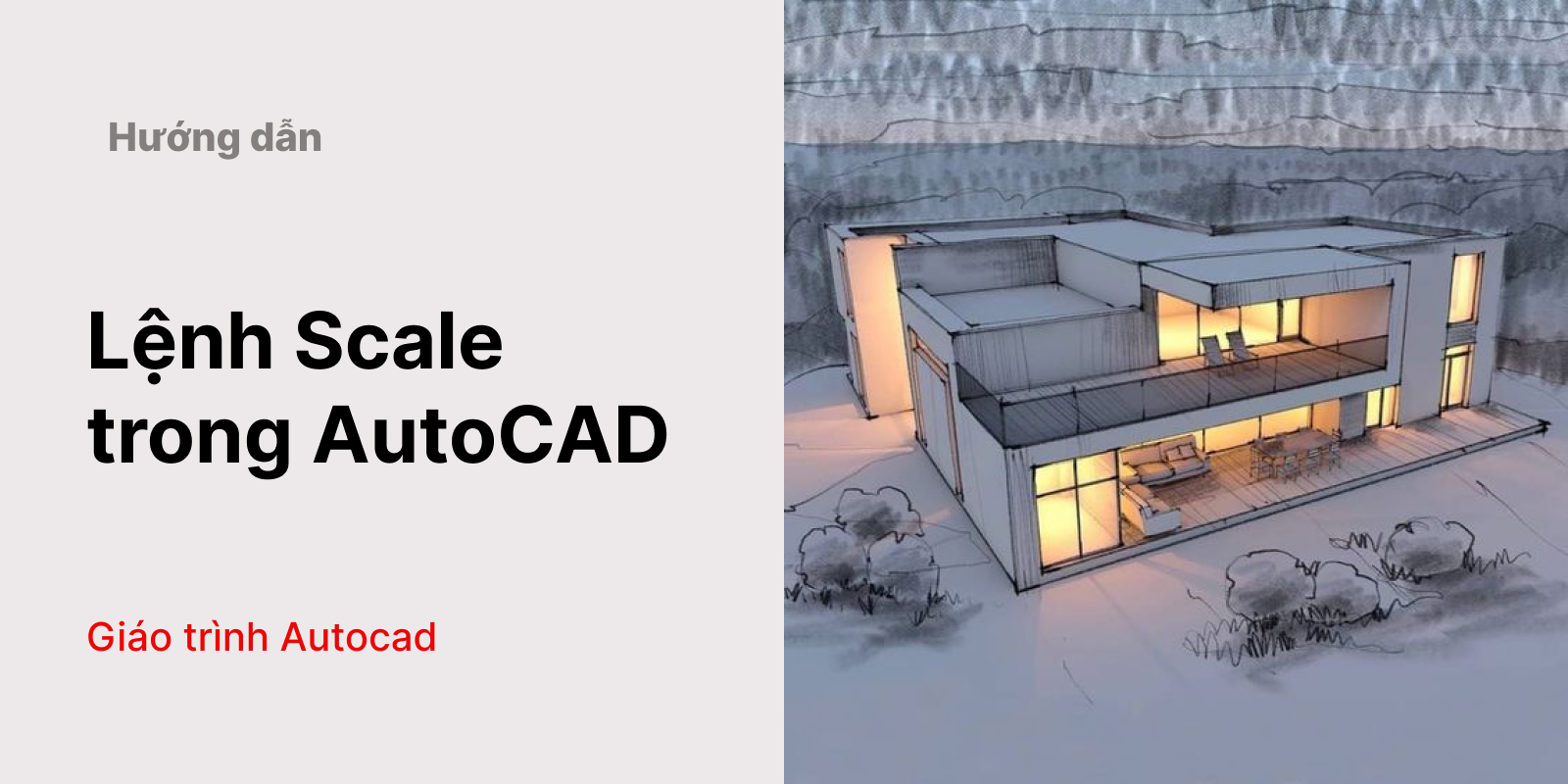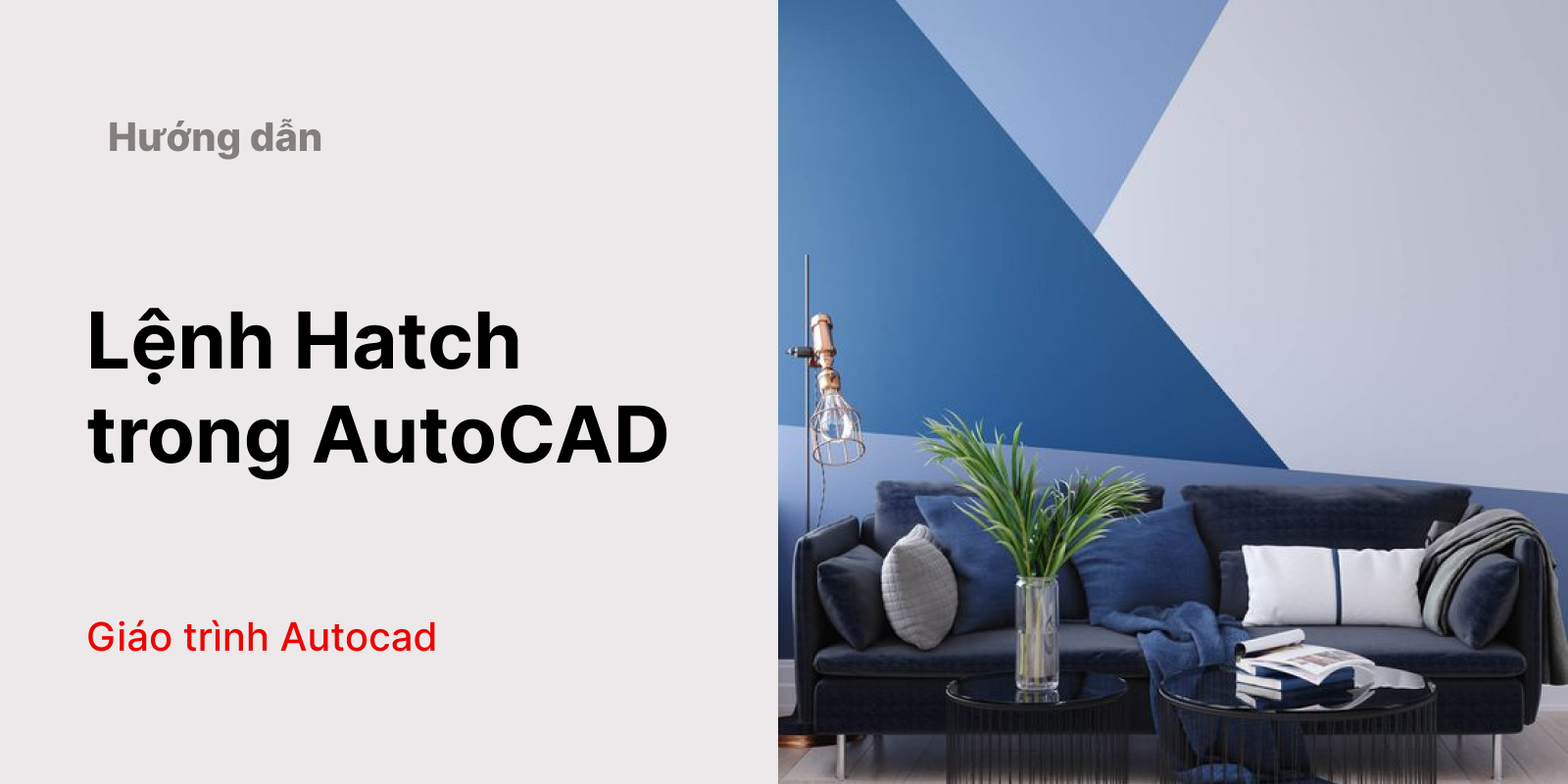Xoay đối tượng là thao tác lệnh giúp người dùng dễ dàng hình dung khái quát mô hình thiết kế nhằm giúp cho quá trình thiết kế được chính xác và nhanh chóng nhất sau khi được thực tế hóa bản vẽ. Để biết thực hiện được lệnh xoay trong cad như thế nào, các bạn hãy tham khảo qua những bước mà KKHOUSE chia sẻ nhé.
Xoay đối tượng theo 1 góc xác định
Bước 1: Nhập lệnh tắt ” RO “
Nhập lệnh tắt RO (Rotate) => nhấp chọn phím Space hoặc Enter
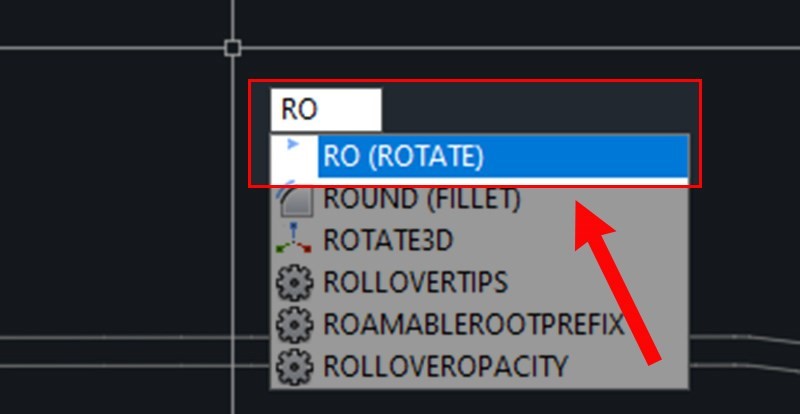
Bước 2: Chọn đối tượng
Các bạn quét chọn toàn bộ đối tượng để thực hiện xoay chúng.
Có 2 cách quét chọn đối tượng:
+ Quét từ trái sang phải: Lúc này khung quét đối tượng sẽ có màu xanh dương. Ở trường hợp này các bạn phải quét chọn toàn bộ diện tích phẳng chứa đối tượng mới có thể chọn hết chúng.
+ Quét từ phải sang trái: Lúc này khung quét đối tượng sẽ có màu xnah lá. Ở trường hợp này các bạn có thể quét 1 phần là đã chọn hết được đối tượng đó. Nhưng hãy lưu ý các thành phần tạo nên đối tượng của bạn phải nằm trong khung màu xanh lá nhé.
Chọn đối tượng cần xoay => Nhấp chọn phím Space
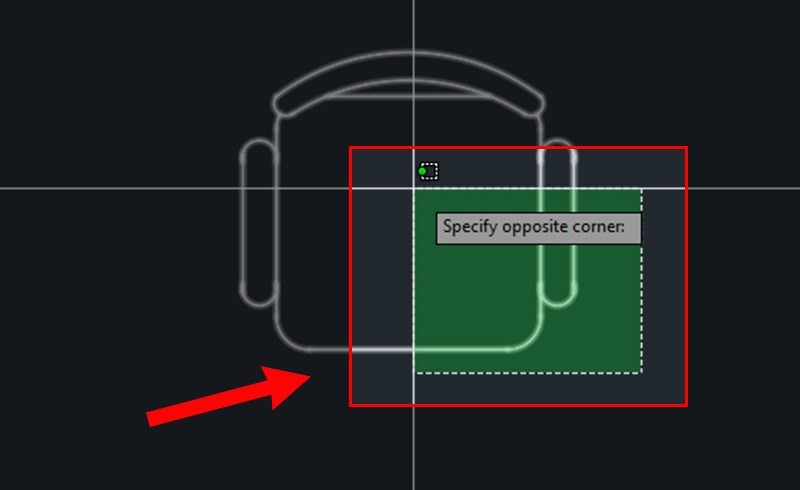
Bước 3: Chọn điểm gốc
Sau khi quét chọn đối tượng hoàn tất, chọn một điểm góc trên nó. Điểm góc này sẽ là trục xoay khi thực hiện xoay đối tượng (có nghĩa là nó sẽ không bị thay đổi vị trí).
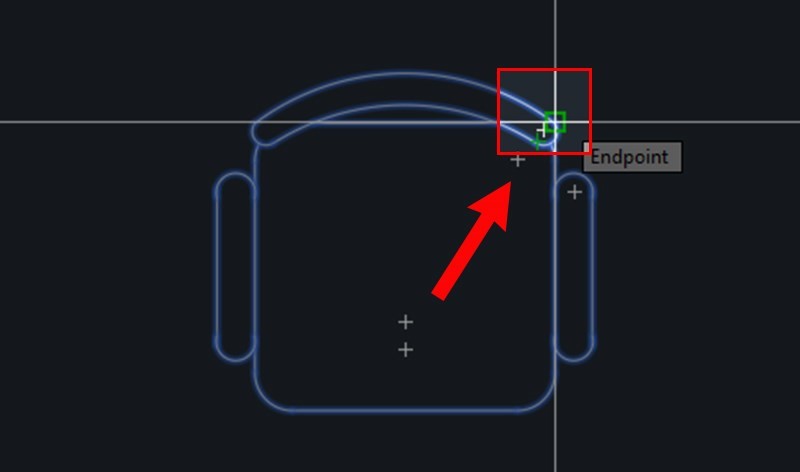
Bước 4: Nhập góc tọa độ
Sau khi chọn góc tọa độ, vị trí có dòng Specify rotation angle or các bạn nhập góc tọa độ muốn xoay ( 0 – 360 độ) => Nhấn chọn phím Space.
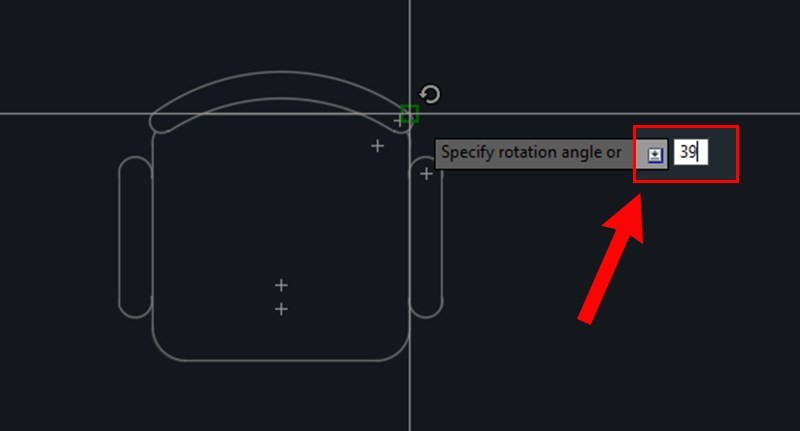
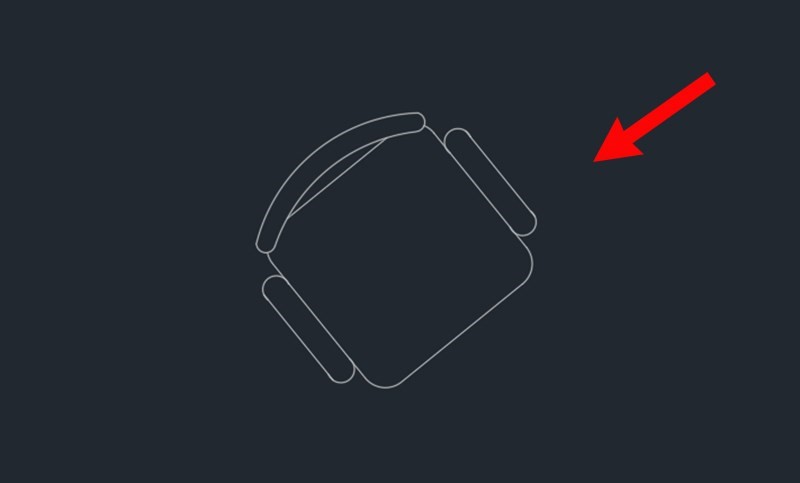
Xoay đối tượng đến 1 góc tuyệt đối
Làm tương tự các bước như trên đến bước 3 là chọn điểm gốc. Sau khi chọn điểm gốc các bạn làm tiếp các bước sau.
Bước 1: Tùy chọn góc xoay
Nhập R để chọn Reference => Nhấp chọn phím Space.
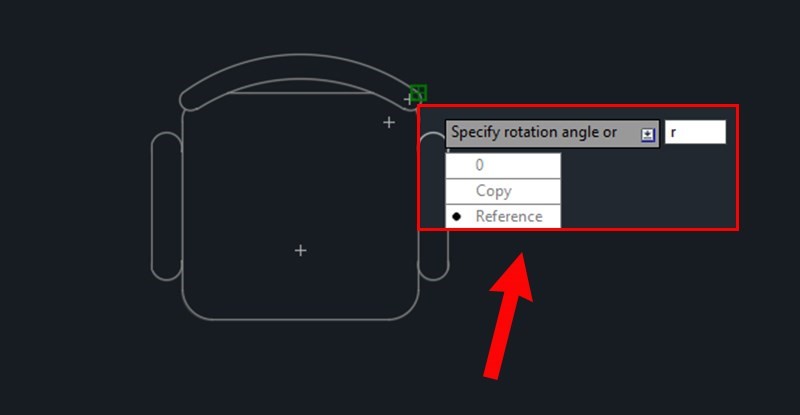
Bước 2: Nhập góc xoay
Nhập góc bạn muốn xoay vào Specify the reference angle sau đó nhấn chọn phím Space.
Bước 3: Điều hướng góc xoay
Dùng trỏ chuột xoay theo hướng mong muốn. Sau đó, click chuột để kết thúc lệnh và xem kết quả.
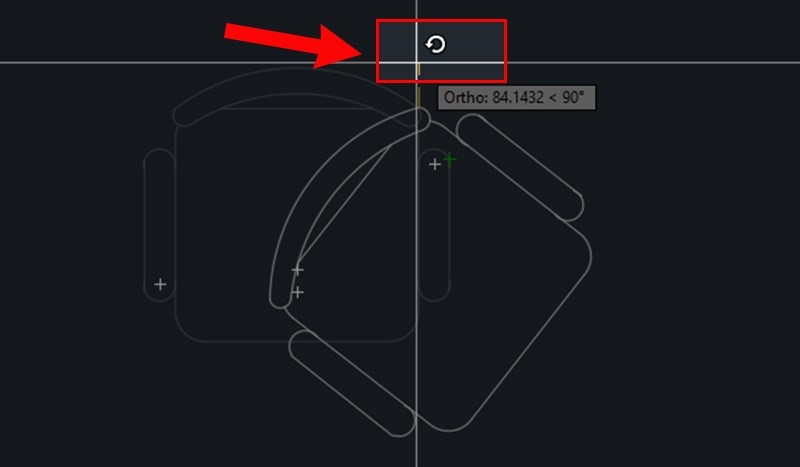
Dùng chuột để xoay đối tượng trong cad
Làm tương tự các bước như trên đến bước 3 là chọn điểm gốc. Sau khi chọn điểm gốc bạn làm tiếp các bước sau.
Sau khi chọn xong điểm gốc, các bạn dời trỏ chuột ra ngoài theo vị trí muốn đối tượng xoay đến.
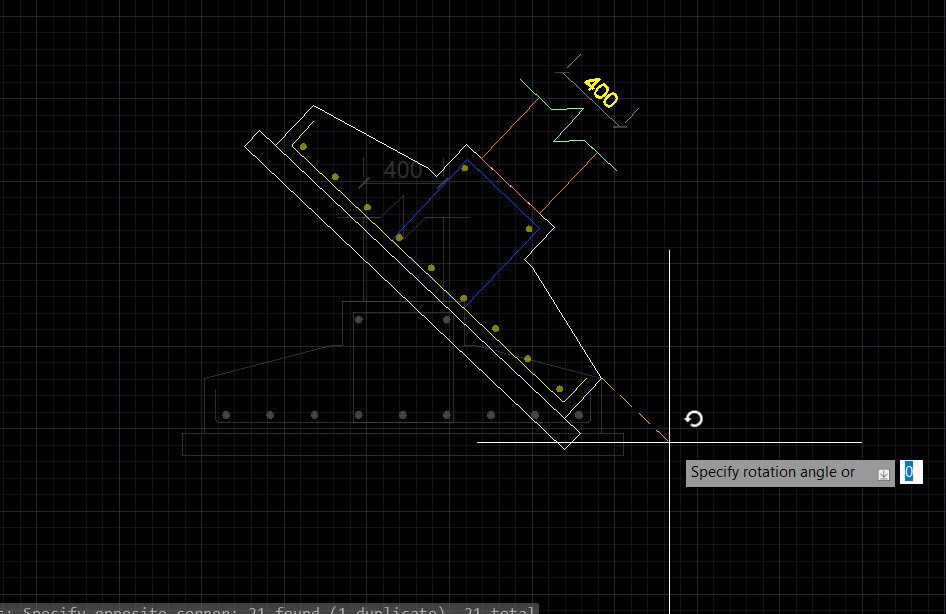
Click chuột trái để kết thúc lệnh và xem kết quả.
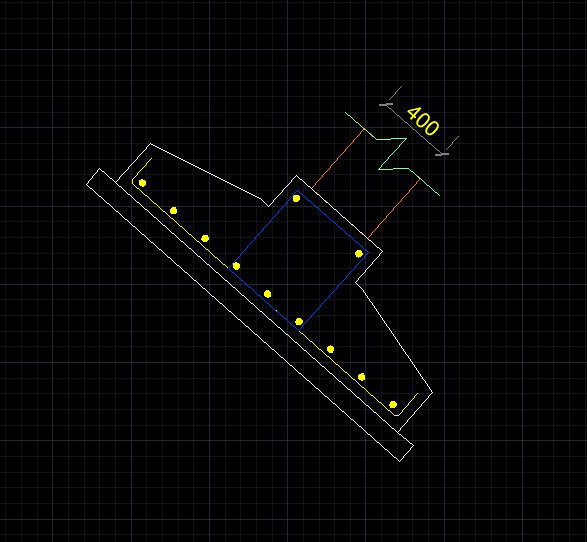
Xoay đối tượng trùng khớp với đối tượng khác
Ví dụ: Ban đầu có đối tượng A và B như hình. Hãy xoay đối tượng B theo đối tượng A <Hình 11>
Bước 1: Nhập lệnh Rotate
Nhập lệnh tắt RO ( Rotate) => nhấp chọn phím enter hoặc phím space để gọi lệnh quay và thực hiện tiếp các bước bên dưới.
Xem thêm: Thư viện 2D CAD kết cấu
Bước 2: Quét chọn đối tượng cần xoay
Quét đối tượng B => nhấp chọn phím enter hoặc phsim space rồi chọn điểm góc ban đầu.
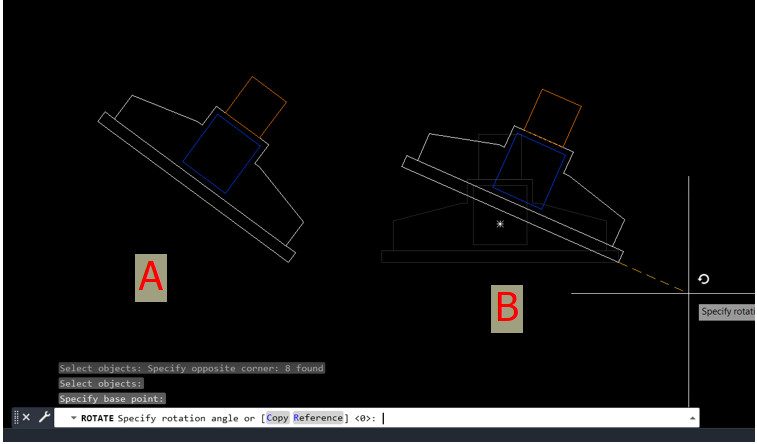
Nhập phím R để chọn Reference => nhấn phím space
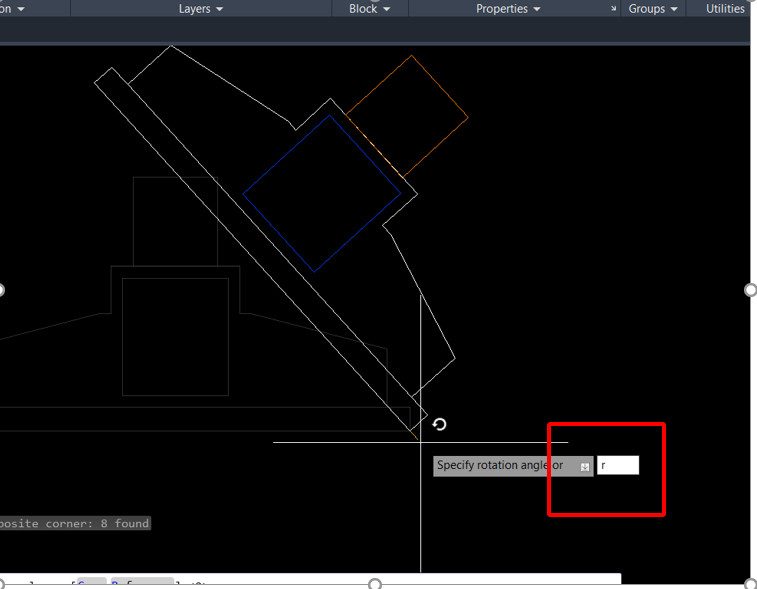
Bước 3: Chọn góc xoay bằng 0
Tại dấu nhắc lệnh Specify the new angle or [Points] <0> click lại vào điểm gốc và nhập P (point) => nhấn phím Space.
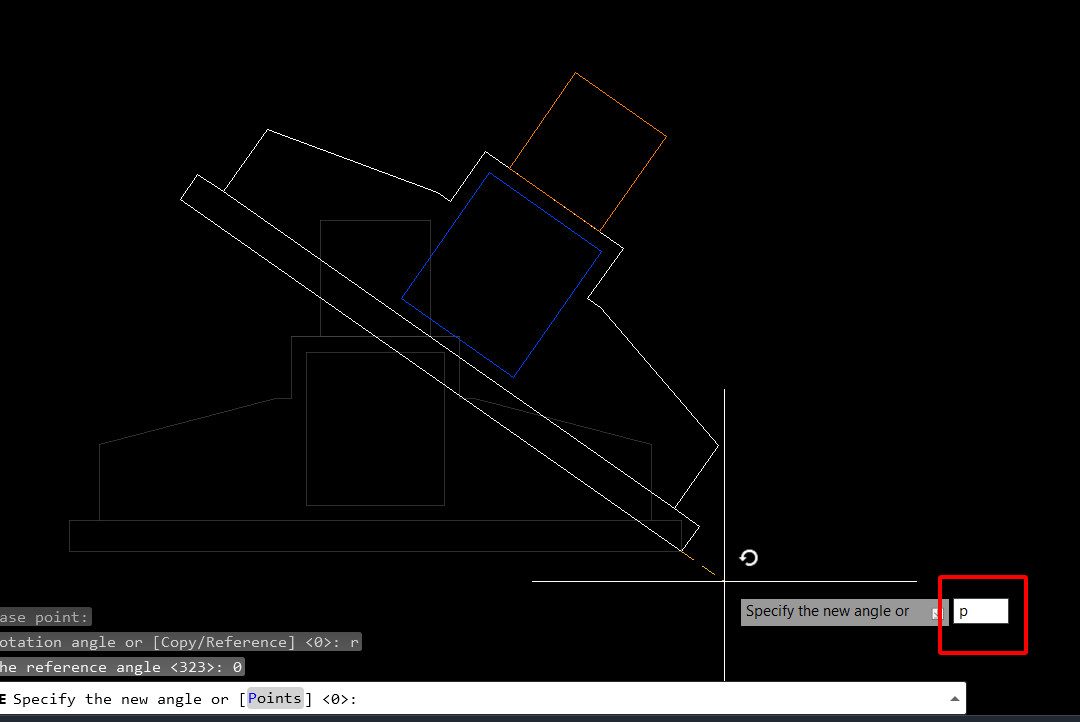
Xem thêm: Cách tạo layer trong CAD
Bước 4: Chọn hướng xoay trên đối tượng A
Click chọn điểm gốc ban đầu và điểm cuối trên đối tượng A ( Lưu ý: Hướng của đối tượng B sẽ xoay theo điểm gốc bạn chọn trên đối tượng A)
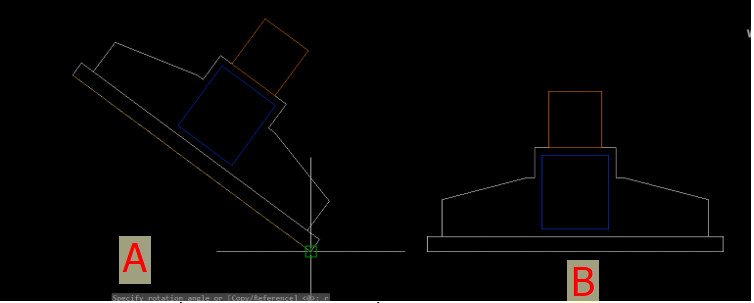
Sau khi click chọn điểm trên đối tượng A bạn sẽ thấy kết quả của đối tượng B xoay theo hướng đối tượng A như hình.
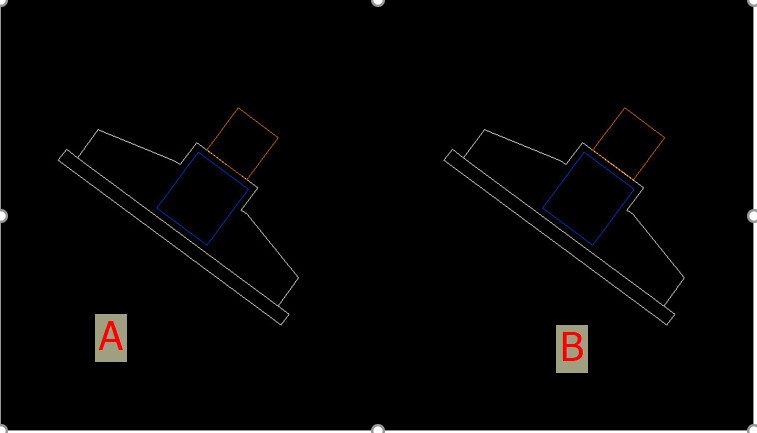
Xem thêm: Lệnh bo góc trong CAD
Tạo một bản sao của đối tượng được xoay
- Nhập lệnh RO (Rotate) => ấn phím Space hoặc enter.
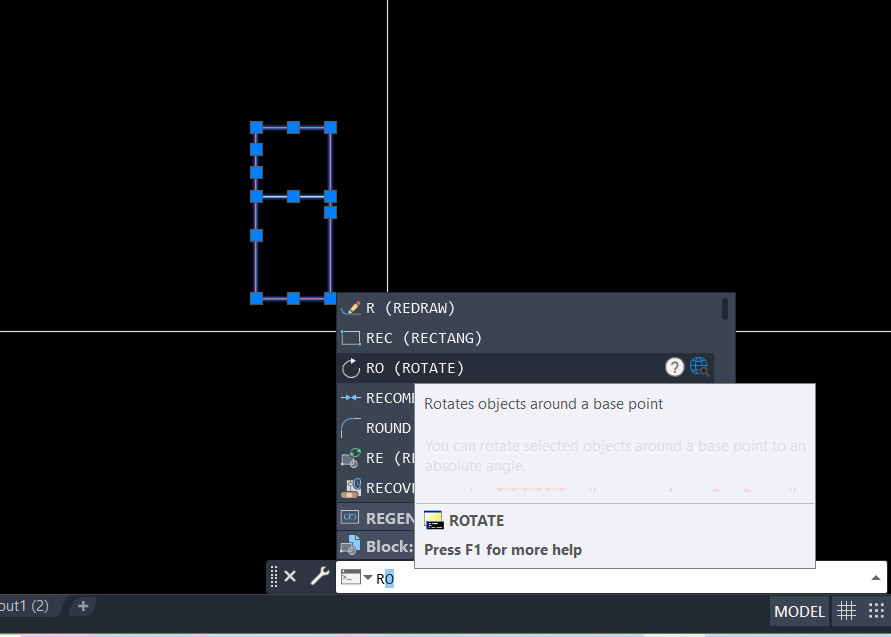
- Chọn đối tượng cần xoay => ấn phím Space.
- Chọn điểm gốc trên đối tượng và nhập C (Copy) => ấn phím Space.
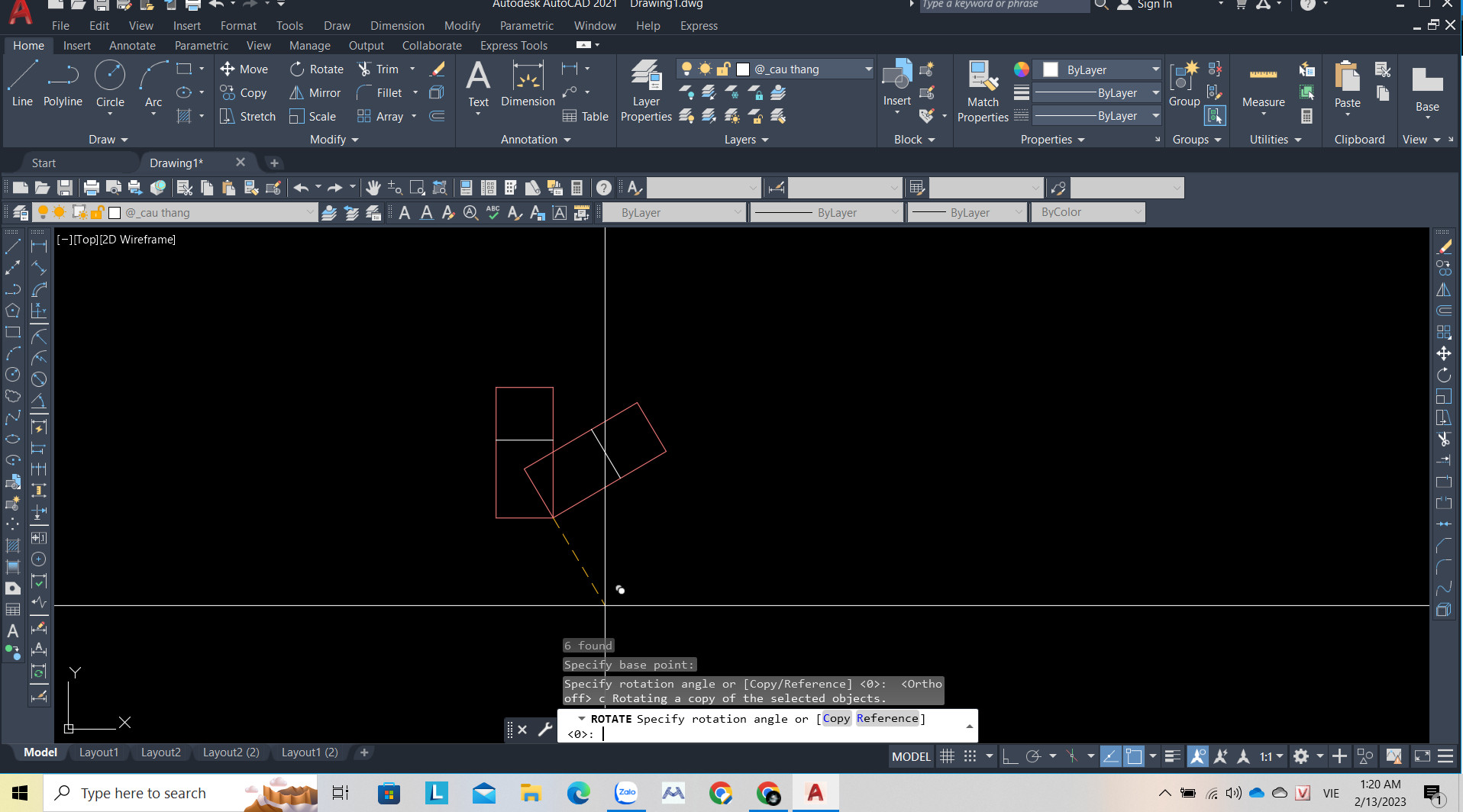
- Nhập góc cần xoay hoặc xoay đối tượng bằng cách kéo chuột => ấn phím Space và xem kết quả.
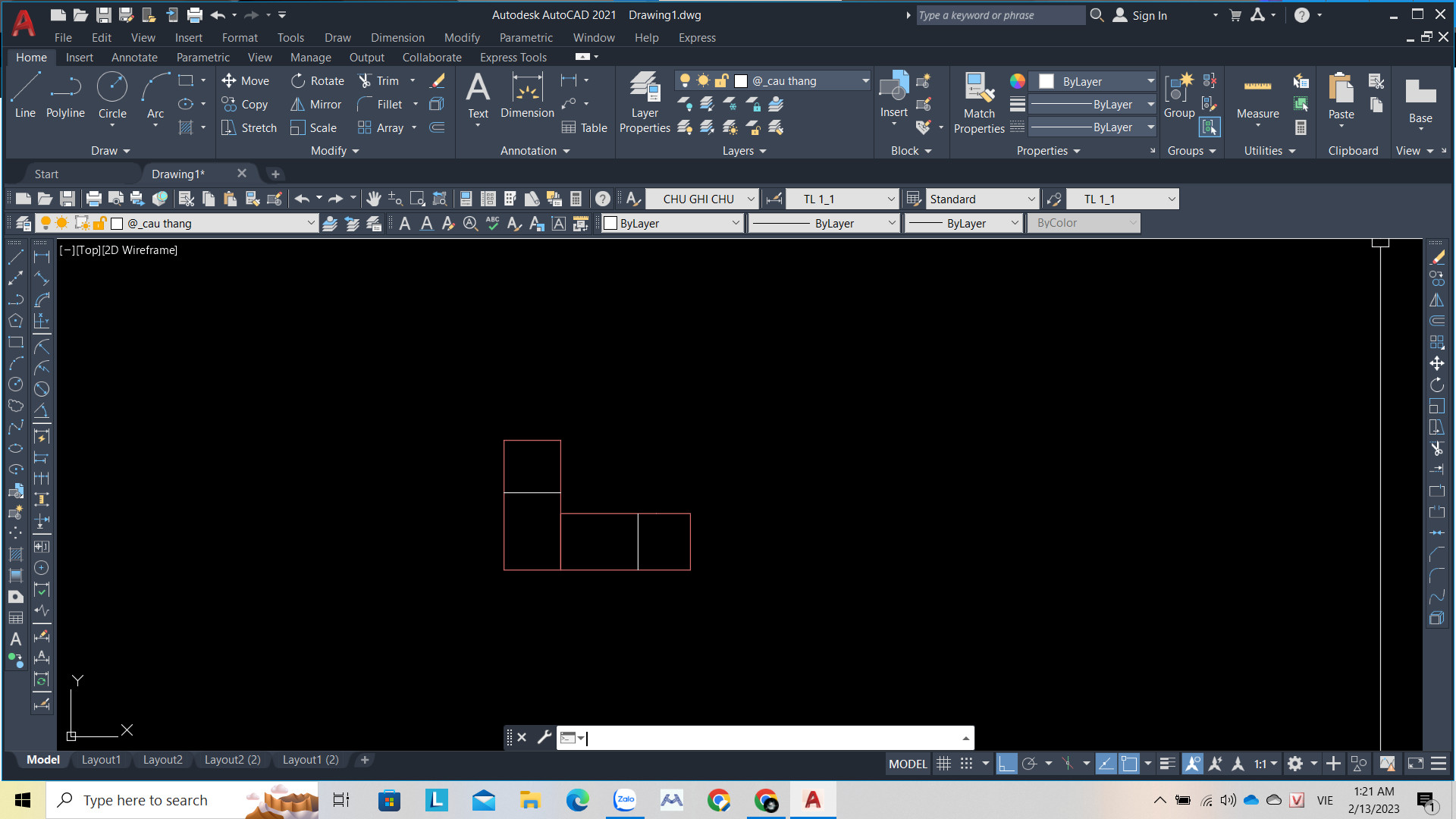
Xem thêm: Viết và chỉnh sửa chữ trong CAD
Có thể thấy lệnh xoay trong cad rất đơn giản. Để biết được những kiến thức nâng cao hơn nữa của Autocard trong việc chỉnh sửa, tạo những bản vẽ hoàn hảo chúng tôi khuyên bạn tham khảo thêm khoá học Autocad trên KKHOUSE, các giảng viên sẽ bật mí những thủ thuật cực hay mà bạn chưa biết.
Bạn đọc có quan tâm muốn biết thêm nhiều kiến thức cũng nhiều phần mềm là công cụ hỗ trợ trong việc thiết kế ra những bản vẽ kỹ thuật tuyệt vời và cực kỳ chính xác thì hãy nhanh tay đăng ký và theo dõi các khoá học trên KKHOUSE, các giảng viên sẽ hướng dẫn chi tiết và bài bản nhất giúp bạn có thể áp dụng vào trong bản vẽ thiết kế của mình chính xác nhất và trong thời gian ngắn nhất !
Chúc các bạn thành công!