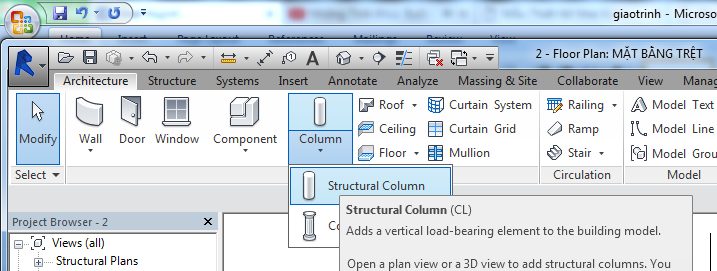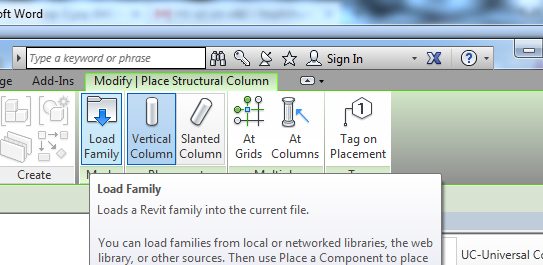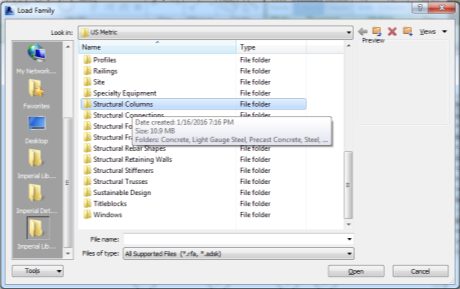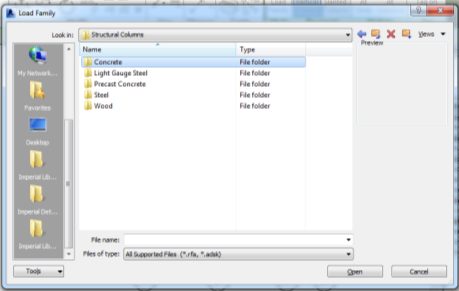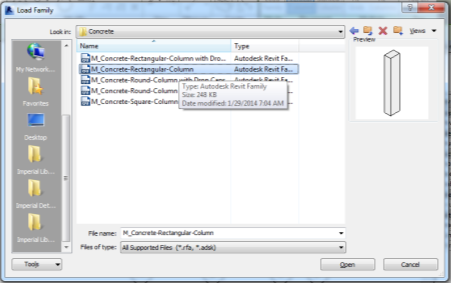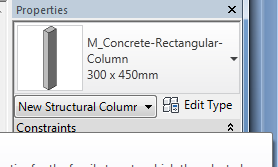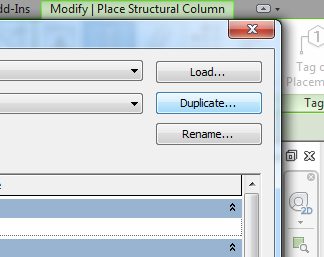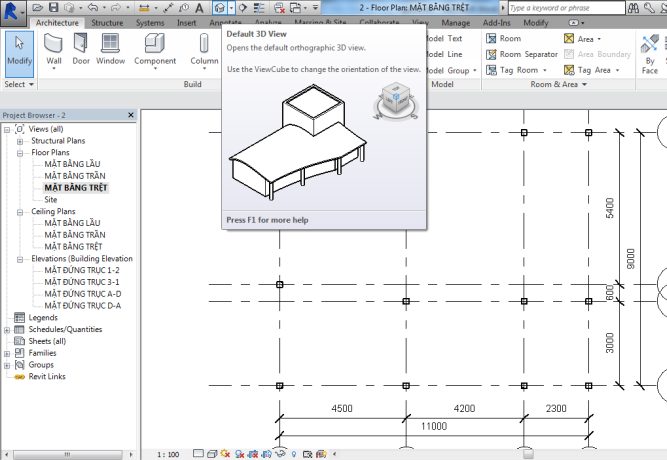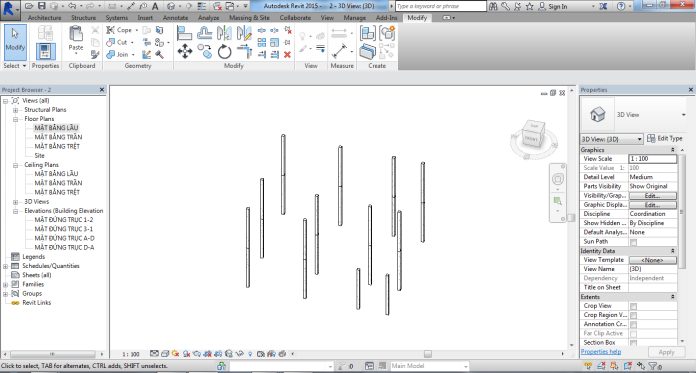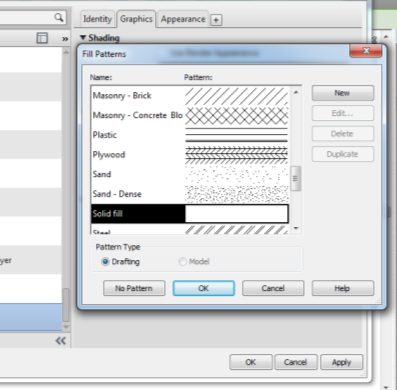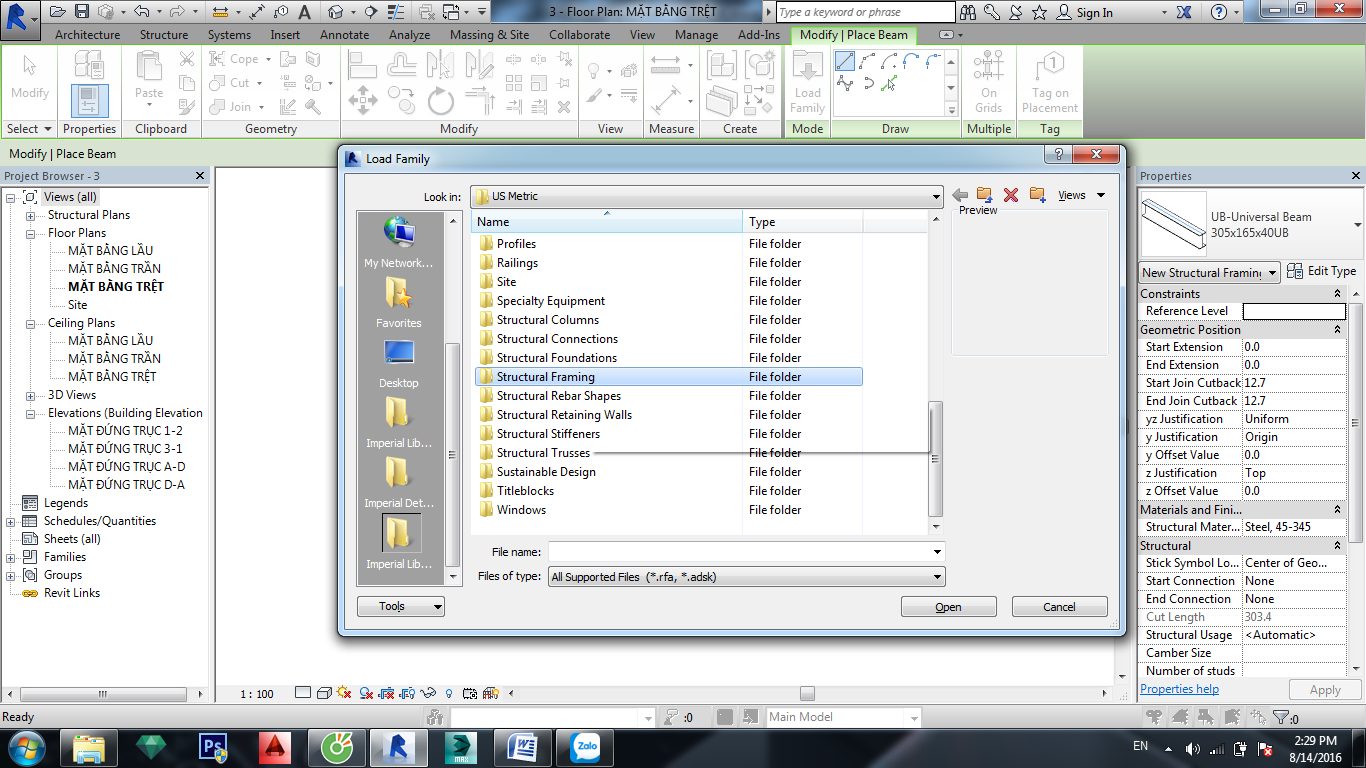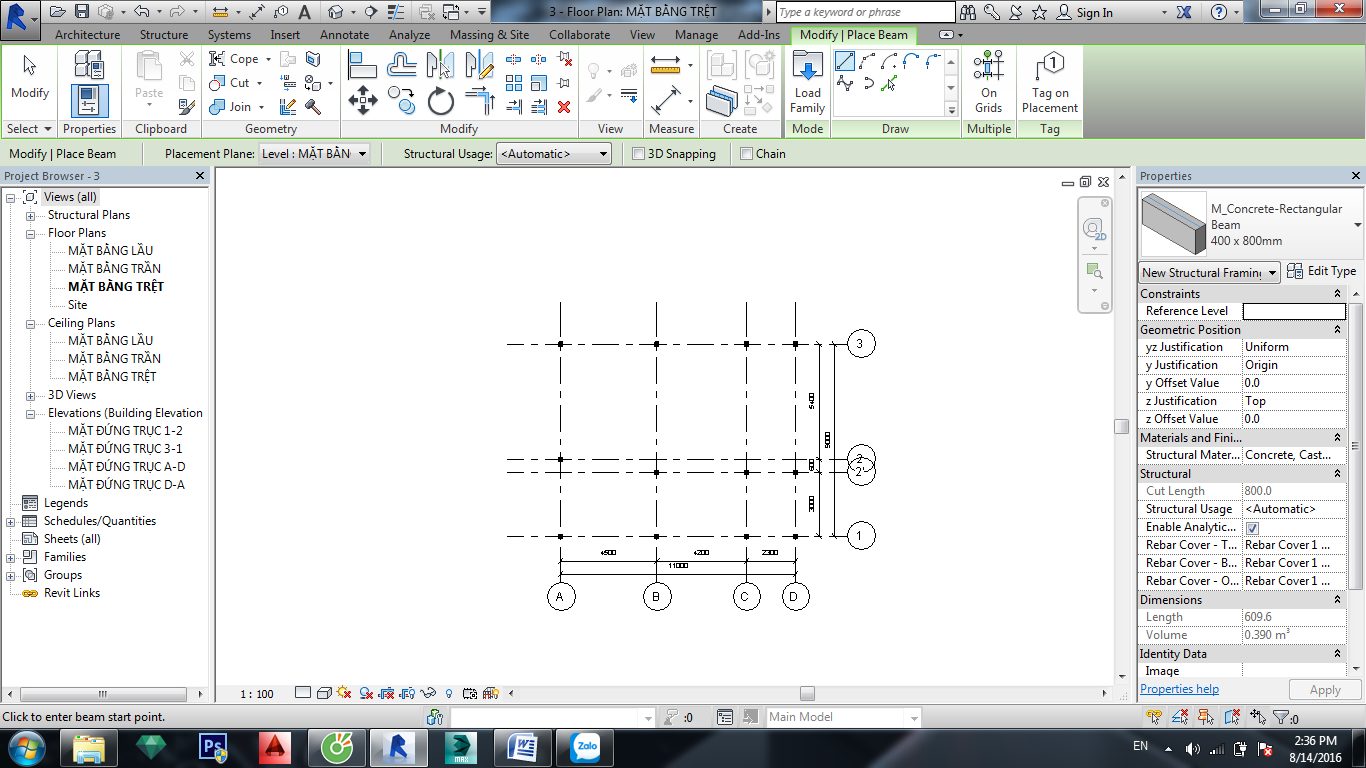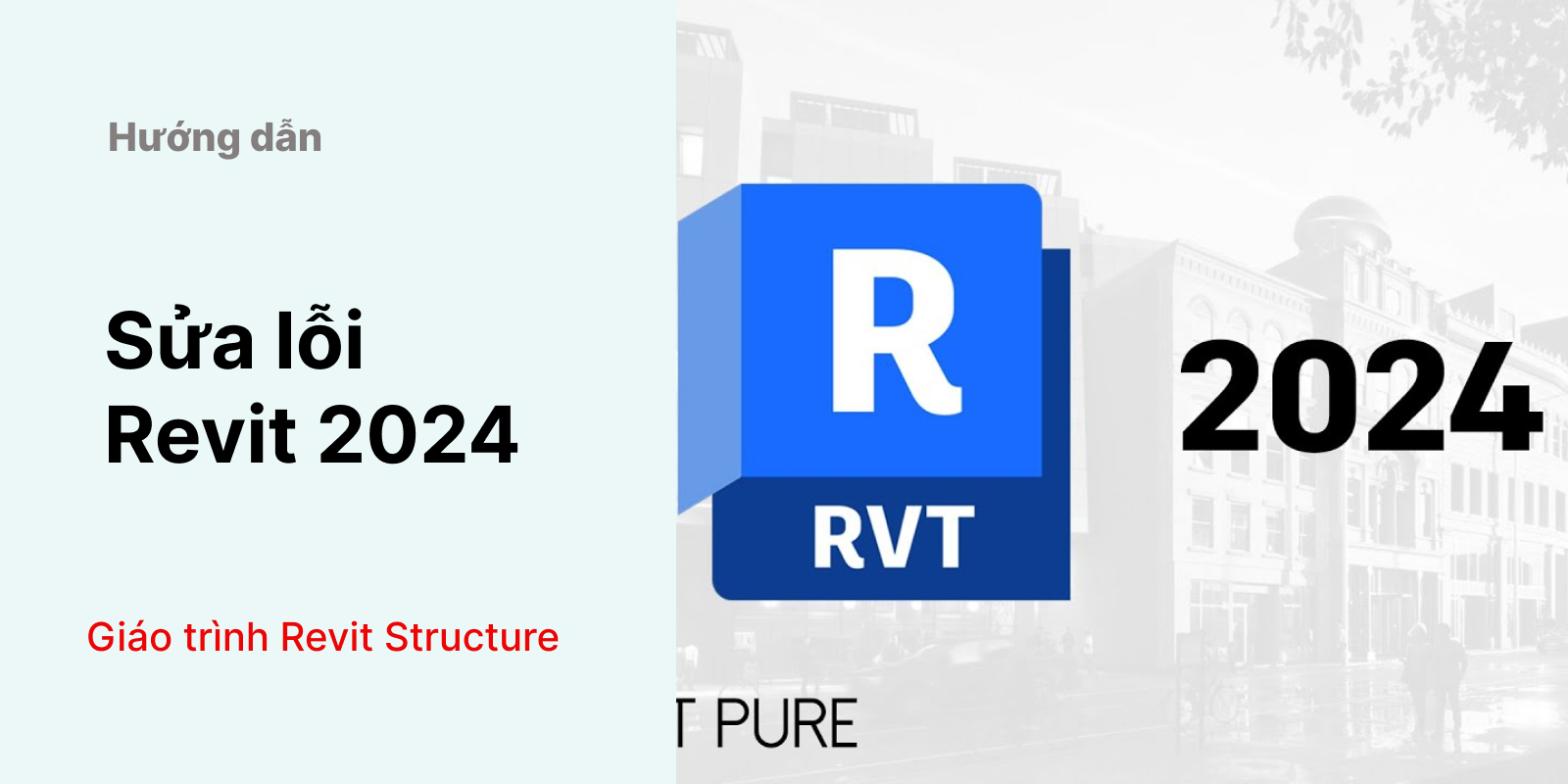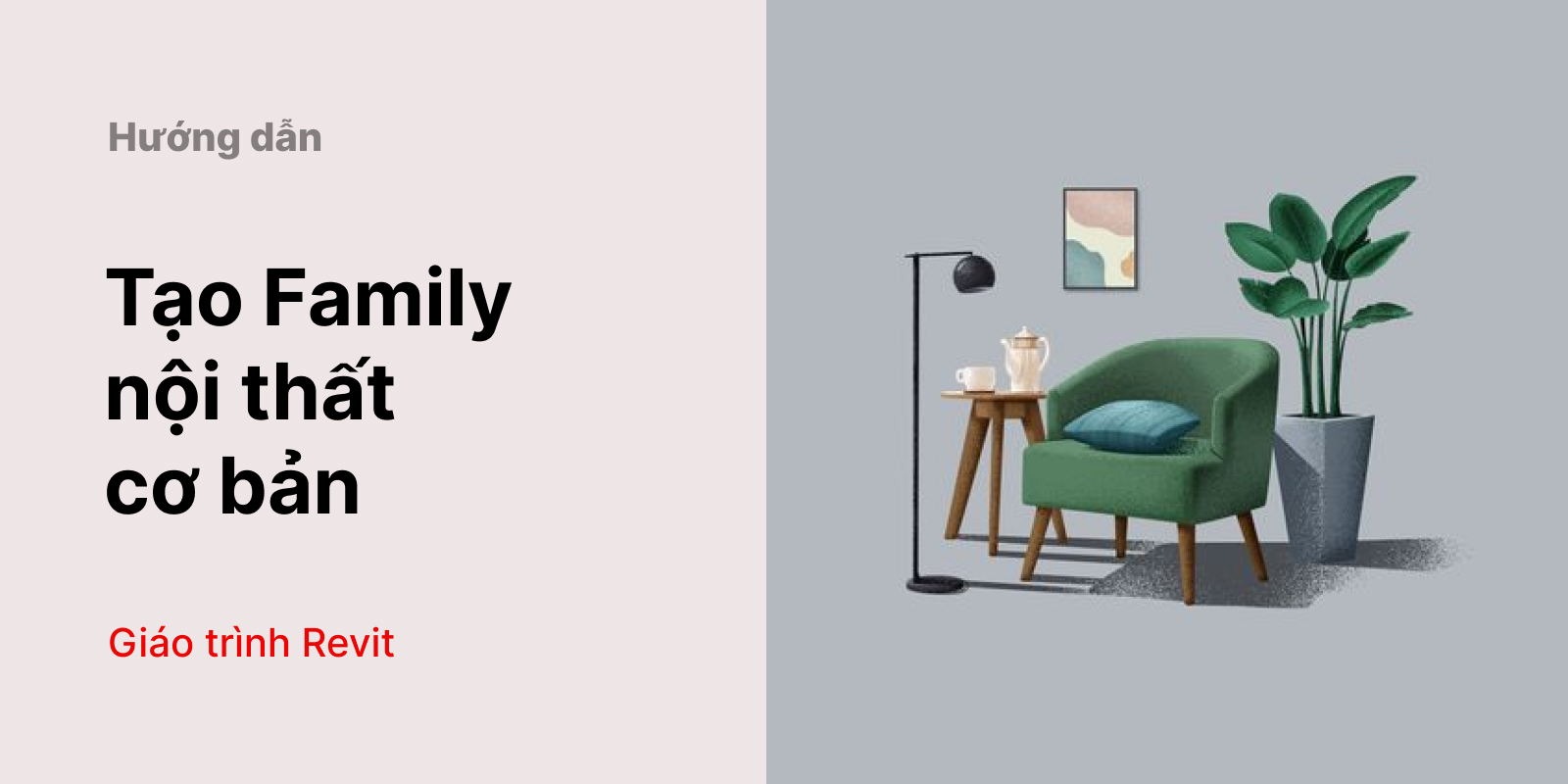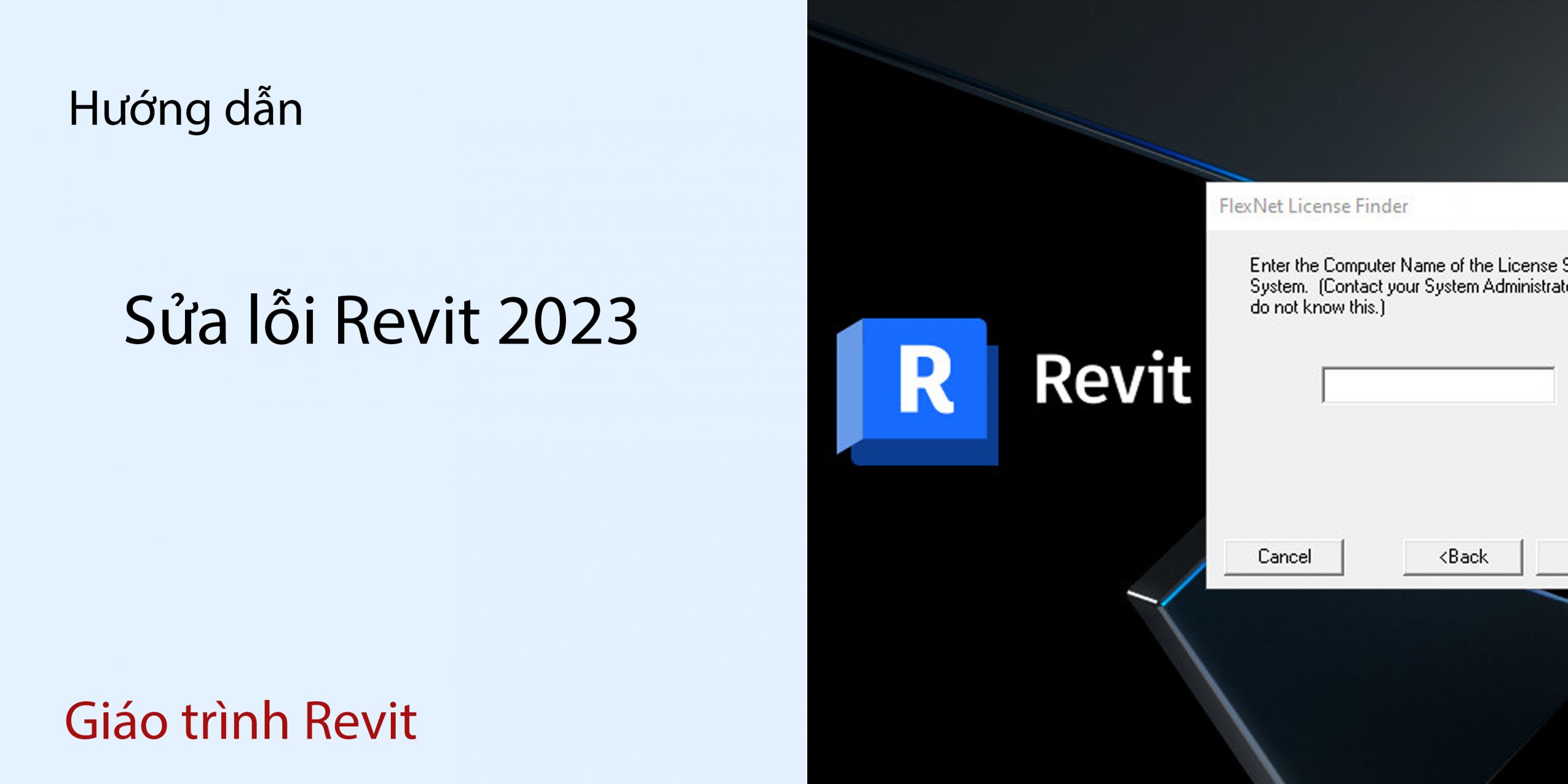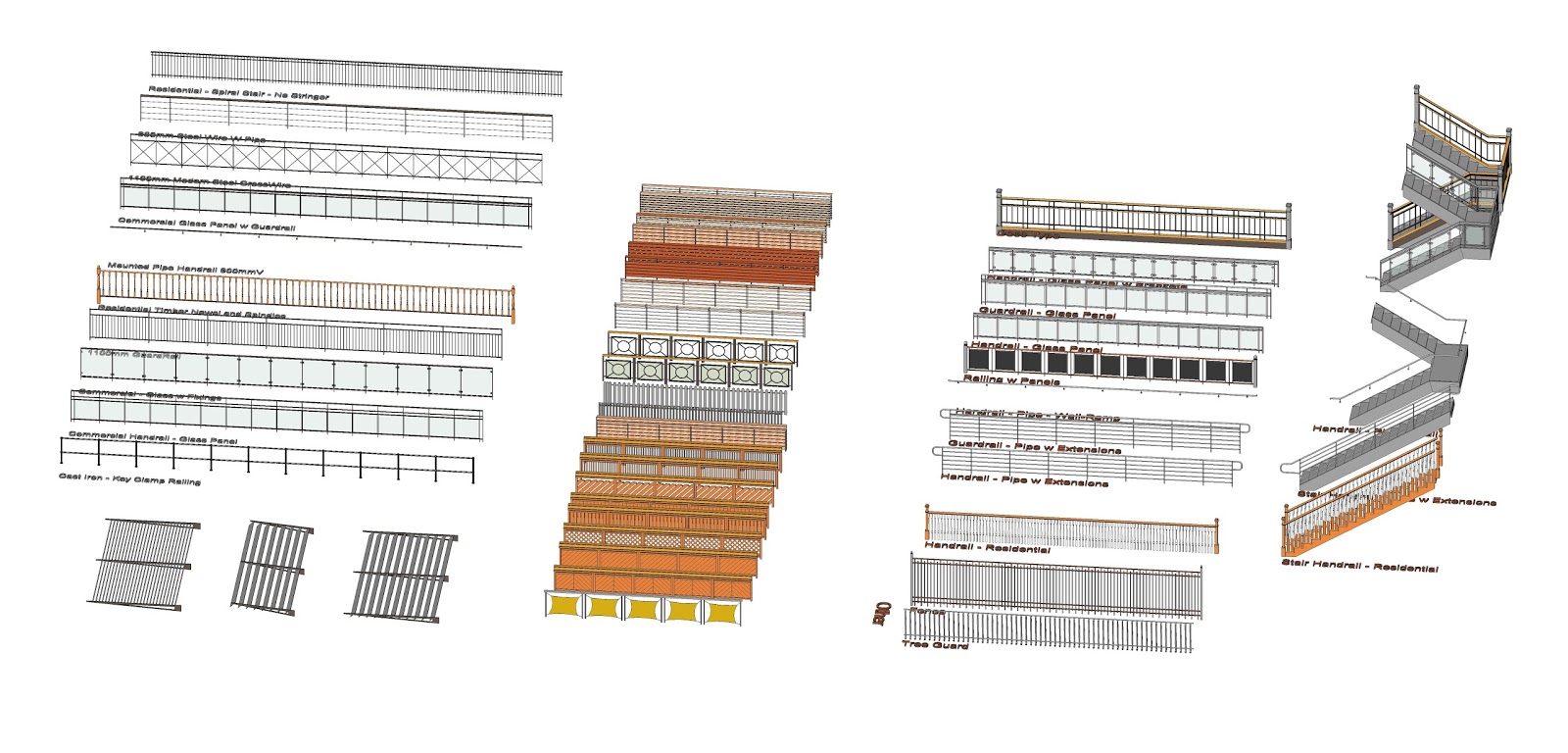Hướng dẫn vẽ cột, dầm trong revit.
– Vào architecture => column => structural column (hoặc lệnh tắt CL)
– Tạo cột bê tông cốt thép mới: vào load family => structural columns=>concrete =>(chọn biên dạng cột hình vuông)=> open. Cột sẽ được load vào dự án.¬¬
Vô thanh properties chọn edit type đê điều chỉnh cột. nhấn Duplicate để tạo cột mới (đặt tên cột theo ý muốn) sau đó điều chỉnh trong thanh Dimensions(b=200,h=200) đê điểu chỉnh kích thước của cột theo ý muốn.
– Lắp cột vào từng vị trí tên mặt bằng:
+ Vô thanh Modify điều chỉnh chiều cao của cột, chọn Height và MẶT BẰNG LẦU (mặt bằng để cột chạm tới)

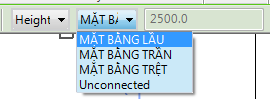
+ Click chọn vô những điểm cần để cột trên mặt bằng trệt.
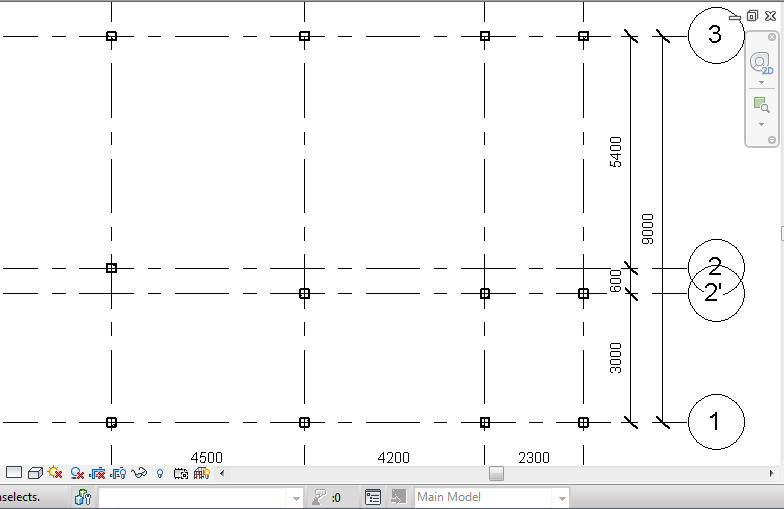
– Vô view 3d để kiểm tra (clik vô biêu tượng ngôi nhà tên thanh công cụ)
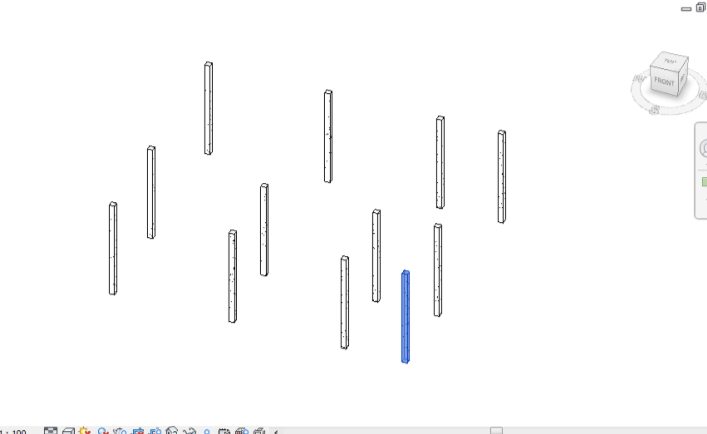
– Coppy cột đã vẽ ở trệt lên lầu 1:Trở về “MẶT BẰNG TRỆT” quét chọn hết cột đã vẽ => nhấn tổ hợp phím Ctrl + C => vào thanh Modify => Paste => Aligned to Selected Levls => Chọn “MẶT BẰNG LẦU 1” (tầng muốn dán)=> nhấn OK.
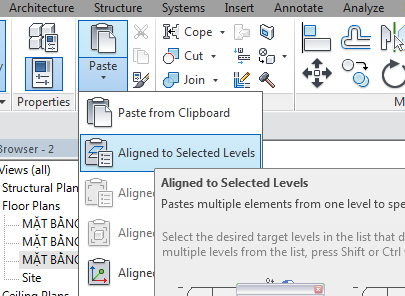
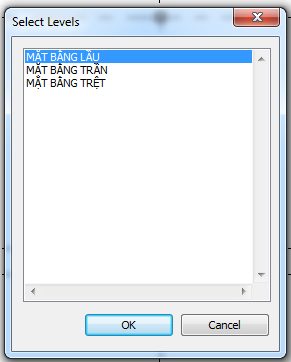
– Lên view “MẶT BẰNG LẦU” chọn và xóa những cột không có. Sau đó vô view 3d kiểm tra.
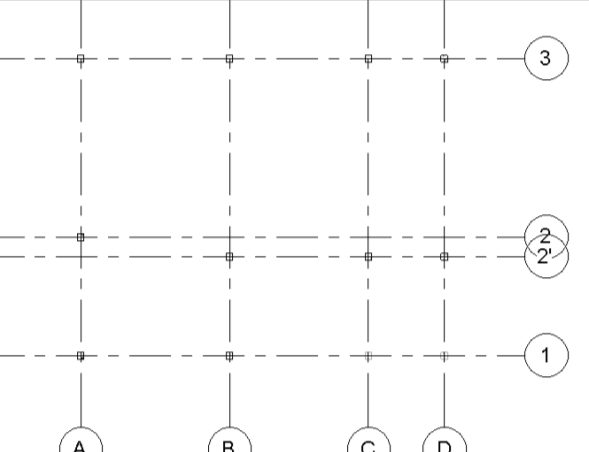
Chi tiết tại : Học Revit Architecture
– Vì cao độ các tầng khác nhau nên các cột vừa được copy lên Lầu sẽ cần điều chỉnh về cao độ.
+ Chọn hết các cột trên lầu: lưu ý: khi mở view ở trên lầu sẽ thấy có một số cột tầng dưới vẫn nhìn thấy (là do chế độ của revit cho người dùng dễ nhìn thấy tầng dưới). Muốn chọn hết cột ở Lầu một cách dễ dàng phải tắt bỏ chế độ này, nếu ko các cột ở dưới sẽ bị chọn gộp vô. Để tắt chế độ vô bảng Properties chọn xuống dòng Underlay => chọn chế độ None=> Clik ra mặt bằng hoặc nút “Apply” chế độ sẽ tự động áp dụng.
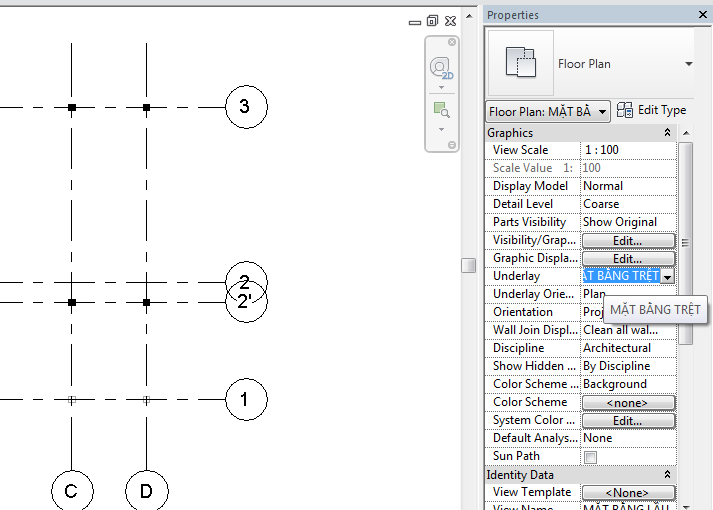
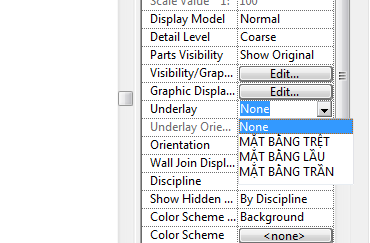
+ Sau đó việc chọn hết cột ở trên lầu sẽ dễ dàng hơn bằng việc clik chuột phải vào 1 cột chọn Select All Instances => Visible in View(chọn tất cả đối tượng trên view nhìn).
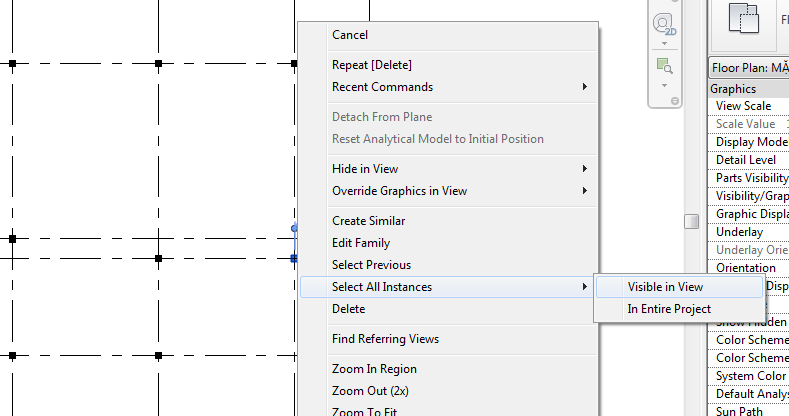
+ Thay đổi cao độ cua cột: Sai khi đã chọn hết các cột trên lầu tiếp tục vô bảng Properties => Điều chỉnh ở dòng Top offset = 0
Lưu ý: có thể chỉnh cao độ và điêm bắt đầu và điểm kết thúc của cột ở những thanh thông tin này.
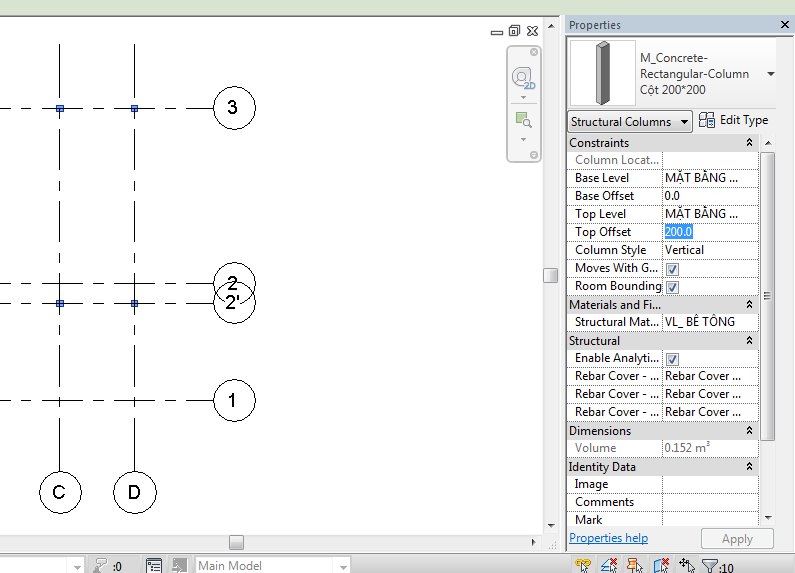
– Tạo vật liệu cho cột:
+Quét chọn hết cột cần tạo vật liệu => vô bảng Properties => chọn vào dấu ba chấm trên thanh Materials and .. => vô bảng vật liệu đê tạo 1 vật liệu mới.
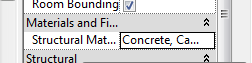
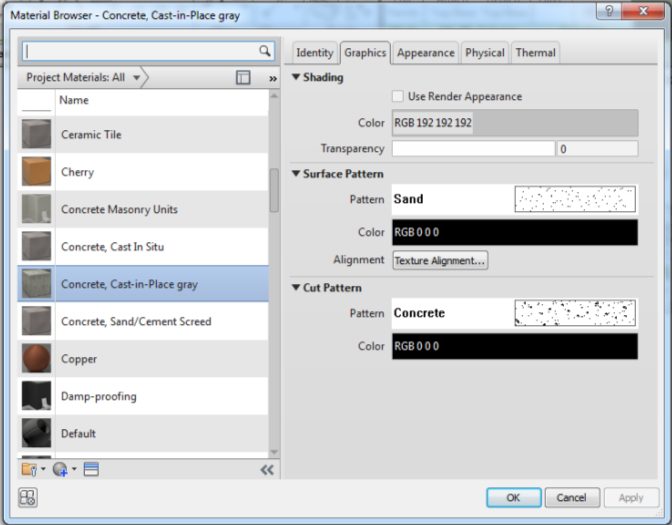
+ Click chuột vào hình cầu dưới góc trái cua bảng vật liệu chọn Create New Material. Sau đó đổi tên và hiệu chỉnh vật liệu mới tạo click chuột phải vào vật liệu mới tạo chọn rename => đổi tên theo ý muốn.
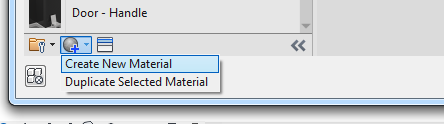
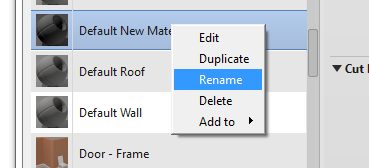
+ Vào thanh Graphics => điều chỉnh hiểm thị vật liệu khi cắt qua (Cut Pattern) => Dòng Pattern chọn Solid fill và dòng Color chọn màu Đen(chọn mầu sắc thích hợp) => Nhấn ok các bảng hiệu chỉnh đê vật liệu thây đổi.
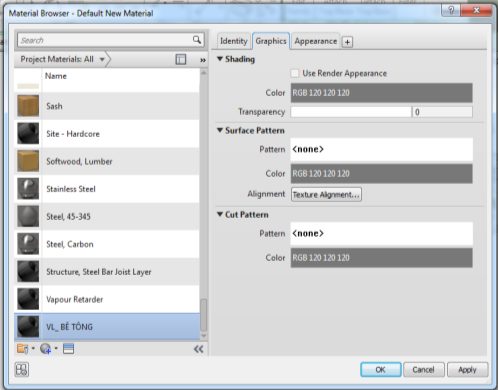
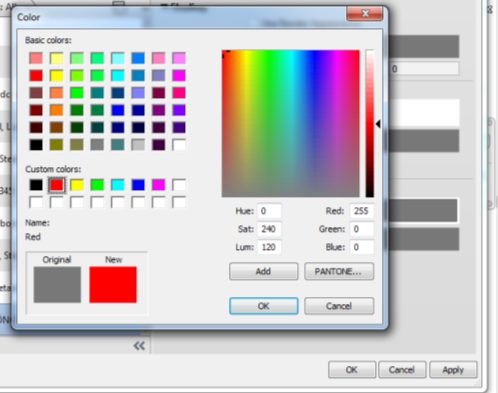
– Vào các mặt bằng để kiểm tra hệ cột vừa tạo.
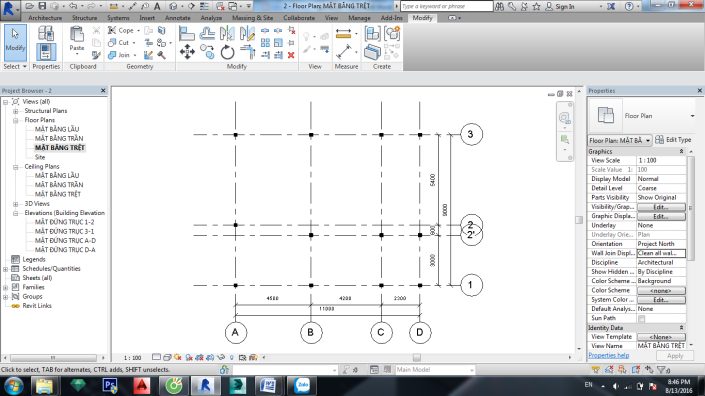
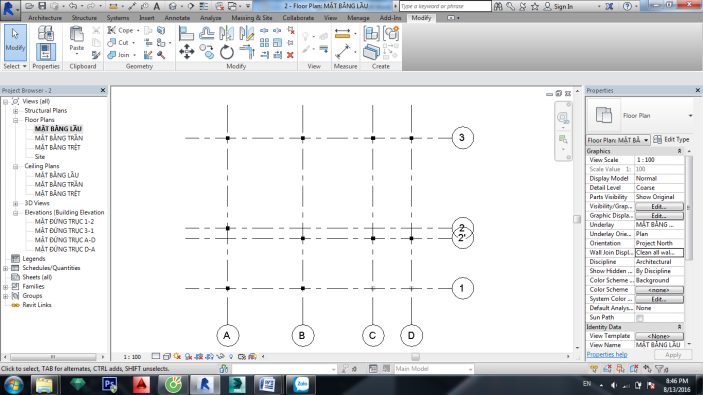
Chương VI: Hệ thống dầm kết cấu:
– Vào Stucture => Beam: Trên bảng thông tin sẽ chỉ có 1 loại dầm mặc định cua revit là dầm thép chữ I.
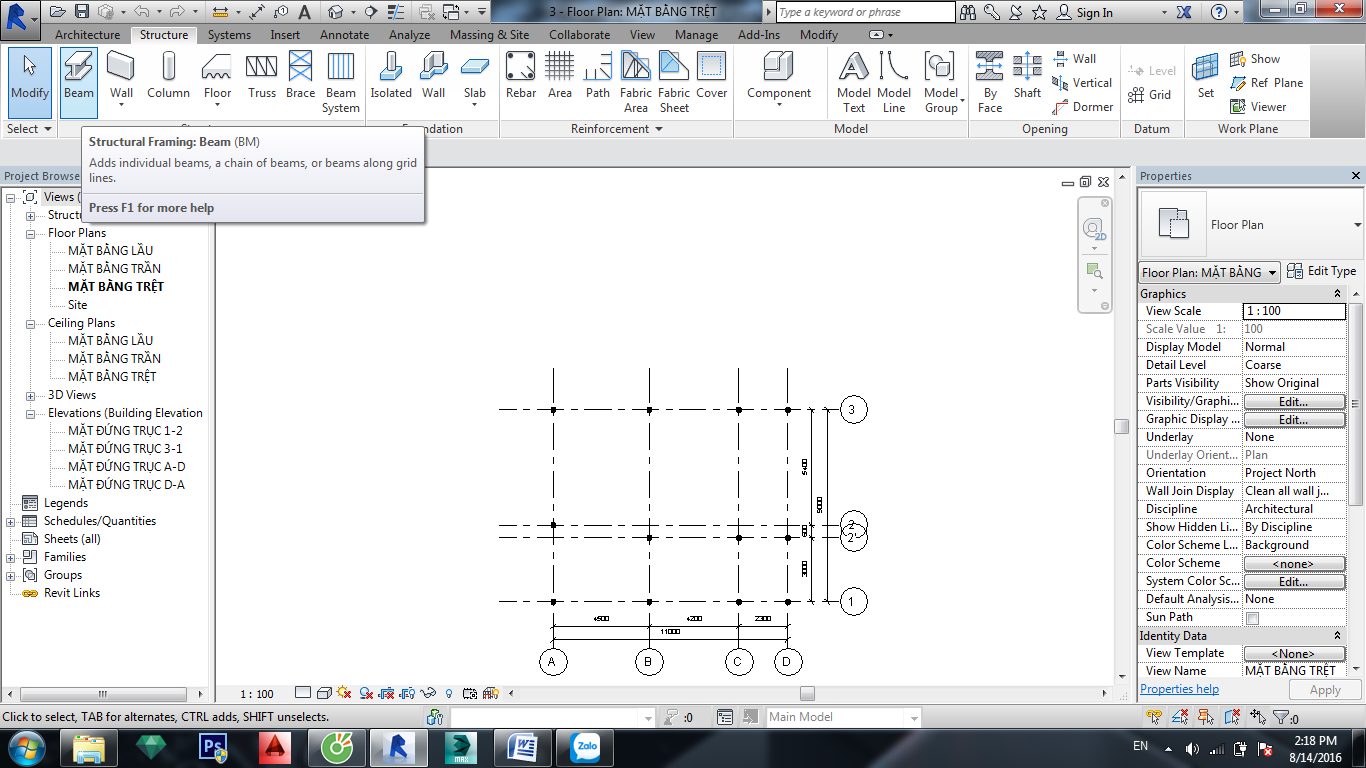
– Chọn Load Family đê load dầm mới vào dự án => Structural Framing ( Trong thư mục Us Metric) => Chọn Concrete ( để chọn dầm bê tông cốt thép)=> Chọn biên dạng dầm là dầm hình chữ nhật => Nhấn ok đê dầm được Load vào dự án.
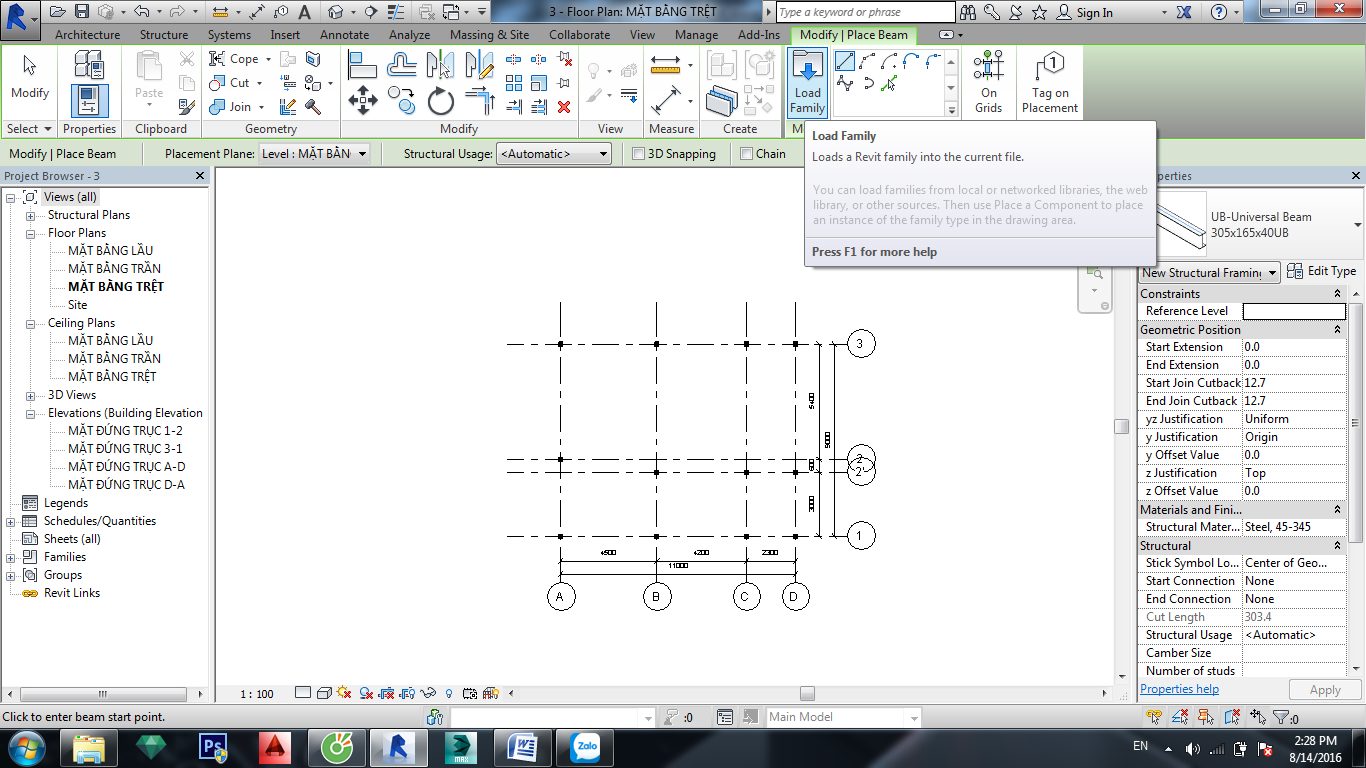
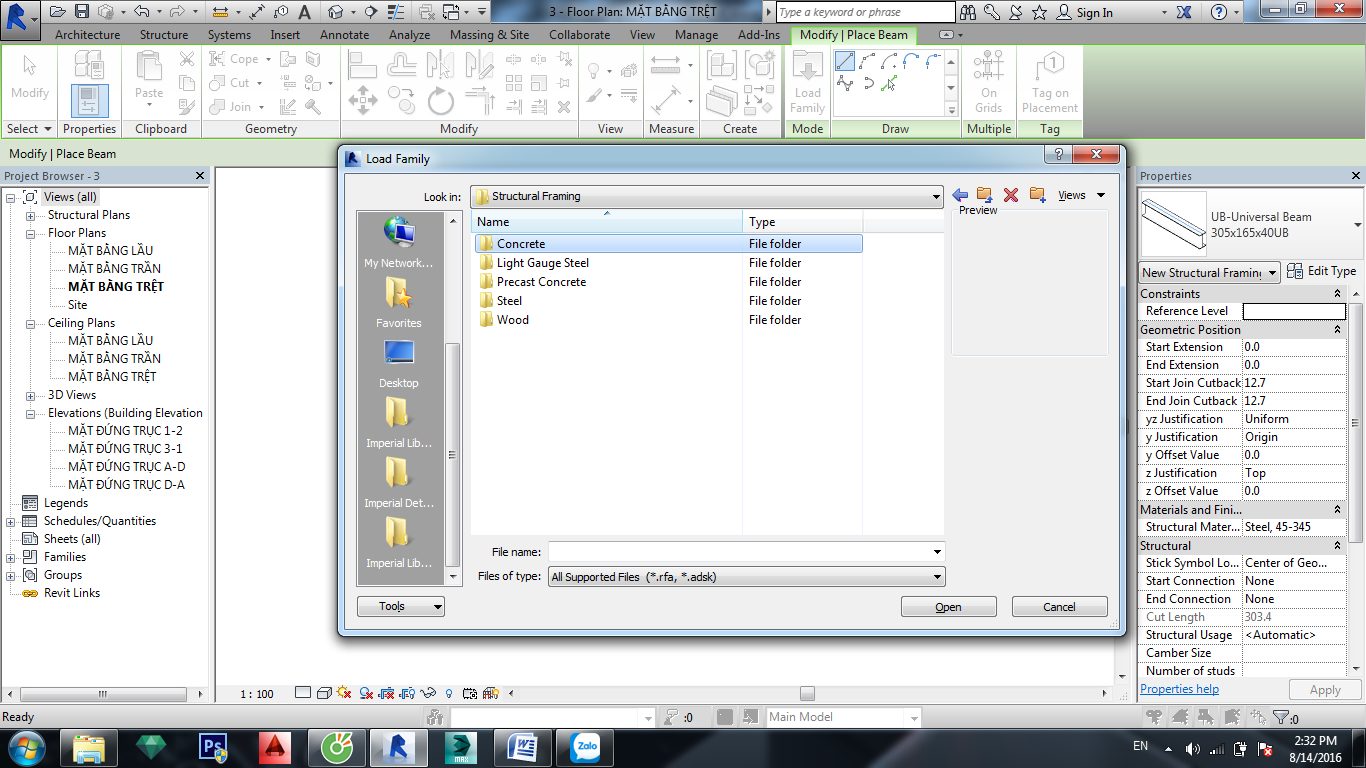
– Sau khi dầm bê tông biên dạng hình chữ nhật được Load vào dự án nhấn Edit Type để tạo dầm mới và điều chỉnh => Chọn Duplicate và đôi tên dầm như ý muốn => Diều chỉnh b=200,h=350 ( để điều chỉnh biên dạng dầm)=> Nhấn OK để tạo dầm với kích thước mới cho dự án.
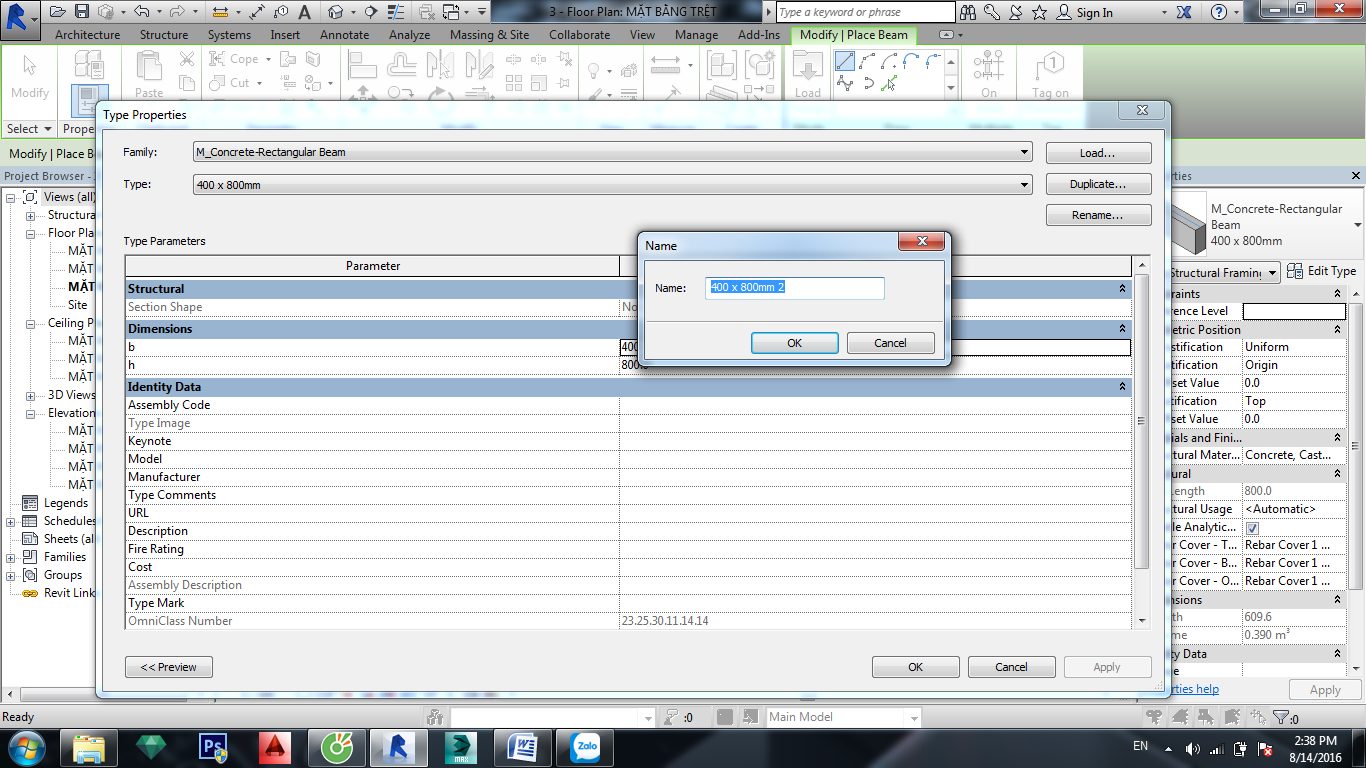
– Vào bảng Properties => Điều chỉnh y Offset Value = -50. x Offset Value =-50 (Điều chỉnh điểm đầu vào điêm cuối của dầm để hệ thống dầm kết cấu thấp xuống 50 mm so với phần nền hoàn thiện.). Sau đó dùng lệnh vẽ theo trên nhanh công cụ để tiến hành vẽ dầm ơ các vị trí.
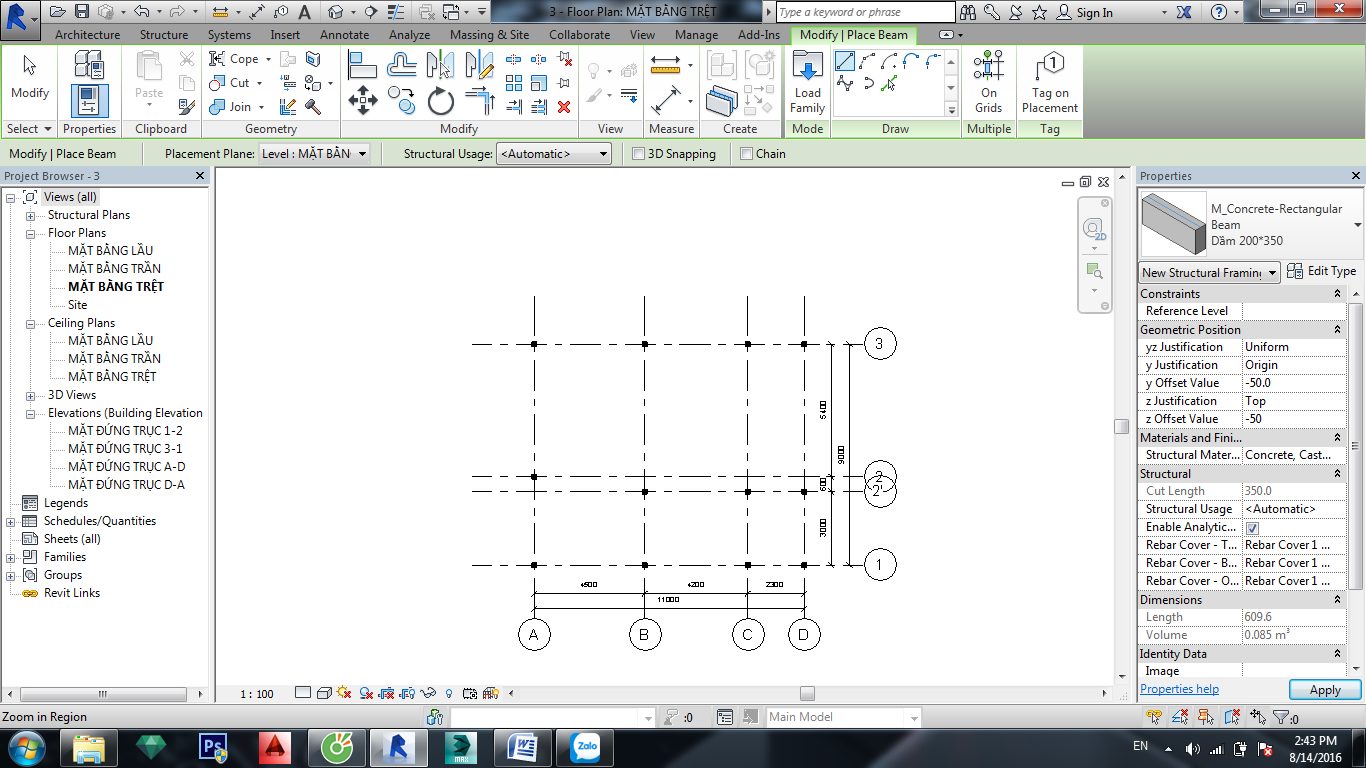
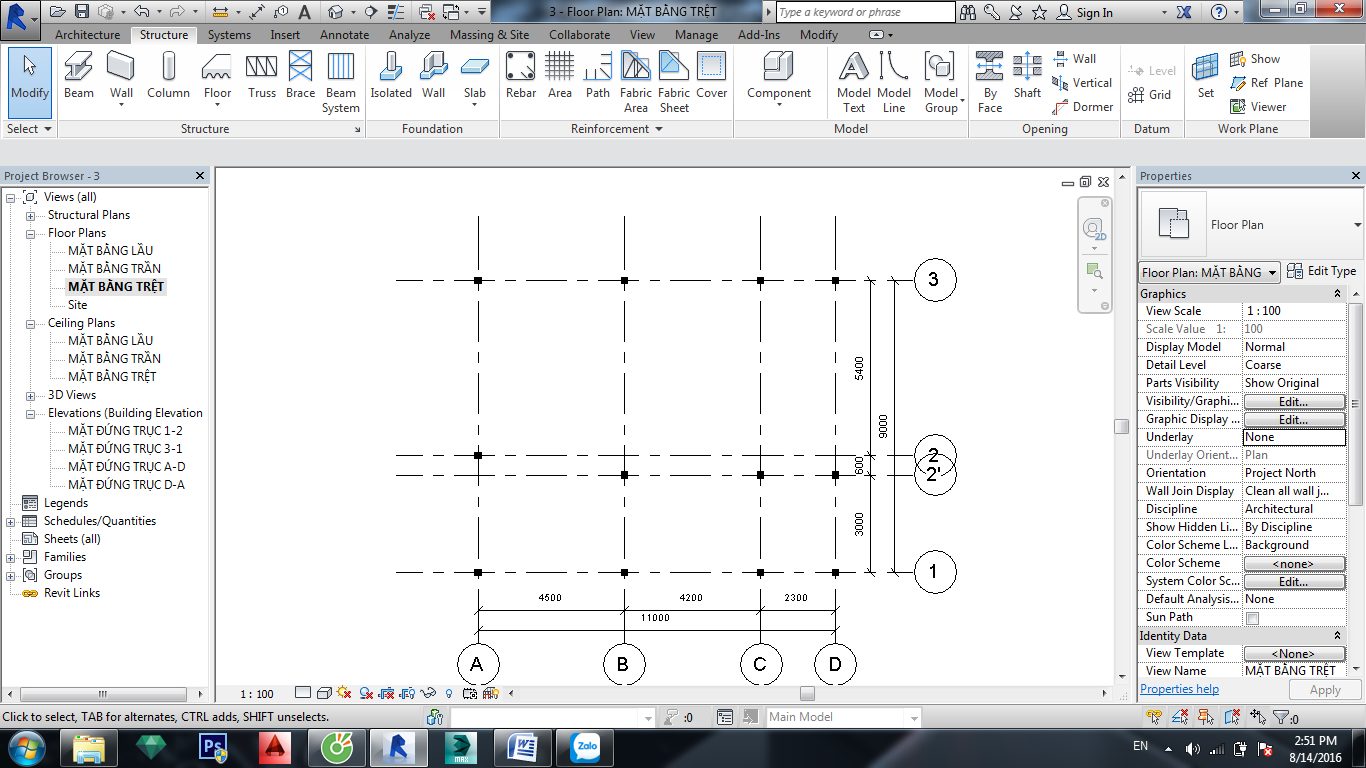
Lưu ý: khi vẽ trên mặt bằng sẽ không nhìn thấy dầm do dầm đã thấp xuống 50mm. để thấy dầm trên mặt bằng phải chỉnh view mặt bằng. Sau khi vẽ song vô bảng Properties => chọn dưới dòng View Range => Edit => Bảng View Range hiện lên ( bảng này cho phép chỉnh cao độ mặt bằng cắt qua và khoảng nhìn của mặt bằng)=> Ở dòng View Depth chọn Offset = -500 => Nhấn ok sẽ thấy hệ thống dầm hiện ra (làm tương tự với các mặt bằng khác sẽ thấy dầm).
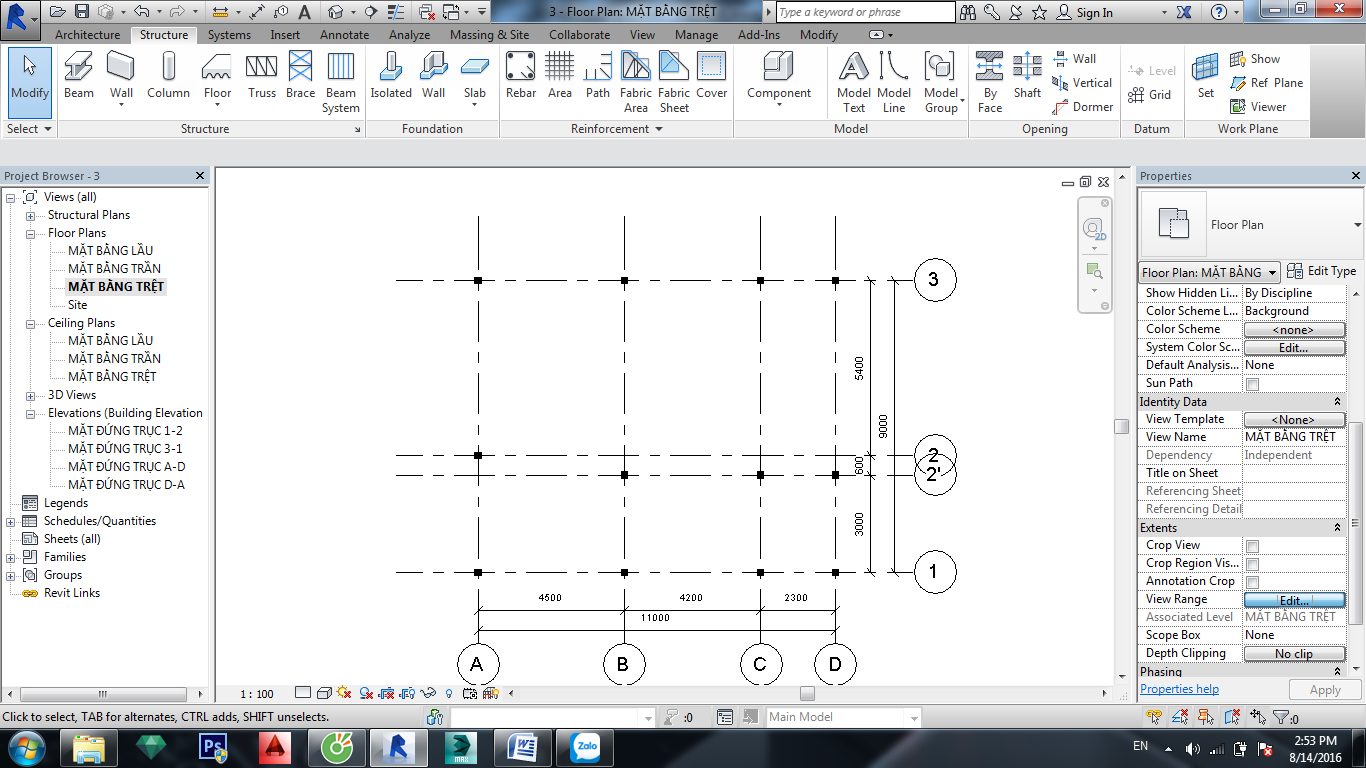
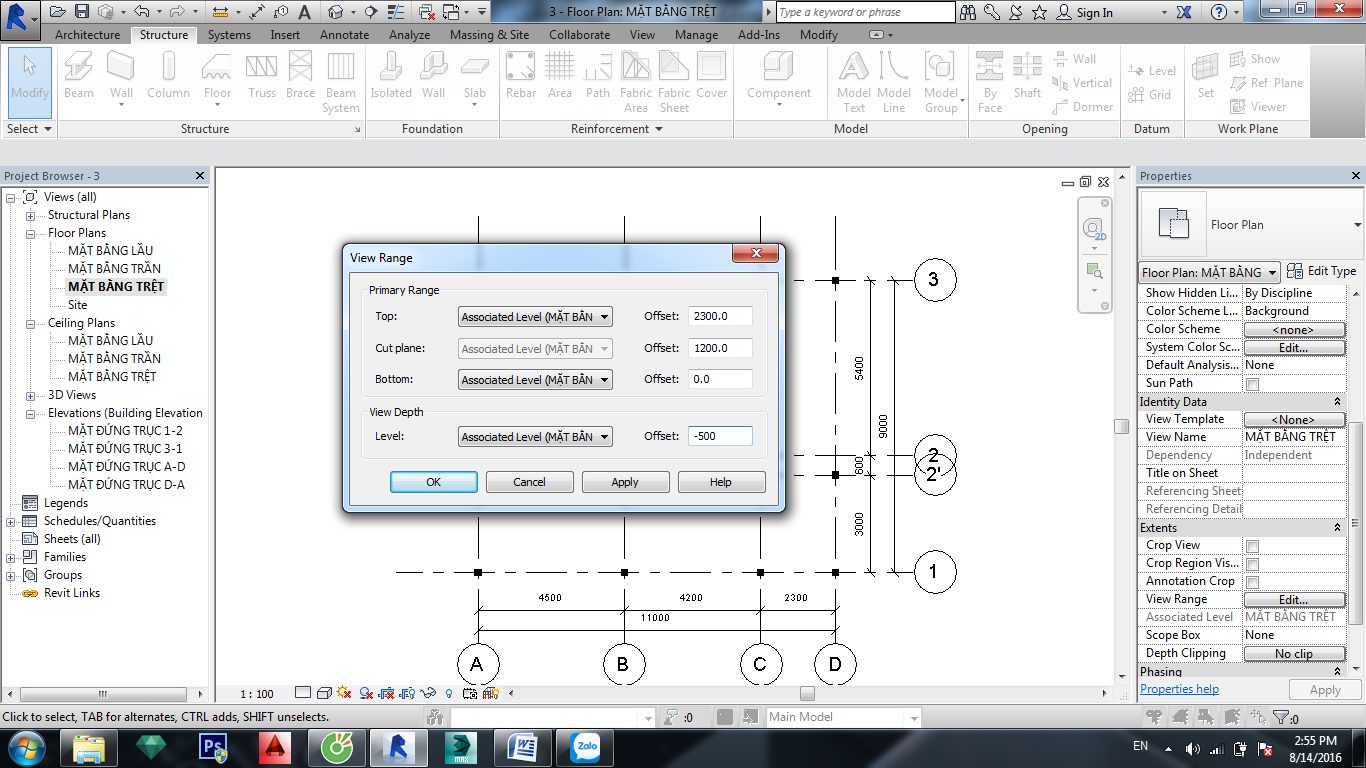
– Diều chỉnh sai lệch của hệ thống dầm như ý muốn ta sẽ có hệ thống dầm (đà kiếng) của tầng trệt.
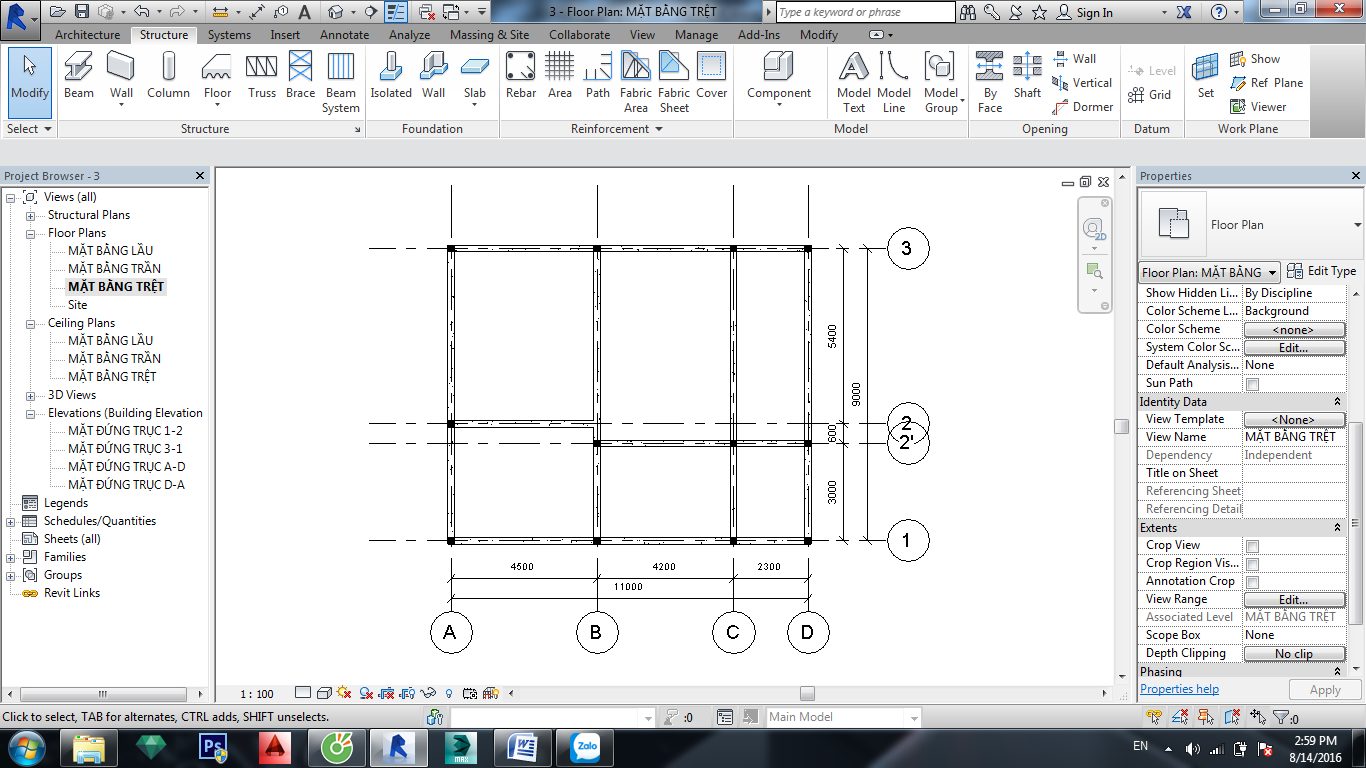
– Chọn tất cả dầm ở Trệt sau đó dùng lệnh Ctrl + C và Paste(Aligned to Selected Levels) đê coppy hệ thống dầm đã vẽ lên Lầu. Sau đó vô 3d kiêm tra ta sẽ có hệ thống kết cấu như hình và vẽ thêm phần dầm ban công trên lầu.
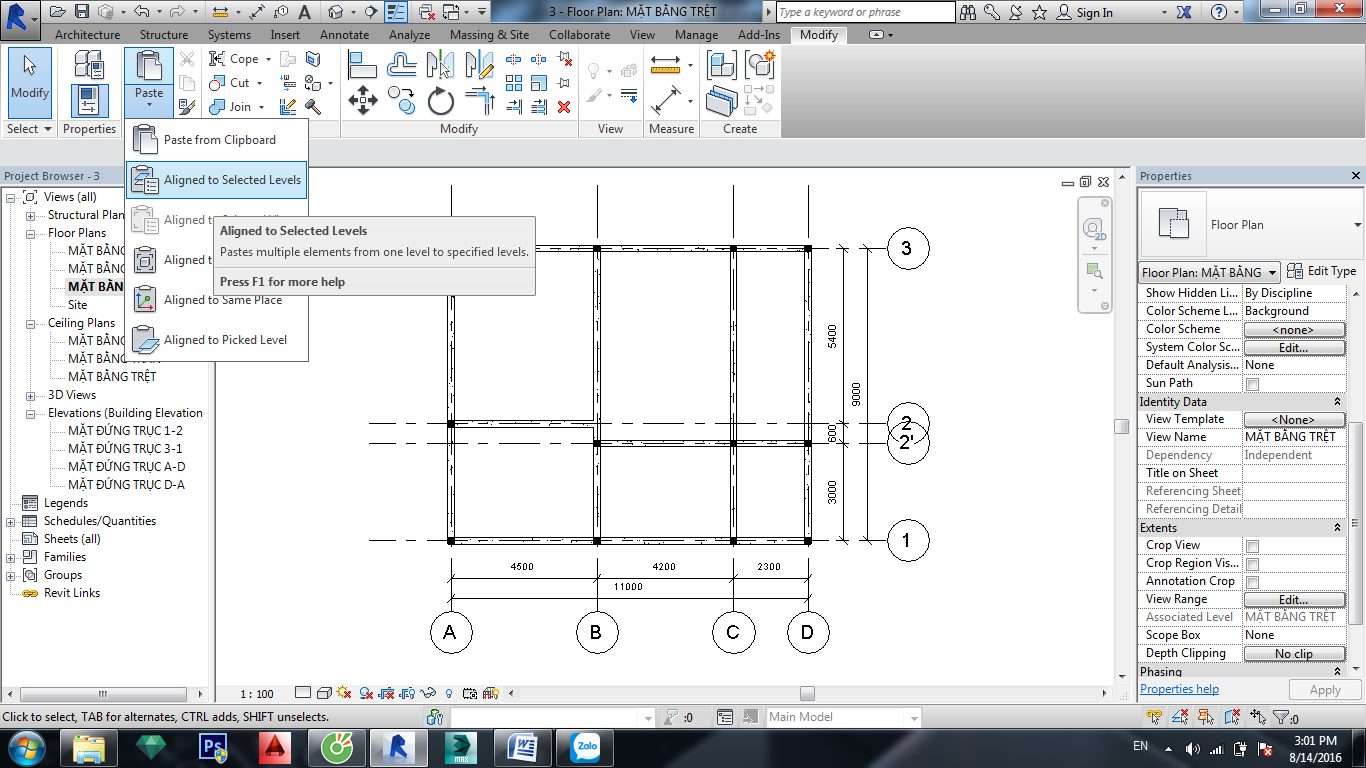
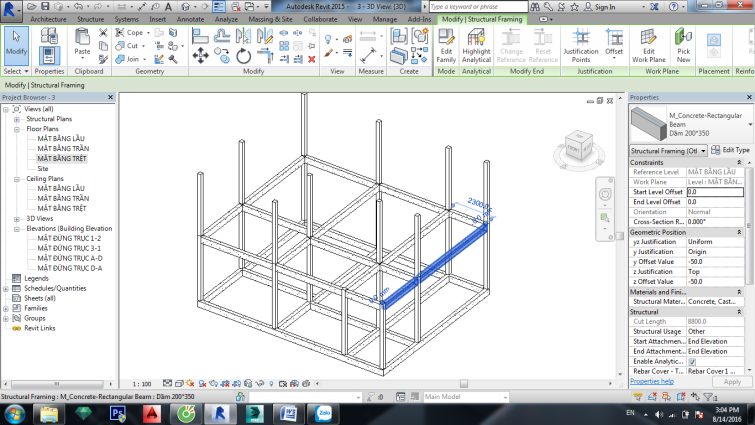
– Chinh vật liệu cho dầm: Click chọn hết dầm của dự án => Vô bảng Properties => Chọn dòng Materials and ..=> Chọn dấu 3 chấm sau đó vô bảng vật liệu chọn lại vật liệu Bê Tông Cốt Thép đã tạo ở phần cột (dầm giống vật liệu với cột) => Nhấn Ok để kết thúc bôi vật liệu cho các cột
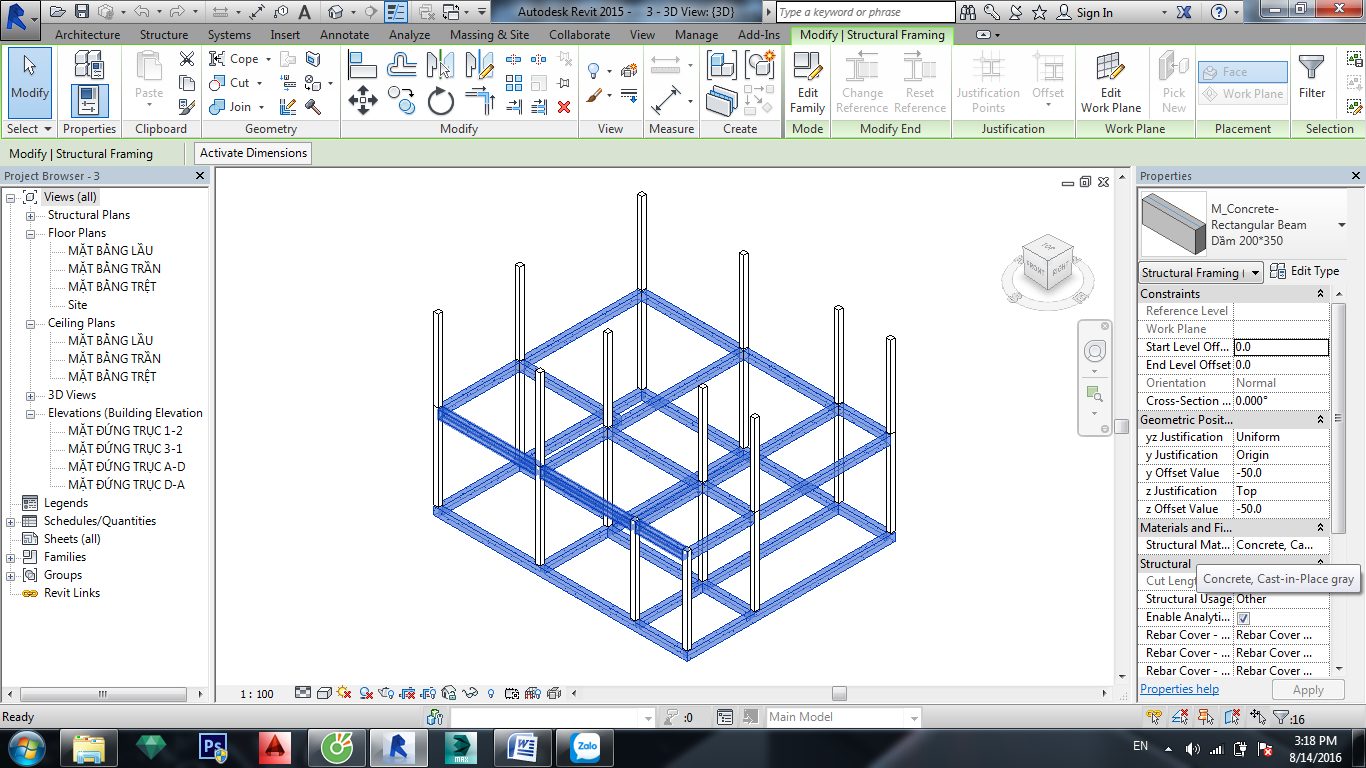
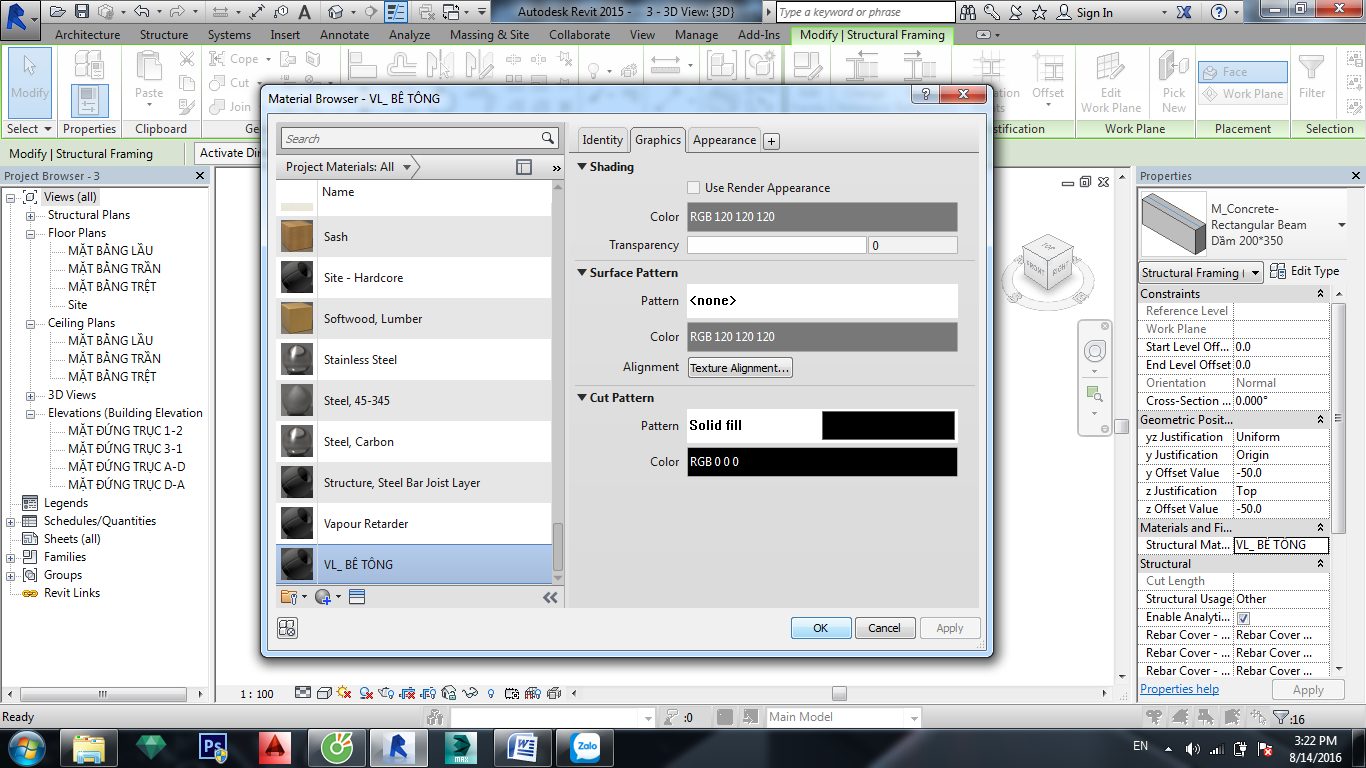
– Hoàn thành hệ thống dầm sàn của mô hình. Còn hệ thống dầm mái là hệ thống tương đối phức tạp nhưng cũng có thê vẽ bằng dầm và điều chỉnh cao độ điểm đầu và điểm cuối của dầm như ý muốn.
Xem thêm: Hướng dẫn vẽ tường và sàn nhà trong Revit.
Xem thêm: Tổng hợp giáo trình Revit.
Xem thêm: Khóa học Revit rẻ nhất.