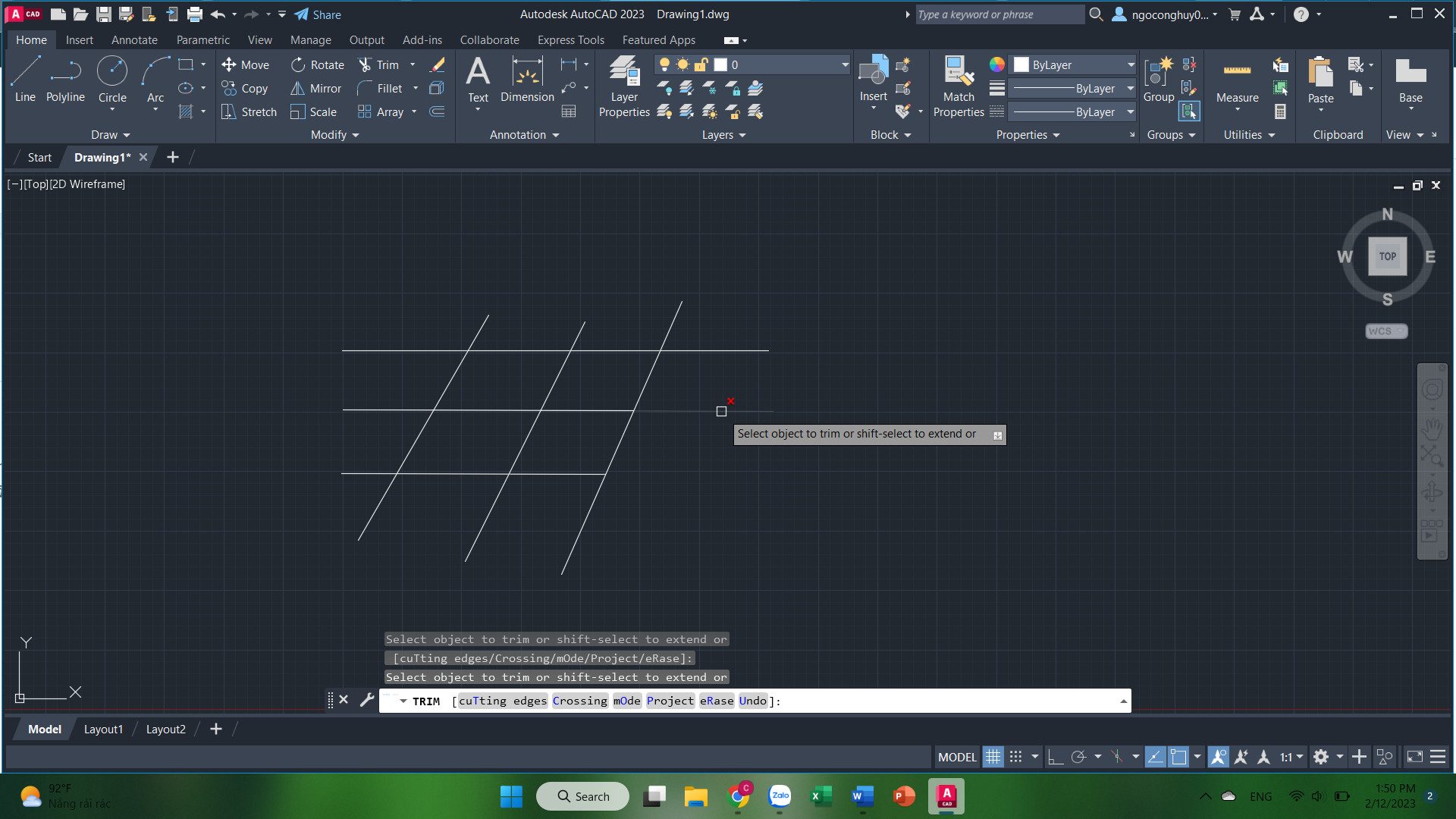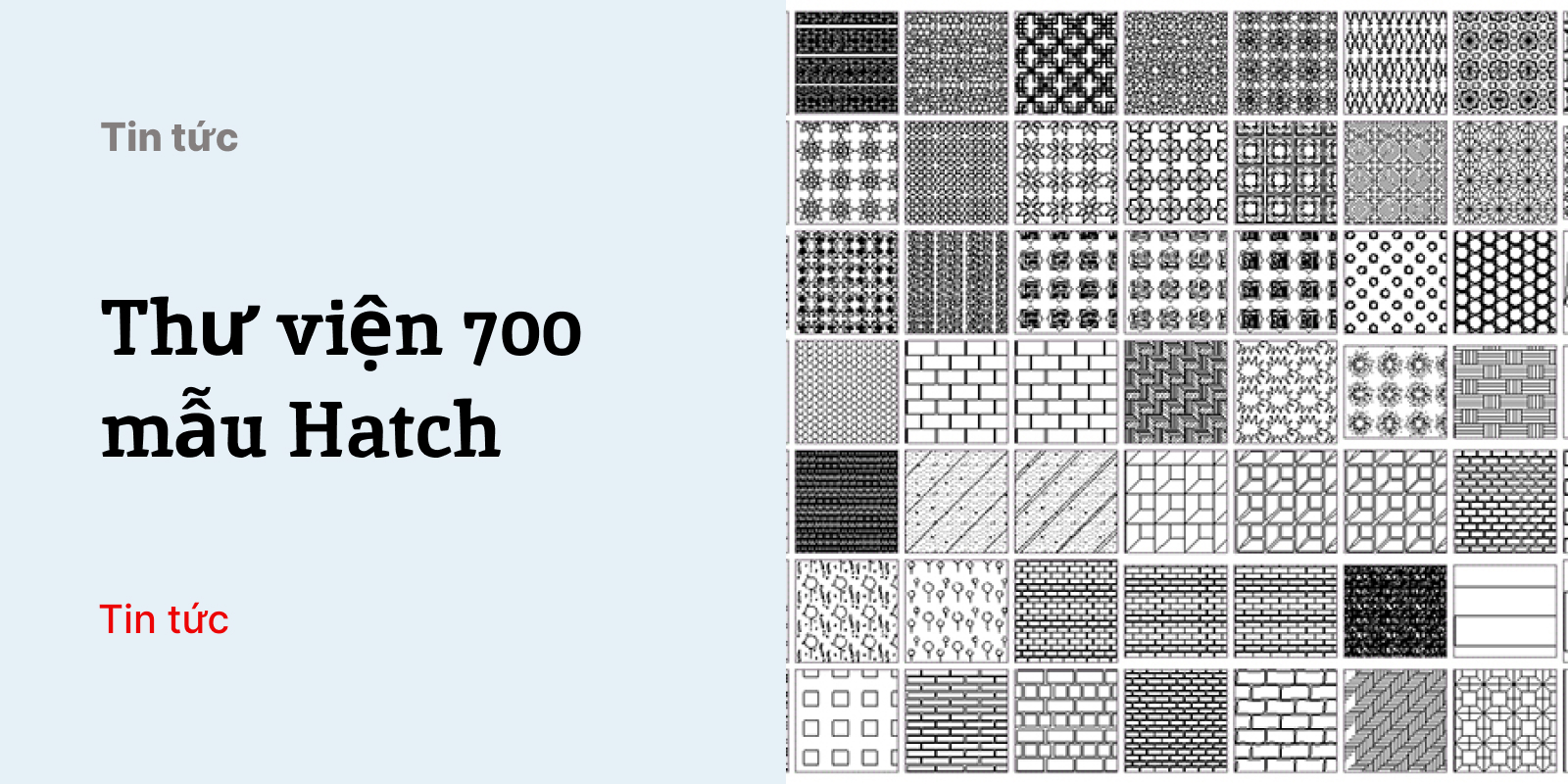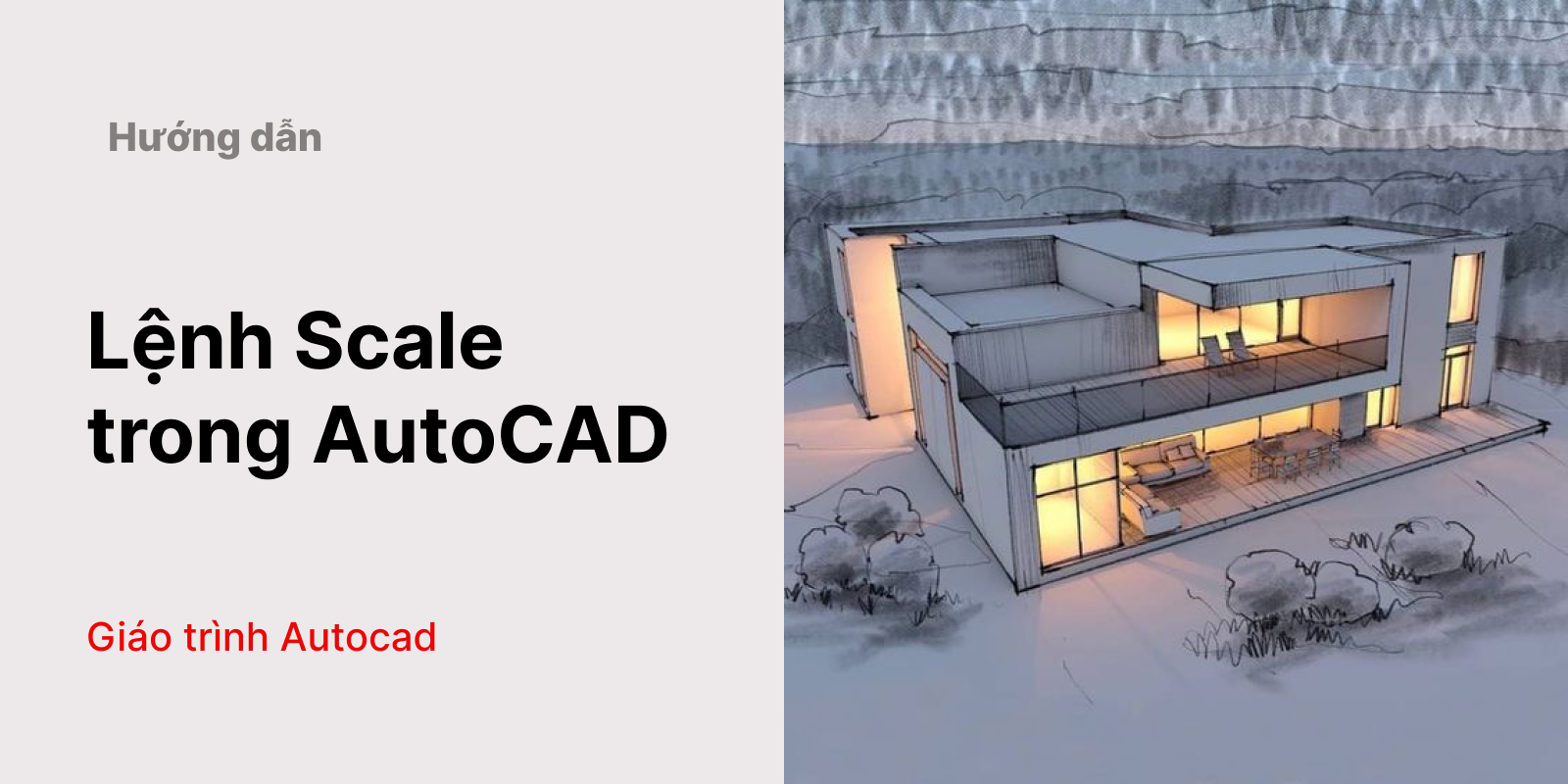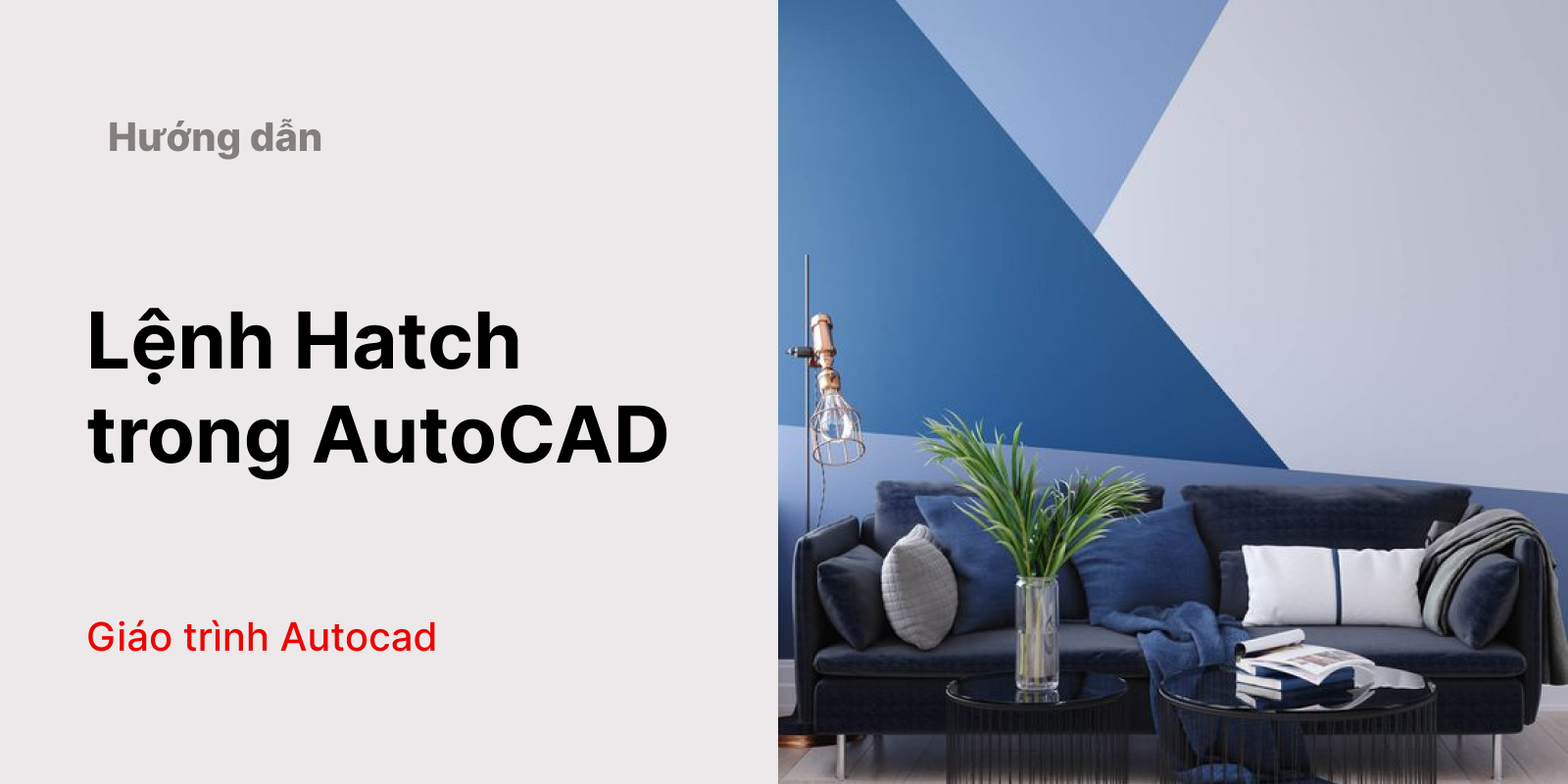Lệnh trim trong Autocad (hay cắt đối tượng) là một trong những lệnh quan trọng, được sử dụng cơ bản trong quá trình hình thành một bản vẽ. Lệnh Trim giúp cắt bỏ các đối tượng dư thừa, giúp bạn cắt các đối tượng để tạo khoảng trống,… Lệnh Trim này giúp bạn giải quyết 1 cách nhanh chóng và hiệu quả. Để biết được cách dùng lệnh Trim trong Autocad như thế nào, các bạn hãy tham khảo qua những bước mà KKHOUSE chia sẻ trong bài viết dưới đây để hiểu rõ về lệnh cắt đối tượng trong Autocad.
HƯỚNG DẪN DÙNG LỆNH TRIM TRONG AUTOCAD
Xem thêm: Lệnh xoay trong CAD
CẮT ĐỐI TƯỢNG Ở BIÊN GẦN NHẤT
+ Bước 1: Gọi lệnh TRIM
Nhập lệnh tắt ” TR “ sau đó nhấn phím Enter hoặc phím Space trên bàn phím.
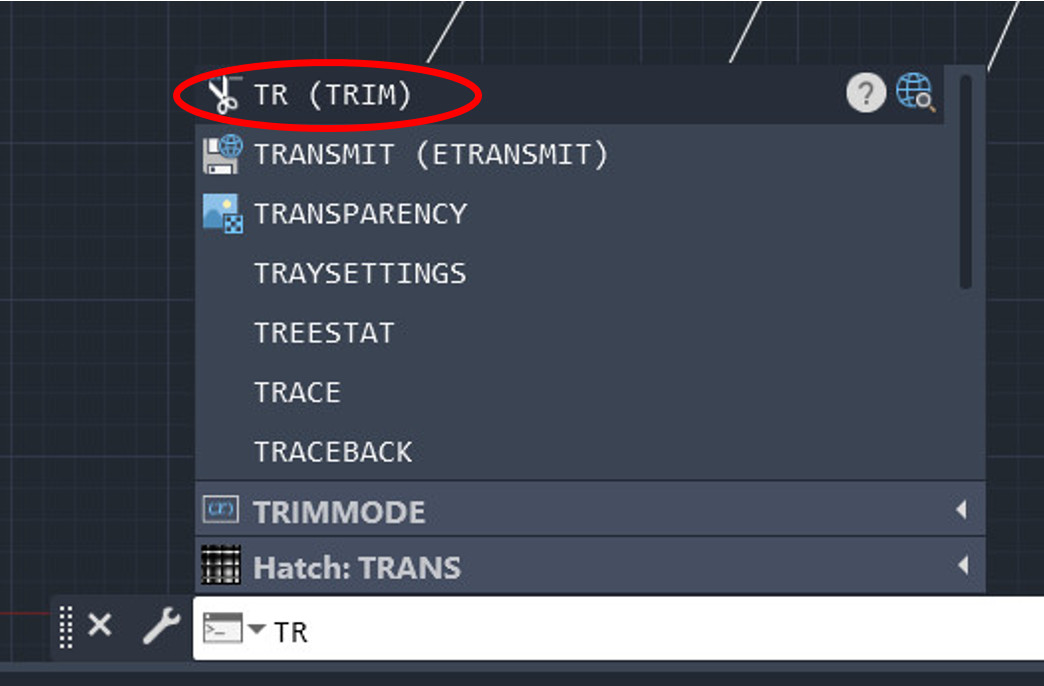
+ Bước 2: Click chuột trái vào đối tượng cần cắt.
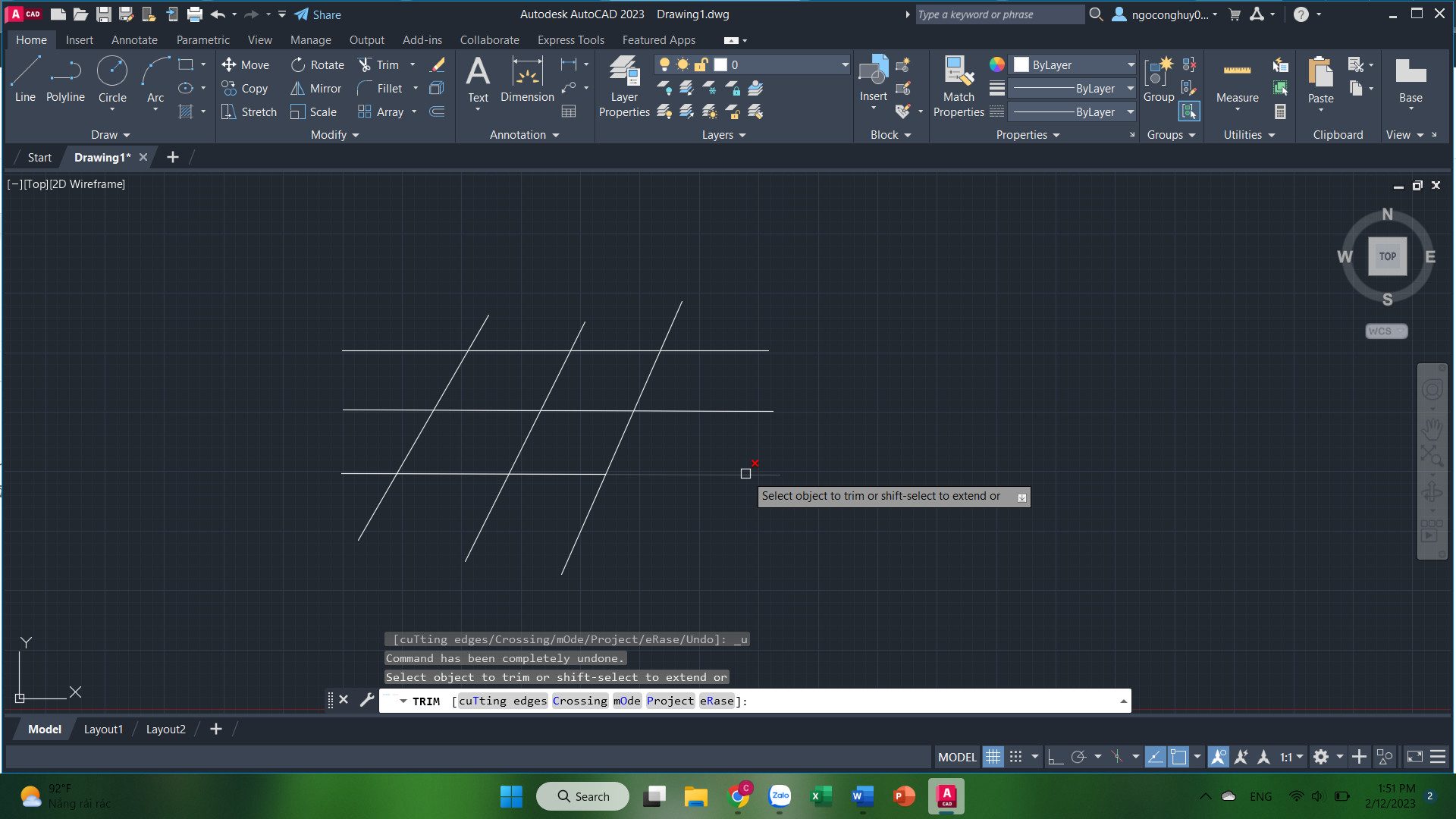
Xem thêm: Lệnh di chuyển trong autocad
CẮT ĐỐI TƯỢNG TỚI BIÊN CẦN CHỌN
+ Bước 1: Gọi lệnh TRIM
Nhập lệnh tắt “TR” sau đó nhấn phím Enter hoặc phím Space trên bàn phím.
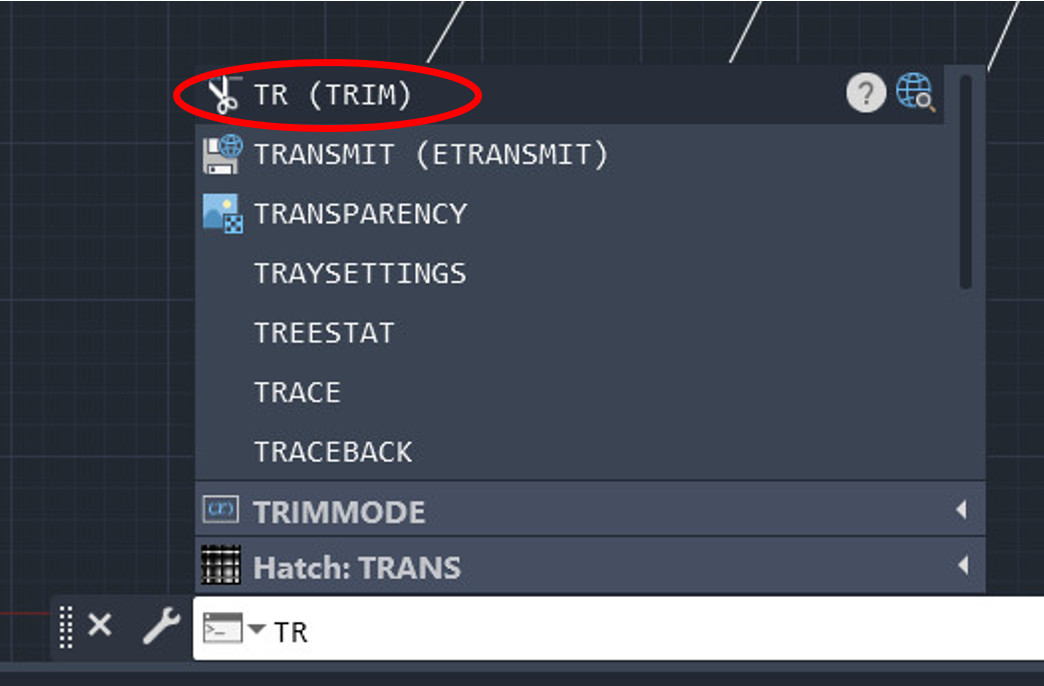
+ Bước 2: Chọn “cutting edges” trên thanh Command.
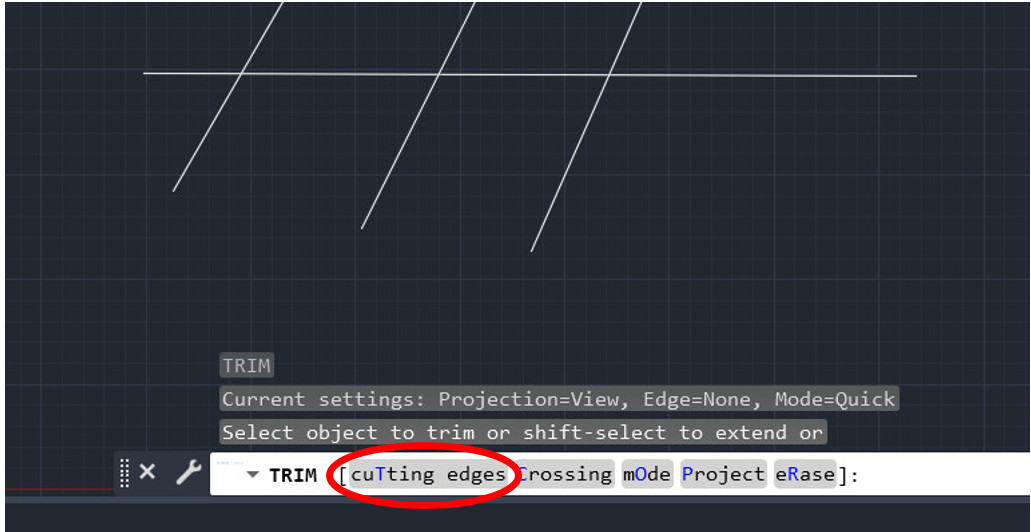
+ Bước 3: Chọn biên cần cắt sau đó nhấn phím Enter.
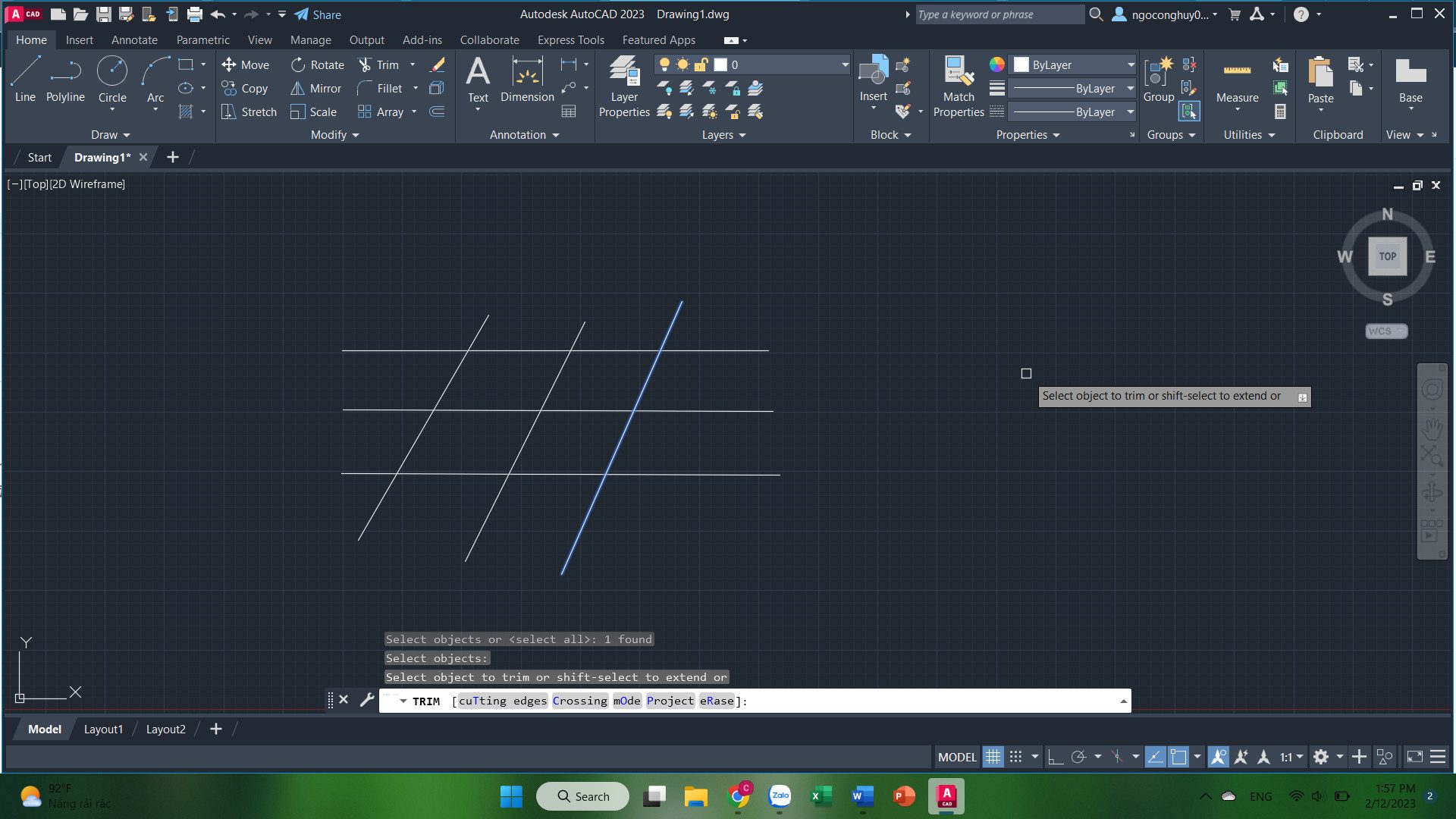
+ Bước 4: Click chuột trái vào đối tượng cần cắt.
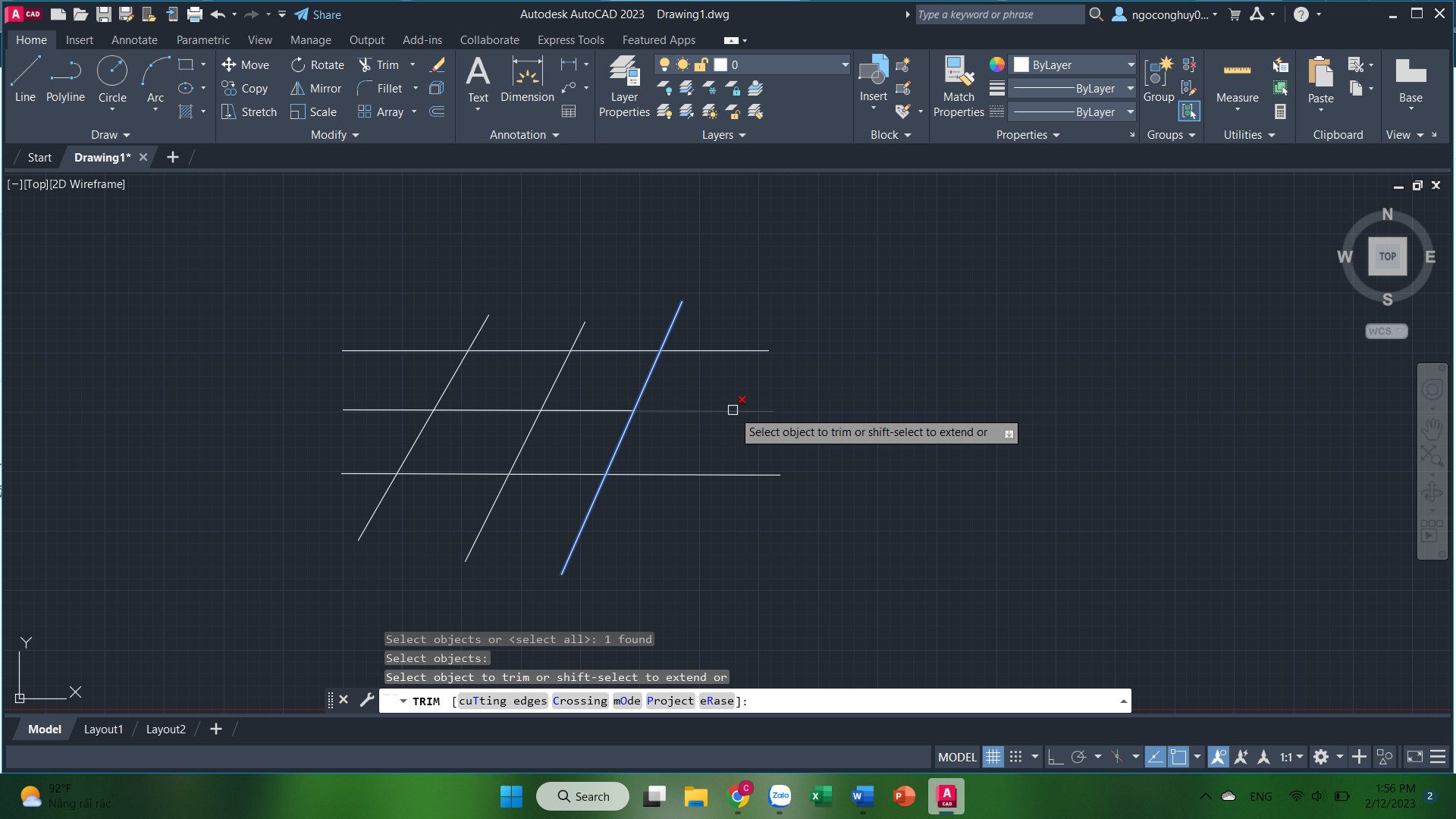
Có thể thấy, lệnh Trim trong Autocad (hay cắt đối tượng) rất đơn giản. Để biết được những kiến thức nâng cao hơn nữa của Autocard trong việc chỉnh sửa, tạo những bản vẽ hoàn hảo chúng tôi khuyên bạn tham khảo thêm khoá học Autocad trên KKHOUSE, các giảng viên sẽ bật mí những thủ thuật cực hay mà bạn chưa biết.
Bạn đọc có quan tâm muốn biết thêm nhiều kiến thức cũng nhiều phần mềm là công cụ hỗ trợ trong việc thiết kế ra những bản vẽ kỹ thuật tuyệt vời và cực kỳ chính xác thì hãy nhanh tay đăng ký và theo dõi các khoá học trên KKHOUSE, các giảng viên sẽ hướng dẫn chi tiết và bài bản nhất giúp bạn có thể áp dụng vào trong bản vẽ thiết kế của mình chính xác nhất và trong thời gian ngắn nhất.
Chúc các bạn thành công!
Xem thêm: Viết và chỉnh sửa chữ trong cad